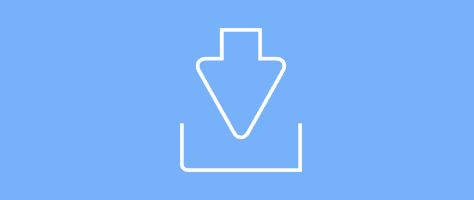
- Bluetooth headsets & earbuds
- Contact center headsets
- USB headsets
- DECT wireless headsets
- All headsets
- IP desk phones
- Wireless phone systems
- USB/Bluetooth speakerphones
- IP conference phones
- All-in-one solutions
- Modular solutions
- USB solutions
- PC-based solutions
- Personal solutions
- All video conferencing
- Device management
- Private video conferencing
- Support services
- All software & services
- All solutions

Voyager Surround Series
Stereo bluetooth® headsets.
- Adaptive ANC and over-the-ear design
6 microphones for clear transmit audio
- Intuitive touch controls for calls and music
Wireless NFC charge stand (Voyager Surround 85 UC)
- | @+md => | @+lg => ">
Designed for the way you work
- /content/dam/sites/worldwide/poly/headsets/voyager-surround-series/[email protected] | @+md => /content/dam/sites/worldwide/poly/headsets/voyager-surround-series/[email protected] | @+lg => /content/dam/sites/worldwide/poly/headsets/voyager-surround-series/[email protected]">
- /content/dam/sites/worldwide/poly/headsets/voyager-surround-series/VCS_2_Image_Mobile-(non-optimized)-v2.png | @+md => /content/dam/sites/worldwide/poly/headsets/voyager-surround-series/VCS_2_Image_Desktop-v2.png | @+lg => /content/dam/sites/worldwide/poly/headsets/voyager-surround-series/VCS_2_Image_Desktop-v2.png">
- /content/dam/sites/worldwide/poly/headsets/voyager-surround-series/[email protected] | @+md => /content/dam/sites/worldwide/poly/headsets/voyager-surround-series/[email protected] | @+lg => /content/dam/sites/worldwide/poly/headsets/voyager-surround-series/[email protected]">
Focus with immersive audio
Engage in what's important and avoid distractions with a headset that delivers rich, clear audio for calls and music.
All day productivity
Boost efficiency with a headset and wireless charge stand 1 designed to work as hard as you do.
Concentrate in real comfort
Feature focus.
Learn about the features of the Voyager Surround Series
Get in the zone
Stay focused and keep out the distractions of the outside world with adaptive ANC.
Take your call anywhere
Sound your best anywhere with 6 built-in microphones for clear transmit audio without the
noise—in a boomless design.
Extended talk and listen times
Works as long as you do with up to 21 hours of talk time or up to 24 hours of listen time.
Touch sensitive controls
Control your calls and play/pause music with easy-to-use touch controls. With just one click, you can mute yourself with a dedicated button.
Designed for comfort
Slanted audio drivers and improved ear cushion material provide long-lasting comfort.
Unique headband design
Ergonomic gap at apex of headband reduces pressure points on the head.
Declutter and stay charged
The wireless NFC charge stand keeps you talking all day. Seamlessly dock your headset and always know the charge status with the LED indicator. Voyager Surround 85 UC only.
Online indicator lights
Let others around you know you are on a call to keep you distraction free.
We work everywhere you do
Poly voyager surround series is compatible with leading collaboration platforms., certified for microsoft teams, certified for zoom, certified to work with google meet, poly lens software.
Empower IT with intelligent insights, scalable management, and end users with personal device control.
- /content/dam/sites/worldwide/poly/headsets/voyager-focus-2/new/mobile/VCS-Mobile–[email protected] | @+md => /content/dam/sites/worldwide/poly/headsets/voyager-focus-2/new/VCS-Desktop–[email protected] | @+lg => /content/dam/sites/worldwide/poly/headsets/voyager-focus-2/new/VCS-Desktop–[email protected]">
- /content/dam/sites/worldwide/poly/headsets/voyager-focus-2/new/mobile/VCS-Mobile–[email protected] | @+md => /content/dam/sites/worldwide/poly/headsets/voyager-focus-2/new/VCS-Desktop–[email protected] | @+lg => /content/dam/sites/worldwide/poly/headsets/voyager-focus-2/new/VCS-Desktop–[email protected]">
Poly Lens Admin Cloud
Poly Lens software gives IT teams visibility and control over Poly devices. Deploy, configure, update, and get valuable insights from one endpoint or thousands, using one scalable platform.
Poly Lens App
Use a convenient app to keep software up to date, manage device settings, and use wellbeing reminders to keep focused and energized all day long.
Explore all Bluetooth® headsets


Poly Voyager Surround Series
Stereo bluetooth headsets.
- 6 boomless microphones for clear audio
- Up to 21 hours of talk time

Poly Voyager Free 60 Series
True wireless bluetooth earbuds.
- Legendary Poly audio for clear calls
- Immersive music listening
- Easily configure and control your earbuds
- Certified for top virtual meeting providers

Poly Voyager Focus Series
Stereo bluetooth headset.
- Work wherever—our best noise reduction yet
- Legendary Poly audio for calls and music
- Ultra-comfortable headband
- Active Noise Canceling (ANC)

Poly Voyager Free 20
True wireless bluetooth® earbuds.
- Hybrid adaptive Active Noise Canceling (ANC)
- Three noise-canceling microphones in each earbud
- Powerful 10 mm speakers
- Two color options with 4 ear tip sizes

Poly Voyager 5200 Series
Mono bluetooth headset.
- Work from wherever you want
- Leave unwanted noise behind
- Connect seamlessly with Bluetooth®
- All-day comfort

Poly Voyager 4300 UC Series
Bluetooth office headset.
- Up to 50 m/164 ft of wireless freedom
- Comfortable, adjustable, padded headband
- Acoustic Fence™ technology
- Mono and stereo wearing styles
Voyager Surround Series datasheets
Learn about the features, benefits, and technical specifications of the Voyager Surround 80.
Learn about the features and benefits and technical specifications of the Voyager Surround Series.
Footnotes and disclaimers
Wireless charge stand available only with the Voyager Surround 85 UC
Select Your Country/Region and Language
- América Central
- Canada - Français
- Puerto Rico
- United States
- Asia Pacific
- Hong Kong SAR
- New Zealand
- Philippines
- 中國香港 - 繁體中文
- Česká republika
- Deutschland
- Magyarország
- Middle East
- Saudi Arabia
- South Africa
- Switzerland
- United Kingdom
- الشرق الأوسط
- المملكة العربية السعودية
HP Worldwide
- Investor relations
- Sustainable impact
- Diversity, Equity and Inclusion
- Press center
- HP Store Newsletter
- HP Printables Newsletter
- Ways to buy
- Shop online
- Call an HP rep
- Find a reseller
- Enterprise store
- Public sector purchasing
- Download drivers
- Support & troubleshooting
- Register your product
- Authorized service providers
- Check repair status
- Fraud alert
- Security Center
- HP Partners
- HP Amplify Partner Program
- HP Partner Portal
- Stay connected
- Product recycling |
- Accessibility |
- CA Supply Chains Act |
- Use of cookies |
- Your privacy choices |
- Terms of use |
- Limited warranty statement |
- Terms & conditions of sales & service |
©2024 HP Development Company, L.P. The information contained herein is subject to change without notice.
Your browser does not support iframes.

IMAGES