

How to Get Safari Icon Back on iPhone Home Screen
Mehvish Mushtaq is a computer engineer by degree. Her love for Android and gadgets led her to develop the first Android app for Kashmir. Known as Dial Kashmir, she won the prestigious Nari Shakti award from the President of India. She has been writing about technology for 6+ years and her favorite categories include how-to guides, explainers, tips and tricks for Android, iOS/iPadOS, social media, and web apps.
Paurush dabbles around iOS and Mac while his close encounters are with Android and Windows. Before becoming a writer, he produced videos for brands like Mr. Phone and Digit. On weekends, he is a full-time cinephile trying to reduce his never-ending watchlist, often making it longer.
- Look for app folders and search for Safari in the home screen.
- Use App Library to bring Safari back to the home screen.
Fix 1: Unhide Home Screen Page
If the Safari icon has gone missing along with other app icons, you might have hidden a home screen page.
Step 1: On your iPhone’s home screen, touch and hold the page dots at the bottom until you see the thumbnails of your home screen.
Step 2: The pages that have checkmarks under them are enabled. Look for the page with the Safari browser and tap on the selection circle under it to enable it.

That’s it. Now, go to your phone’s home screen, and you should see the Safari icon.
Fix 2: Remove Screen Time Restrictions From iPhone
If you can’t find Safari on your iPhone using the above methods, you must check and remove screen time restrictions from the Safari app.
Step 1: Open Settings on your iPhone > go to Screen Time > Content & Privacy Restrictions .

Step 2: Tap on Allowed Apps . Turn off the toggle next to Safari . It should turn green.
That’s it. Go to your home screen, and you should see the Safari app. If the Safari icon is missing, use the above methods to put it back on the home screen.
Fix 3: Reset Home Screen Layout
Resetting the home screen layout of your iPhone will delete folders that you have created on the home screen and put all the pre-installed Apple apps, including Safari, at their original location. This will help in restoring Safari to the home screen.
To reset the home screen layout, go to Settings > General > Transfer or Reset > Reset > Reset Home Screen Layout .

Once reset, go back to the home screen, and you should see the Safari icon happily sitting over there. If Safari doesn’t work, learn how to fix Safari not working on your iPhone .
Was this helpful?
Last updated on 25 April, 2024
The above article may contain affiliate links which help support Guiding Tech. However, it does not affect our editorial integrity. The content remains unbiased and authentic.
Leave a Reply Cancel reply
Your email address will not be published. Required fields are marked *

The article above may contain affiliate links which help support Guiding Tech. The content remains unbiased and authentic and will never affect our editorial integrity.
DID YOU KNOW
More in iOS

How to Change the Flashlight Brightness on Your Phone
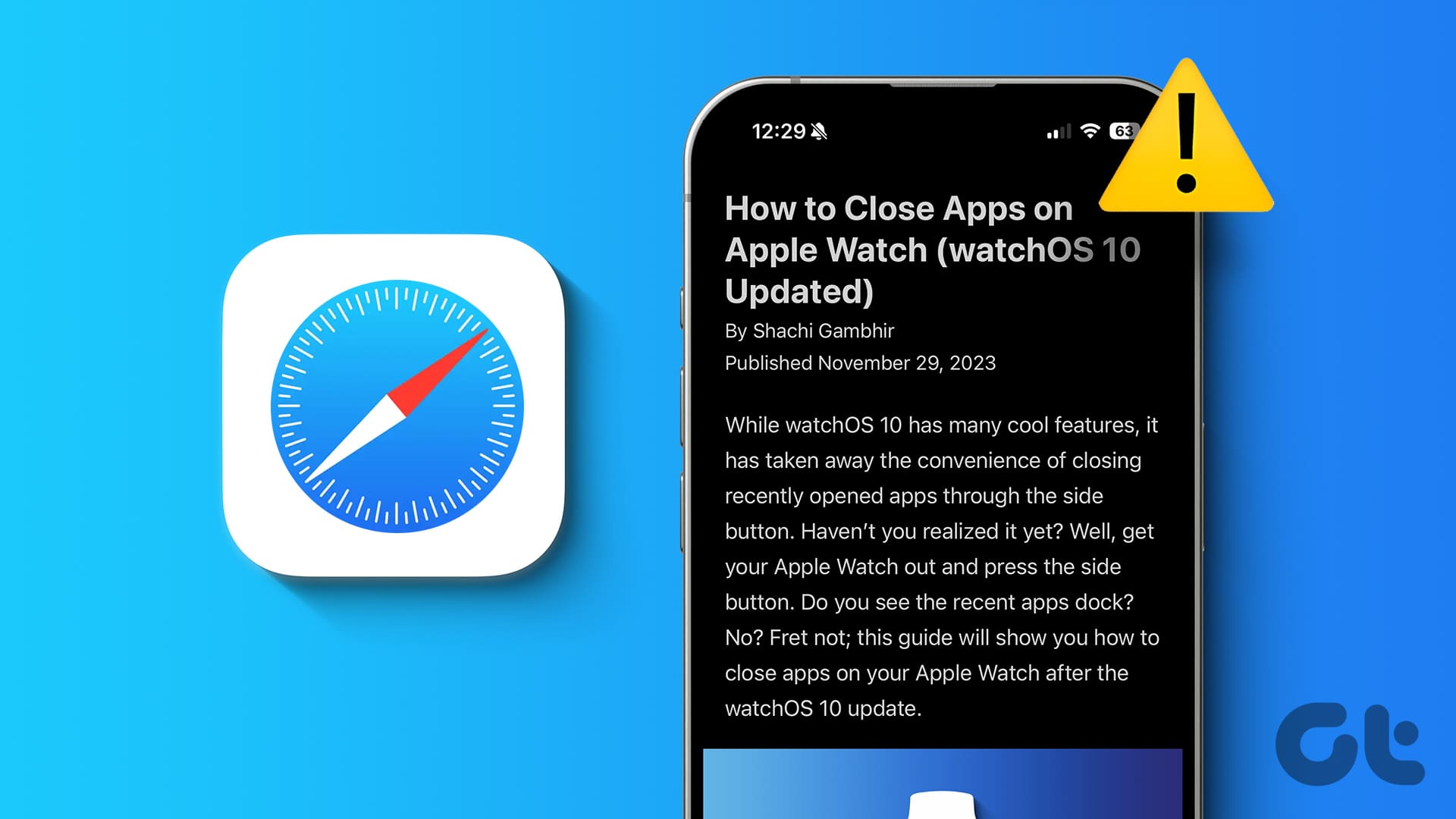
7 Best Fixes for Reader Mode Not Working in Safari
Join the newsletter.
Get Guiding Tech articles delivered to your inbox.
- Skip to primary navigation
- Skip to main content
- Skip to primary sidebar
Technology Simplified.
How to Find Missing Safari Icon on iPhone or iPad
By: Waseem Patwegar | Filed Under: iOS
When the Safari Icon goes missing from the Home screen of iPhone, most users start thinking about the possibility of Safari App being accidentally deleted by them or by someone with access to their device.
However, this is never the case as Apple prevents users from deleting native apps and Safari happens to be one of the most essential native Apps that cannot be deleted from an Apple device.
In most cases, the problem of missing Safari Icon ends up being due to the Safari App being accidentally moved to another Home Screen or becoming hidden in a Folder on the App Library screen.
A less common reason for Safari Icon missing or disappearing from the Home screen on iPhone is due to the Safari App being restricted by Screen Time Settings .
What to Do If Safari Icon is Missing on iPhone?
It can be quite frustrating to find Safari Icon missing on iPhone. Fortunately, in most cases, you should be able to fix this problem using the following steps.
1. Check All Home Screens & Folders
As mentioned above, the most common reason for Safari Icon missing on iPhone is due to the Safari App being accidentally moved to another Home Screen or a Folder.
Hence, the first step would be to carefully go through all the Home screens on your iPhone and look for the Safari App.
Also, go through all Folders and make sure that Safari Icon is not hiding in a Folder on your device.
2. Search For Safari Browser On iPhone
Follow the steps below to make your iPhone look for the missing Safari app.
1. Bring up the Search bar on the Home screen of your iPhone ( Swipe down or Swipe left , depending on the model of your iPhone).
2. Type Safari in the Search bar and this should bring up Safari App in the search results.

3. Tap & Hold on the Safari Icon , drag it upwards slightly and release the finger to place Safari Icon back on the Home Screen of your iPhone.
Note: Even if the Safari App is hidden in a Folder, you will see the name of the Folder in which the Safari App Icon is hidden on your device.
3. Look For Safari in App Library
If you had accidentally removed Safari from the Home screen, it should be available in the App Library on your iPhone.
1. Swipe Left on the Home screen of your iPhone, until you reach the App Library screen.
2. On App Library screen, type Safari in the Search bar and you should find Safari appearing in the Search results.
3. Once Safari appears in the search results, tap and hold on Safari Icon and select Add to Home Screen option.

This should immediately bring the Safari Icon back on the Home Screen of your device.
4. Unhide Home Screen
Another possibility is that you may have accidentally moved Safari to another Home screen and also hidden that Home Screen.
1. Tap & Hold on the Dots located on the Home Screen of your iPhone.
2. Look for Safari Icon in the Thumbnails and tap below the Thumbnail that contains the Safari Icon (if it does not have the check mark).

3. This will unhide the Screen containing Safari Icon and you will find Safari back on the Home screen of your iPhone.
5. Reset Home Screen
An easy way to get native Apps like Safari back to their default position on the Home screen of your iPhone is to Reset the Home Screen.
1. Go to Settings > General > Transfer or Reset iPhone > Reset .

2. On the Reset Screen, select Reset Home Screen Layout option.

As mentioned above, resetting the Home Screen should bring back the Safari Icon to its usual position on the Home screen of your iPhone or iPad.
6. Disable Restrictions on Safari App
You may have accidentally or intentionally placed restrictions on Safari App, in order to prevent the possibility of your children accessing the internet and using up all your data.
1. Open Settings > Go to Screen Time > Content & Privacy Restrictions and tap on Allowed Apps .

2. On Allowed Apps screen, move the toggle next to Safari to ON position.

Note: If you are using Screen Time Passcode , you will be prompted to enter Screen Time Passcode.
- Clear History Option Grayed Out in Safari On iPhone
- iPhone Screen Keeps Dimming: How to Fix?
- PRO Courses Guides New Tech Help Pro Expert Videos About wikiHow Pro Upgrade Sign In
- EDIT Edit this Article
- EXPLORE Tech Help Pro About Us Random Article Quizzes Request a New Article Community Dashboard This Or That Game Popular Categories Arts and Entertainment Artwork Books Movies Computers and Electronics Computers Phone Skills Technology Hacks Health Men's Health Mental Health Women's Health Relationships Dating Love Relationship Issues Hobbies and Crafts Crafts Drawing Games Education & Communication Communication Skills Personal Development Studying Personal Care and Style Fashion Hair Care Personal Hygiene Youth Personal Care School Stuff Dating All Categories Arts and Entertainment Finance and Business Home and Garden Relationship Quizzes Cars & Other Vehicles Food and Entertaining Personal Care and Style Sports and Fitness Computers and Electronics Health Pets and Animals Travel Education & Communication Hobbies and Crafts Philosophy and Religion Work World Family Life Holidays and Traditions Relationships Youth
- Browse Articles
- Learn Something New
- Quizzes Hot
- This Or That Game
- Train Your Brain
- Explore More
- Support wikiHow
- About wikiHow
- Log in / Sign up
- Computers and Electronics
- Smartphones
Put the Safari Icon Back on Your Home Screen: 6 Methods
Last Updated: August 5, 2022 Fact Checked
This article was co-authored by wikiHow staff writer, Megaera Lorenz, PhD . Megaera Lorenz is an Egyptologist and Writer with over 20 years of experience in public education. In 2017, she graduated with her PhD in Egyptology from The University of Chicago, where she served for several years as a content advisor and program facilitator for the Oriental Institute Museum’s Public Education office. She has also developed and taught Egyptology courses at The University of Chicago and Loyola University Chicago. This article has been fact-checked, ensuring the accuracy of any cited facts and confirming the authority of its sources. This article has been viewed 67,601 times. Learn more...
Safari is a browser app that comes preloaded on all iPhones and iPads. However, it’s possible to accidentally delete or hide the Safari app icon from your Home Screen. If the Safari icon has gone missing from your Home Screen, don’t worry. In this article, we’ll talk you through the best ways to find the Safari app on your device and put it back .
Adding Safari from the App Library

- As soon as you start typing, search results should begin to pop up on the screen.
- You can also browse the categories in the library until you find Safari. For instance, Safari may be located in the Utilities category.

Finding Safari in Spotlight Search

Unlocking Safari in Parental Controls

- At this point, if you have restrictions enabled, you’ll be prompted to enter your Screen Time passcode.
- If you want to quickly turn off all content restrictions , you can toggle off Content & Privacy Restrictions at the top of the screen.

Showing Hidden Home Screen Pages

- You can also touch and hold the row of dots at the bottom of your screen to make the icons start wiggling.

Doing a Home Screen Reset

Adding Safari Bookmarks to your Home Screen

- In the Add to Home Screen window, you can also customize the name of the bookmark if you like.
Expert Q&A
- If you want to add the Safari app icon to the dock on your iPhone, tap and hold the app icon on your Home Screen until it starts to wiggle. Then, drag it down to the dock. If you already have 4 apps in your dock, you’ll need to remove one to make room. You can use the same process on the iPad, but the iPad dock can hold many more apps than the iPhone dock. Thanks Helpful 0 Not Helpful 2

You Might Also Like

- ↑ https://support.apple.com/guide/iphone/find-your-apps-in-app-library-iph87abad19a/ios
- ↑ https://support.apple.com/en-us/HT201285
- ↑ https://support.apple.com/en-ca/HT201304
- ↑ https://support.apple.com/en-us/HT211345
- ↑ https://support.apple.com/en-ca/guide/iphone/iphd2fc8ce30/ios
- ↑ https://support.apple.com/guide/iphone/bookmark-favorite-webpages-iph42ab2f3a7/ios
About This Article

- Send fan mail to authors
Is this article up to date?

Featured Articles

Trending Articles

Watch Articles

- Terms of Use
- Privacy Policy
- Do Not Sell or Share My Info
- Not Selling Info
wikiHow Tech Help Pro:
Level up your tech skills and stay ahead of the curve
- iMoveGo - Location Changer Change iOS & Android GPS Location
- SoundBot - Voice Changer Change Voice in Real Time
- MirrorDisp - Screen Mirror Mirror Android & iOS screen to PC
- iDelock - iOS Lock Remover Remove iPhone/iPad/iPod Passcode
- iDelock (Android) - Android Unlocker Unlock Android FRP & Screen Lock
- iSalvor - Activation Lock Bypasser Bypass Activation Lock & SIM Lock
- iCrowbar - Office Password Recovery Excel/Word/PowerPiont/PDF/RAR/ZIP
- iPhixer - iOS System Recovery Fix iPhone/iPad/iPod Touch/Apple TV
- iMaster - iOS Up/Downgrade Up/Downgrade & Back up iPhone/iPad
- WhatsMover - WhatsApp Data Transfer Transfer/Export/Restore WhatsApp Data
- iSeeker - iOS Data Recovery Recover iPhone/iPad Data
- iSeeker (Android) - Android Data Recovery Recover Android & WhatsApp Data
- English Blog
- Blog en Español
- Blog Français
- Deutscher Blog
Safari Disappeared from iPhone? Add It Back With 6 Easy Ways
- [Top 3 Ways] How to Increase Call Log History in iPhone?
- iPhone Contacts Keep Disappearing? Why and How to Fix?
- [5 Ways] How to Recover Deleted Notes on iPhone?
- How to View Old Call History on iPhone? [2023 Full Guide]
- [2023 Updated] How to Find Hidden Photos on iPhone?

Dec 03, 2021 (Updated: Aug 30, 2023) • Filed to: iOS Data Recovery
5K views, 5 min read
Safari is the default web browser on iPhone. And it's liked by most iPhone users because of its simple and clean interface and its great utility. But recently some users have reported that the Safari icon has disappeared from their iPhone Home screen, maybe after they update their iPhone to iOS 16 . They are eager to know how to add it back.
Are you also facing this issue and looking for a solution? Don't worry. Here in this article, we will tell you multiple methods to fix the Safari disappeared from iPhone issue and add the missing Safari icon back to your iPhone Home screen .
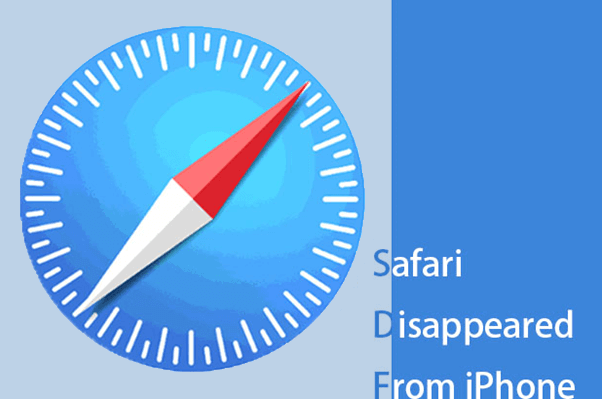
Part 1. Why Did Safari Disappear from My iPhone?
Part 2. Find Disappeared Safari from Your iPhone
Method 1: Check All Screens and Folders
Method 2: Search for Disappeared Safari in App Library
Method 3: Look for Disappeared Safari Using Spotlight Search
Method 4: Remove Restrictions on Safari
Method 5: Check if Home Screen Page is Hidden
Method 6: Reset Home Screen
Bonus: How to Get Back Disappeared Safari History to iPhone Without Backup
Faqs about safari disappeared from iphone, part 1: why did safari disappear from my iphone.
Actually, although Safari icon disappeared from your iPhone, the Safari app is impossible to disappear from your iPhone. That's because iPhone doesn't allow users to remove the in-built applications. Following are the two main reasons why Safari icon disappeared from iPhone:
The Safari icon on iPhone may have been hidden or relocated in some folders or displayed on another screen.
It may be concealed if you deactivate it by mistake using the limitations option in Settings.
Part 2: Find Disappeared Safari from Your iPhone
No matter what has caused Safari disappeared from iPhone, we will provide 6 methods to help you solve this problem and add the missing Safari icon back to your iPhone Home screen.
1 Check All Screens and Folders
The initial approach you need to take is to look for the missing Safari icon on every Home screen of your iPhone. Check if the Safari app is hidden in a folder on one of the screen pages.
2 Search for Disappeared Safari in App Library
You could find and run the applications you frequently use in the App Library. So, there is some possibility that you could find the disappeared Safari in the App Library. Just go through all the home screens by swiping left and you will reach the App Library. All applications that are installed appear there, you can tap on the search box and type Safari to find it.

3 Look for Disappeared Safari Using Spotlight Search
Another way to quickly find the disappeared Safari is to use the spotlight search of your iPhone. Swipe right past all the home screens and open up the Spotlight Search. Type Safari in the search box and the Safari app would appear in the search outcomes. This method apply to all app icons disappeared from iphone but still installed including Safari.
As soon as you find it, you could long-press the icon and pull it to the target screen.
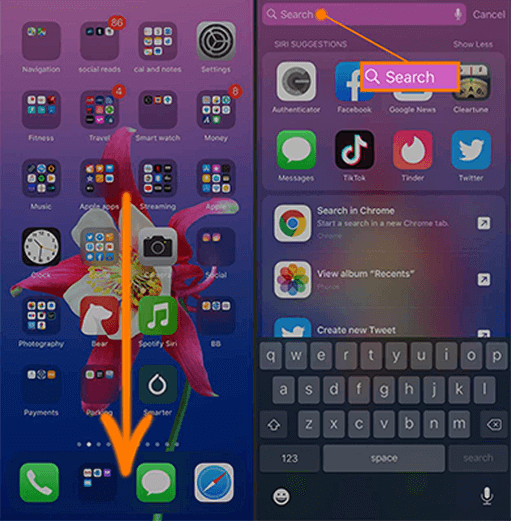
4 Remove Restrictions on Safari
You may have imposed limits on the Safari App, either mistakenly or on purpose, to block others from surfing the web or using your data on your iPhone. This setting might also get Safari icon disappeared from your iPhone Home screen.
Follow the steps below to get the missing Safari back::
Step 1. Go to Settings and click on Screen Time .
Step 2. Then, select Content & Privacy Restrictions . (If you have set up any passcode, you would be asked to enter that.)

Step 3. Choose the option of Allowed Apps .
Step 4. Toggle the switch to turn on the Safari if it's off.
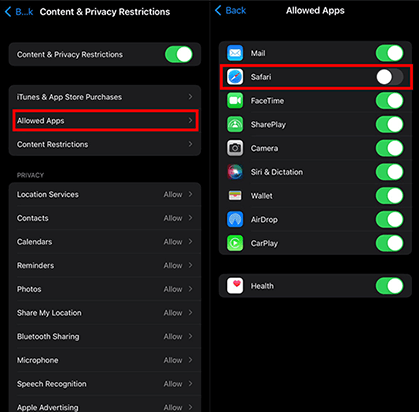
5 Check if Home Screen Page is Hidden
Are you finding that not only Safari, but also other App icons went missing? If that's the case, then perhaps one of the Home screen page is hidden.
Follow the instructions below to put Safari app back on iPhone:
Step 1. Open your iPhone's home screen and press and hold the page dots located at the bottom. Keep holding until thumbnails of your home screen pages appear.
Step 2. Identify the pages with checkmarks, as these are the enabled ones. Locate the page containing the Safari browser and tap the selection circle underneath it to activate it.
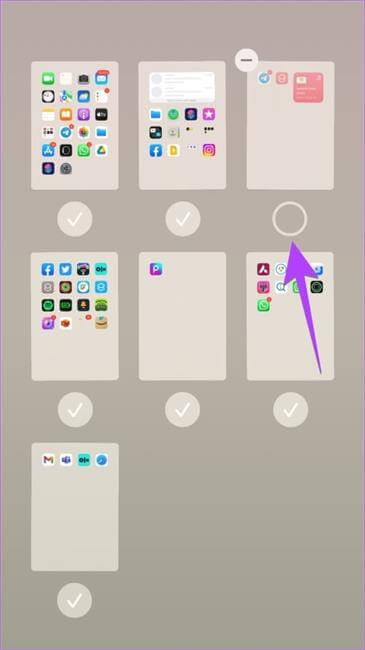
6 Reset Home Screen
Another way to get back the Safari missing from iPhone is to reset your Home screen, and all of your applications will be displayed on their default positions. You can easily locate where your Safari App is.
Follow two simple steps below to get Safari icon missing back:
Step 1. Open Settings , click on General , and then tap on Reset .
Step 2. Select Reset Home Screen Layout .

Hope that you have gotten back the disappeared Safari icon to your iPhone. You don't need to worry a lot when the Safari icon is missing. Just as we have mentioned, the app can't be removed, So, you are sure to find and add it back. But if you have lost the data such as browsing history and bookmarks in the Safari app, it could be a little difficult for you to come up with a solution to get them back.
However, you don't need to worry too much, either, as WooTechy iSeeker will come in handy whenever there is a need to recover your data. It is a powerful iPhone data recovery program and it could get back any lost data to your iPhone. It will retrieve the lost Safari history and bookmarks easily and quickly.
Key Features of iSeeker
It recovers 18 types of lost data like deleted Safari history , bookmarks , photos without backup .
It allows you selectively recover the needed files and lets you preview the files before recovery.
It ensures your data privacy during the whole recovery process.
It is compatible with iOS 16 and Apple devices.
Download Now
Secure Download
Recover the lost Safari history with the following 3 simple steps
Step 1. Download and install Wootechy iSeeker, select Recover from iOS device and then connect your device to your laptop/computer. After your iPhone is recognized by iSeeker, click on Next to continue the recovery procedure.

Step 2. Next, select Safari History from all the categories displayed on the screen hit the Scan option.

Step 3. After the scan, you will be able to preview all the deleted or lost Safari history. Choose the needed ones and click on the Recover button.

Q1. How do I fix Safari missing after iOS update?
Restart your device, search for Safari, and ensure you're not using any restrictive settings.
Q2. Can I restore Safari from an iCloud backup?
Yes, if you have a backup, restoring your device might bring back Safari along with its data.
Q3. Is there a way to prevent Safari from disappearing in the future?
To prevent Safari from disappearing, it's a good practice to regularly back up your device through iCloud or iTunes.
Q4. What should I do if I can't find Safari after trying all troubleshooting steps?
If none of the troubleshooting steps work, you might consider resetting your iPhone's settings ( Settings > General > Reset > Reset All Settings ). This won't delete your data but will reset settings to default.
Q5. How to add Safari to Home Screen?
Adding Safari to home screen is pretty easy as follows:
Search for " Safari " using Spotlight.
Long-press the Safari icon in the search results.
Tap " Add to Home Screen ."
Final Words
The above-mentioned methods are some of the quickest and most successful ways for recovering Safari missing from iPhone. These approaches have basic steps that are simple to learn and implement.
In addition, the most convenient way to restore disappeared Safari history from iPhone is to install WooTechy iSeeker and cut out the hassle. It involves a user-friendly interface that eliminates complicated steps for using it. It also respects the confidentiality of your data throughout the process of recovery and does not destroy your existing data, hence, giving you the best experience.
(Click to rate this post)
Generally rated 4.4 ( 122 participated)
0 Comment(s)
Join the discussion!
Home > iOS Data Recovery > Safari Disappeared from iPhone? Add It Back With 6 Easy Ways
Rated successfully!
You have already rated this article, please do not repeat scoring!
How To Fix A Missing Safari Icon On iPhone Or iPad
Safari is built into iOS and cannot be removed from your iPhone or iPad (except when the device has been jailbroken), but it can go missing from the home screen. If it does, it's often easy enough to locate it.
You can usually find it with the Spotlight — swipe down on the home screen and search "safari." Sometimes a user will tuck Safari into a cluttered folder where the icon can get lost. To find it, you just have to look for it.
Suppose you always launch the app from the App Library, and the Safari icon is missing. In that case, it's possible the browser was accidentally deleted from the App Library — a space where all apps are auto-organized into tidy folders. You can hide an app from the Home Screen when it's being moved to the App Library. When it's also deleted from the Library, the icon can go missing.
But what's more likely is that the restriction features in iOS are hiding Safari from you. Parental controls or Screen Time management can hide Safari from view, according to Apple .
How to bring the missing Safari icon back
Before reconfiguring the restriction features on your iPhone or iPad, try resetting the Home Screen. The Safari icon may be hidden, not the app itself. Here's what Apple recommends.
- Open Settings.
- Find and tap General.
- Select Transfer or Reset iPhone .
- Select Reset.
- Select Reset Home Screen Layout.
- Select Reset Home Screen.
Resetting the Home Screen sends all app icons back to their original slots.
If you still can't see Safari, Screen Time is hiding the app from you. Screen Time is a feature that limits how much time you're allowed on a particular app. It's protected with a PIN (that's supposed to be different from the password that unlocks your iPhone or iPad).
You can either disable Screen Time entirely, or just safelist Safari.
- Tap Screen Time.
- Tap Content & Privacy Restrictions.
- Enter your passcode.
- Tap Allowed Apps.
- Enable the switch next to Safari to allow it.
To disable the feature entirely, you can also toggle off the switch next to Content & Privacy Restrictions.
How to Get Safari Back on iPhone (iOS 17)
What to know.
- Typically, if Safari has disappeared, it most likely was just removed from the Home Screen.
- Some users are reporting that there is a glitch that appears to delete the Safari app from your iPhone altogether.
- To get it back, you must re-download the Safari app from the App Store.

Has your Safari app suddenly vanished into thin air? The good news is that you don't have the option to delete the native Safari app on your iPhone, so it has likely just been accidentally removed from your Home Screen. For this situation, we'll show you how to find the hidden app and move it back to your Home Screen. In rare cases, a software glitch can delete the app from your iPhone, so it will need to be re-installed. For either situation, let's cover how to get Safari back on your Home Screen.
Safari Disappeared from iPhone? Here’s How to Find It
Safari deleted re-install safari on iphone.
For most people, the missing Safari app has not been deleted, just removed from the Home Screen. Below, we'll show you how to find the app and move it back to your Home Screen by searching the App Library or by using Siri Search. Both methods will work if Safari has simply been removed from your Home Screen, so you can simply choose the option you prefer.
How to Put App Back on Home Screen Using the App Library
Here's how to add Safari to your Home Screen by searching the App Library:

Your Safari app should now be added back to your Home Screen! If you're not familiar with the App Library, I recommend checking out this article on how to use the App Library . It's a great way to help you stay organized. For more nifty organization hacks and ways to use your iPhone's features, sign up for our free Tip of the Day Newsletter.
How to Add Safari to Home Screen Using Siri Search
If you prefer to avoid searching your App Library, you can also find the hidden app by using Siri Search. Here's how to add Safari to your iPhone Home Screen:

Adding the Safari app to your dock is optional, but it does make it more convenient to access Safari. Your dock displays up to four apps at any given time, and will appear at the bottom of each Home Screen.
If you were not able to find Safari using the solutions above, the app has likely been removed from your iPhone. Below, we'll show you how to re-download Safari from the App Store. If that fails, you may need to reset your Home Screen layout to get Safari back on your device.
Download Safari from the App Store
Here's how to re-install the Safari app on your iPhone so you can get it back on your Home Screen:

Reset Your Home Screen to Re-install Safari
If you were not able to find or re-install Safari using the steps above, this method will reset your iPhone’s Home Screen back to the factory version, which is how the Home Screen looks when setting your device up as new. Since Safari is one of the apps featured on the default Home Screen, this method will allow you to add Safari to your Home Screen.

Hopefully, the solutions above worked, and you found adding Safari to your Home Screen to be a breeze! However, if the above solutions haven't worked, there might be a deeper issue with your device. In this case, I recommend contacting Apple Support or visiting the nearest Apple store for further assistance. If you're interested, I also recommend learning how to find your lost iPhone , even if the battery has died.
- How do I get the Safari icon back on my iPhone? If your Safari app was accidentally erased, you can get the app icon back on your iPhone by redownloading the Safari app from the app store. If your Safari app was simply removed from the Home Screen but not your device, you can just add the Safari icon back to your Home Screen by using the App Library.
- Why did my Safari app disappear on my iPhone? At the moment, it is unclear why this glitch is happening to some iPhone users. However, for the most part, if your Safari icon has disappeared, you can either redownload the app from the App Store or add it to your Home Screen again via the App Library.
- Why can't I get Safari on my iPhone? Sometimes people are unable to download apps and run into many other glitches and issues if their iOS is old or out of date. It's important for security reasons and for the overall smooth running of your device to keep it as up-to-date as possible. Check to see if your iPhone needs to be updated, and if so, check out this article on how to do it .
Author Details

Rhett Intriago
Rhett Intriago is a Feature Writer at iPhone Life, offering his expertise in all things iPhone, Apple Watch, and AirPods. He enjoys writing on topics related to maintaining privacy in a digital world, as well as iPhone security. He’s been a tech enthusiast all his life, with experiences ranging from jailbreaking his iPhone to building his own gaming PC.
Despite his disdain for the beach, Rhett is based in Florida. In his free time, he enjoys playing the latest games, spoiling his cats, or discovering new places with his wife, Kyla.

Article Spotlight
How to avoid scams & hacks in 2024.

Did you know that U.S. consumers lost over $3.5 billion to online fraud in the first half of 2022? Password scammers and digital criminals will never stop trying to steal your personal information.
Did you know that, contrary to popular belief, iPhones are incredibly vulnerable to hackers and scammers ? The same is true for Macs and iPads. Despite Apple's reputation for security and privacy, their devices are still very susceptible to cyber attacks and phishing scams.
Featured Products

NordVPN packs numerous privacy features into a slick client that has grown beyond just VPN protection into a privacy juggernaut, offering antivirus and unique tools at a premium price. Try it today!
Most Popular

How to Tell If Someone Blocked Your Number on iPhone

How to Tell If a Dead iPhone Is Charging

App Store Missing on iPhone? How To Get It Back

Answered: What Is the Flower on iPhone Camera?

How to Refresh AirTag Location Manually & More Often

How To Find My iPhone From Another iPhone

How to Schedule a Text Message on iPhone

iPhone Notes Disappeared? Recover the App & Lost Notes

How To Put Two Pictures Together on iPhone

What Is SOS on iPhone? Learn This Key Emergency Feature!

How To Get an App Back on Your Home Screen

How to Access Indoor Maps on iPhone & iPad
Featured articles.

Why Is My iPhone Battery Draining So Fast? 13 Easy Fixes!

Identify Mystery Numbers: How to Find No Caller ID on iPhone

Apple ID Not Active? Here’s the Fix!

How to Cast Apple TV to Chromecast for Easy Viewing

Fix Photos Not Uploading to iCloud Once & for All (iOS 17)


There Was an Error Connecting to the Apple ID Server: Fixed

iPhone Charging but CarPlay Not Working? Here's the Fix!
Check out our sponsors.

- Each email reveals new things you can do with your phone (and other devices) with easy-to-follow screenshots.
- Enter your email to get your first tip immediately!
How to Get Safari Icon Back on Your iPhone
Cannot find the Safari icon on your iPhone Home Screen? This can happen due to various reasons, such as app restrictions, accidental deletion, or even system glitches. However, Safari, being an native iOS app, cannot be deleted, so let’s try out some easy ways to get the icon back on your iPhone.
Let’s look at everything you need to know.
How To Fix Safari Icon Disappeared on My iPhone
1. check all folders and screens.
You may have hundreds of apps on your Home Screen nested within multiple folders. The Safari app icon might be among these app icons. There is a good chance it is not visible while scrolling on your Home Screen.
You can start by searching all the folders on different screens on your iPhone.
Time needed: 1 minute
Or else, use Spotlight Search on your iPhone to find the Safari icon.
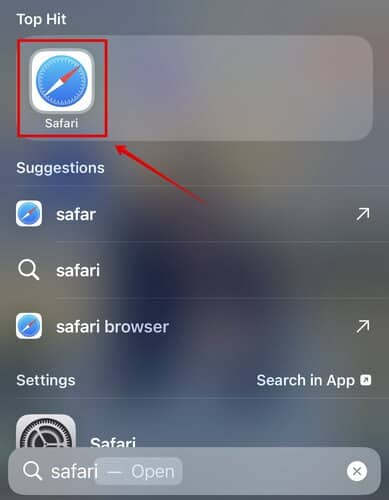
2. Use App Library
There is a high chance that you have accidentally removed the icon from the Home Screen. But this doesn’t mean that Safari is deleted. Instead, it might be listed in the App Library.
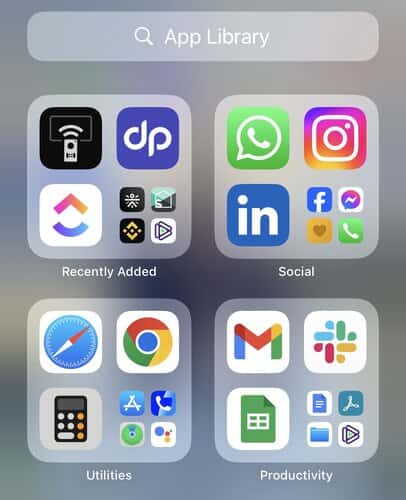
- Keep pressing the Safari app icon and drag it on your Home Screen.
And voila! the Safari icon is back.
3. Reset the Home Screen Layout
If your Home Screen layout has way too many app icons, it can be difficult to locate a specific app. Hence, you can try resetting the Home Screen layout to its default setting, which will instantly display all the important iOS apps.
Here is how you can do it.
- Open Settings on your iPhone
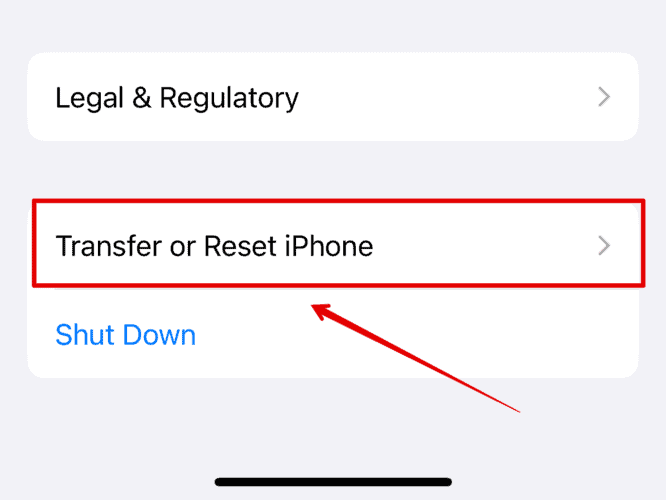
You should now get back Safari icon back on Home Screen.
4. Check for Content Restrictions
If you have enabled any content restrictions on your iPhone , you may need to disable it. Or add Safari in the allowed apps section.
Follow the steps below.
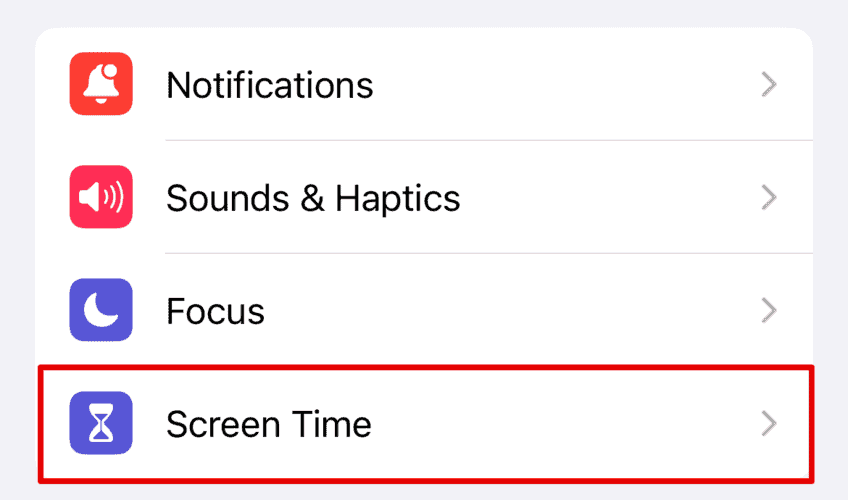
5. Restart Your iPhone
One of the most effective methods to fix bugs and errors is simply restarting the iPhone. Minor UI glitches often get sorted out with a reboot. Follow the steps below to restart your iPhone.
- Keep pressing the lock button and Volume Up button on your iPhone.
- Wait till you get the power off the slide.
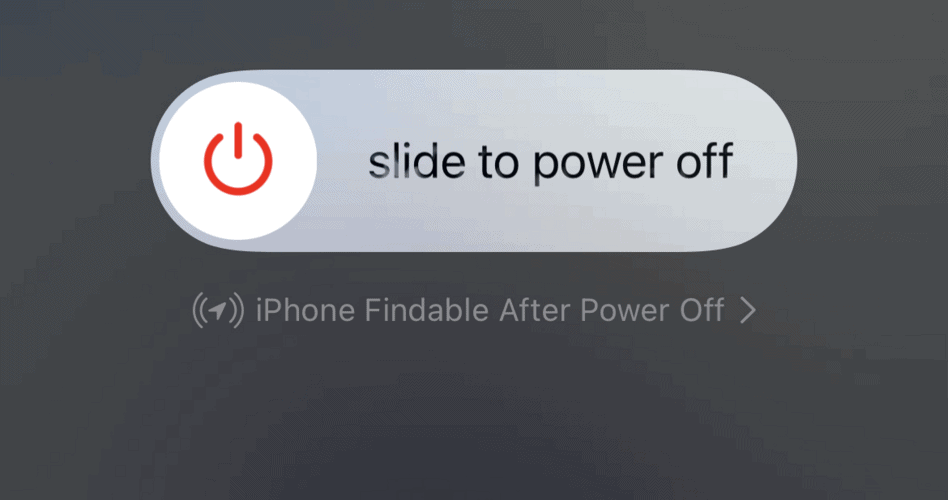
Now check if the Safari icon is back on the Home Screen.
6. Update Your iOS
Before you can ask for help from Apple support, update iOS to the latest version. These updates often provide important bug fixes that might fix your error, too,
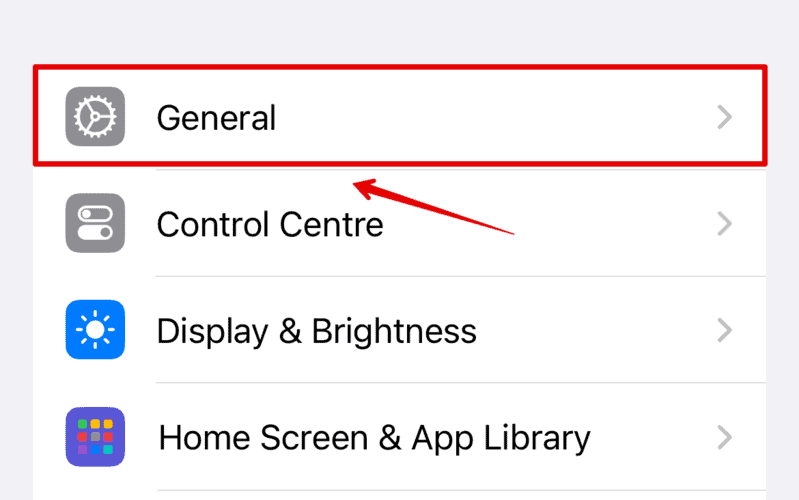
- Now, open the Software Update option.
- Wait for a few seconds for the system to check for any updates.
If available, you can start the installation. After the update, your iPhone will restart, and you can check if Safari is visible on the Home Screen.
7. Contact Apple Support
Lastly, you can reach out to Apple customer support through their live chat. I have contacted them numerous times for bugs on my iPhone, and they have always been super helpful.
Leave a Reply Cancel reply
You must be logged in to post a comment.
This site uses Akismet to reduce spam. Learn how your comment data is processed .
- Kanika Modi

8 Ways to Fix Safari App Disappeared from iPad or iPhone
Safari is the default web browser on iPhone. iPhone users like safari because of its great utility and simple interface. But many people have faced Safari app disappeared from iPad or Safari icon missing on iPhone issue. If you are also one of those who have also come across this problem then don’t worry because, in this article, we will discuss the causes as well as the fixes of this issue.
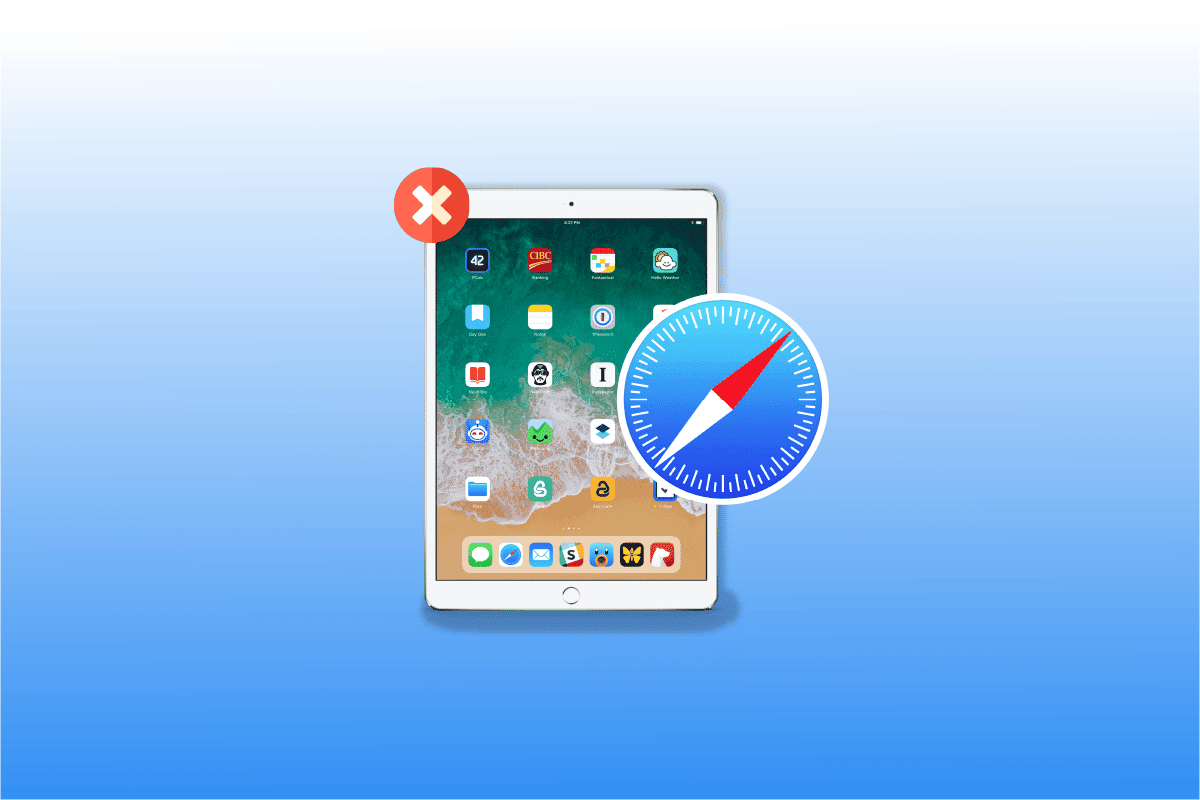
Table of Contents
How to Fix Safari App Disappeared from iPad or iPhone
Continue reading to know about the solutions for Safari icon missing on iPhone problem.
Where Safari App Disappeared From iPad?
To know where Safari app disappeared from iPad or Safari icon disappeared iPhone read the points mentioned below. It is not possible that you lost safari app on iPhone because iPhone does not allow its users to remove the in-built apps.
- The safari app on your device might be relocated or hidden in one of the folders or might be visible on another home screen.
- If you deactivate it by mistake by using the limitations option in settings, then it may get concealed.
How to Find Lost Safari App On iPhone or iPad
To find Safari app disappeared from iPad or Safari icon missing on iPhone you can opt for any of the methods discussed by us to fix this issue.
Method 1: Restart Device
You can find the disappeared safari app on your iPhone or iPad if you restart your device as it gives a soft reset to it. When you restart your device then it can fix the errors or issues taking place in your device.
1. First, Press and hold either the volume button and the side button simultaneously till the time slide to power-off slider appears on the screen.
2. After that, Drag the red and white slider from left to right to turn off your device.

3. Then, hold on for 30 seconds for your device to shut down completely.
4. Finally, press and hold the side button till the time the Apple logo appears on the screen. Your device will turn on after some time.
Method 2: Go Through All Folders and Screens
You can look for the safari icon that has disappeared on every home screen of your device. Also, check if the safari app is hidden or relocated in some folders on the screen pages.
Also Read: Fix Safari This Connection is Not Private
Method 3: Use App Library
It might also be possible that you are able to find the missing safari app in the App library. To go to the App library, follow the given steps.
1. First, go through all the home screens on your device by swiping left and you will be able to locate App Library .
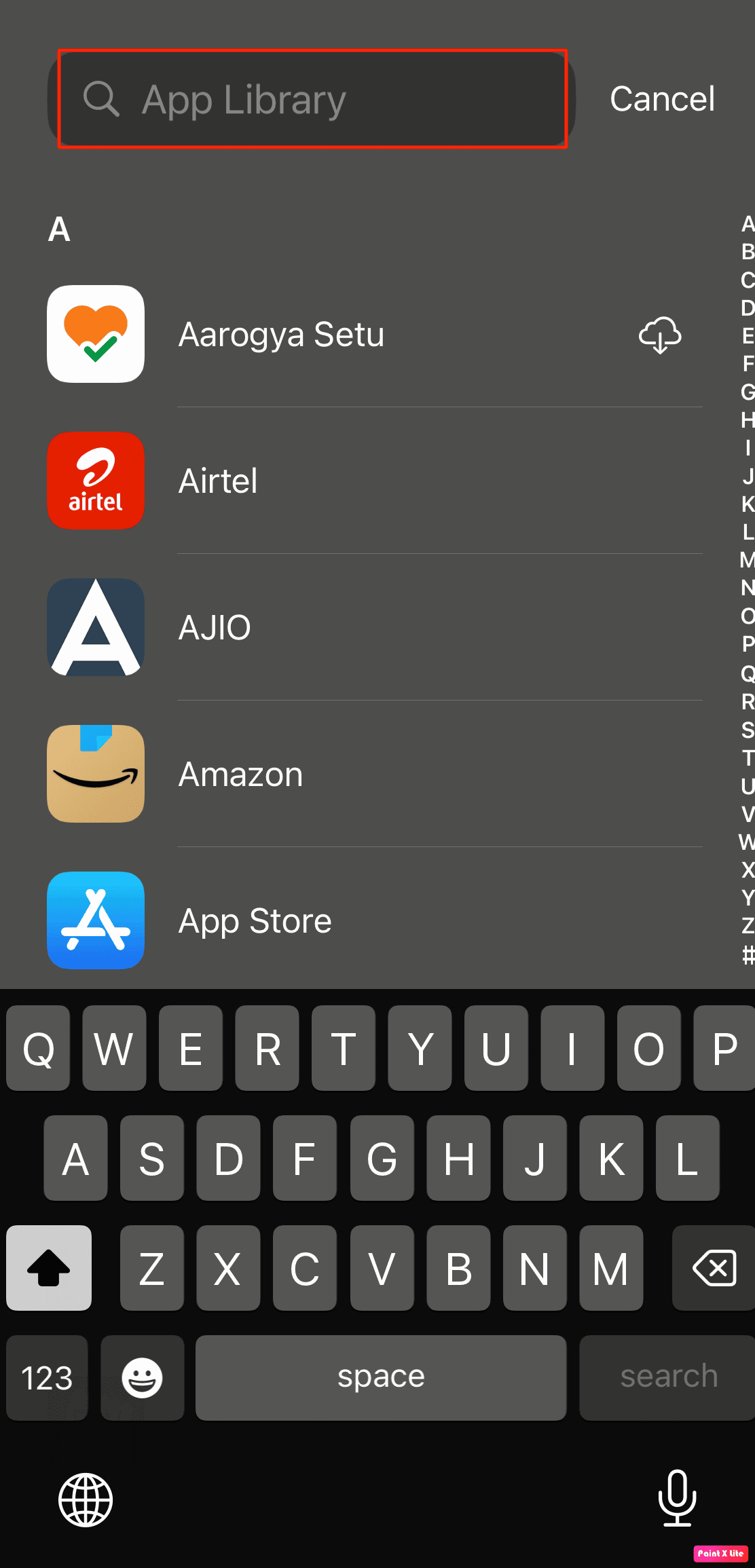
2. Then tap on the search box and type safari to find the lost safari app.
Method 4: Use Spotlight Search
Another quick way to find a lost safari app on iPhone or safari app disappeared from iPad is by using spotlight search on your device.
1. First, swipe right on all the home screens and open the spotlight search option on your device.
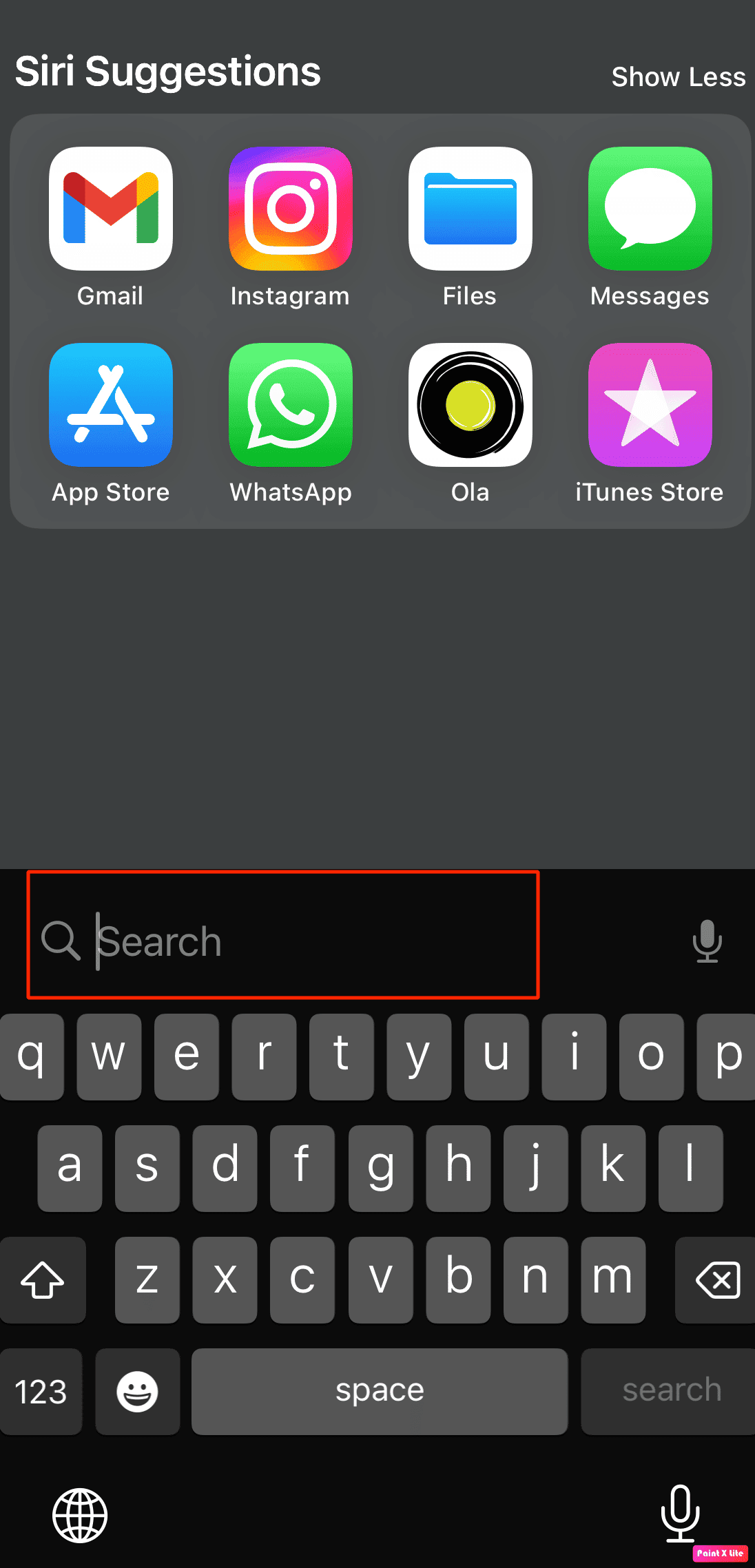
2. After that, in the search box type safari so that the safari app comes in the search outcomes.
Also Read: 5 Ways to Fix Safari Won’t Open on Mac
Method 5: Remove Restrictions on Safari
When you impose restrictions on the safari app to avoid other people from surfing the web or using your data on your device then this can also disappear the safari app from the home screen of your iPhone. So, abide by the steps given below to get back the disappeared safari app.
1. First, navigate to the Settings app on your device.

2. Then, tap on the Screen Time option.

3. After that, choose the Content & Privacy Restrictions option.

4. Consequently, select the Allowed Apps option.

5. Finally, toggle on the Safari option.

Method 6: Reset Home Screen
Another way to find the lost safari app is to reset your home screen. To reset the home screen on your device, follow the steps given below.
1. First, go to the Settings app on your device.

2. Consequently, select the General option.

3. Then, tap on Reset .

4. Finally, choose the Reset Home Screen Layout option.
Also Read: Fix App Store Missing on iPhone
Method 7: Open Through Apple Store
If by mistake you have uninstalled the safari app from your device which then becomes missing, then you can check the Apple Store.
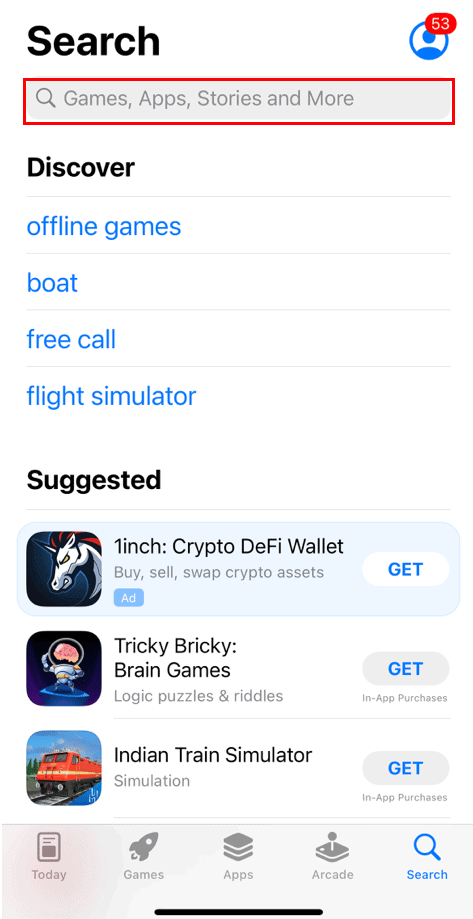
Method 8: Reset Your Device Using iTunes
If you reset your device using iTunes then also you can locate the disappeared Safari app from your device. To reset the device using iTunes follow the steps given below.
1. First, connect your device to a computer using a USB cable .
2. Then, open iTunes on your computer and choose your device on the left pane under Devices .
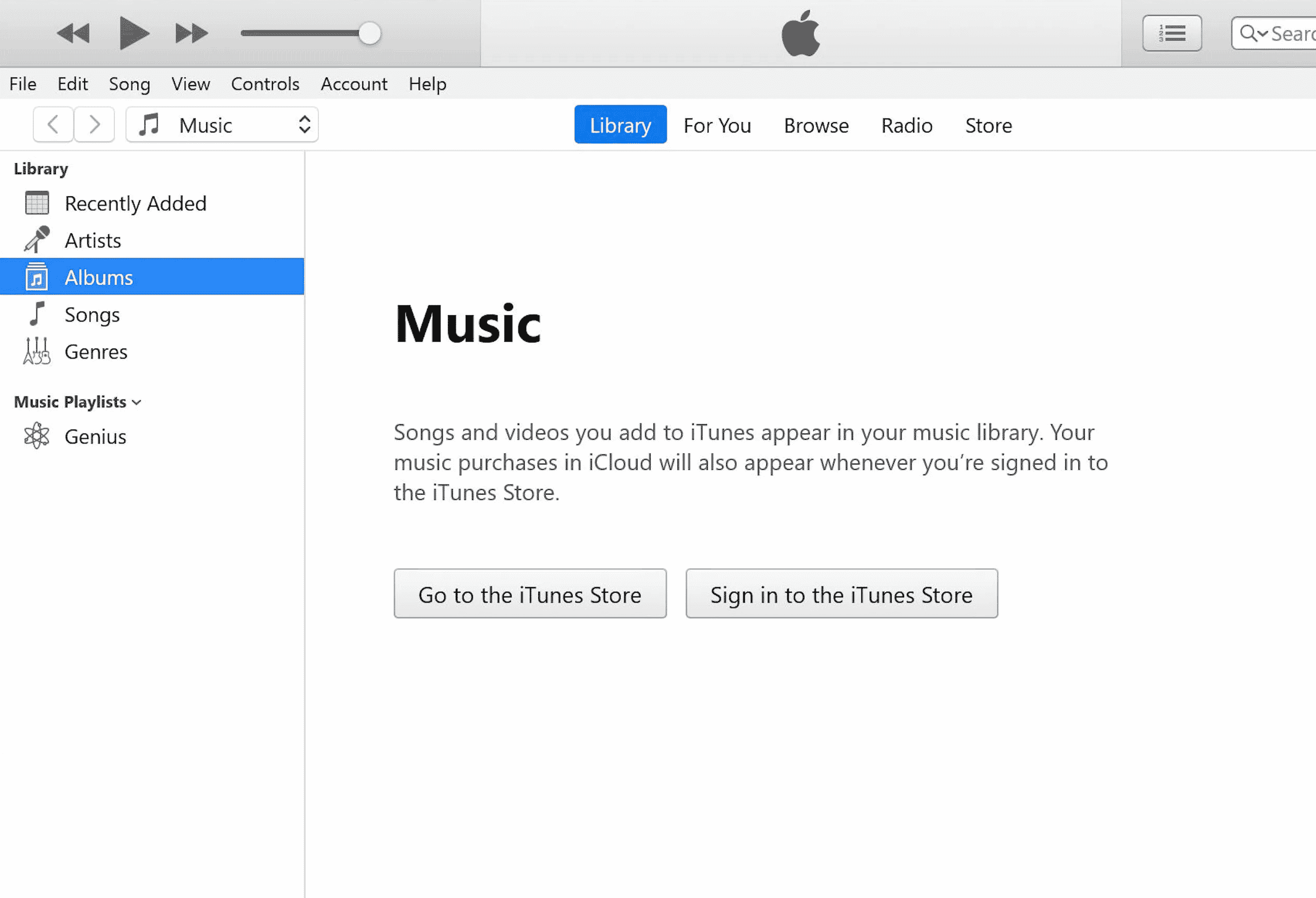
3. After that, click on Summary > Restore .
Frequently Asked Questions (FAQs)
Q1. How to get Safari back on iPhone 11?
Ans. You can get back the lost safari app on your iPhone 11 by opting for the methods discussed by us above.
Q2. How do I get safari back on my home screen?
Ans. You can get back safari back on your home screen by trying out methods like removing restrictions on safari, reset the home screen, checking your all folders and home screens and more. Various methods have been elaborated by us above so you can follow them to get back your safari app.
Recommended:
- How to Tell If Your Computer is Being Monitored at Work
- Top 15 Best iCloud Unlock Bypass Tools
- How to Disable Split Screen in Safari
- How to Disable Pop-ups on Safari on iPhone
I hope this article was helpful as we have discussed how to find Safari app disappeared from iPad or iPhone . You can check our page for updates as we keep coming up with insightful information. If you have any suggestions or queries comment below.
About The Author

Elon Decker
How to Change Duolingo App Icon on Android
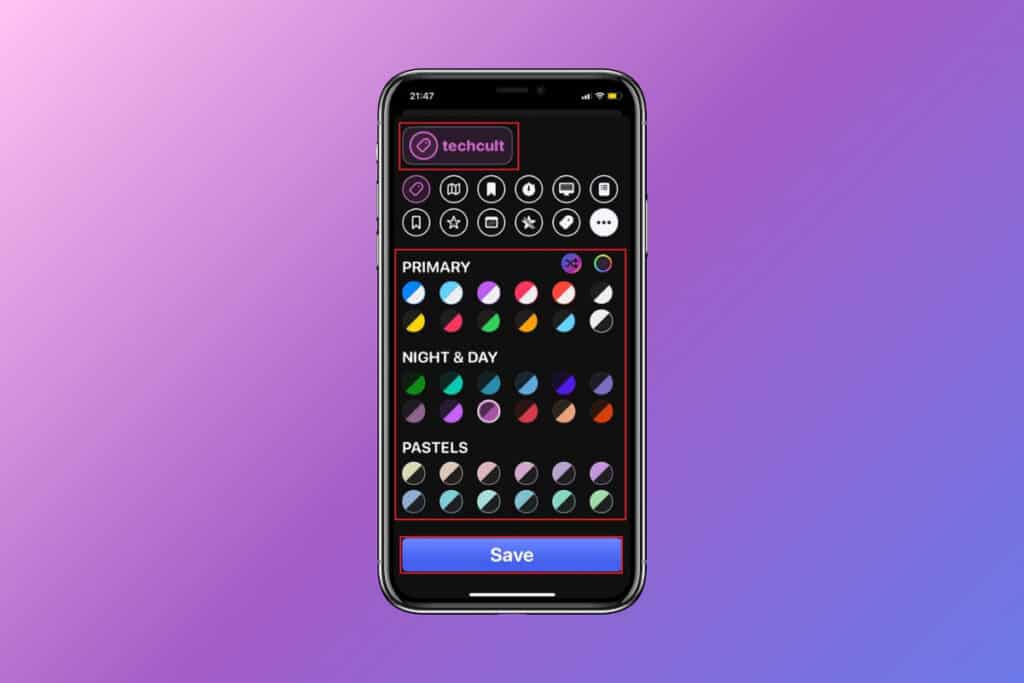
How to Use Plinky to Organize Links
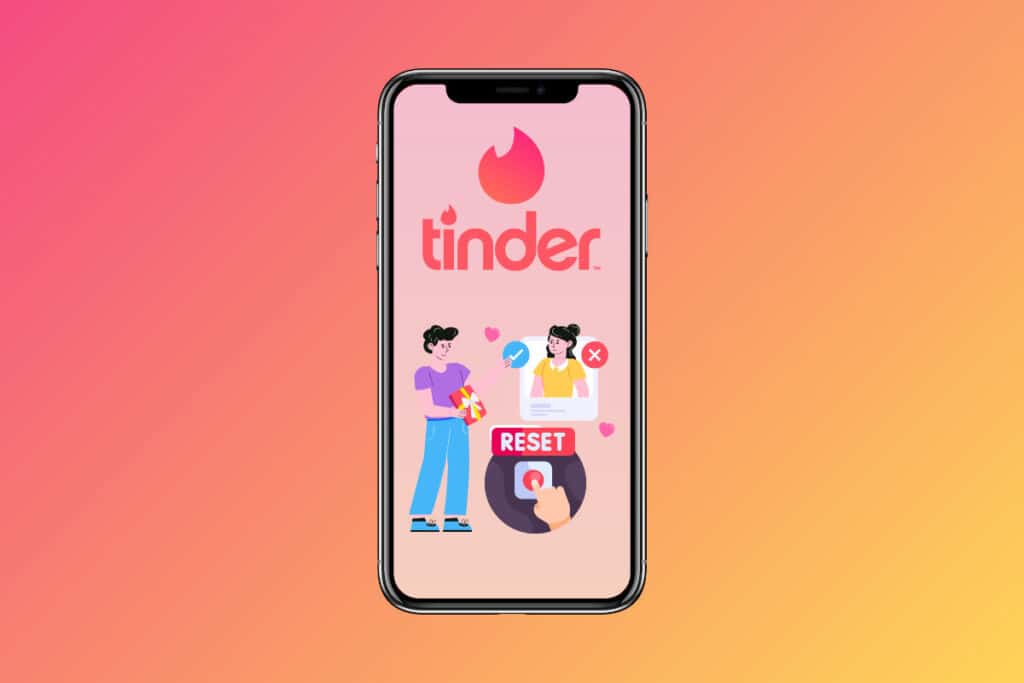
How to Reset Tinder Matches
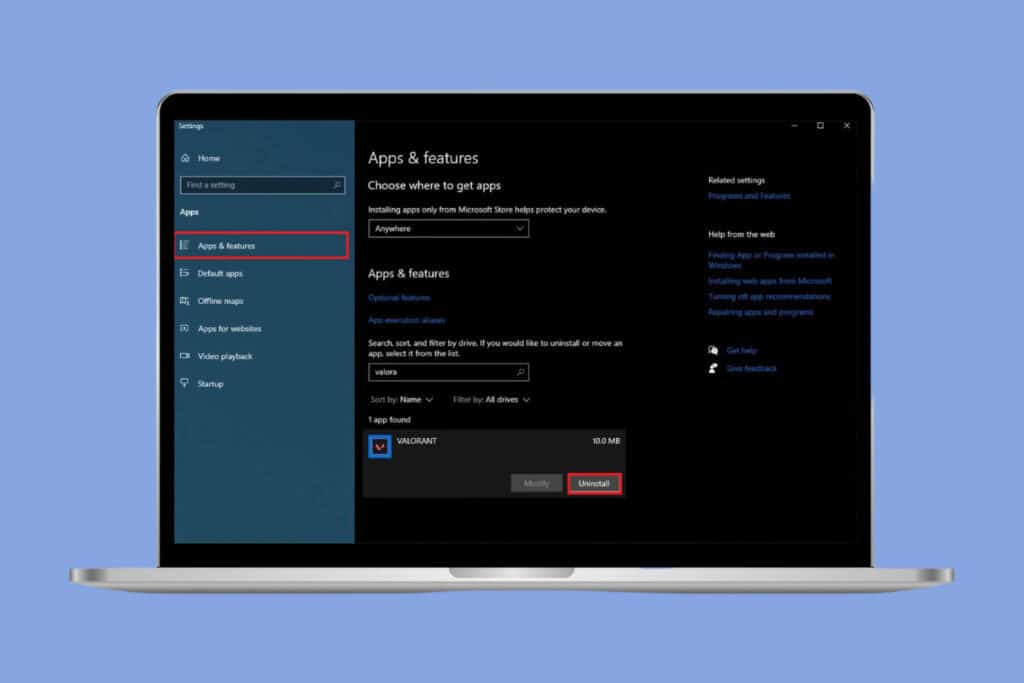
How to Uninstall Valorant from Riot Client
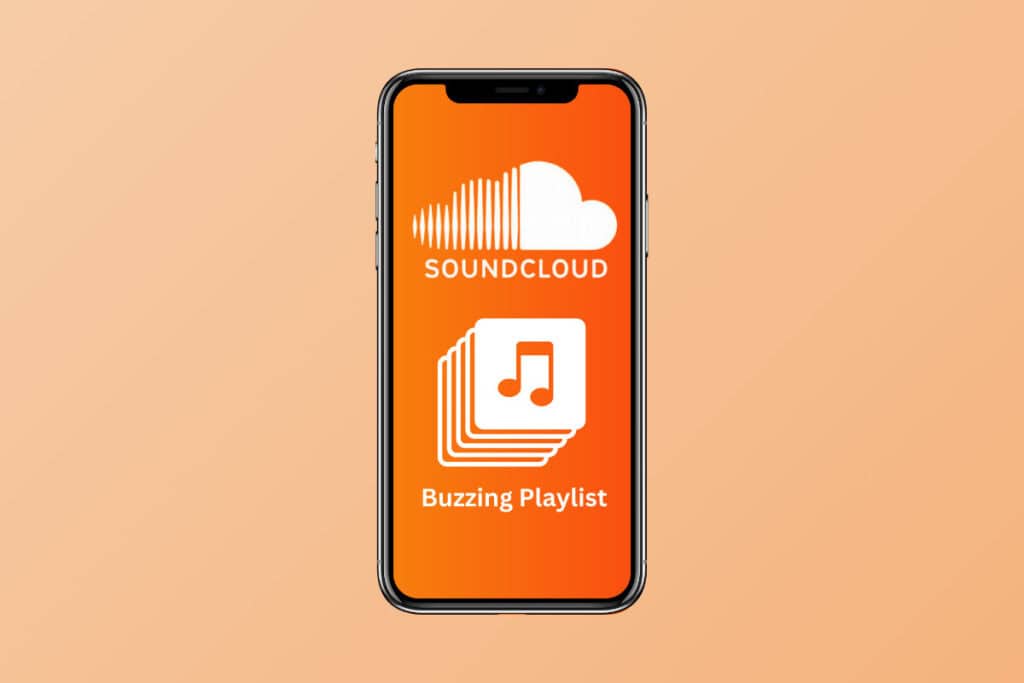
How to Get on a Buzzing Playlist on SoundCloud
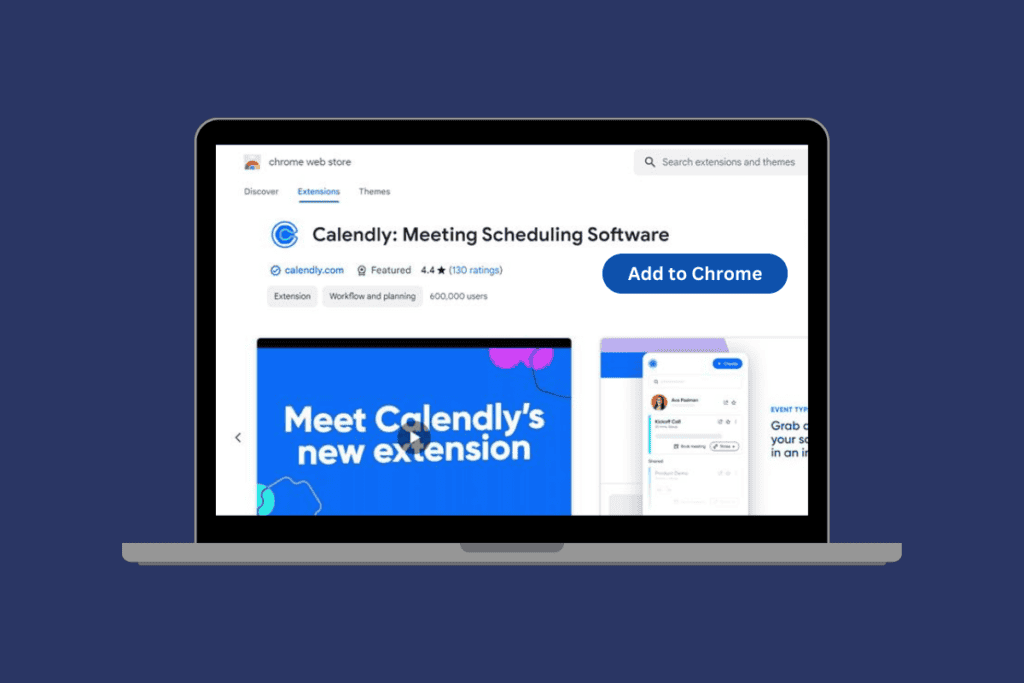
How to Use the Calendly Browser Extension
Leave a comment cancel reply.
Your email address will not be published. Required fields are marked *
Byte Bite Bit
Fix Safari Icon Missing on iPhone: Quick Recovery Guide
When the Safari icon goes missing on an iPhone, it can feel like we’ve misplaced a tool we daily rely on to navigate the web. Contrary to what we might initially fear, it’s often a small error with a simple fix; the icon has probably not vanished forever. It’s a common enough issue that many of us have found ourselves puzzled, staring at our Home Screen, unable to locate the familiar compass icon that stands for Apple’s Safari browser.

We know that Safari is integral to the iPhone experience, serving as the gateway to the internet for iOS users. Losing this icon can disrupt our browsing habits, and finding it missing can cause unnecessary stress. More often than not, the icon hasn’t been deleted—it’s just been misplaced or hidden due to a recent update, a mistaken drag-and-drop, or a restriction setting that’s been turned on accidentally. It’s important to remember that this is a solvable problem, and with a few troubleshooting steps, we can usually get the Safari icon back where it belongs.
Our first instinct might be to panic, but we need to take a pause and explore the simple solutions available. Instances like these remind us of the importance of being familiar with the quirks and features of our iPhones. There’s no need to worry; let’s walk through the steps to recover the Safari icon and restore our full mobile web experience.
- 1.1 Check All Folders and Screens
- 1.2 Use Spotlight Search to Locate Safari
- 1.3 Inspect Content & Privacy Restrictions
- 2.1 Reset Home Screen to Default
- 2.2 Restart iPhone to Refresh Layout
- 3.1 Recovering Accidentally Deleted Safari App
- 3.2 Restoring iPhone from Backup
- 4.1 Contact Apple Support for Assistance
- 4.2 Utilize Online Troubleshooting Guides
Troubleshooting Safari Icon Visibility
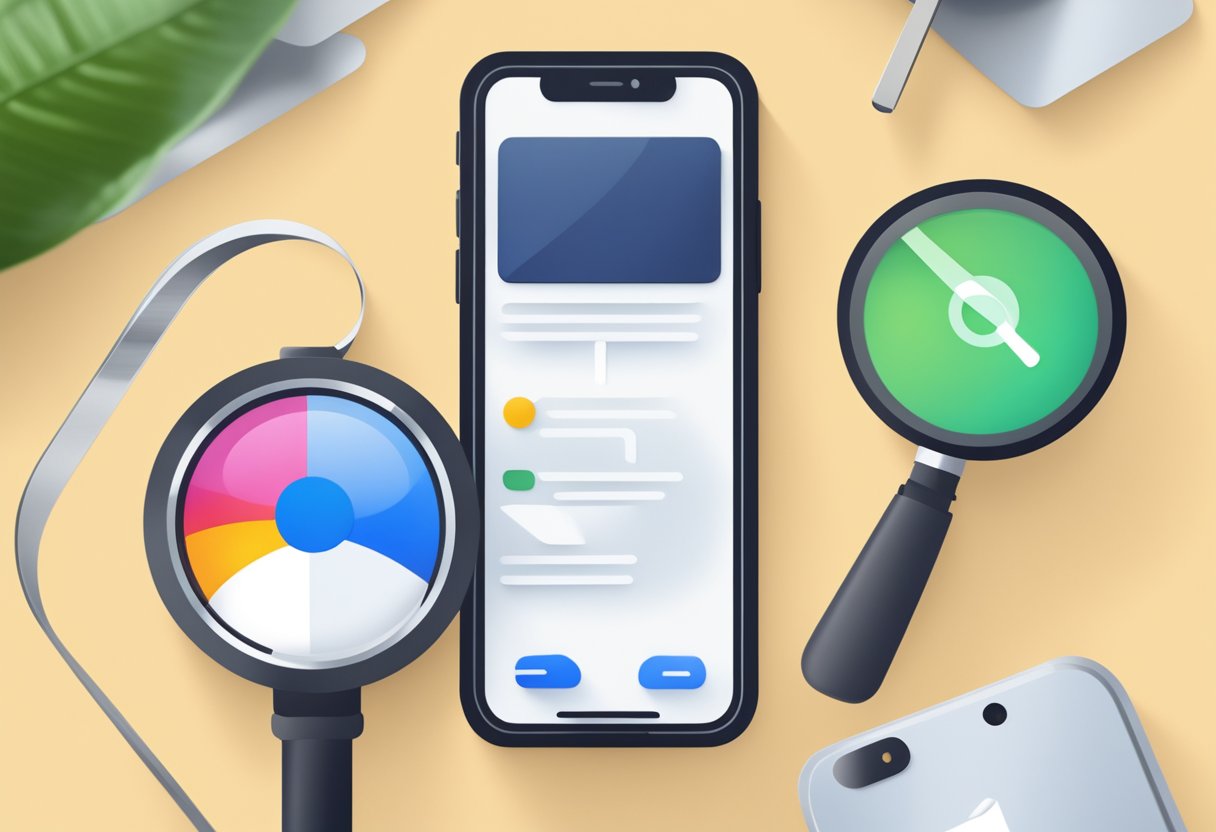
When the Safari icon goes missing on an iPhone, it doesn’t mean the app is deleted. It could be hidden on a different Home Screen, within a folder, or the settings might have changed. Here are steps to get it back.
Check All Folders and Screens
Sometimes, we reorganize apps without noticing. Safari could easily be tucked away in a folder. Check any folders that exist by tapping them and inspecting their contents.
Use Spotlight Search to Locate Safari
Using Spotlight Search is a quick way to determine if Safari is still on your iPhone. If the app appears in the results, it has not been deleted and is merely hidden somewhere in your layout.
Inspect Content & Privacy Restrictions
If you’ve ruled out accidental deletion or misplacement, it’s time to check if restrictions were applied.
This setting can prevent Safari from appearing on the Home Screen. If it’s disabled in the restrictions, simply toggle it back to regain visibility of the Safari icon.
These steps will cover the vast majority of scenarios when the Safari icon seems to disappear. However, if you’re still unable to locate or access Safari after following these tips, it might be worth exploring other more complex IT support routes or potentially seeking help from Apple.
Resetting Home Screen Layout
When the Safari app disappears from your iPhone, resetting your Home Screen layout is a quick and effective method to retrieve it. This process can declutter your Home Screen and restore the original settings.
Reset Home Screen to Default
In the event of a missing Safari icon, we can return our iPhone’s Home Screen layout to its default configuration. Here’s how we do it:
By selecting ‘Reset Home Screen Layout,’ our iPhone will revert to its original state, which means apps like Safari will return to their default locations. Ensure any customized folders or app placements will also be reset.
Restart iPhone to Refresh Layout
Sometimes we must restart our iPhone to effectuate changes or solve minor software issues:
Restarting can refresh your Home Screen layout and may bring back the Safari icon. If the reset is unsuccessful, ensure that iOS is up-to-date or check if Safari is not restricted in your settings.
Restoring Safari App and Data
We often rely on the Safari app for daily browsing, but what happens when Safari disappears from our iPhone? Here’s how to ensure that your browsing data remains intact and how to restore the Safari app if it has been accidentally deleted.
Recovering Accidentally Deleted Safari App
Step 1: Open the App Store and tap on the Search tab at the bottom.
Step 2: Type “Safari” in the search bar. Check if the app appears with a cloud icon, which indicates it’s not currently installed on your iPhone.
Step 3: Tap the cloud icon to redownload the Safari app.
Restoring iPhone from Backup
By trusting these steps, our experience with technology can be seamless and stress-free. If complications arise, Apple Support is always available to assist with restoring our devices and retrieving our valuable information.
Additional Help and Support
If you’re dealing with a Safari icon that’s missing from your iPhone, we have some additional steps you can try. These methods will provide you with support beyond the basic troubleshooting and ensure that any potential software glitches or parental control settings are properly addressed.
Contact Apple Support for Assistance
Utilize online troubleshooting guides.
If you’re looking for a quick fix or want to understand more about common issues before involving Apple Support, we recommend exploring online troubleshooting guides. These resources are often filled with detailed steps tailored to fix Safari icon disappearance, which may be caused by accidental app deletion or restriction settings. Here are some key points to remember:
Online guides often come from a range of sources, including Apple’s official support pages, tech blogs, and user-compiled forums. Be sure to use these resources wisely and cross-check any advice you find.
Related posts:
- Fix SteelSeries Arctis 7 Mic Not Working: Quick Troubleshooting Guide
- Fix VR Black Screen Issues: Troubleshooting and Solutions Guide
- Fix Zoom Not Working on WiFi: Quick Solutions for Uninterrupted Meetings
- Genshin Impact Failed to Replace Files: Solutions for Common Update Errors
- Gigabyte SIV Not Working on Windows 11: Quick Solutions Guide
- GPU vs Graphics Card vs Video Card: Understanding the Differences
- How to Update Graphics Driver: A Quick Step-by-Step Guide
- Install Eclipse IDE in Windows 11: A Step-by-Step Guide
- How to Mark Your Account as Containing Mature Content on Twitch TV: A Step-by-Step Guide
- Microsoft Teams Sorry We Couldn’t Connect You: Fixes for Common Issues
- MSI vs Gigabyte: Comparing Performance, Quality, and Value
- Oculus Quest 2 HDMI Not Working: Quick Fixes and Solutions
Leave a Comment Cancel reply
Save my name, email, and website in this browser for the next time I comment.
How to refresh website favicons in Safari on Mac
Are some website icons missing or showing incorrectly in Safari? Learn how to refresh Safari favicons on your Mac to force the browser to fetch the new icons and display everything correctly.
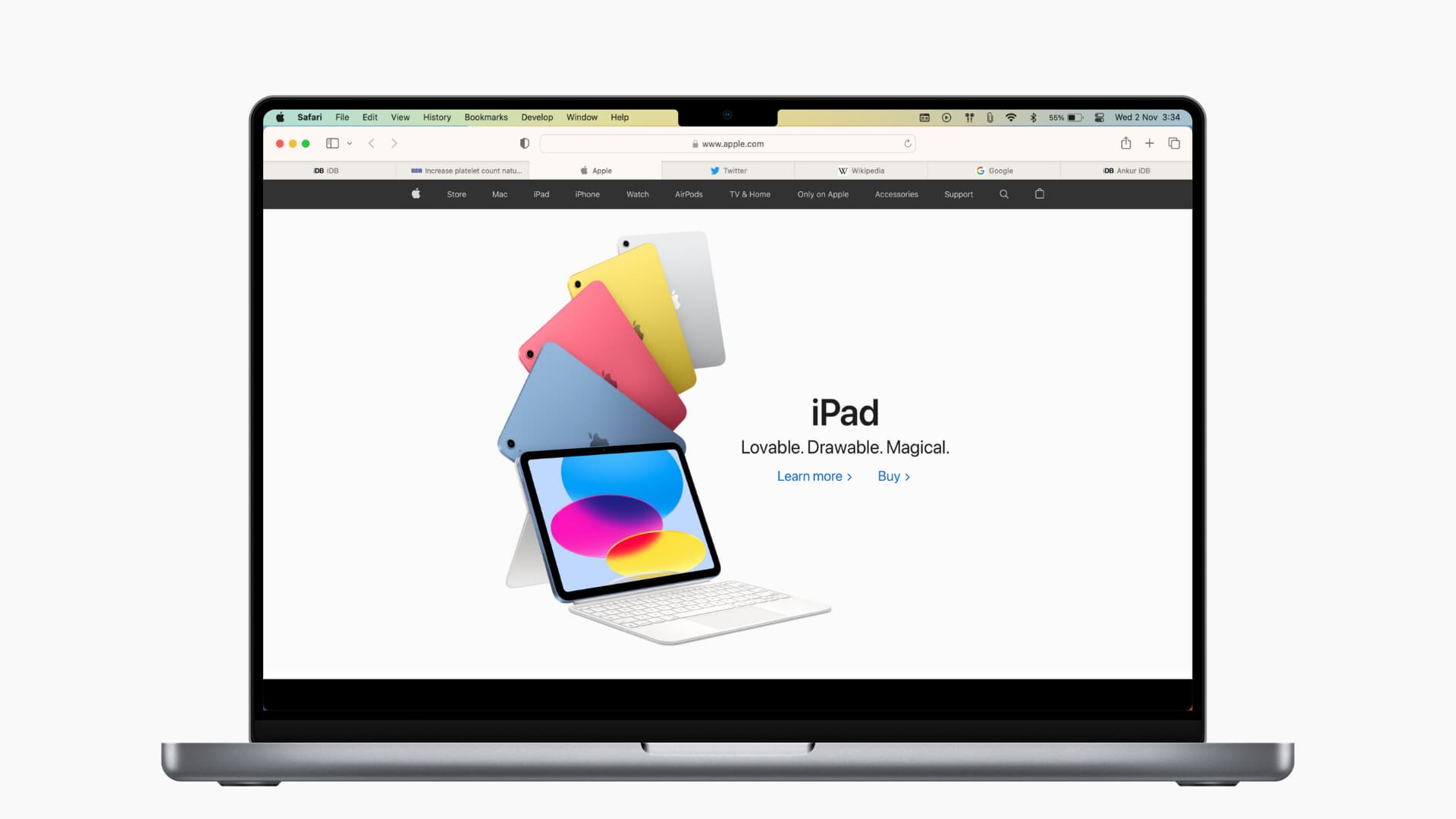
A favicon is the small website logo you see in your browser tab. The ability to see favicons for websites in Safari is convenient. It lets you spot the site you want at a glance by seeing just the icon on your tab, in your bookmark list, and in your history.
But have you ever noticed favicons that go missing or are incorrect, showing the wrong icon? You can “refresh” the website favicons in Safari on Mac in just a few steps, and we’ll show you how.
Also see: How to hide or show website icons in Safari Favorites Bar
Delete Safari’s favicon cache
If you’re experiencing favicons that aren’t right, maybe they have icons for different websites; clearing the cache and starting over is a good option.
1) Close and quit Safari . You can do this by clicking Safari from the top menu bar and choosing Quit Safari .
2) Using Finder, click Go > Go to Folder from the menu bar
3) Enter ~/Library/Safari/Favicon Cache/ in the pop-up window and go to this location.
4) Select all items in the cache folder and move them to the Trash . You can select all with the keyboard shortcut Command + A and then drag them to your Trash or right-click and pick Move to Trash.
5) Empty your Trash or delete those items from it. (For help with both options, check out our tutorial on How to Empty Trash on Mac .)
6) Open Safari .
The Safari favicon cache folder will rebuild itself as you visit websites. And you’ll need to visit the sites you have saved for the favicons to appear. But those that were incorrect or missing should show up correctly.
Related : How to skip the Trash and delete files on Mac immediately
Alternative option
If you’d rather try something else, there is one other option that may or may not work.
Open the website with the incorrect favicon in a private window in Safari. You can do this easily by right-clicking Safari in your Dock and selecting New Private Window or selecting File > New Private Window from the menu bar.
Visit the website in the private window, and when you return to your non-private Safari, the favicon may be correct.
The suggestion comes from the Apple Community Forum . This method did not work for the user with the question, nor did it work for me; however, it’s worth a try if you’d like.
Enabling favicons in Safari
As a reminder, you can enable favicons in Safari on older versions of macOS by following these simple steps.
1) With Safari open, click Safari > Preferences from the menu bar.
2) Select the Tabs tab.
3) Check the box for Show website icons in tabs to enable favicons.
Hopefully, either rebuilding the Safari favicon cache or opening a specific site in a private window works for you. And if you have another method to refresh favicons in Safari that works for you, please share it in the comments below!
Useful Safari tips:
- 11 tips to customize and personalize Safari on iPhone and iPad
- How to pin tabs in Safari on iPhone, iPad, and Mac
- How and why to update Safari, Chrome, and other web browsers on iPhone and Mac
- How to open multiple websites at once on Mac

Safari Favorites Icons Missing? 7 Ways to Get Them Back

If you buy through affiliate links, we may earn a commission at no extra cost to you. Full Disclosure Here…
Safari favorites icons, or favicons, are a celebrated convenience that allows you to quickly see the website you want in history, bookmarks, or tabs. Unfortunately, these favicons tend to appear incorrectly or go missing. This article shows you how to get back missing favorite icons on your Mac.
If you notice that your Safari favorites icons are missing , clearing your cache and restarting Safari is the fastest way to get them back . There is another alternative way of opening the affected website in a private Safari window; I will look at it in detail later in the article.
How to Find Safari Favorites Icons Missing?
- Method 1: Clear Safari favorites icons cache
Method 2: Use Safari Private Window
Method 3: create new user, method 4: verify your preferences, method 5: restore items from time machine, method 6: download updates.
- Method 7: Use the safe mode
In Conclusion
If the favorites icons are missing in Safari on your Mac, try going to “Safari” > “Preferences” > “Tabs” and check the box next to “Show website icons in tabs.” If this doesn’t solve the issue, try resetting the Safari browser by going to “Safari” > “Reset Safari” and selecting the appropriate options. If the issue persists, try restarting your Mac or updating the operating system.
How to bring back Safari Favorites Icons
When Apple first introduced the favicon feature on Safari, most people unsurprisingly jumped on it enthusiastically. The convenience of quickly locating your favorite website on a tab or bookmark list was too good to pass up. Precious seconds are saved by that little image appearing in the history list of the Safari browser, while not seeing it can put some people off whatever they are doing on the internet. Even though the Safari favorites icon appears distorted or missing, we’re here to tell you that you can quickly recover the icon by following a few simple steps on your MacBook.
Method 1: Clear Safari favorites icons cache
Clearing the Safari favorites icons cache and starting over is the universal way of solving the problem of incorrect and missing favicons on your computer. Follow the steps below to get your favorite icons back.
- Shut or quit Safari.
- Go to Finder on your Mac.
- Next, click on Go, then select Go To Folder on the visible menu.
- A pop-up menu will appear, and you will need to type in/Library/Safari/Favicon Cache/
- Once you’ve typed that in, you need to click on Go.
- You must send all the items in the folder on your screen to Trash. Pressing the Command and the A key simultaneously selects all the files in the folder, then you can drag them to the trash. You can also right-click the files and select Move To Trash on the menu that appears on the screen.
- Empty the entire trash or delete the items from the favicon cache folder only. The simplest way to empty your trash is by right-clicking the trash icon on your dock and selecting Empty Trash.
- Open your Safari browser again and visit your saved sites.
The incorrect or distorted images should appear correctly. The favicon cache rebuilds itself as you visit your saved sites. However, in rare cases, some alternatives might help. I’ll now look at some of the methods that you can use. Feel free to try them all, as none take a long time to complete.
Also Read: How to Fix Finder Not Responding on Mac
There is no guarantee that this alternative method will work, but it is worth a try if clearing the favicon cache is not working or if you prefer not to use it. Safari has a private window that does not store browsing history, and you can use this feature to try and refresh your favicons.
- Right-click on Safari in the Dock
- Select New Private Window
- Visit the site with the incorrect or missing favicons
- Close Private Window
The favicons should return to normal working conditions after this. You can try these further steps in the Private Window.
- Select Preferences and click on Privacy on the Safari menu
- Click on Manage Website Data, and a list of sites will appear
- Choose the site that is causing issues and click on Remove
- Click on Done to finish the process
- Go back to the non-private window and open the website again.
Your Mac should be able to rebuild the favicon cache on its own. If you know your way around the device, you can manually make another favicon cache folder, but this is not a recommended route. It is better to contact the Apple Support center.
If you continue having issues with favicons, create a new user on your Mac. This method has worked for others on the Apple Community Forum , where users try to help each other solve various challenges with Mac. One user managed to retrieve all the missing favicons using this method.
- Select System Preferences (System Settings on macOS Ventura and above) on your menu and click Users & Groups
- Click on Add at the bottom of the dialogue box.
- Choose the type of user, preferably the Administrator.
- Enter the name of the new user and a password.
- Click on Add User.
The first time you open Safari under the new user profile, favicons should all work perfectly. \
Also Read: How to Change Admin Name on Mac
The Mac has a preference setting that allows tabs to display icons when you’re on Safari. Check that your preferences are set correctly by following these simple steps.
- Open Safari
- Click on Safari in the menu bar
- Select Preferences
- Click on Tabs, and a list of preferences will show up
- Tick the box allowing website icons to be shown.
The image below shows the box that you should tick. You can try doing this a couple of times while restarting your device. Try this method several times, restarting your device each time.
If you use Time Machine to backup files, then you can use it to retrieve files and items. The good thing about Time Machine is that it works with almost all Mac apps. Here is a reminder of how to open Time Machine and retrieve files and items.
- Click on the Time Machine icon. If the icon is not there, go to System Preferences (System Settings on macOS Ventura and above) and click Time Machine on the Apple menu.
- Click on Show Time Machine in the menu bar to browse backups and local snapshots.
- Use the arrows to look through your missing files and items. When you see the files you need, click Restore.
You can restore all the files at once or one by one. When restored, the files return to the original folder. Remember, you need to have already set your device to back up to the Time Machine for this method to work perfectly.
Also Read: How to Turn off Time Machine on a Mac
Your Safari favorites icons missing challenge can also be solved by updating your device. The macOS Catalina 10.15.7 Combo update fixes issues that prevent files from syncing with iCloud and resolves graphics. You can download this update and see if the problem is solved.
Follow these steps to download software updates on your Mac.
- Open the Apple menu and choose System Preferences (System Settings on macOS Ventura and above).
- Click on Software Update.
- Open the Software Update preferences for the Safari folder.
You can also find a list of available updates in the Apple Store or set your device to check for software updates in the System Preferences (System Settings on macOS Ventura and above) automatically. However, for this particular issue of missing favicons, the Catalina 10.15.7 Combo update should be able to help.
Method 7: Use the safe mode
One way of solving issues on your Mac is to restart it in safe mode. The safe mode allows your device to start and run with limited functionality as you try and solve specific issues. You must determine if your device uses Apple silicon, then follow these steps.
- Shut down your Mac device.
- Turn on your Mac and hold the power tab until the startup options window appears.
- Choose the startup disk.
- Click the Continue in Safe Mode tab while holding down the shift key.
- Log in, and if asked to, do it again.
If your device uses the Intel processor, follow the instructions below.
- Turn on the Mac
- Press and hold the shift key immediately
- Release the shift key when the login window appears
- Login as per instruction
All the methods mentioned here should help retrieve missing or distorted favicons. If you continue having issues after everything I have touched on here, you may need to reinstall your macOS to ensure that all the third-party apps are up to date.
Also Read: Best Mac OS Version
Always keep your Mac device updated, as this helps solve issues before they arise. Clearing your favicon cache is the simplest and fastest way of retrieving your missing favicon. If it does not work, you should get joy from the other methods mentioned above. As a last resort, reinstall the operating system. None of your data is removed by reinstalling macOS. Click on the Reinstall macOS tab in the Utilities window and follow the instructions to complete the process.
Do not close the lid on your Mac until the reinstallation process is finished. Your device will load all the latest software updates and be as good as new. Besides everything I have covered here, you can also contact Apple support and get help.
Favicons provide a convenient way of quickly identifying websites on tabs, bookmark lists, and browser history. For those using the internet for work, favicons save valuable time and energy since you do not have to type the first few letters of sites to get where you want to be.
Ujjwal is a tech enthusiast with a special interest in everything Apple! He manages and writes on MacMyths.com where sharing anything and everything related to Apple devices and services is his daily thing to do.
Recent Posts
How to connect an ethernet cable to a MacBook Air [Solution]
Apple introduced Ethernet ports in MacBook versions 2010 and 2011. After this, the tech giant focused primarily on Wi-Fi connectivity and removed the ports from all its devices. However, if you are...
8 Ways to Fix a MacBook Trackpad Not Working
Are you having trouble with your Macbook trackpad not working? You're not alone. Many Macbook users experience this issue, and it can be incredibly frustrating. So, after testing different methods, I...
Safari Favorite Icons/Favicons missing: How to Fix
In this guide, we will show you various methods to fix the issue of Favorite icons/Favicons missing in Safari. When it comes to the browser domain, then most users are usually content with the built-in offering from the Cupertino giant. Apart from being able to checkmark most of the prerequisites, its deep integration into the Apple ecosystem is one major reason why many are inclined toward it. On the flip side though, it occasionally hits a few roadblocks as well.
In this regard, numerous users have voiced their concern that the favorite icons/Favicons are missing from the Safari browser. Whether it’s the bookmark, history, extensions, or the tab, all these icons are neither missing, greyed out, or has been replaced by a generic icon. If you are also facing a similar issue, then this guide will make you aware of numerous workarounds that should help you rectify this bug. Follow along.
Table of Contents
Fix Safari Favorite Icons/Favicons missing
It is recommended that you try out each of the below-mentioned workarounds and then see which one spells out success. So with that in mind, let’s get started.
FIX 1: Delete Safari Icon Cache
First and foremost, you should consider deleting the browser’s icon cache and let them repopulate a fresh instance of the same from scratch. Here’s how it could be done:
- Then select all the contents inside the Favicon Cache folder and delete them.
- Now relaunch Safari and check if the missing Favorite icons/Favicons are back or not.
FIX 2: Toggle Favorites Bar
Next up, you should disable and re-enable the Favorites bar in Safari. This will refresh its underlying settings and could well rectify the issue that we are currently dealing with. So give it a try using the below-listed steps and check out the results.
- Then relaunch Safari > click on View > Show Favorites Bar.
- Check if it fixes the issue of Favorite icons/Favicons missing in Safari.
FIX 3: Use Safari Private Window
You might also get bugged by this issue if a third-party extension or the cache/cookies gets corrupted. To verify and rectify the same, you should open Safari in a private window by pressing the Command+Shift+N shortcut keys. Once in that window, check if the Favorite icons/Favicons are visible in Safari or not. If they are, then you may now close this window and go back to the normal window.
FIX 4: Boot to Safe Mode
In some instances, a third-party app or service might conflict with the proper functioning of the browser. In such instances, your best bet is to disable all these third-party services by booting your PC to Safe Mode. If the issue gets rectified in this mode, then the culprit is definitely a third-party app that needs to eb removed from your PC at the earliest. Here’s how all of this could be carried out:
Once your Mac is in Safe Mode, check if you are still facing the Favorite icons/Favicons missing issue in Safari. If you aren’t, then restart your Mac to normal mode and uninstall all the recently installed apps, one at a time, until you are no longer able to reproduce the issue. Once that happens, the last removed app is the culprit and you should maintain a safe distance from it.
FIX 5: Create a New User
In rare instances, the issue might stem from the current user account as well. So you should consider switching over to a different account or creating a new account and then try accessing Safari. Here’s how it could be done:
- Open System Settings and go to Users and Groups.
- Then click on Add Account and type in your password.
- Then fill in the rest of the details and hit Create User.
- Now log out of your current account and sign in via the new account.
FIX 6: Restore from Time Machine
Your last course of action should be to restore the Safari backup from the last backed-up point. If there’s something wrong with the current Safari data, then this should rectify the issue. So let’s give it a try using the below-listed steps and check out the results.
- Open Safari, then open Launchpad > Others > Time Machine.
- Now select the Safari backup data and hit Restore.
- Check it if fixes the underlying icon display issues.
That’s it. These were the various methods that should help you fix the issue of Favorite icons/Favicons missing in Safari. If you have any queries concerning the aforementioned steps, do let us know in the comments. We will get back to you with a solution at the earliest.
- Safari Zoom not working on Mac: How to Fix
- How to Disable Private Browsing/Incognito Mode in Safari on Mac
- Safari Dark Mode White Search Bar Bug [Fixed]
- YouTube Search Results Blank in Safari on Mac [Fix]
(Cancel Reply)
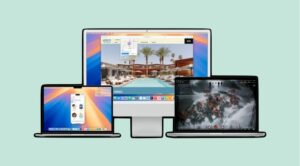
macOS Sequoia Update Missing from my Mac: How to Fix

iOS 18 Update Missing from iPhone [Fixed]
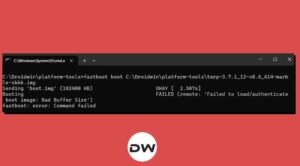
Fix FAILED (remote: ‘Failed to load/authenticate boot image Bad Buffer Size’)
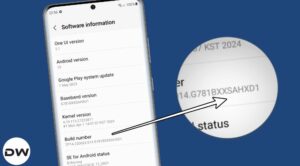
How to Find Samsung Bootloader Version for Downgrading OS

Install Kali Linux Nethunter Kernel on Galaxy S20 FE
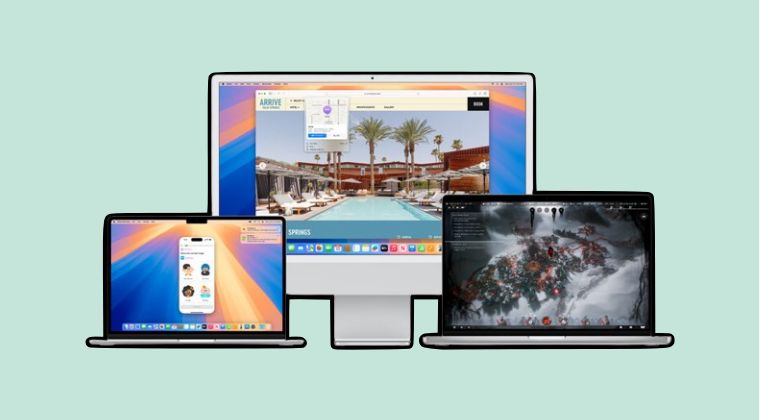
How to Downgrade iPhone from iOS 18 to 17
Looks like no one’s replied in a while. To start the conversation again, simply ask a new question.
Where is the Safari Download button?
My download button disappeared from the Safari Toolbar three days ago. I have tried all of the 'solutions' online (including from the Mac Techs on here)but none of them work. Here's what I've tried:
- Go to 'Customise Toolbar' and drag the downloads icon to the toolbar = There is no downloads icon in the Customise Toolbar window.
- Go to preferences and set 'Clear Downloads' to 'Manually' = Nothing changes- still no button (even after quitting Safari/ restarting Mac.
- Download something. This will keep something in the list and the button will remain = I have lots of items in downloads and have not cleared it. This simply is not true.
I note from a previous post that this has been an issue for some time but Apple have provided no solution. There is plenty of space on the toolbar, so why remove this? It is an important part of my workflow. I don't want to go to the dock every time.
Any ideas, which don't include the same tired 'no work' solutions (as posted above)?
Posted on Mar 30, 2020 6:05 AM
Posted on Mar 30, 2020 7:00 AM
Hi, thanks for your reply.
The download button does re-appear while Etrecheck downloads but then disappears immediately afterwards. The downloads icon does not re-appear in the customise toolbar set.
I am looking for a solution where the downloads button is permanently located on the toolbar, as it always has been.
Thanks for your efforts to help me to solve this, though.
Similar questions
- Safari mystery Certain I used to be able to click on Safari icon in the dock of my Mac and would get option to open a new or private page. This seems to have disappeared and now I have to do this via File at the top. How do I get the facility back - don't remember changing any settings.? Or am I imagining things? 214 3
- Finder bar Missing fix asap P;easer asap help me get my finder bar back? When I click on top it shows up then when closing out Safari there is no fider bar? 2470 2
- Safari Search Bar Missing While trying to add something to my toolbar, I somehow deleted the smart search bar. How can I get it back? 1083 2
Loading page content
Page content loaded
Mar 30, 2020 7:00 AM in response to dominic23
Mar 30, 2020 9:19 AM in response to dominic23
I am reposting the link I posted earlier.
https://support.apple.com/guide/safari/download-items-from-the-web-sfri40598/mac
Apple clearly states and I quote:
- By default, Safari automatically removes an item after one day. To change when items are automatically removed, choose Safari > Preferences, click General, then click the “Remove download list items” pop-up menu and choose an option.
Mar 30, 2020 10:11 AM in response to DonkeyShed
DonkeyShed Said:
"Where is the Safari Download button?: Hi, thanks for your suggestion.: As previously mentioned, I do not have 'Downloads' in the Customise Toolbar set. Lots of people are also reporting this.[...] "
You are welcome.
As a Last Resort...
Try Reinstalling the macOS:
Safari is built into the macOS . So downloading it as a plugin would not be an applicable/available option. You would need to reinstall the macOS
Reinstall the MacOS:
Reinstalling your macOS may be the way to go about solving this. Sometimes installed apps ( Safari in this case) become manipulated, technically. And with Safari being a part of the macOS , it cannot be uninstalled itself. Reinstall the macOS to fix corrupt-installed items. Missing files will be reinstalled, and moved items with be placed back to where they should be. So, reinstall the macOS.
As for Reinstalling the Mac OS:
Nothing would be lost. It’s just that all misconfigured files would be fixed and placed back where they should be, with the Safari app being replaced.
Go Here: How to reinstall macOS from macOS Recovery - Apple Support .
Backing Up your Mac:
Are you Concerned of Losing Data?
- If not, just move ahead and erase the disk and then install the macOS
- If so, back up your Mac : (using Time Machine)
How to Use Time Machine:
Create a Time Machine backup of your Mac, so that you can have something to restore your Mac from, should anything go wrong with the reinstall.
Mar 30, 2020 11:49 AM in response to TheLittles
I think this is probably the way to go. Not what I'd ideally want to do but at least it's a different option from the constant echoing of the 'don't clear the downloads'/ 'set to manual' you hear everywhere (which works for no-one).
Out of curiosity, do Apples tech support people ever actually respond on here?
Thanks for your input.
Mar 30, 2020 8:01 AM in response to DonkeyShed
Mar 30, 2020 6:39 AM in response to DonkeyShed
As a test, try this.
Sure. There is no down download button in the Safari Toolbar and in "Customize Toolbar dropdown sheet.
Try downloading a little app from web.
I Downloaded Etrecheck from Etrecheck.com
Downloads button appeared in the Safari Toolbar.
Downloads button is also added to Customize Toolbar default set.
Before clearing the list.
After clearing the list by clicking the "Clear" button, Downloads button disappeared.
Mar 30, 2020 7:25 AM in response to DonkeyShed
" I am looking for a solution where the downloads button is permanently located on the toolbar, as it always has been. "
View the Two Screenshoots Below.
- Use: View Menu
- Select: Customize Toolbar "
- Select: Downloads
- Drag: "Downloads" to the bottom (Screenshot 1)
- DragL the toolbar the top (Screenshot 2)
- Click: Done Button
Screenshot 1:
Mar 30, 2020 10:09 AM in response to DonkeyShed
" Where is the Safari Download button?: My download button disappeared from the Safari Toolbar three days ago. I have tried all of the 'solutions' online (including from the Mac Techs on here)but none of them work. [...] Any ideas, which don't include the same tired 'no work' solutions (as posted above)? "
Create and Use a New Administrator:
Create a new administrator-type user (Go To: System Preferences > Users & Groups > and create a new administrator-type user). If it works, then it is obviously something misconfigured in your current user. So, you could, in that case, create the new user, move everything from this current user to the new user, and then rid of this current user.
If that is N/A, then reinstall the macOS , as I've mentioned below .
Mar 30, 2020 9:09 AM in response to DonkeyShed
Mar 30, 2020 9:27 AM in response to DonkeyShed
As one final note, the list will only appear after setting to manual once you download a new item. Prior to setting to manual, all the downloaded items were removed from safari's cache. Therefor, setting to manual will only affect the behavior of the button and it's contents after the setting change is made. No old downloads will show up in the list.
Mar 30, 2020 11:38 AM in response to RSKC_support
Hi, I do appreciate you trying to help, but this simply does not work. I have had this same advice from several sources and have tried this countless times. It hasn't worked for other users either. My download list is not empty. I have set to manual after a new download and nothing changes. The button just disappears.
Thanks for trying.
Mar 30, 2020 11:42 AM in response to dominic23
Sorry mate, I know you want to help but if you read my original post, this has already been tried (countless times). It makes absolutely NO difference if I 'click the “Remove download list items” pop-up menu and choose an option.'
This is the advice everyone gives. And it simply does not work.
Apr 7, 2020 3:18 PM in response to DonkeyShed
It sounds like you need to reinstall macOS then as something isn't working correctly.
Go ahead and start a reinstall, make sure to back up everything first.
Once you are all set up again, make sure to change your settings in system preferences to manually removed items and then download something and see if the icon appears and stays. You can google for "test files" to download a small file.
Apr 7, 2020 5:23 PM in response to DonkeyShed
” Where is the Safari Download button?: Out of curiosity, do Apples tech support people ever actually respond on here? “
So word has it, Apple Support rarely reads these forums in their own time, as it is. But, as for their responding, that I would not know.
Mar 30, 2020 7:53 AM in response to TheLittles
Hi, thanks for your suggestion.
As previously mentioned, I do not have 'Downloads' in the Customise Toolbar set. Lots of people are also reporting this.
Here is my version of Customise Toolbar:

IMAGES
VIDEO
COMMENTS
Step 2: Tap on Allowed Apps.Turn off the toggle next to Safari.It should turn green. That's it. Go to your home screen, and you should see the Safari app. If the Safari icon is missing, use the ...
2. Type Safari in the Search bar and this should bring up Safari App in the search results. 3. Tap & Hold on the Safari Icon, drag it upwards slightly and release the finger to place Safari Icon back on the Home Screen of your iPhone. Note: Even if the Safari App is hidden in a Folder, you will see the name of the Folder in which the Safari App ...
Tap the Search bar at the top of the screen. When your keyboard opens, type in Safari. Search results should start to pop up as soon as you begin typing. [5] 3. Tap and hold the Safari icon. Once Safari appears in your search results, touch and hold the icon to open a context menu. 4. Select Add to Home Screen.
Find Disappeared Safari from Your iPhone. Method 1: Check All Screens and Folders. Method 2: Search for Disappeared Safari in App Library. Method 3: Look for Disappeared Safari Using Spotlight Search. Method 4: Remove Restrictions on Safari. Method 5: Check if Home Screen Page is Hidden. Method 6: Reset Home Screen.
Here's what Apple recommends. Open Settings. Find and tap General. Select Transfer or Reset iPhone. Select Reset. Select Reset Home Screen Layout. Select Reset Home Screen. Resetting the Home ...
Download Safari from the App Store. Here's how to re-install the Safari app on your iPhone so you can get it back on your Home Screen: Open the App Store app. Tap Search. Type Safari in the search bar, and press Search. Select the Safari app. If the app is no longer on your device, you will see a cloud icon, which you can tap to download Safari.
Follow the steps below to restart your iPhone. Keep pressing the lock button and Volume Up button on your iPhone. Wait till you get the power off the slide. Slide to Power Off and wait for a few ...
If restrictions are enabled, ensure "Safari" is set to "On". 4. Reset Home Screen. If you cannot find the icon, you may want to reset the Home screen by going to "Settings" > "Reset" > "Reset Home Screen Layout". This will reset all icons to their factory default positions on the Home screen. 5. Last Resort. If none of the ...
Safari is the default web browser on iPhone. iPhone users like safari because of its great utility and simple interface. But many people have faced Safari app disappeared from iPad or Safari icon missing on iPhone issue. If you are also one of those who have also come across this problem then don't worry because, in this article, we will ...
When the Safari icon goes missing on an iPhone, it can feel like we've misplaced a tool we daily rely on to navigate the web. Contrary to what we might ... unable to locate the familiar compass icon that stands for Apple's Safari browser. We know that Safari is integral to the iPhone experience, serving as the gateway to the internet for iOS ...
Settings>General>Reset>Reset Home screen layout. You can't delete it so it is somewhere on your device. You may have restricted it. Check Settings>General>Restrictions and make sure Safari is not disabled. Search for it. Swipe down from the middle of any home screen and type Safari into the search field at the top of the screen.
To do this, swipe right on your home screen until you reach something called the App Library. On the App Library screen, simply swipe down from the top of the screen and a search bar should appear. In this search bar, type the word "Safari" and your Safari app should show up. From here, all you have to do is hold down on the app and drag it ...
1) With Safari open, click Safari > Preferences from the menu bar. 2) Select the Tabs tab. 3) Check the box for Show website icons in tabs to enable favicons. Hopefully, either rebuilding the Safari favicon cache or opening a specific site in a private window works for you.
Hold control and click on "Safari," then click "Get Info" in the menu that appears In the window that appears locate the (missing) app icon in the upper left corner Drag the "AppIcon.icns" file on top of the missing/existing app icon in the Safari Info window Enter administrator user credentials Done!
How to bring back Safari Favorites Icons. Method 1: Clear Safari favorites icons cache. Method 2: Use Safari Private Window. Method 3: Create New User. Method 4: Verify your preferences. Method 5: Restore items from Time Machine. Method 6: Download updates. Method 7: Use the safe mode.
Follow along. Table of Contents. Fix Safari Favorite Icons/Favicons missing. FIX 1: Delete Safari Icon Cache. FIX 2: Toggle Favorites Bar. FIX 3: Use Safari Private Window. FIX 4: Boot to Safe Mode. FIX 5: Create a New User. FIX 6: Restore from Time Machine.
Webpage Icons missing in Favorites - Safari. Hello, When I click on a new tab in Safari, it shows me all the pages I have bookmarked. After clearing cookies and history, most of the webpage icons are missing and it is very difficult for me to distinguish my bookmarks. All I can see are letters like G for Google, A for Amazon, G for GitHub and ...
Go to 'Customise Toolbar' and drag the downloads icon to the toolbar = There is no downloads icon in the Customise Toolbar window. Go to preferences and set 'Clear Downloads' to 'Manually' = Nothing changes- still no button (even after quitting Safari/ restarting Mac. Download something. This will keep something in the list and the button will ...