- Shop Now: Amazon Labor Day Tech Sale
- Get These 12 Student Discounts!

How to Search for Text in Safari With iPhone Find on Page
:max_bytes(150000):strip_icc():format(webp)/SamCostello-d7fcf106ec2048ccb06d1e2190b3396d.jpg)
- Ithaca College
What to Know
- On a web page, tap Share (the box with the arrow coming out of it). Then tap Find on Page and enter your search term.
- Older iOS versions: Tap Share , swipe and tap Find on Page , and then tap Find on Page again.
This article explains how to use the Find on Page function in Safari on the iPhone to search for the text you're looking for on a mobile web page. We include instructions for iOS 14 through iOS 4 .
How to Use Safari Find on Page in iOS 14 and 13
If you have an iPhone or other iOS device with iOS 14 or 13, follow these steps to use Safari Find on Page:
Begin by opening Safari and browsing to a website.
Tap the action box at the bottom center of the screen (the box with the arrow coming out of it).
Swipe up on the pop-up sheet.
Tap Find on Page .
In the search bar, type the text you want to find.
- If the text you entered is on the page, the first use of it is highlighted.
- Use the arrow keys above the keyboard to move forward and backward through every instance of your search term on the page.
Tap the X in the search bar to search for a new word or phrase.
Tap Done when you're finished.
How to Use Safari Find on Page in iOS 9 - iOS 12
For an iPhone or other iOS device running iOS 9 through iOS 12, follow these steps:
Open Safari and browse to a website.
Swipe through the second row of icons. Tap Find on Page .
Type the text you want to find in the search bar.
If the text you searched for is found, its first use is highlighted.
Use the arrow keys next to the search box to move through every use of the search term on the page.
Tap the X in the search bar to enter a new word or phrase.
How to Use Safari Find on Page in iOS 7 and 8
The following steps work are the only way to use Safari's Find on Page feature on iOS 7 and 8 :
Begin by opening the Safari app and browsing to a website
Once the site is loaded in Safari, tap the address bar at the top of the Safari window.
In that address bar, type the text you want to search for on the page.
When you do that, a number of things happen:
- In the address bar, URLs may be suggested based on your browsing history .
- Beneath that, the Top Hits section offers additional suggestions.
- The Suggested Website is delivered by Apple based on your Safari settings (you can tweak these in Settings > Safari > Search ).
- After that are a set of suggested searches from Google (or your default search engine), followed by matching sites from your bookmarks and search history.
But where's Find on Page? In most cases, it's hidden off the bottom of the screen, either by the onscreen keyboard or by the list of suggested results and searches. Swipe all the way to the end of the screen and you'll see a section titled On This Page . The number next to the header indicates how many times the text you searched for appears on this page.
Tap Find to see all uses of your search word on the page.
The arrow keys move you through the uses of the word on the page. The X icon lets you clear the current search and perform a new one.
Tap Done when you're finished searching.
How to Use Safari Find on Page in iOS 4-6
In these earlier versions of the iOS, the process is a bit different:
Use Safari to browse to a website.
Tap the search bar in the top right-hand corner of the Safari window (if Google is your default search engine, the window will read Google until you tap it).
Type in the text you're trying to find on the page.
In the list of search results, you'll first see suggested search terms from Google. In a grouping below that, you'll see On This Page . Tap that to find the text you want on the page.
You'll see the text you searched for highlighted on the page. Move between instances of the text you searched for with the Previous and Next buttons.
When visiting a web page in the Safari app, select the Share button (it looks like a square with an upward-facing arrow in it). Scroll through the Share menu and select Find on Page, then type in the word or phrase you want to search for and select Search .
Navigate to the web page in the Chrome app and select More ... > Find in Page . Enter your search word or phrase in the text field in the top-left, and Chrome will highlight matching words or phrases in yellow on the web page.
Get the Latest Tech News Delivered Every Day
- How to Change Your Homepage in Safari
- How to Activate and Use Responsive Design Mode in Safari
- How to Manage Your Browsing History in Safari
- How to View HTML Source in Safari
- How to Clear Search History on iPhone
- How to Block Ads in Safari on the iPhone
- How to Modify Text Size in the Safari Browser on a Mac
- How to Change the Default Search Engine in Safari for iOS
- Customize Safari Toolbar, Favorites, Tab, and Status Bars
- How to Reset Safari to Default Settings
- How to Disable JavaScript in Safari for iPhone
- How to Install, Manage, and Delete Safari Extensions
- How to Add, Edit, and Delete Bookmarks in iPhone's Safari
- How to Manage History and Browsing Data on iPhone
- How to Check the Version Number of Apple Safari Browser
- Keyboard Shortcuts for Safari on macOS
- a. Send us an email
- b. Anonymous form
- Buyer's Guide
- Upcoming Products
- Tips / Contact Us
- Podcast Instagram Facebook Twitter Mastodon YouTube Notifications RSS Newsletter
How to Search a Webpage for Specific Text in Safari on iPhone and iPad
On iPhone and iPad , the way you search within a webpage in Safari isn't so obvious. There are two different methods you can use in Apple's browser, both of which are described below. Once you've given them a shot, they'll become second nature.
How to Search Within a Webpage Using Safari's Smart Search Bar
- Launch Safari browser on your iPhone or iPad
- Navigate to the page that you want to search.

- Scroll down the Smart Search results for the section called On This Page . Alongside it you'll see the number of matches for your search term. Tap the Find [your search term] option below it.
- Safari will jump to the first instance of the word or phrase you search for on the webpage and highlight it in yellow. You will also see the matching result above the onscreen keyboard. Use the up/down arrow buttons to jump to each successive instance of your search term on the current page.
How to Search Within a Webpage Using Safari's Share Sheet
- Launch Safari browser on your iPhone or iPad.

- Scroll past the Share options to the Action menu and select Find on Page .
- Type the word or phrase you're looking for in the search field and tap Search . Safari will jump to the first instance of your search term on the webpage and highlight it in yellow. You will also see the matching result above the onscreen keyboard. Use the up/down arrow buttons to jump to each successive instance of your search term on the current page.
Did you know that Safari can intelligently use a website's own search bar to help you find what you're looking for? For more details, check out our article on how to perform a quick website search in Safari .
Get weekly top MacRumors stories in your inbox.
Popular Stories

When to Expect the iPhone SE 4 to Launch

iPhone 16 Likely to Launch on September 20 With These New Features

10 Reasons to Wait for Next Year's iPhone 17

Apple Event Announced for September 9: 'It's Glowtime'

iPhone Driver's Licenses in Wallet App Rolling Out in Seventh U.S. State

Apple Watch X? September 9 Event Date Marks 10th Anniversary

All Four iPhone 16 Pro Colors Revealed in New Image
Next article.

Our comprehensive guide highlighting every major new addition in iOS 17, plus how-tos that walk you through using the new features.

Update now for a number of important security fixes.

Get the most out your iPhone 15 with our complete guide to all the new features.
A deep dive into new features in macOS Sonoma, big and small.

Action button expands to all models, new Capture button, camera improvements, and more.

Larger displays, new Capture button, camera improvements, and more.

Updates to Mail, Photos, Messages, and more, with Apple Intelligence features throughout.

iPhone Mirroring, Safari improvements, new Passwords app, and Apple Intelligence features throughout.
Other Stories

14 hours ago by Joe Rossignol

1 day ago by Tim Hardwick
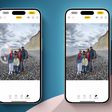
2 days ago by Joe Rossignol
🔥 Get our iOS 17 eBook for FREE!

How to search for text on Safari webpage from iPhone
Updated on:
What to know about Safari search text on iPhone
- Method I : Tap the Safari share button on a webpage → Find on Page → type your search word.
- Method II : Tap the Safari search address bar → type your search word → scroll down the suggestions, and tap Find ‘search word.’
To search the exact word on a lyrics site or find the precise keyword on a webpage, you have to rely on Safari’s search text feature. On Mac, Command + F does the job. But for Safari on iPhone or iPad, the steps are different. Here are two quick ways to search text on a website page in Safari’s mobile version.
How to find text in iPhone Safari using the iOS Share Sheet
Search within the safari webpage on iphone using smart search bar.
- When you are on a webpage in iPhone Safari, tap the share icon .
- Scroll down, and tap Find on Page .
- Type the word you wish to search.
- Use the two arrows to see where that word is on the webpage.

Tip : If you wish to edit the search term, you may do so by tapping the existing word on the search screen.
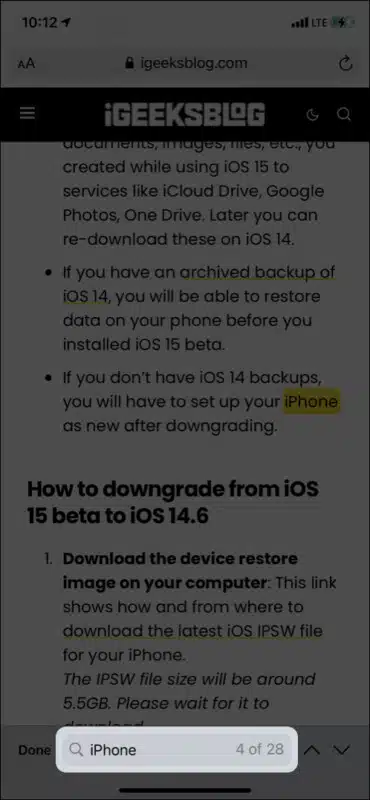
- Tap the search bar and type your desired search term. Make sure not to hit enter/go key on the iPhone keyboard.
- Scroll down the suggestions to see On This Page (number matches). Tap Find ‘search term.’
- Use the two arrows to navigate.
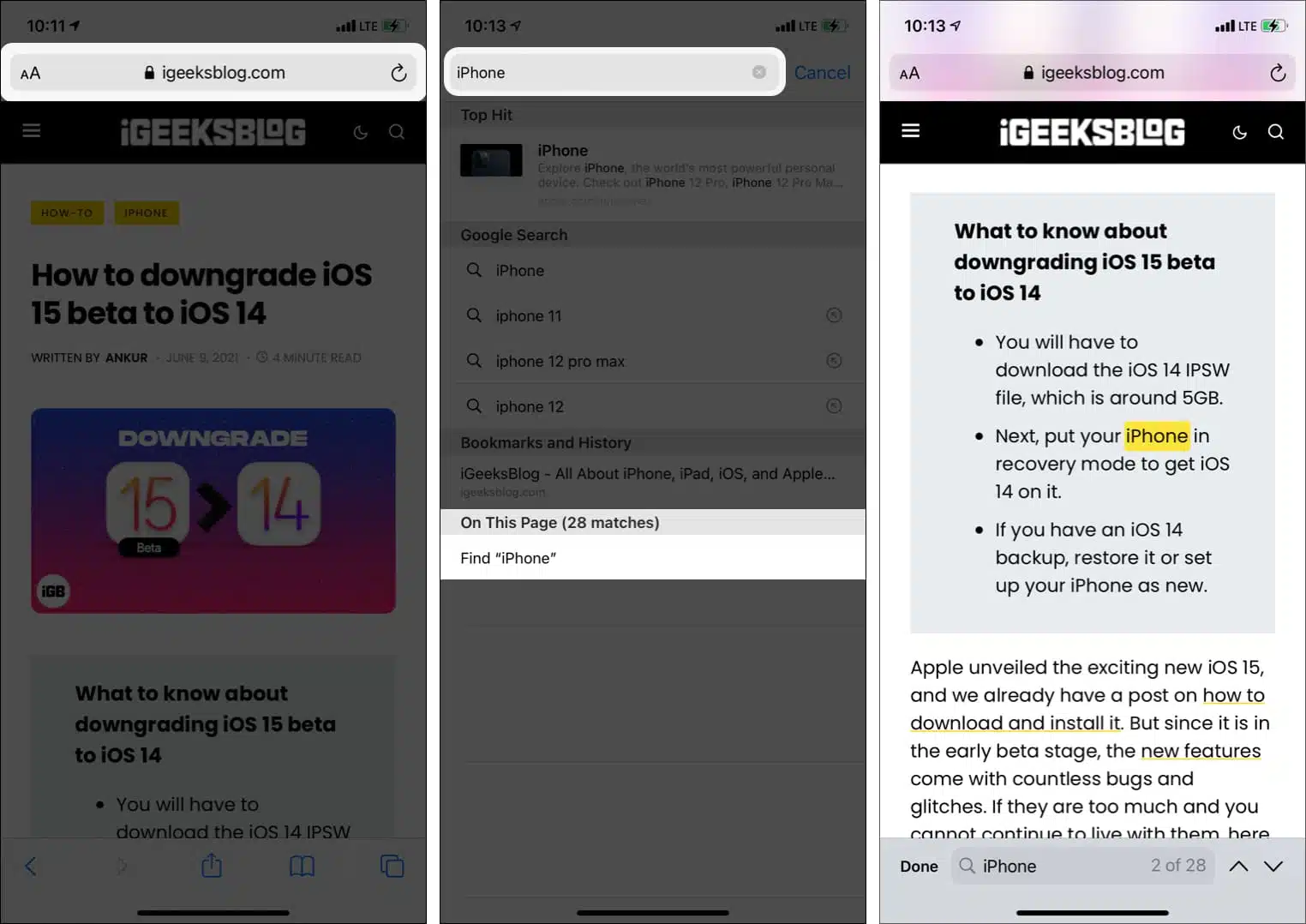
This is how you can search for any word or phrase on a webpage inside Safari on iPhone and iPad. I hope this brief guide was helpful. If you have other questions, kindly ask me via the comments section below.
Other helpful Safari posts:
- 4 Ways to close all Safari tabs at once on iPhone and iPad
- How to delete frequently visited sites from Safari on iPhone
- How to hide IP address in Safari on iPhone and Mac
- How to customize start page in Safari on iPhone
Want to read more like this?
Join 15,000+ Apple enthusiast to get the latest news and tips from iGeeksBlog+.
We won’t spam, and you will always be able to unsubscribe.
Leave a Reply Cancel reply
Your email address will not be published. Required fields are marked *
Save my name, email, and website in this browser for the next time I comment.
Similar posts you might also like

How to verify if your iPhone is original or not (2024 guide)
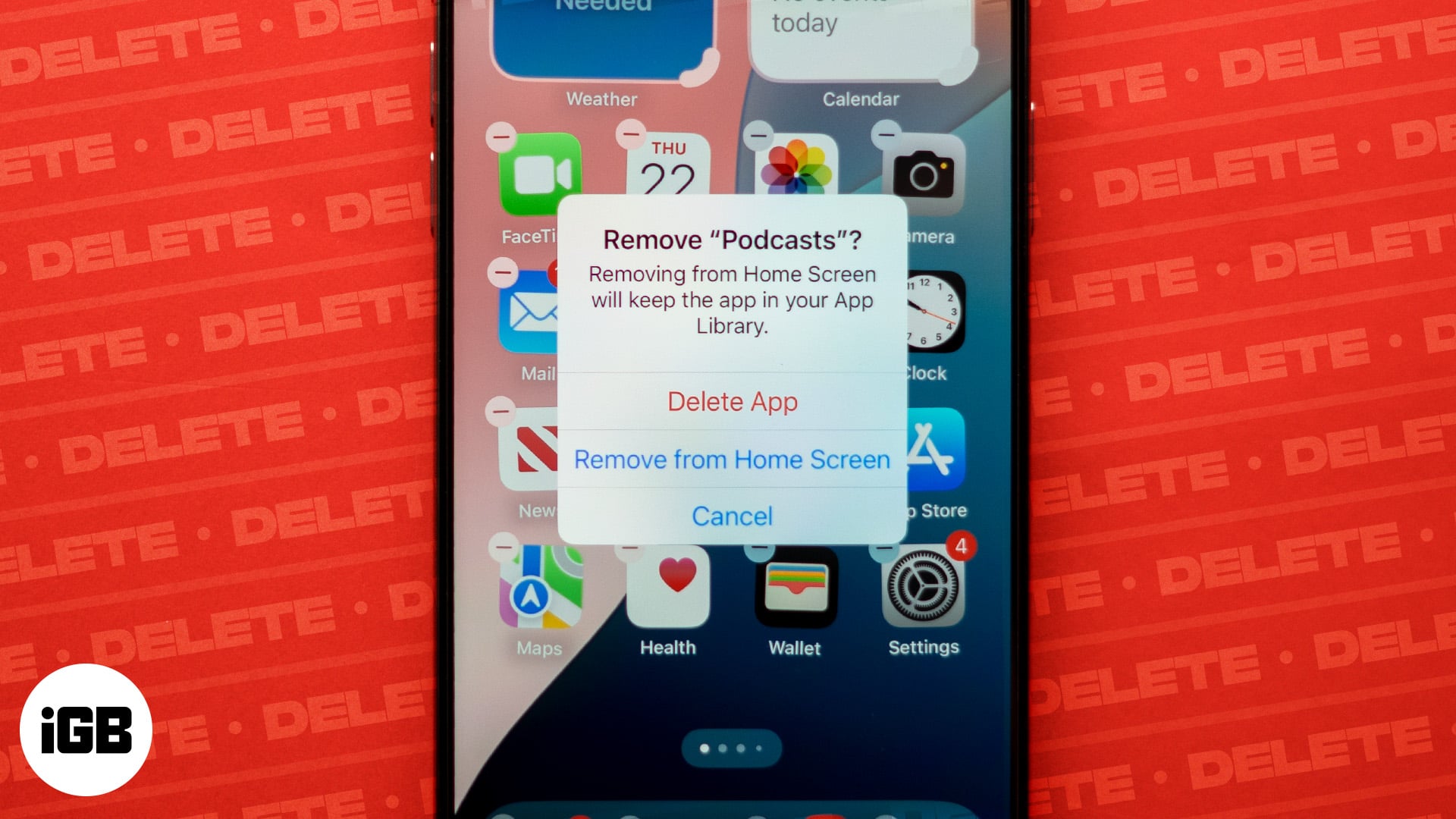
How to delete apps on iPhone or iPad: 6 ways

Apps gone FREE today on the App Store
Editorial Guide
Review Policy
© 2024 iGeeks Media Private LTD. All rights reserved.
Privacy Policy
Using ‘Find on Page’ Function on iPhone: A Step-by-Step Guide
Have you ever been in a situation where you need to find a specific word or phrase on a webpage while using your iPhone? Well, the good news is that there’s a simple way to do that, similar to the ‘Control F’ function on a desktop. Using the ‘Find on Page’ feature on your iPhone, you can easily search for and highlight all instances of a word or phrase on a webpage. Let’s dive into how you can use this handy function.
Step by Step Tutorial: Using ‘Find on Page’ Function on iPhone
Before we begin the steps, let’s understand what we are about to do. The ‘Find on Page’ function allows you to search for specific text on a website you are viewing through Safari, or any other web browser on your iPhone. It’s like having a magnifying glass that highlights all the places where the word or phrase appears.
Step 1: Open Safari and Navigate to the Website
Open the Safari app on your iPhone and go to the webpage where you want to find a specific word or phrase.
Navigating to the website is the first step because the ‘Find on Page’ function works on an active web page. Make sure you are on the right page where the text you want to find is supposed to be.
Step 2: Tap the Share Button
Once the webpage is fully loaded, tap the Share button at the bottom of the screen.
The Share button may look like a square with an arrow pointing upwards. It’s used for sharing links, but it’s also where you’ll access the ‘Find on Page’ feature.
Step 3: Select ‘Find on Page’
Scroll down the list of options that appear after tapping the Share button and select ‘Find on Page.’
If you don’t see ‘Find on Page’ immediately, you might need to scroll to the right to find it. It’s usually in the second row of options.
Step 4: Type in the Word or Phrase
A search bar will appear at the top of your keyboard. Type in the word or phrase you want to find on the webpage.
As you type, the function will start to highlight the word or phrase on the webpage. If there are multiple instances, they will all be highlighted.
Step 5: Use the Navigation Arrows
Use the navigation arrows in the search bar to jump to the next or previous instance of the word or phrase on the page.
The arrows are a great way to quickly move through the text without having to scroll manually. It saves time and ensures you don’t miss any occurrences.
After you complete the action, every instance of the word or phrase you searched for will be highlighted in yellow on the webpage. You can tap any of the highlights to jump directly to that section of the page.
Tips for Using ‘Find on Page’ Function on iPhone
- If the keyboard doesn’t appear when you select ‘Find on Page,’ tap on the search bar to make it appear.
- You can dismiss the ‘Find on Page’ search bar by tapping “Done” or by scrolling through the webpage.
- The ‘Find on Page’ feature is case-insensitive, meaning it does not differentiate between uppercase and lowercase letters.
- If you want to search for another word or phrase, simply clear the search bar and type in the new text.
- Remember that ‘Find on Page’ only works for the text that has been loaded on the webpage. If the website requires you to click “load more” or has multiple pages, you may need to repeat the search on each section or page.
Frequently Asked Questions
How do i access ‘find on page’ if i’m using a different browser.
The steps are similar for other browsers. Look for a ‘Share’ button or an option menu, which usually has three dots or lines, and you should find a ‘Find on Page’ or ‘Find in Page’ option.
What if the ‘Find on Page’ option does not appear?
Make sure you’ve scrolled through all the options in the Share menu. If it still doesn’t appear, try refreshing the webpage or restarting the Safari app.
Can I use ‘Find on Page’ for PDFs or documents on iPhone?
‘Find on Page’ is primarily for web content. However, most PDF and document viewers on iPhone have their own search functions you can use.
Why are some words not being highlighted when I use ‘Find on Page’?
The text may be part of an image or a special script that is not recognized as searchable text by the function. Try zooming in to see if it’s an image.
Can I use ‘Find on Page’ in apps or only in web browsers?
‘Find on Page’ is mainly a web browser feature. However, some apps with built-in browsers or text viewing may offer a similar search function.
- Open Safari and navigate to the website.
- Tap the Share button at the bottom of the screen.
- Select ‘Find on Page.’
- Type in the word or phrase.
- Use the navigation arrows to jump between instances.
So there you have it, folks! Using the ‘Find on Page’ function on your iPhone is a piece of cake once you know what to do. Whether you’re a student trying to locate a key term in an article, a professional searching for specific data on a webpage, or just someone who loves to have the power of ‘Control F’ at their fingertips, this feature is a game-changer. It not only saves time but also makes your browsing experience on your iPhone much more efficient. Remember to use the tips provided to enhance your ‘Find on Page’ skills and don’t hesitate to refer back to the FAQs if you run into any issues. Happy searching!

Matthew Burleigh has been writing tech tutorials since 2008. His writing has appeared on dozens of different websites and been read over 50 million times.
After receiving his Bachelor’s and Master’s degrees in Computer Science he spent several years working in IT management for small businesses. However, he now works full time writing content online and creating websites.
His main writing topics include iPhones, Microsoft Office, Google Apps, Android, and Photoshop, but he has also written about many other tech topics as well.
Read his full bio here.
Share this:
Join our free newsletter.
Featured guides and deals
You may opt out at any time. Read our Privacy Policy
Related posts:
- Safari History iPhone: How to See It [2023 Guide]
- 15 Ways to Fix Safari Not Working on iPhone in 2023
- How to Trademark a Phrase or Word: A Step-by-Step Guide
- How to Get Safari Back on iPhone 13
- How to Make All Columns the Same Width in Excel 2013
- How to Search Web Page on iPhone 15: A Step-by-Step Guide
- How to Remove Section Breaks in Word Documents
- 3 iPhone Safari Tips You Might Not Know
- How to Change the iPhone Search Engine to Google in Safari
- How to Make Google Your Homepage in Safari on a Mac
- How to Control F on iPhone 15: A Comprehensive Guide
- How to Bookmark on iPhone (2023 Guide)
- How to Remove the Page Number from the First Page in Word 2013
- How to Control F on iPhone: A Step-by-Step Guide
- How to Insert Text Box in Google Docs
- iOS 17 – How to Change Default Safari Search Engine
- How to Remove Frequently Visited on iPhone
- How to Enable Javascript on an iPhone
- How to Convert a Word Document to a Fully Editable Web Page
- Why Can’t I Create a Private Browsing Tab in Safari on My iPhone?
Safari: A Beginner’s Guide for iPhone or iPad Users

Your changes have been saved
Email is sent
Email has already been sent
Please verify your email address.
You’ve reached your account maximum for followed topics.
Why I Regret Buying an Android Tablet Instead of an iPad
These 7 underrated ios 18 features are worth getting excited about, i never have to pay for games and apps on android: here's how.
On Apple devices, the default web browser is called Safari. It shares a lot of similar features to other common browsers, like Chrome, Firefox, and Edge. But if you’re new to using Safari, you may feel a little lost because the interface is slightly different to the others.
So, here’s a beginner’s guide on how to use the Safari app to browse the web on your iPhone or iPad.
How to Search for Content in the Safari App
As with all web browsers, you’ll need to first enable your iPhone’s mobile data or connect to a Wi-Fi network to access the internet.
Then, to search in Safari, simply type a term, phrase, or URL into the Smart Search bar at the bottom of the screen and tap Go on your keyboard. The Smart Search bar is a combination of the address bar and search bar. As you type, you’ll see search suggestions based on your keyword as well as results from your bookmarks and browsing history.
How to Navigate a Webpage in Safari
Once you obtain your search results, you tap on a link you’re interested in. Now let’s look at how you can navigate the webpage once it’s loaded.
How to Jump Back to the Top of Webpage
After swiping to scroll down a long article, you may want to go back up to access the website’s menu. To instantly jump back to the top of the webpage, just tap the topmost edge of your screen.
How to Go Backward (or Forward) a Webpage
After tapping on a link, perhaps the webpage isn’t quite something you’re looking for. To go back to your search results, swipe from left to right from the edge of your screen.
To go forward on a webpage, swipe from right to left instead.
Related: Essential Safari iOS Tips & Tricks for iPhone Users
How to Reveal the Safari Address Bar
Your Safari address bar is automatically hidden away when you’re scrolling down a webpage. To bring it back, tap the bottom edge of the screen that shows the website’s main URL.
How to Work With Multiple Tabs in the Safari App
Having multiple tabs opened in Safari can help you to compare information between webpages and search for new content without having to close your current webpage. Here’s how to work with multiple tabs in Safari on your iPhone or iPad.
How to Open a New Tab
To open a new tab, select the Tabs icon in the bottom-right corner, which looks like two overlapping squares. Then tap the Plus (+) to open a new tab.
How to Switch Between Tabs
Again, hit the Tabs icon. You’ll see a gallery of all your opened tabs in Safari. Select a tab to visit the webpage you want.
Since the release of iOS 15, Apple introduced a new feature in Safari: tab groups. Many of us are probably guilty of having way too many opened tabs. Therefore, organizing tabs into groups makes them more manageable. Learn more about how to use tab groups in Safari on your iPhone .
How to Open a Link in a New Background Tab
When you read long articles, you’ll likely come across a link or two within the content that sparks your interest. To avoid disrupting your reading process, you can make Safari open the link in the background, in a new tab. To do so:
- Go to the Settings app.
- Select Safari .
- Scroll down and tap Open Links .
- Choose In Background .
Next time you want to open a link, long-press it. Then, select Open in Background . When you want to visit that link, select Tabs to view all your opened tabs and choose the loaded webpage.
Saving and Sharing Webpages in Safari
The internet gives you access to a whole new world of information. Save a webpage to refer to it later, or share it with your family and friends.
How to Bookmark a Safari Webpage
To bookmark a webpage to read later, tap the Share icon in the middle of the bottom of the screen (it looks like an arrow coming out of a square) and select Add Bookmark . Type in a bookmark name.
To access your bookmarked webpage later, tap the Bookmark icon (an opened book) and browse through your bookmarks, reading list, and history to find what you’re looking for.
Besides the bookmark option, you’ll also notice that you can add a webpage to your favorites or reading list. Marking a webpage as a favorite will make it show up on your Safari home page. It’s useful if you visit the website often.
To learn more about reading lists, you can visit our guide on the differences between a bookmark and a reading list .
How to Share a Link From the Safari App
Stumble upon an interesting DIY project? A promising recipe you’d like to share with your family? You don’t have to bookmark and remind yourself to show the webpage to them later. You can share the link directly from the Safari app.
Tap the Share icon. You can then select the receiver’s name from the horizontal list of recent contacts, or choose your preferred communication app to send the Safari link to them.
Erasing Your Digital Footprint in Safari
If you’re an aspiring crime writer, having a friend notice your crime-filled search history when they peer over your shoulder is inevitably awkward. Hence, there are some things we’d prefer to keep private and erase all traces of once we exit a web browser.
Safari has a few features to help you with this.
How to Close a Tab
If you don’t close your tabs, old webpages will just auto-load again the moment you head into Safari. Having too many opened tabs affects your browsing speed as well.
Closing a tab is simple. You just need to tap the Tabs icon and then tap the Close (x) button in the corner of the tab.
How to Browse Privately in Safari
Similar to Google Chrome’s Incognito Mode, Safari has a feature called Private Browsing Mode. Your autofill information and browser history won’t be saved when you use this function. Here’s how to use it:
- First, tap the Tabs icon.
- Select the center Tabs button with an arrow next to it.
- Choose Private .
- To open a new private tab, tap the Plus (+) button.
Whenever you’re in doubt about whether you’re in Private Browsing Mode, just check the Smart Search Bar. It will be dark grey instead of white when you’re browsing privately.
How to Clear Your Safari Browsing History
If you forgot to use Private Browsing while searching for confidential information, don’t worry. You can still clear your history in Safari. Just follow these steps:
- Tap the Bookmarks icon.
- Select History (the clock icon).
- Tap Clear .
- Choose the time length from which you want Safari to clear your history.
Use the Safari App to Surf the Internet on Your iPhone
The Safari app has all the features you need for a seamless browsing experience. Once you’re familiar with these basic functions, you can check out and download Safari extensions from the App Store to enjoy more helpful features while surfing the internet on your iPhone or iPad.
- Safari Browser
How to Search for Text Within a Web Page in Safari
Don't sift through long web pages. Find specific words or phrases on a web page faster with these shortcuts for Safari on the Mac and iOS .

How to Find Text Within a Page in OS X
The Command+F keyboard shortcut for Find could be the biggest timesaving shortcut you'll ever learn. With it, you can jump to sections containing a certain word or phrase. It also works in most programs or apps, so you can use it not just for Safari, but with Word or Notes as well.
1. Press Command+F to bring up the in-page search box. Alternatively, you can go to the Edit menu > Find > Find… to bring up the search box.

2. Type in your search word or phrase and hit Enter. Safari will highlight all of the instances of the word on the page.

3. Click the left and right arrow buttons to scroll through the search results.
4. Important: If you want to broaden the search results, click the menu within the search box to switch between "Contains" and "Starts With."

So, for example, if your search string is "light", Safari by default will search for all words that begin with "light": lighthouse, lightbulb, and so on. Switch the option to "Contains" and Safari will also find words like spotlight and sunlight.
Stay in the know with Laptop Mag
Get our in-depth reviews, helpful tips, great deals, and the biggest news stories delivered to your inbox.
How to Find Text Within a Page in iOS
Being able to jump to a word is especially helpful on small mobile screens or tablets.
1. Tap the share button on the page you want to search.

2. Scroll to the right in the bottom menu and tap "Find on Page."

3. Type in your search word or phrase. As you type, Safari will start highlighting search matches.

4. Use the up and down arrow buttons to scroll through the search results.
- How to Pin a Tab in Safari
- How to Stop Safari From Crashing
- How to Use the Finder in OS X
How to clear cache in Google Chrome: This might improve the performance of your browser
300,000 Chrome and Edge users affected by new Trojan malware campaign. Are you one of them? Here's how to find out.
Pixel users won’t have to wait long for Android 15: Release date revealed in Beta update note
Most Popular
- 2 5 early Amazon Labor Day deals to snag this back to school season
- 3 New Meta Quest headset said to have one major drawback
- 4 Antonline celebrates Intel Gamer Days with discounts of up to $590 on gaming laptops and exclusive giveaways
- 5 M4 MacBooks may fix my biggest Mac complaint, but at what cost?
How to use the Smart Search bar in Safari on iPhone and iPad

- How to search the web using the Smart Search bar
- How to search bookmarks and web history using the Smart Search bar
How to search the text on a specific web page using the Smart Search bar
How to change your default search browser in safari, how to search safari from search on the home screen in ios 15.
The Smart Search bar in iOS 15 is a hybrid of the old address and search bars melded into one universal place to type and go. You can access your default search provider, your browsing history, saved bookmarks, and even specific words on web pages, all through the unified Smart Search bar at the top of your Safari browsing window. It makes searching for something on your best iPhone more straightforward. Here's how to use the Smart Search bar in Safari on iPhone and iPad.
How to search the web using the Smart Search bar on iPhone and iPad
- Launch Safari from the Home screen.
- Tap in the Smart Search bar at the top or bottom of your browser.

- Type in some keywords or a phrase you would like to search for.
- Tap on the Go button at the bottom right of your screen.

That's it! Safari will now use your default search engine to scour the internet for you.
How to search bookmarks and web history using the Smart Search bar on iPhone and iPad
- Launch Safari from your Home screen.

- Type in some keywords you would like to search the internet for (I searched for "apple").
- Tap on the site or bookmark you would like to navigate to under the Bookmarks and History heading.

- Open Safari on your iPhone or iPad.
- Open a web page in Safari.
- Tap the Smart Search bar .

- Type the word or phrase that you want to find on the page.
- Tap the word or phrase under On this Page.

- Tap the navigation buttons to jump to each instance of the word if there's more than one.
- Tap Done when you're finished.

Everyone has their favorite search engine. Make sure yours is programmed as the default and use the Smart Search bar in Safari.
- Tap on Settings from your Home screen.
- Tap on Safari (you may have to scroll down to find it).

- Tap on Search Engine .
- Tap on your preferred search engine from the list.

Next time you open up Safari and type something into the Smart Search bar, it will use your newly-set search engine.
In iOS 15 , super-powered the native search functionality available to the left of the Home screen. When you enter a search term in the Search feature, you'll see suggested web searches and even websites based on your term.
- Swipe right on your Home screen to navigate to search.
- Enter your search term in your search bar.
- Tap the search result you want.

As you can see in the example above, the search terms that iOS found for "iMore" will automatically open Safari and search the web using that term.
The Smart Search bar can be at the top or bottom
If you're on iOS 15, you may notice that Apple switched the search/address bar from the top of the screen in Safari to the bottom of the screen. There's no functionality difference between the two options, but if you prefer the Smart Search bar to be at the top rather than the bottom, you can change the location of the address bar in Settings .
Master your iPhone in minutes
iMore offers spot-on advice and guidance from our team of experts, with decades of Apple device experience to lean on. Learn more with iMore!
Updated March 2022: Updated for the most recent version of iOS 15.
Luke Filipowicz has been a writer at iMore, covering Apple for nearly a decade now. He writes a lot about Apple Watch and iPad but covers the iPhone and Mac as well. He often describes himself as an "Apple user on a budget" and firmly believes that great technology can be affordable if you know where to look. Luke also heads up the iMore Show — a weekly podcast focusing on Apple news, rumors, and products but likes to have some fun along the way.
Luke knows he spends more time on Twitter than he probably should, so feel free to follow him or give him a shout on social media @LukeFilipowicz .
Google just showed Apple Intelligence the pitfalls of letting generative AI create artwork
Control Center has been supercharged in iOS 18 — here’s how to get the most from it
AAA Resident Evil games on iPhone suffer another blow — now require always-on internet connection to play
Most Popular
- 2 AirPods Pro 3 expected soon with 'better than previous' noise canceling — but rumors remain shallow
- 3 A lot of Apple services are experiencing outages today
- 4 Keychron K2 HE Review: The perfect mechanical keyboard for Mac users
- 5 Apple Watch X looks more likely to arrive this year for this one key reason

Safari 101 : How to Find Specific Words or Phrases in Webpages on Your iPhone

Apple's default browser for iOS, Safari , has a ton of useful features, and there's so many that it's impossible to know everything you can do to browse the web more efficiently. One you may not know about brings the Command + F keyboard shortcut right to your mobile browser so you can search for words or phrases directly on any webpage you're viewing.
Apple added this "Find on Page" feature way back in iOS 4.2, but at that time, Safari had an independent search bar next to the URL bar. Safari was then upgraded with a unified search bar in iOS 7, but the method for finding text on a webpage remained basically the same, and it still is to this day.
However, iOS 9 brought on a second, more convenient way to find terms on webpages in Safari, and we'll show you how both of these methods work right now in the latest version of iOS for iPad, iPhone, and iPod touch.
- UPDATE: iOS 16 has another way to search for words and other text on a webpage in Safari!
Method 1: Use the Share Sheet in Safari
Go to Safari, then tap on the share sheet icon (it looks like a piece of paper with an arrow pointing up) in the menu at the bottom of the webpage (or top, if you're in landscape view). If you don't see the menu, swipe down on the screen or tap at the very bottom of your screen (or top, if in landscape view) to bring it up.
- Don't Miss: How to Request Desktop Sites in Safari on Your iPhone
On the bottom row of activities, the one below the row of applications, swipe left until you see the "Find on Page" icon with a magnifying glass. Tap on it, then type in whatever term you need to hunt for on the webpage. When you're done typing, the first occurrence of the term will appear highlighted in yellow on the page. Then just use the down and up arrows to navigate through the results.
To see how many results are on the page, hit the "Search" button, which will collapse the keyboard and show you number indicators for what word is currently highlighted out of how many. To search for a new word, simply tap the search bar and type a new word or phrase in. When you are finished with your search, tap "Done" to quit the search tool.
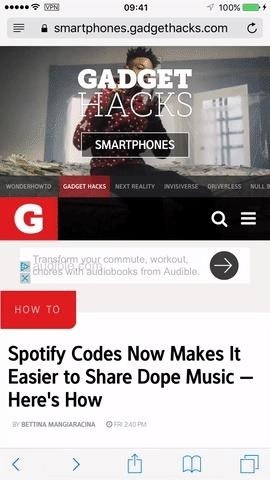
Making 'Find on Page' Easier to Access in the Share Sheet
If you're doing a lot of searching, you aren't going to want to scroll through the share sheet to tap "Find on Page" again and again. What you need is for "Find on Page" to be readily available when you tap the "Share" button. Luckily, Apple lets you customize the share sheet to do just that.
There are two ways to get this done. First, simply tap and hold on "Find on Page" in the share sheet. The icon will lift above the others, which is your cue to drag it to a new location. I prefer it to be the first function in the list for easy access, but as long as it appears on the share sheet without you needing to scroll, you should save the same amount of time.
The second way to relocate "Find on Page" is to scroll to the end of the share sheet. Tap "More," then tap-and-hold the three lines next to "Find on Page." Drag the section to the location on the list you would like it to appear, then release. When you tap "Done," you will see your new "Find on Page" placement.
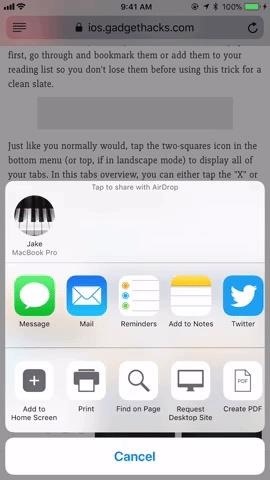
Method 2: Use the URL Bar in Safari Instead
For some of you, the share sheet method above will be more convenient, but it may feel more natural to use this method instead since it's the old-school way that's been around in iOS for generations.
- Don't Miss: How to Close All Your Open Safari Tabs at the Same Time
Simply tap on the URL of the webpage you are on, then type out the term you want to search for. Scroll down to On This Page , and tap on "Find [your term here]." Your query will now appear in the search bar at the bottom of the webpage, with the keyboard already collapsed and the number indicators in full force. Use the arrows next to the search bar to jump between the found terms. And just like before, tap on the search bar to change terms or hit "Done" when you're finished.
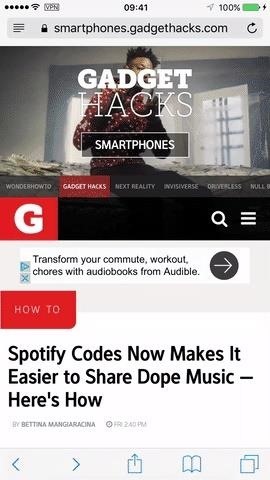
That's all there is to it. Now you know how to find any word on any page via Safari's share sheet or the URL bar. Apple may have buried this feature pretty deep, but it's good to see that there is a way to "Find on Page" for every iPhone user.
- Follow Gadget Hacks on Facebook , Twitter , YouTube , and Flipboard
- Follow WonderHowTo on Facebook , Twitter , Pinterest , and Flipboard
Just updated your iPhone? You'll find new features for TV, Messages, News, and Shortcuts, as well as important bug fixes and security patches. Find out what's new and changed on your iPhone with the iOS 17.6 update.
Be the First to Comment
Share your thoughts, how to : apple's weather app just got 13 new features and changes in the latest iphone software update, how to : your iphone's action button has 19 more actions available — here's what's new and changed with ios 18, how to : dial these secret codes to see if someone is hijacking calls & texts on your iphone, how to : the easiest way to secretly record someone's conversation with your iphone, how to : group texts split into separate conversations on your iphone here's the fix, warning : sensitive info you black out in images can be revealed with a few quick edits on your iphone, how to : add unsupported cards and passes to apple wallet for quick, easy access on your iphone, how to : your iphone has a hidden text-to-speech tool that'll read articles, books, news, and other text out loud to you, how to : the notes widget sucks — so here are 4 better ones for more useful sticky notes on your home screen, how to : quickly extract the audio track from any video on your iphone — right from the share sheet, how to : use your iphone to hear the world around you better, spy on conversations, listen to your heartbeat, and more, how to : 16 harry potter spells for siri that turn your iphone into a magical elder wand, how to : clear your frequently used and recent emoji from your iphone's keyboard, how to : keep your night vision sharp with the iphone's hidden red screen, how to : blast your imessage friends with an emoji explosion using this iphone trick, how to : access all your mac's files right on your iphone or ipad — no third-party software needed, how to : 100+ secret dialer codes for your iphone, how to : your iphone's status bar can actually be customized — here's how, how to : 15 hidden imessage features for iphone you probably didn't know about, how to : prevent thieves from turning on your iphone's airplane mode, so you have a better chance to track it down.
- All Features
- All Hot Posts

Tips & Tricks
Troubleshooting, how to control+f search on iphone & ipad in safari.

Many computer users associate Control+F with searching for text on a web page, and if you’re coming to the iPhone or iPad from the Windows world, you may be wondering how you can use the equivalent to the Control+F search in the Safari browser on iPhone and iPad.
The Safari web browser on iPhone and iPad has a built in Find On Page search feature that easily allows you to search for matched text on a webpage, mimicking the behavior of Control+F search for users who are coming to the platform from Windows. And arguably, the iPhone and iPad method is even easier to search matched text for than using Ctrl+F, as you’ll see in this walkthrough.
How to Use the Control+F Equivalent in Safari for iPhone & iPad
Ready to search for matching text on a web page in Safari? Here’s all you need to do:
- Open the Safari browser if you haven’t done so and visit the web page you want to search for matched text on
- Tap the arrow button flying out of the box in the Safari toolbar

- Scroll down and tap on “Find On Page”, this is the Control+F equivalent on iPhone and iPad Safari

- Enter the text you want to find on the web page

- Use the arrows to navigate to the next or prior instance of the matched text if desired, when finished tap “Done”
There you go, is that easy or what?
This works exactly the same on Safari for iPhone and iPad.
Depending on which versions of iOS or iPadOS are in use, the Find On Page option in the menu may appear as a line option or a button , but it’s always available in Safari for iPhone and iPad.
Bonus Trick: Command+F is Control+F equivalent for iPad Safari Users
One added trick is available for iPad users that have an external keyboard or keyboard case connected to their device, like the Magic Keyboard or Smart Keyboard.
- From Safari on iPad, hit Command+F on the keyboard to bring up Find On Page instantly
- Type the text you want to search for on page and hit return to find the matching text on the web page
The Command+F for Find On Page keystroke on iPad with keyboard is also the same for using Find On Page in Safari for Mac, and even Chrome for Mac.
Command+F as Control+F replacement should be extra simple for iPad users to remember, since the keystrokes are so similar.
What do you think? Do you find selecting the Find On Page item easier than using the Ctrl-F keyboard shortcut? Do you think the Command-F keyboard shortcut for iPad is simpler or the same? Let us know your thoughts in the comments.
Enjoy this tip? Subscribe to our newsletter!
Get more of our great Apple tips, tricks, and important news delivered to your inbox with the OSXDaily newsletter.
You have successfully joined our subscriber list.
Related articles:
- How to Reverse Image Search with Google on iPhone
- How to Turn Off Split Screen in Safari for iPad? Exiting Safari Split Screen in iPadOS
- How to Change the Search Engine in Safari for Mac OS X
- How to Use Search on iPhone & iPad with Spotlight
» Comments RSS Feed
On Macs, the correct keys are Command-F. What, are you on Windows or something?
Correct, Command+F is Find on Page on the Mac. This is aimed at people coming to iPhone or iPad from a Windows background and who are used to Control+F to search things on webpages.
On my iPhone, using Safari, I don’t have anything like what you’re showing. There are no windows in which to type
You have to follow the steps to access the Find On Page feature
Good tip. Easier still: just type your search keywords in the Safari address bar, then tap “Find ” from the list. Saves a few steps, no need to use the Share dialog.
thanks for this, anyway you don’t need to use the share sheet, just write in the search bar and it expands to down, and that’s it, one of the options is “find on page”
Leave a Reply
Name (required)
Mail (will not be published) (required)
Subscribe to OSXDaily
- - iOS 18 is Compatible with These iPhone Models
- - MacOS Sequoia is Compatible with These Macs
- - Listen to Apple Podcasts on the Web
- - How to Run Llama LLM on Mac, Locally
- - Launch All Apps & Documents Related to a Project with Stapler for Mac
- - iPhone 16 Expected to Debut at September 9 Apple Event
- - Public Beta 5 of iOS 18, macOS Sequoia, iPadOS 18 Available for Testing
- - MacOS Sequoia 15 Beta 7 Available for Testing
- - iOS 18 Beta 7 Available Now, Could Be Final Beta?
iPhone / iPad
- - Updated Version of iOS 17.6.1 & iPad 17.6.1 Released
- - Beta 2 of iOS 18.1, MacOS Sequoia 15.1, & iPadOS 18.1 Released with Apple Intelligence
- - How to Recover an Unsaved PowerPoint on Mac
- - How to Uninstall VMWare Fusion on Mac
- - chronod on Mac – High CPU Use & Network Access Requests Explained
- - Why Are iPhone Videos Low Quality & Blurry When Sent to Android Users?
- - Fix brew Error “The arm64 architecture is required for this software” on Apple Silicon Mac

About OSXDaily | Contact Us | Privacy Policy | Sitemap
This website is unrelated to Apple Inc
All trademarks and copyrights on this website are property of their respective owners.
© 2024 OS X Daily. All Rights Reserved. Reproduction without explicit permission is prohibited.

Newsletters
- Our sponsors
- Watch Store
- Hot topics:
- Apple deals
- Apple rumors
- Editor’s picks
Five Ways To Really Master Mobile Safari On Your iPhone And iPad [Feature]
By Rob LeFebvre • 8:00 am, May 4, 2013
![Five Ways To Really Master Mobile Safari On Your iPhone And iPad [Feature] features_safari](https://www.cultofmac.com/wp-content/uploads/2013/05/features_safari.jpg)
Somehow, Apple managed to cram in a ton of web browsing functionality into a teeny, tiny package called Safari. To distinguish the mobile web browser from the one of the same name on OS X, we’ll call it Mobile Safari and be done with it.
Regardless of the name, the mobile version of Safari is chock full of features both subtle and hidden. Here are five great tips and tricks to help you master Mobile Safari on your own iOS device, whether that be an iPhone, iPad, or iPod touch.
Clear Your Browsing History And Web Data
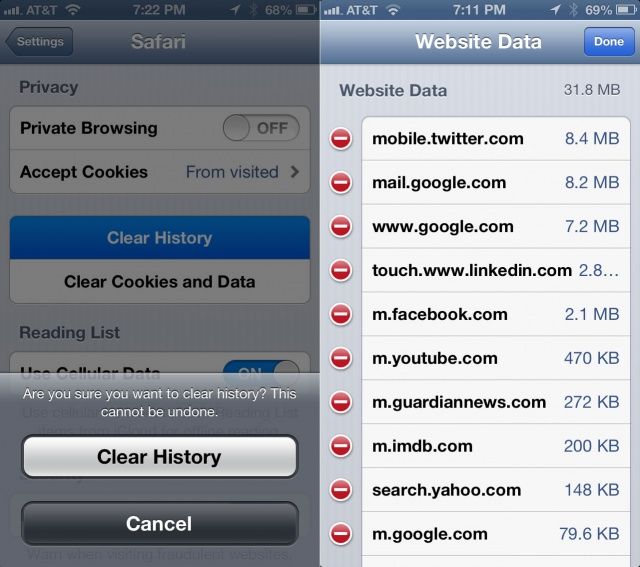
With all the sites we visit on a daily basis on our iPhones and iPads, we are capturing and storing where we visit in the background of every web page we see. You may want to clear your browsing history or other stored web data from your iPhone from time to time, if you’re of a security or privacy turn of mind.
iOS makes it fairly simple to do so, luckily.
First, head into your Settings app with a tap, and then scroll down to the Safari settings. Tap into it, and then scroll down to the section that has Clear History and Clear Cookies and Data. Tap the Clear History button to get rid of the list of sites you’ve visited since the last time you cleared your history file, if at all. You’ll get a message that says, “are you sure you want to clear history? This cannot be undone.” If you’re cool with that, tap Clear History. If not, hit the black Cancel button.
Similarly, when you tap the Clear Cookies and Data button, you’ll get a confirmation message. This one says, “This will clear data that could be used for tracking, but is also used by websites to preserve login information and to speed up browsing. All open pages will be closed.” If you’re good with doing so, tap the gray Clear Cookies and Data button. Hit the Cancel button to do just that.
To get even more fine-grained, scroll to the bottom of the Safari preferences page and tap the Advanced area. Tap again on the Website Data button to see all the other data various sites are keeping on your iPhone or iPad, along with the file size of this data. Tap the Edit button in the upper right to reveal the delete button next to each entry; tap the red circle to delete individual entries. Alternately, you can swipe to the left, just like you can in the Mail app, to reveal a red Delete button.
If you’d like to delete all this web data in one fell swoop, scroll to the very bottom of the list and tap the red Remove All Website Data button. You’ll get the same confirmation message as for the Clear Cookies and Data button. Tap Remove Now if you want to get rid of it all, or Cancel to belay that order.
Open Links In The Background
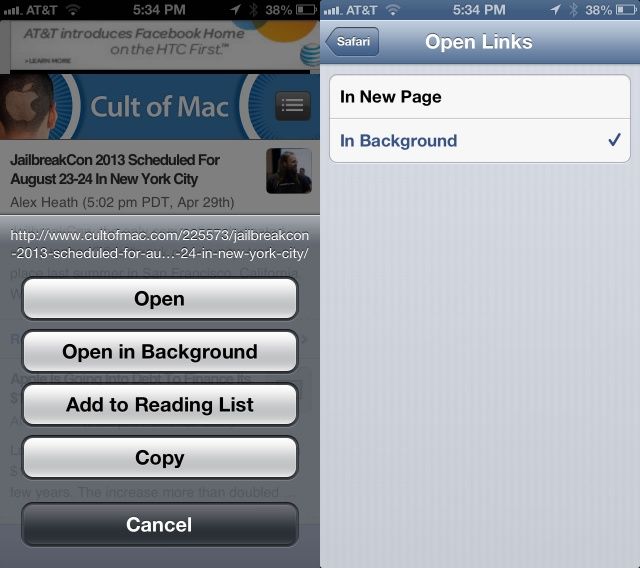
One of the limitations of the iPhone and iPod touch version of Safari has always been a lack of tabbed browsing. Granted, there’s only so much space on the smaller mobile screen, but all the same – tabbed browsing is great.
So is being able to open tabs in the background, so that you can continue reading Cult oF Mac posts, but still save an interesting link in another tab, just like you can on the Mac with a Command-click.
When you tap and hold on any link on a web page, Safari’s default behavior on the iPhone is to ask if you want to open the link, open it in a new page, Add to Reading List, or Copy it. Choosing Open in New Page will do just that, but in the foreground, taking you away from your current web page.
Luckily, with a simple Settings tweak, you can change this default behavior.
To open links in a background window in the mobile version of Safari, open your Settings app. Scroll down to Safari, and tap through to the Safari settings. Tap on the Open Links button and then choose In Background. Now, when you are in Safari, tapping and holding on a link will give you the option to Open in Background.
Now you can browse the way you want to, without having to interrupt your flow too much to open links in Safari for later browsing. Aren’t you lucky you’re reading this tip?
Via: CarryPad
Turn Off AutoFill For Better Privacy
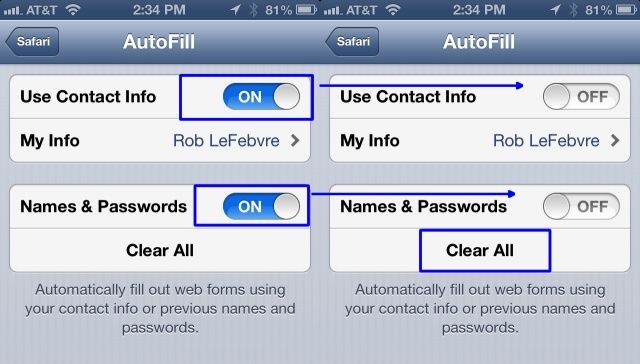
One of the more useful features of modern browsing, the AutoFill function started on the desktop, then made its way to the iPhone and iPad a while ago. It lets your iOS device hold all the form data, populating the oft-repeated fields with your personal info like your name and address. That way, you don’t have to type it all in all the time, which is brilliant on a mobile device with a small touch-keyboard.
When you share a device like an iPAd, like I do with my kids at home, you may not want to share this personal data. Until a proper multi-user experience comes to iOS, the best way to get around this is to clear out your personal info, and then turn off AutoFill.
Turn on your iPhone, iPad, or iPod touch and launch the Settings app with a tap. Tap on the Safari button in the left-hand pane, and then tap on AutoFill, the second item in the list on the right.
Tap the Clear All button at the very bottom, first, to clear out any lingering data that might be on the device. You’ll need to confirm the deletion when a badge pops up to make sure you really want to do this. Then, tap the toggle buttons next to Use Contact Info and Names and Passwords, setting these to OFF.
And that’s it. Simple, right? If you want a middle-of-the-road approach, just disable Names and Passwords, leaving Contact Info ON, and you’ll have the benefit of AutoFill without the security risk of your iPhone storing sensitive passwords to web sites.
While this preference is disabled by default, you never know if someone has messed about with them when you weren’t looking, so it’s worth a quick peek to make sure you’re not saving data that you’d rather not.
Via: OS X Daily
Use The Gmail App To Share Links
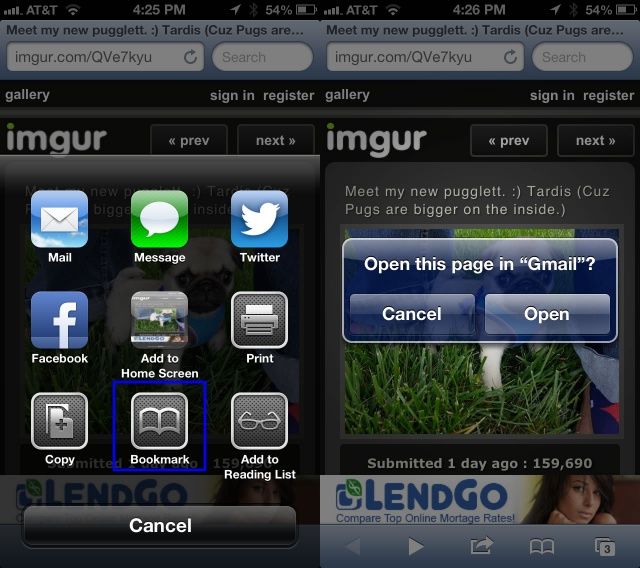
Mobile Safari has a great sharing feature, letting you send a web page to anyone via iMessage, Twitter, Facebook, or email. The bummer thing is, though, that if you hit Mail, your iPhone will wrest control from you and make you send via the built-in iOS Mail App.
But you don’t want to use Mail. You prefer the Gmail app, right? Of course you do. How the heck, then, can you send that adorable picture of a cute pug puppy via email using the Gmail app? With a secret bookmark, of course.
First, launch Safari, and load a webpage. This one is fine. Now, tap on the Share button at the bottom of the screen, the icon that looks like a square with a curved arrow pointing up and out to the right. Tap on Bookmark, and then hit the X to delete whatever page title is auto-populated there. Type in something like Send To Gmail, then replace the URL in the next box down with the following code. I recommend you copying and pasting it to make sure it’s right, and all one line.
javascript:window.location='googlegmail:///co?subject='+encodeURIComponent(document.title)+'&body='+encodeURIComponent(location.href);
Hit Save at the top to get out of the bookmark creation screen. You’ll end up back in Safari.
Now, whenever you’re humming along the information superhighway using your iOS device and hit the Share button at the bottom, you just tap on the Bookmarks icon at the bottom instead of the Mail button, select Send to Gmail, and–if your Gmail app is running in the background–set up an email to send with the URL of the webpage you wanted to share and a subject that’s set to the title of that same webpage. Slick, huh?
You might get a dialog badge like the one in the screenshot above, but that’s ok. Hit the Open button there and you’ll go right to Gmail on your iPhone. It works on the iPad and iPod touch, as well.
Source: Mac Stories Via: Macworld Hints
Skip The Domain Suffix And Prefix To Get To Websites Faster
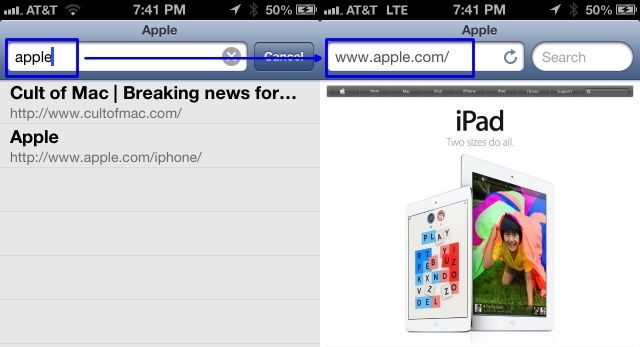
Want to get to websites faster using mobile Safari? No, I’m not talking about upgrading your internet or data plan to LTE or something, though that will obviously help. No, I’m more interested in showing you how to get to most major websites with just a bit less typing involved.
It’s pretty simple and straightforward, to be honest. Skip typing “www.” Also? Stop typing in “.com.”
Easy, right? This doesn’t work in the mobile version of Chrome, as that browser takes whatever you type into its unified browser field as a search term if it doesn’t contain the .com (or .org, or .edu, etc.) part of a web address.
The iOS version of Safari, however, doesn’t have a unified search/web address field at the top, so if you’re typing an address directly into the address bar at the top (that’s the one to the left), then you can leave off the first three “w” letters, as well as the .com part, if you’re trying to get to a .com site, of course.
For example, launch Safari on your iPhone, iPod touch or iPad, and type “apple” into the address bar. Safari will bring you right to the Apple website, complete with www and .com, without any extra weirdness or search page wackiness. Have fun!
Via: OS X Daily Image: Apple
Daily round-ups or a weekly refresher, straight from Cult of Mac to your inbox.

Cult of Mac Today
Our daily roundup of Apple news, reviews and how-tos. Plus the best Apple tweets, fun polls and inspiring Steve Jobs bons mots. Our readers say: "Love what you do" -- Christi Cardenas. "Absolutely love the content!" -- Harshita Arora. "Genuinely one of the highlights of my inbox" -- Lee Barnett.

The Weekender
The week's best Apple news, reviews and how-tos from Cult of Mac, every Saturday morning. Our readers say: "Thank you guys for always posting cool stuff" -- Vaughn Nevins. "Very informative" -- Kenly Xavier.
Popular This Week
Why you should install the ios 18 beta on your iphone today, what is jpeg xl and why iphone users should care, 6 mind-blowing continuity features every apple user should know, price drop: this credit card-size airtag alternative fits perfectly in your wallet [deals], apple september 9 event invite promises ‘it’s glowtime’, 6 features i want to see in iphone 16, vince vaughn’s bad monkey steals top spot as most-watched series on streaming, prep for iphone 16 event with beautiful ‘it’s glowtime’ wallpapers, turn your pillow into a bluetooth speaker that only you can hear [deals], iphone 16 cameras, colors and more [the cultcast].
Safari User Guide
- Get started
- Go to a website
- Bookmark webpages to revisit
- See your favorite websites
- Use tabs for webpages
- Import bookmarks and passwords
- Pay with Apple Pay
- Autofill credit card info
- View links from friends
- Keep a Reading List
- Hide ads when reading
- Translate a webpage
- Download items from the web
- Add passes to Wallet
- Save part or all of a webpage
- Print or create a PDF of a webpage
- Interact with text in a picture
- Change your homepage
- Customize a start page
- Create a profile
- Block pop-ups
- Make Safari your default web browser
- Hide your email address
- Manage cookies
- Clear your browsing history
- Browse privately
- Prevent cross-site tracking
- See who tried to track you
- Change Safari settings
- Keyboard and other shortcuts
Change Search settings in Safari on Mac
To change these settings, choose Safari > Settings, then click Search.
Open Safari for me
World’s fastest, truly private
- 4.3 • 75.9K Ratings
Screenshots
Description.
Explore the web with lightning-fast speed, powerful privacy protections and robust customization options. With Safari you can browse sites, translate web pages, and access your tabs across iOS, iPadOS, and macOS. Features • Passwords, bookmarks, history, tabs and more seamlessly sync across iPhone, iPad and Mac • Private Browsing mode doesn’t save your history and keeps your browsing your business • Intelligent Tracking Prevention prevents trackers from following you across websites you visit • Tab Groups let you save and organize your tabs and access them across iOS, iPadOS and macOS • Profiles help keep your browsing history, website data, and more separate between topics like work and personal • Shared Tab Groups help you share tabs and collaborate with family and friends • Extensions allow you to personalize Safari and add even more functionality to the browser • Reader formats articles for easy reading without ads, navigation, or other distracting items • Privacy Report shows known trackers that have been blocked from tracking you • Reading List easily saves articles for you to read later • Voice Search lets you search the web using just your voice • Web page translation converts entire webpages into other languages right in the browser • Handoff effortlessly passes what you’re doing in Safari from one device to another • Add to Home Screen allows you to quickly launch a website or web app from your Home Screen
Ratings and Reviews
75.9K Ratings
This new layout is better IMO, but there are a few other problems that kinda bug me
Unpopular opinion, but this new layout is better. I don’t even remember the old layout since I’m not even a long-time iOS user (this is my first iPhone). I looked up the old layout or the “cascade” layout and it looks more painful to me than the new one. By the looks of it, it’s definitely easier to miss a tab you’re looking for in the older version, and then you will have to spend like 10 more minutes scrolling to find the tab you’re looking for. Sure, it may be “faster”, but it’s definitely harder to find the certain tab you’re looking for if most of the tabs are only viewable by a little area at the top. This app is mostly fine except for a few problems I get from time to time. Today I’m having a problem where I was trying to look at some Google images and then I tried to look at more but it was just stuck on loading. It wouldn’t even finish loading. This happened only on like 2 searches thankfully though. I’d probably give it a 95% since it has some minor lags and problems.
It’s a free app after $1,300-$1,500 are committed to the iPhone or MacBook Pro. The compass 🧭 does point to Egypt but it doesn’t cost that much to ship off to Paris with a couple Arabic guys who can and do care {if you’re into it}. The airliner is Spirit. There are several accessible payment plans for the Mac environment that make Mona Lisa hop on anyone’s phone, simply to eat your mind’s food for thought.♾️ If you’re trying to hide your tail, on occasion Safari does it for you, for free, despite the bill for the hardware. You’ll navigate on Safari {as suggested}, in Africa {as suggested}{“Safari”, consider the game names such as Leopard, to drag home to your or their taxidermist named Mary Lisa}, and you’ll get lost in the freedom of loss of history and then realize you’re in post-2001 America 400 years later. This is useful when you’re hoping {in Africa-America} to time travel. Then, Mona Lisa eats your mind’s food for thought, as she has immigrated around the Renaissance, the Salem witch trials, ICE, Immigration Customs and the Civil Rights movement, [to hold you close {through the storm, a la “but ‘I am’ the storm”}]. Your tail is her ammunition, for her ages-old hunt to destroy you from within your own Apple. ↗️ To hunt better, control their navigation systems, while they are out in the wilderness, which coincidentally is not where you find Mary Lisa. Yet, remember to swipe up from the bottom to where you’re always welcome to be squeezed: Home ↙️.
Your Underrated Prince, Safari
In my humble opinion, Safari is the underrated king among multiple web browsers on the market. I was a PC devotee from ‘95 to ‘16, since then, it’s been all Tim Cook 🍎 all the time. My only regret is not purchasing a smartphone back in ‘07 from Steve Jobs. Presently, I own an iPhone 6s Plus in rose gold (2016), iPad Mini (2016), iPad Pro (2019) & MacBook (2018) in rose gold with matching Beats By Dre headphones. All four are set up with Safari, not Chrome, TOR, Brave, Edge, or DDGo. I love the ability to quickly save favorites, add to reading list & share content to other platforms. My favorites are alphabetized for quick reference & the reading list keeps all articles & pages in chronological order for quick recall. Also, I learned Safari quickly because it’s extremely user friendly. The browser helped my navigation of Apple when switching from PC. I’ll admit, learning MacBook isn’t easy, but, Safari keeps things familiar for me on the desktop. When lost, just go back to Safari & start over. It’s surprising no one in tech media mentions Safari more often as a go to source for navigating the internet. Chrome is the reigning king of, Land Of Browsers, without an heir apparent. I nominate Safari as the prince with future king potential. Citizens of Land Of Browsers don’t like their chrome-plated dirty laundry aired, sold or tracked.
App Privacy
The developer, Apple , indicated that the app’s privacy practices may include handling of data as described below. For more information, see the developer’s privacy policy .
Data Linked to You
The following data may be collected and linked to your identity:
- User Content
- Identifiers
Data Not Linked to You
The following data may be collected but it is not linked to your identity:
- Browsing History
- Diagnostics
Privacy practices may vary, for example, based on the features you use or your age. Learn More
Information
English, Arabic, Catalan, Croatian, Czech, Danish, Dutch, Finnish, French, German, Greek, Hebrew, Hindi, Hungarian, Indonesian, Italian, Japanese, Korean, Malay, Norwegian Bokmål, Polish, Portuguese, Romanian, Russian, Simplified Chinese, Slovak, Spanish, Swedish, Thai, Traditional Chinese, Turkish, Ukrainian, Vietnamese
- Developer Website
- App Support
- Privacy Policy
More By This Developer
Apple Books
Apple Podcasts
Find My Friends
Shazam: Find Music & Concerts
You Might Also Like
Firefox Focus: Privacy browser
Firefox: Private, Safe Browser
Private Browsing Web Browser
DuckDuckGo Private Browser
Google Chrome
Total Adblock - Ad Blocker
Choose a browser that protects your privacy. Switch to Safari
Blazing fast. Incredibly private.

Safari is the best way to experience the internet on all your Apple devices. It brings robust customization options, features powerful privacy protections, and optimizes battery life — so you can browse how you like, when you like. And when it comes to speed, it’s the world’s fastest browser. 1
Privacy is built in.
Safari comes with industry-leading privacy protection technology built in, including Intelligent Tracking Prevention that identifies trackers and helps prevent them from profiling or following you across the web. And Private Browsing adds even more protections, such as locking your windows when you’re not using them. Online privacy isn’t just something you should hope for — it’s something you should expect.
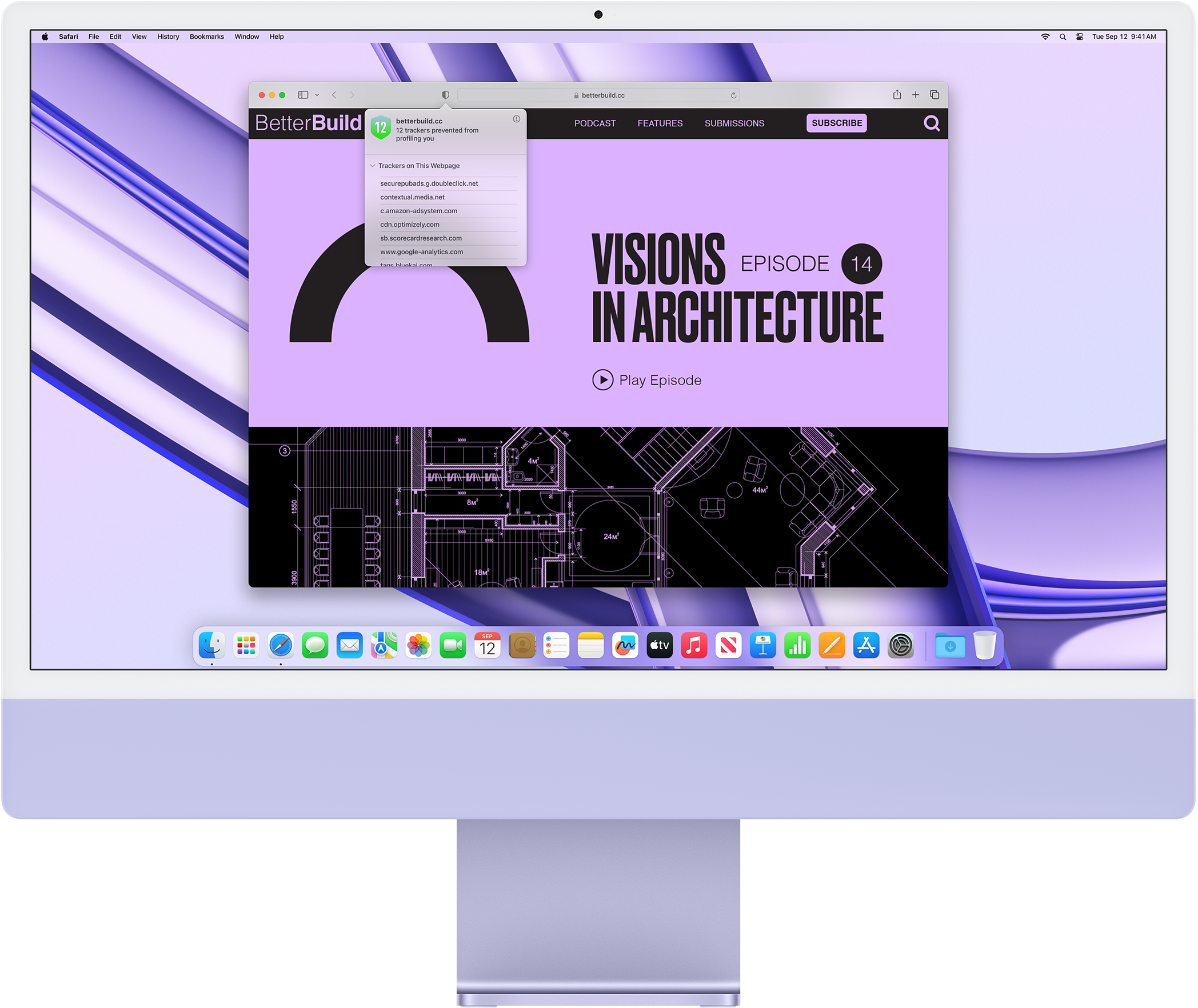
Intelligent Tracking Prevention
Safari stops trackers in their tracks.
What you browse is no one’s business but your own. Safari has built‑in protections to help stop websites and data-collection companies from watching and profiling you based on your browsing activity. Intelligent Tracking Prevention uses on‑device intelligence to help prevent cross‑site tracking and stops known trackers from using your IP address — making it incredibly difficult to learn who you are and what you’re interested in.
Privacy Report
Safari makes it simple to see how your privacy is protected on all the websites you visit. Click Privacy Report in the Safari menu for a snapshot of cross-site trackers currently prevented from profiling you on the website you’re visiting. Or view a weekly Privacy Report to see how Safari protects you as you browse over time.

Browser Privacy
Performance, more with the battery. less with the loading..
With a blazing-fast JavaScript engine, Safari is the world’s fastest browser. 1 It’s developed to run specifically on Apple devices, so it’s geared to make the most out of your battery life and deliver long-lasting power.

Increased performance
We’re always working to make the fastest desktop browser on the planet even faster.
Improved power efficiency
Safari lets you do more online on a single charge.
Up to 4 hours more streaming videos compared with Chrome 3
Up to 17 hours of video streaming 3
Best-in-class browsing
Safari outperforms both Mac and PC browsers in benchmark after benchmark on the same Mac. 4
- JetStream /
- MotionMark /
- Speedometer /
JavaScript performance on advanced web applications. 4
Safari vs. other Mac browsers
Safari on macOS
Chrome on macOS
Edge on macOS
Firefox on macOS
Safari vs. Windows 11 browsers
Chrome on Windows 11
Edge on Windows 11
Firefox on Windows 11
Rendering performance of animated content. 4
Web application responsiveness. 4
4K video streaming
See your favorite shows and films in their best light. Safari supports in-browser 4K HDR video playback for YouTube, Netflix, and Apple TV+. 5 And it runs efficiently for longer-lasting battery life.

Customization
Putting the you in url..
Safari is more customizable than ever. Organize your tabs into Tab Groups so it’s easy to go from one interest to the next. Set a custom background image and fine-tune your browser window with your favorite features — like Reading List, Favorites, iCloud Tabs, and Siri Suggestions. And third-party extensions for iPhone, iPad, and Mac let you do even more with Safari, so you can browse the way you want across all your devices.

Safari Profiles allow you to separate your history, extensions, Tab Groups, favorites, cookies, and more. Quickly switch between profiles for topics you create, like Personal and Work.

Web apps let you save your favorite websites to the Dock on Mac and to the Home Screen on iPhone and iPad. A simplified toolbar and separate settings give you an app-like experience.

Safari Extensions add functionality to your browser to help you explore the web the way you want. Find and add your favorite extensions in the dedicated Safari category on the App Store.

Save and organize your tabs in the way that works best for you. Name your Tab Groups, edit them, and switch among them across devices. You can also share Tab Groups — making planning your next family trip or group project easier and more collaborative.

Smart Tools
Designed to help your work flow..
Built-in tools create a browsing experience that’s far more immersive, intuitive, and immediate. Get detailed information about a subject in a photo with just a click, select text within any image, instantly translate an entire web page, and quickly take notes wherever you are on a site — without having to switch apps.

Notes is your go-to app to capture any thought. And with the Quick Note feature, you can instantly jot down ideas as you browse websites without having to leave Safari.

Translation
Translate entire web pages with a single click. You can also get translations for text in images and paused video without leaving Safari.
Interact with text in any image or paused video on the web using functions like copy and paste, translate, and lookup. 6

Visual Look Up
Quickly learn more about landmarks, works of art, breeds of dogs, and more with only a photo or an image you find online. And easily lift the subject of an image from Safari, remove its background, and paste it into Messages, Notes, or other apps.

Surf safe and sound.
Strong security protections in Safari help keep you safe. Passkeys introduce a safer way to sign in. iCloud Keychain securely stores and autofills passkeys and passwords across all your devices. Safari also notifies you when it encounters suspicious websites and prevents them from loading. Because it loads each web page in a separate process, any harmful code is always confined to a single browser tab so it won’t crash the entire application or access your data. And Safari automatically upgrades sites from HTTP to the more secure HTTPS when available.

Passkeys introduce a more secure and easier way to sign in. No passwords required.
Passkeys are end-to-end encrypted and safe from phishing and data leaks, and they are stronger than all common two-factor authentication types. Thanks to iCloud Keychain, they work across all your Apple devices, and they even work on non-Apple devices.
Learn more about passkeys
Apple Pay and Wallet make checkout as easy as lifting a finger.
Apple Pay is the easiest and most secure way to shop on Safari — allowing you to complete transactions with Face ID or Touch ID on your iPhone or iPad, with Touch ID on your MacBook Pro or MacBook Air, or by double-clicking the side button on your Apple Watch.
Learn more about Apple Pay
With AutoFill, you can easily fill in your previously saved credit card information from the Wallet app during checkout. Your credit card details are never shared, and your transactions are protected with industry-leading security.
Same Safari. Different device.
Safari works seamlessly and syncs your passwords, bookmarks, history, tabs, and more across Mac, iPad, iPhone, and Apple Watch. And when your Mac, iOS, or iPadOS devices are near each other, they can automatically pass what you’re doing in Safari from one device to another using Handoff. You can even copy images, video, or text from Safari on your iPhone or iPad, then paste into another app on your nearby Mac — or vice versa.

When you use Safari on multiple devices, your tabs carry over from one Apple device to another. So you can search, shop, work, or browse on your iPhone, then switch to your iPad or Mac and pick up right where you left off.
Save web pages you want to read later by adding them to your Reading List. Then view them on any of your iCloud-connected devices — even if you’re not connected to the internet.
iCloud Keychain securely stores your user names, passkeys, passwords, and credit card numbers and keeps them up to date on your trusted devices. So you can easily sign in to your favorite websites — as well as apps on iOS and iPadOS — and quickly make online purchases.
Designed for developers.
Deep WebKit integration between Mac hardware and macOS allows Safari to deliver the fastest performance and the longest battery life of any browser on the platform, while supporting modern web standards for rich experiences in the browser. WebKit in macOS Sonoma includes optimizations that enable even richer browsing experiences, and give developers more control over styling and layout — allowing for more engaging content.
Make Safari your default browser
Customize your start page, view your browsing privacy report, monitor your saved passwords, use apple pay in safari, view your tabs across all your devices, read the safari user guide, get safari support.
Jump to navigation
Mobile Safari
How to customize individual web pages in safari on iphone.
Submitted by Jon Reed on December 29, 2019 - 5:44pm
If you use Safari as your goto web browser on your iPhone or iPad you probably know that, if need be, you can change the font size on web pages, choose to view their desktop website rather than mobile (because sometimes mobile versions don't have all the options that desktop versions have) or choose to use reader mode to declutter the page. Doing this every time you go to your favorite sites is annoying though, so iOS gives you the option to have your customized settings take effect whenever you navigate to your frequently visited sites.
- Read more about How to customize individual web pages in Safari on iPhone
How to set up your iPhone to close all Safari tabs automatically
Submitted by Marshall Walker on June 14, 2019 - 8:50am
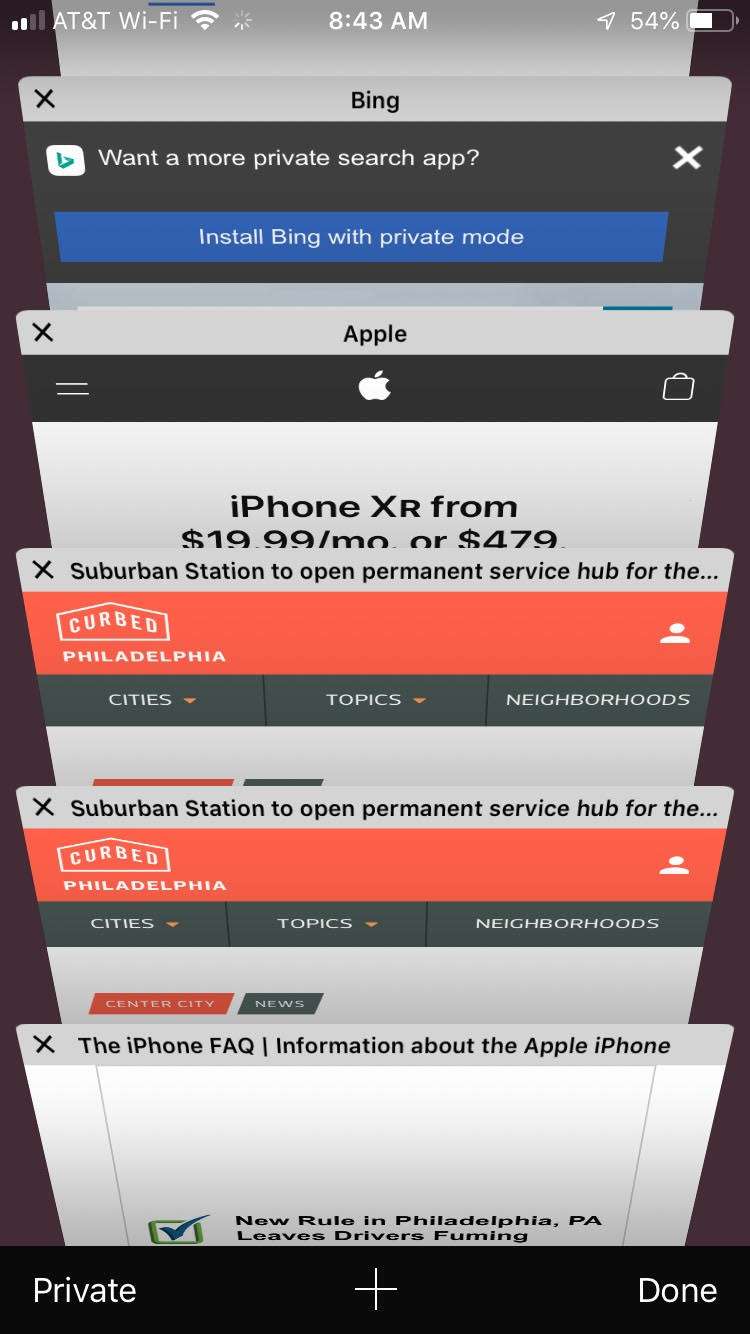
Anyone who uses iOS probably right now has a ton of open tabs in Safari. Being the default browser on your iPhone and iPad means every link you tap automatically opens up in Safari, typically leaving your device bogged down with open web pages. Maybe you left some tabs open to check at a later date and just forgot, or you just clicked a link by accident. No matter how they piled up, it can be annoying to have to continuously close multiple tabs on your iPhone or iPad.
- Read more about How to set up your iPhone to close all Safari tabs automatically
How to use AR Quick Look to see what furniture, decorations and more would look like in your home
Submitted by Jon Reed on December 23, 2018 - 6:37am

To many people, augmented reality is likely associated with the ultra-popular (if somewhat infamous) Pokémon Go, in which players attempt to collect various species of the titular creature in real world locations, where the app renders the pokémon on the imagery provided by the camera. This kind of mixed reality has many more uses however, and the technology is only in its infancy.
- Read more about How to use AR Quick Look to see what furniture, decorations and more would look like in your home
How to close Safari tabs in iOS?
Mobile Safari has a new look, and one of the most useful features is the ability to open more than eight separate browser tabs. Of course eventually you'll want to close some tabs.
You can see all of the open tabs by touching the squares icon in the lower right corner of the Safari screen. Closing tabs used to mean tapping a red X in the upper corner of a tab preview. iOS does include a black X at the top left of each Safari tab page that does the same thing, however this can be difficult to tap in a hurry.
- Read more about How to close Safari tabs in iOS?
How to create PDFs with Safari
Submitted by Jon Reed on September 18, 2017 - 8:44pm
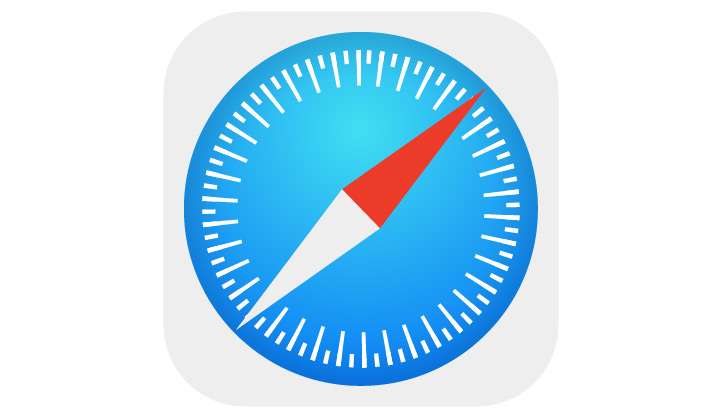
While there is a not-so-obvious way to make PDFs in iOS 10, Apple directly addresses the issue in iOS 11. Now there is an option in Safari's share menu dedicated to transforming web pages into Adobe's famous Portable Document Format. Additionally, you can now markup your PDF with a variety of tools before sharing it, which you couldn't do using the old method. Here’s how to create PDFs with Safari on your iPhone or iPad:
- Read more about How to create PDFs with Safari
- Vote: Reader’s Choice
- Meta Quest 4
- Google Pixel 9
- Google Pixel 8a
- Apple Vision Pro 2
- Nintendo Switch 2
- Samsung Galaxy Ring
- Yellowstone Season 6
- Recall an Email in Outlook
- Stranger Things Season 5
The updated Safari app is Apple’s best-kept secret in iOS 18

Safari, for all its quirks, still commands the lion’s share of web browsers on Apple products. But compared to what its rivals offer on Android, it also comes out as the laziest in terms of innovation.
With iOS 18 , Apple is turning the AI knob to the max , and the ripple effects of that approach are reflected in the latest builds of iOS and iPadOS, as well. Much attention has also been paid to making the web browser more convenient.
But a couple of features really stand out, and they dramatically improve one of Safari’s fundamental utilities: providing information on a screen in a less frustrating fashion.
Finally, a worthy reader
When Apple announced Reader mode in Safari across all its platforms, I dismissed it as just another small update. But the execution has really stood out for me, especially the tasteful background colors and how clean everything looks right from the start.
As soon as you land on a compatible website, the URL bar flashes a “Reader Mode available” message. In case you miss it, the icon to the left end of the pill-shaped bar also changes its shape to that of a notebook held vertically.
Tapping on it opens a small window with two prominent buttons: Show Reader and Listen to Page. Both are pretty self-descriptive. Once you enable the Reader mode for a webpage, it just doesn’t pick a random background color. Instead, it plays to the tunes of your phone’s default light/dark mode settings. So, if you’ve got light mode enabled, the Reader mode picks up the theme with a black background.
In case you’re wondering, there are four colors to choose from: white, black, gray, and beige. The dark version looks the best, but for reading, the beige color scheme, with its vintage newspaper-esque feel, takes the cake. It’s funny that Reader mode doesn’t work on Apple’s website. Irony, eh? Jokes apart, you can adjust size and font without losing yourself in a maze of hidden settings.
Apple has created a clean scrolling list of fonts in the same pop-up window as the core reading controls, alongside page magnification adjustments. Another understated perk is that you can set the Reader mode to trigger automatically for any website of your choice.
For example, if you’re currently reading this article on Digital Trends, tap the three-dot ellipsis icon in the Reader mode window, and as it expands, enable the toggle that says “Use Reader Automatically.”
Of course, it’s AI season, so a smattering of Apple Intelligence is making its way to the Reader mode in Safari. It only makes sense, especially when it serves a purpose and is not merely there for some gimmick, unlike what we recently saw with Google’s Pixel Studio app .
You may also notice a pink icon right below the headline of a webpage, proclaiming the word “Summarize” in bold. Well, it does exactly what it says. Tap on it, and you will see a colorful wave passing over the text for a few seconds. Voila, you have a summary presented right at the top.
But what’s not-so-voila about this summary is that it’s not always accurate. Occasionally, it can simply miss the most important elements of the story, but otherwise, it does a fairly good job of diluting a long story into a concise version. It’s not surprising, as the Summarizer feature in the Mail app also makes similar mistakes. As the adage goes, it’s just another day for AI.
On the Android side, the situation is a bit complicated. Chrome on mobile lacks a native Reader mode. You have to download a dedicated app by Google from the Play Store, head back to Chrome, and then tap on the floating shortcut to enable Reader mode on any webpage of your choice. Apple has a better implementation here, and it shows.
Snap, and it shall be done
In 2019, Google added the Infinity Gauntlet to its search results . A click on this apocalyptic hand wiped half the search results — gone, reduced to atoms — with the same kind of animation as the Avengers vanishing into nothingness when the Mad Titan snapped his fingers.
Apple has added something similar to Safari with iOS 18. But instead of restoring balance to the universe in a murderous fashion, this one wipes off visual distractions from a webpage. Think of pesky ads, scrolling widgets, pop-up videos, and other unnecessary items.
It can wipe anything. The headline, images, embeds, pop-ups, unnecessary social icons … whatever you’d like. Heck, go ahead, wipe off the entire text, and stare into the nothingness of a bright OLED screen. All you need to do is tap the Reader mode icon in the URL bar and select “Hide distracting items.”
Next, scroll through the webpage, find any distracting element, and select it. It will gloriously vanish like sand flying in a desert storm. It’s beautiful to witness, even though it’s tedious, compared to the convenience of having a pristine view in Reader mode.
But I think it’s more of a fail-safe measure for web pages where Reader mode can’t be enabled, such as Apple’s own web page that describes the new iOS 18 feature. On a serious note, I don’t know how happy advertisers are about this feature, but it certainly impacts the click-driven rule for studying (read: rewarding) the impact of ads.
A few other niceties
There are some other new features that haven’t received much attention, but they are here nonetheless. Highlights are a neat addition to flash important information from a web page in a more noticeable fashion. Apple has also made the native browsing tools context-aware. You will see Reader mode controls and the voice reader facility only on web pages where they make sense. For example, they won’t appear on your bank’s website.
Say you land on a website with content in a non-native language. Instead of rummaging through the menu for the translate button, in iOS 18, you will see it in the quick pop-up with a single tap on the left edge of the URL bar. Apple has also pulled tools that used to be hidden behind a few layers and now prominently shows them as a scrolling list in the main Safari toolbar. These include core tab controls, page actions, and link behavior.
Furthermore, you can adjust their position to your liking based on how frequently you use them. Finally, the Apple browser now supports extensions and content blockers in web apps. Many other technical changes have also been made in the background, which you can read about on Apple’s website .
Overall, Safari in iOS 18 (and iPadOS 18) is not a revolution by any stretch of the imagination. But for the new features that are here, they’ve been executed nicely. And I’ll take that instead of an ambitious but buggy mess.
But more than anything, it’s a practically helpful set of features. This isn’t a flashy set of AI tricks that need a lot of pricey computational power. It all lives in an app that you visit regularly for meaningful tasks. And I love it.
Editors’ Recommendations
- You can finally try one of iOS 18’s coolest AI features
- Apple just announced its iPhone 16 event. Here’s when it’s happening
- The App Store is about to become optional on some iPhones
- Apple just released another iOS 18 beta, and it could be an important one
- One of the largest U.S. states is supporting driver’s licenses in Apple Wallet
- Apple iPhone

It seems Apple is trying to shoehorn the “Air” concept into the iPhone portfolio, and it may not necessarily turn out to be a wallet destroyer. According to Bloomberg, the “far thinner” iPhone 17 model planned for 2025 will sit between the entry-point iPhone 17 and the more expensive Pro models.
Earlier in May this year, The Information reported that Apple was planning “a significantly thinner version of the iPhone” slated for launch next year. However, the report added that it could well be the most expensive smartphone in Apple’s 2025 lineup. But the latest report from Bloomberg puts this skinnier iPhone model in the mid-segment as a replacement for the ongoing “Plus” model in Apple’s lineup. “The idea is to create an “Air” version of the iPhone of sorts,” says the report.
Apple Intelligence is on the way to various compatible devices, but some of its advanced features may cost as much as $10 to $20 a month, according to analysts. The report comes from two analysts at Counterpoint Research who spoke with CNBC and speculated that the company could require an Apple One subscription for users to take advantage of the full suite of AI features.
According to Neil Shah, partner at Counterpoint Research, AI investments are expensive, and Apple will seek ways to pass the cost onto users. “Software and services make it more lucrative for Apple to pass it on with the Apple One subscription model,” Shah told CNBC in an interview.
“Apple does things practically.” Or, “Apple is late because it’s perfecting the tech.” “Would you prefer being the first or the best?” These are just some of the recurring arguments you will find in any heated Reddit thread or social media post hunting for some rage bait clout.
Yet, there’s some truth to it, as well. And a whole lot of hidden tech that sometimes takes a decade to come out. Apple Intelligence is the best example of one such leap, and it’s being seen as Apple’s answer to the generative AI rush.
I went on my first safari trip to South Africa. I won't make these 10 mistakes next time.
- I spent a week on safari in South Africa , visiting three different reserves.
- I found that planning was essential and that I always needed to have my camera ready.
- Next time I'd bring warmer clothing and a buff for dust control.

I spent a week on safari in South Africa, visiting three different reserves.
It was a thrilling adventure I'll never forget, and I got to see incredible creatures such as hyenas, elephants, and lions.
It's no wonder more travelers are looking to weave game reserves into their trips. According to the most recent data collected by the travel agency Go2Africa , interest in beach and safari combo trips was up 20% from 2022 to 2023 alone.
But although the trip was great, it wasn't always easy — and I had a few missteps from the planning phase to the wildlife observation.
Here are mistakes I made on my trip that that everyone should avoid on their first safari .
We booked our trip during a busy part of the year.
I try to avoid traveling during holidays , which often means more crowds. Unfortunately, we ended up booking during Easter break, which was the end of summer in the southern hemisphere.
The lodges were full and busy with lots of kids, and the prices were higher. We still had a great time, but if we'd booked different dates — maybe during a low season — we may have paid less for a more private experience.
The mornings were cold, even in summer.
Our morning game drives started before sunrise in an open-air jeep.
The safari guide was wearing shorts, so I thought I would be comfortable matching that. Wrong! I was so cold on our first ride.
I quickly learned that although it was summer, a beanie and down jacket would've been cozy on the drive.
I missed photo opportunities because my camera wasn't ready.
I knew I wanted to keep my camera out at all times when on a game drive. But after several hours of driving, we were approaching the gate and I tucked my phone away.
That's when we turned a corner and saw a large white rhino facing us in the middle of the road. It was a dramatic moment I captured in my head, but I didn't have time to snap a photo before it darted into the bushes.
Next time, I'd be better prepared for animals that might pop up near the exit.
I had no idea how dusty the roads were going to be.
The safari terrain changed based on where the guide drove each day, and some routes were quite dusty.
After a day of exploring, I felt as if I had dust in my ears, eyes, nose, and mouth. Sunglasses helped shield my eyes, but I wish I'd brought a buff to cover the rest of my face.
Driving between game reserves made me more tired than I'd expected.
Our safari adventure included visits to three different wildlife reserves, and we rented a car to get between them.
On each transition day, we had a morning game drive, then a drive to get to the next reserve, and then an evening game drive there.
That was a lot of sitting, and by the time I got to the evening game drive, I was tired. Next time, I may space my schedule out more.
I made the classic mistake of leaving the car door open when unloading the luggage.
At one point, I walked my bags inside my accommodations, leaving the door open behind me. When I came out, the neighbors were taking photos of a monkey inside my car.
He was quick because, fortunately, I didn't have any food in the car for him to run off with.
Now I know to stay on top of shutting and locking my car doors when at a game reserve.
We got too close to elephants.
Animals can be unpredictable and safaris are not like a zoo. I learned how quickly a situation can change while watching a herd of elephants eating in Kruger National Park.
They started crossing the road in front of my car, and a large one turned to look right at us and started shaking his head. It seemed clearly displeased with our presence.
I flipped the car into reverse faster than you can say "elephant," but it was a scary moment.
Consuming too much liquid can be risky.
Evening safari drives include a stop in the bush around sunset for a "sundowner" beverage. One of the nights, my drink proved to be too much liquid for my bladder.
The problem was that we were following a pride of lions, so there was no chance of hopping off the truck to relieve myself.
I was able to hold it, but next time I'll be more careful with the amount of liquid I consume before and during bush drives.
I was caught off guard by load shedding.
Load shedding is the name for scheduled power outages in South Africa that help prevent the power grid from being overloaded.
Some places have backup generators or solar panels to alleviate power disruptions, but I learned not to expect that to always be the case.
When the power turned off during our trip, I found myself sitting in complete darkness. I scrambled for my phone flashlight, but I could've avoided that panic by plugging in the emergency light that was provided.
- Main content
Search results for
Affiliate links on Android Authority may earn us a commission. Learn more.
Google would never: 4 Safari features I'd love to have on Chrome
Published on August 25, 2024

Everyone has a favorite browser, whether it’s a standard pick like Firefox or a security-focused one like DuckDuckGo or Brave. And, when you settle on a good browser , you tend to stay there for a long time, perfecting your settings to make it feel like home. But when you get comfortable, you start to ignore the new features that might pop up on another browser, possibly making it a better option for you.
I know I’m guilty of that, sticking to Chrome as I bounce from one Android review to another. More recently, though, I’ve been trying out Apple’s Safari on an iPhone 15 to see how well it pairs with the MacBook Air I use every day, and I’ve noticed a few things. There’s definitely room for Google to add to its browser, and here are four things it should pull from Apple.
Make the Tab Bar easier to reach

The first thing that Google should pinch from Apple is obvious, if more than a bit controversial. With how large smartphone displays have become, copying Safari and shifting the address bar from top to bottom makes sense. I’m daily-driving the Google Pixel 9 Pro XL and its massive 6.8-inch display, and I’m constantly struggling to reach all the way across to type out a search or enter a URL.
And yes, like I said, I know that Apple’s decision to relocate the Tab Bar in Safari when it launched iOS 15 was wildly unpopular at first, but I think people have gotten used to it over time. It’s a pretty big shift to train yourself out of reaching for the top of your screen, but it’s worth the one-handed convenience. I’ve since taught myself to look to the bottom of the Safari window for a website URL, and it doesn’t hurt that the controls are right there, too. My iPhone 15 has its share controls, access to tabs, and a quick look at my history along the bottom edge, and it’s begun to spoil me.
But, if Apple can implement that change to make life easier when it only has a few display sizes to worry about, I think that Google can do the same to simplify its Chrome controls across the entire Android family. Firefox even has a toggle to let you pick, which would make everyone happy. And don’t worry — I only think Chrome needs a bottom-mounted address bar on the mobile browser; the desktop browser can stay just how it is.
Adopt Apple’s Distraction Control

I’m also tired of opening a webpage only to have it jump around on me while ads populate and refresh faster than I can scroll past them. Thankfully, Apple is introducing a way to combat this as part of its upcoming iOS 18 launch . It’s called Distraction Control, and it’s the feature that inspired me to look deeper into what Safari has to offer.
Essentially, the idea is that you can tap Safari’s Hide Distracting Items button, which will then block out static elements like banners and sign-up boxes. It’s like an ad blocker that’s not really an ad blocker, making your browsing experience smoother without potentially breaking elements of a site. Unfortunately, since Distraction Control isn’t a true ad blocker, it has its limits, like the fact that it stops working as soon as an ad refreshes, but it’s still better than nothing. I could also see it leading to faster ad refreshes in the future as a way to get around the block, but it works nicely for now.
This, however, might be the toughest of my four recommendations for Chrome to grab from Safari. I think Google’s reliance on ads and personal data just might be too strong for it to start cleaning up banners and pop-ups in the way I’d like. And, as a writer at a site that relies on ad revenue, I can kind of understand that, but I’d still be happier with fewer ads.
Add mobile extensions

Moving on, did you know that you can’t use Chrome extensions on your mobile browser? I admit I hadn’t even thought of the idea until I learned you can do it on Safari. Now that I know it’s possible, it’s incredible that Google hasn’t added them to Chrome. Personally, I’ve always associated Chrome with being the leader when it comes to adding extensions, and it’s high time it made them pocket-sized.
Right now, Safari doesn’t have the biggest list of mobile extensions, but something is better than nothing. It’s as easy as heading to the app store, searching for Safari extensions, and downloading the one you want, no problem. Alright, not no problem, since your options are limited outside of Grammarly, a few couponing extensions, and some ad blockers, but they’re still incredibly easy to add.
All I think Google has to do is make its Chrome extensions part of the Play Store, and they’ll be ready to go. It would give Google some oversight (we don’t need the Wild West out here) while also making it easier to find the extension you want.
Copy Safari’s Privacy Report

Finally, Chrome should copy Safari’s approach to the Privacy Report. Yes, it already has a version of a security report that you can examine, but I think Safari’s implementation is a bit better. Chrome, for its part, will happily show you what certificate a site is using and what version of encryption it’s using to reach your device. Both are important pieces of data, but they’re not ones that your average user will know what to do with.
Safari, on the other hand, gives you a simplified breakdown of who’s tracking you when you tap on the AA icon in its Tab Bar. Once you open that menu and tap on Privacy Report, you’ll get a quick count of where Safari prevents trackers from following you across the web. It’s a bit more of a reassurance than a useful way to clean up your online presence, but the Privacy Report also includes other metrics like preventing fingerprinting (not allowing sites to learn about your device) and Intelligent Tracking Prevention.
Which Safari feature would you like to see on Chrome?
Of course, you might disagree with me about whether or not any of these features belong in Chrome, but that’s what’s fun about having a favorite browser. There are still plenty of things that I prefer about using Chrome over Safari, but after spending time with both, I realize that neither is perfect.
What really matters is that there’s plenty for modern web browsers to learn from each other, and the few features that set each one apart are usually the best ones. Now, if only Apple would let me use Safari on an Android phone — just to see how well it works.
A Complete Guide to an African Safari

Many adventurers and environmental lovers desire to go on an African safari. It's an amazing journey as it offers the opportunity to see magnificent animals in their natural habitat, beautiful scenery, and diverse cultural experiences.
An African safari is an intensive experience that can forge a deep connection between you and nature. Africa has some of the most magnificent wildlife mammals that are really rare to see. Planning the right Africa Safari requires proper research to find the right guides. The continent is rich with many species and a wide variety of scenery and natural habitats, from the wide savannas of the Serengeti to the verdant deltas of the Okavango.
Selecting a Safari Location
There are multiple safari locations in Africa; they're all different and have their own unique traits. You can choose African safari according to your preferences and the creatures, views, and landscapes you want to spot. Among the most popular, favored ones are these:
- Tanzania's Serengeti National Park:
One of the most amazing animal spectacles in the world, the Great Migration, takes place in the Serengeti every year. Exotic wildlife can be easily seen. Over two million zebras, gazelles, and wildebeests travel across the plains yearly for new grazing areas.
The Serengeti is home to the Big Five (elephant, buffalo, rhino, lion, and leopard), making it an excellent place to see these magnificent creatures. Open savannas, riverine forests, and woodlands are among the park's diverse landscapes, home to many animals and complement the vibe itself.
- Kenya's Maasai Mara National Reserve:
As a part of the Serengeti ecosystem, the Maasai Mara also is a part of the Great Migration. It is well-known for its spectacular Mara River crossings.
Big cats (lions, leopards, and cheetahs) can be seen quite often in the reserve, offering fantastic chances for up-close encounters and photographs. If you want to witness the migratory range, then visiting this from July to October is the best time. For predator activity, December to February is most suitable. You can see a lot of different beautiful places just by walking safaris or hot air balloon drives and excursions to Maasai settlements.
- South Africa's Kruger National Park
With well-developed infrastructure, including asphalt roads, Kruger is one of Africa's most accessible parks, making it a good choice if you want to drive by yourself through it. Numerous bird species, wild canines, and the Big Five are among the many wildlife species that can be seen in the park. Through this experience , you can see rare species and learn more about them from experts, like their habits, food choice, food chain explanation, etc.
There are a lot of endangered species that are on the verge of extinction, and you must embrace their existence and beauty by visiting places rich in wildlife.
Kruger offers a range of lodging choices, including affordable campsites, self-catering rest camps, and opulent lodges. This way it will become easier for you to rest and look around Africa’s wildlife. The dry season runs from May to September, and it is considered the best chance to see wildlife. There are several ways to experience it, like night drives, birding, strolling safaris, and game drives. They will help you to catch up to everything that is possible to see during that particular season.
- Botswana's Okavango Delta
The enormous inland delta known as the Okavango Delta provides a rich and varied habitat for various forms of life. Seasonal flooding changes the terrain and provides experiences on a water-based safari unlike any other. There are different African safaris , and water-based safaris are one of them. With the help of safari experts and safety measures, you can see the beautiful sites in Okavango.
Viewing wildlife from a new angle is possible when exploring the delta's rivers by mokoro (traditional dugout canoe), speedboat, or on foot. With more than 400 bird species, including kingfishers, herons, and African fish eagles, the delta is a birdwatcher's dream. It is a distinctive inland delta that provides excellent birdwatching opportunities and water-based safari experiences.
- Botswana's Chobe National Park
Chobe is well-known for having a sizable population of elephants, especially around the Chobe River, where herds gather in great quantities during the dry season.
Boat safaris on the Chobe River give exceptional chances to see elephants, hippos, crocodiles, and a variety of bird species up close. You can closely see the beauty of the bird species and other endangered species as well. Bird watching is definitely one of the activities that you must try while on Africa safaris. Also, you must know that Chobe is a convenient addition to a trip to Victoria Falls because of its proximity to the border between Zambia and Zimbabwe. This way you can have a satisfactory and adventurous trip experience by visiting many places at once.
Safari Types
There are many types of African safaris, and each one of them offers a unique experience. You should know about the safaris better to experience Africa’s beauty in the best way possible.
Game Drives:
In these drives, skilled tour leaders with an in-depth understanding of the region's flora, fauna, and environment will guide you through. It takes place in open-top 4x4 vehicles that provide excellent visibility and access to diverse terrains.
The guides give another insight and improve the educational component of the safari by tracking animals and deciphering their actions.
It is considered the most suitable safari for seeing large mammals, birds, and reptiles, including the Big Five (elephant, buffalo, lion, leopard, and rhino).
Walking Safaris:
It is also done by well-trained professionals and armed guides for your protection. The extensive guides include information on tracking methods, wildlife habits, and ecological relationships. This way you learn about biodiversity and how it coexists with nature. During these safaris, importance is given to the more minute details seen in nature, like spoor (animal traces) and flora. Through walking safaris, you can learn in a better way by being up close to nature. Walking safaris are good for learning more about plants and birds (flora and fauna) as you can be close to them and see them first hand.
Boat Safaris:
The water life of Africa is also very mesmerizing, and you should experience it during your visit. The boat safari is the perfect choice for a water wildlife experience and places that have big waters around. It is carried out on lakes, rivers, deltas, including the Okavango Delta and the Chobe River in Botswana. Some of the rarest species of aquatic life can be seen in the rivers and lakes. Perfect for spotting crocodiles and hippos and taking some photos.
Other than the water wildlife, it's common to see elephants and other animals on the shore visiting the lake to drink and take baths. The boat safaris usually range from compact motorboats to huge pontoon boats depending on the amount of people on them.
Balloon Safaris:
It gives you a bird's-eye perspective of the land, enabling you to recognize its size and variety. Perfect for tracking huge herds and migratory patterns. They are usually planned for early in the morning; this offers breathtaking sunrise views and ideal lighting for photos.
The overall view of the surrounding area and its population is unmatched and through balloon safaris, you can see it. You can spot predators hunting or herds of animals traveling across the plains.
Safari Accommodations:
While planning your trip and safaris, don’t forget to check the accommodation. It is as important as the experts during your safari drives. The range of lodging alternatives is extensive, ranging from affordable campsites to opulent resorts. You can check the nearby safe accommodation options during the safaris. Let’s check out some of the best options:
It provides comfort and conveniences including eating areas, private rooms, and bathrooms with en suites. You can have gourmet dishes which will be made by experienced chefs. They often have seamless integration with the natural environment in mind, lending an air of tranquility and peace.
Tented Camps:
If you want to be well connected with nature, then you can go for permanent or semi-permanent tents furnished with basic conveniences; these locations offer a comfortable and adventurous experience. Tented campgrounds offer a special fusion of luxury and adventure, giving visitors the excitement of camping in the outdoors without compromising on necessities.
Mobile Camps:
They are usually located in isolated areas, providing a more natural and immersive experience. This allows you to have excellent animal viewing possibilities and lets visitors explore different areas of the safari region. As they are in a mobile area, they are more remote and undiscovered, offering a fully immersive experience.
Low-cost campsites:
Usually found inside or close to national parks, these sites offer basic amenities for guests on a tight budget. Budget campgrounds are more accessible to a wider variety of visitors since they don’t ask you to spend a lot on your accommodation. This way it will be easier to go on African safari with ease.
Bottom Line
If you plan to visit Africa and try an African safari, you must know some essential things like safari destinations, safari types and accommodation options. A safari in Africa is an adventure of a lifetime that offers unmatched opportunities to interact with wildlife and the natural world. You may guarantee a memorable and fulfilling vacation by meticulously organizing your trip, selecting the ideal location and time, packing sensibly, and placing a high priority on health and safety.

How To Make Google Your Default Search Engine On Mac
I f you access the internet on the regular, you likely do so using a web browser. There's a myriad of web-browsing platforms to choose from , all with their own slate of features that fit all types of users. Regardless of what browser application you opt for, the process of looking something up is the same: After you launch your browser of choice, you type in your query right into the address bar, and you are instantly presented with relevant results, courtesy of a search engine that scours the World Wide Web for pages that may be what you're looking for.
Similar to the browser itself, there are also different search engines to choose from . Contrary to what many non-tech savvy users may believe, Google isn't the only option (although it can't be denied that it's still the most popular one to date). If you're keen to explore other alternatives to avoid Google Search's incessant push for AI , you can certainly do so by picking a different search engine as your web browser's default. However, if after sampling what's out there you find that you're still more comfortable with Google, you can just as easily re-assign it as your primary source for your searches.
If you own a Mac and would like to make Google your main search engine, the steps for getting it done on your chosen browser are outlined below.
Read more: The 20 Best Mac Apps That Will Improve Your Apple Experience In 2024
How To Make Google The Default Search Engine For Google Chrome, Safari, Mozilla Firefox, Or Microsoft Edge On A Mac
By default, Chrome, Safari, and Mozilla Firefox's search engine should be Google upon first use. However, if you recently switched to a different one and would like to change back, here's how to do it on Chrome:
- Launch Chrome on your Mac.
- Click the three-dot menu in the top-right corner of the window.
- Go to Settings.
- From the left side panel, select "Search engine."
- Hit the Change button next to the current search engine name, select Google, and then hit the Set as Default button.
- Launch Safari on your Mac.
- Click on Safari in the top-left corner of the screen.
- Choose Settings. This should open the General window.
- Pick the Search tab.
- Select Google from the dropdown next to "Search engine."
- You can also enable the search engine preference to be used in Private Browsing by clicking the checkbox next to the option.
On Firefox:
- Launch Mozilla Firefox on your Mac.
- Click the hamburger icon in the top-right corner of the window.
- From the left side panel, select Search.
- Under Default Search Engine, hit the dropdown arrow and pick Google.
Meanwhile, Microsoft Edge's default and recommended search engine is Bing. To change it to Google:
- Launch Microsoft Edge on your Mac.
- From the left side panel, select Privacy, Search, and Services.
- Scroll down to the Services section and pick "Address bar and search."
- Next to "Search engine used in the address bar," hit the dropdown arrow and select Google.
Moving forward, all search queries you make from the address bar of the aforementioned web browsers will employ Google as the primary search engine.
How To Make Google The Default Search Engine For Opera, Brave, Arc, And Tor On A Mac
If you happen to prefer using a more niche web browser, fear not — you can change the search engine it uses to answer your many internet questions, much like on the more known browser platforms. Here's how to do it on the Opera browser:
- Launch Opera on your Mac.
- Click the Menu button in the top-right corner of the window, signified by the slider control icon.
- Scroll down to the end and hit "Go to full browser settings."
- With Basic selected on the left side panel, scroll down to the "Search engine" section.
- Next to "Search engine used in the address bar," hit the dropdown arrow and pick Google Search.
On the Brave browser:
- Launch Brave on your Mac.
- Next to "Normal window - Search engine used in the address bar," hit the dropdown arrow and pick Google.
- You can also do the same for "Private window - Search engine used in the address bar."
On Arc for macOS:
- Launch Arc on your Mac. You may need to log in if you haven't yet.
- Click on Arc in the top-left corner of the screen.
- Choose Settings.
- Select the Profiles tab.
- With your profile selected on the left side panel, hit the dropdown arrow next to "Search engine" and pick Google.
Similarly, on the Tor browser:
- Launch Tor Browser on your Mac.
- Click on Tor Browser in the top-left corner of the screen.
- Choose Preferences.
- Under Default Search Engine, hit the dropdown arrow and select Google.
After you fulfill the steps for your go-to browser, it should start utilizing Google as its main search engine.
Read the original article on SlashGear .

How-To Geek
How to use google for safari search on your iphone or ipad.

Your changes have been saved
Email is sent
Email has already been sent
Please verify your email address.
You’ve reached your account maximum for followed topics.
Getting Your iPhone Repaired Could Ban You From Snapchat
Mid-range android vs. old iphone: you should buy the iphone, another u.s. state now supports ids in apple wallet, quick links, how to set google search as the default search engine on iphone or ipad.
You might be asking yourself why we'd write an article about how to switch to Google as your default search engine on the iPhone or iPad when it's already the default. The answer is simple: rumors are that Apple might switch the iOS default search engine to Yahoo or Bing at some point in the future.
Luckily you'll have already read this article and you'll know how to switch the default search engine. And, of course, if you wanted to switch to Bing or Yahoo or DuckDuckGo, you can use this same technique to do that. Although with the exception of the last one, we're not sure why you'd want to.
So if you're wondering how to stop using Bing or Yahoo as your search engine, you're in the right place.
Luckily changing the search engine is really simple. Just open up your Settings app, find Safari in the list on the left-hand pane, and then choose the Search Engine option. You can see in our screenshot that it's already set to Google.
You could choose to change your search engine to Yahoo or Bing, but the only other search engine we'd actually recommend for anybody is DuckDuckGo, and then only if you are really worried about Google knowing what you are searching.
Personally we don't care, Google is the best, and we're going to always use them for finding things. Judging by our audience statistics, 96 percent of our readers prefer Google as well.
- iPhone & iPad

COMMENTS
Find the text you need on any web page by using Safari's Find On Page search feature on iPhone.
Sometimes it's tough to find specific information within a web page in Safari for iPhone or iPad. Luckily, Safari allows you to search for text on any currently open web page using either the touch screen or an attached keyboard. Here's how.
How to Search Within a Webpage Using Safari's Share Sheet Launch Safari browser on your iPhone or iPad. Navigate to the page that you want to search.
What to know about Safari search text on iPhone. Method I: Tap the Safari share button on a webpage → Find on Page → type your search word. Method II: Tap the Safari search address bar → type your search word → scroll down the suggestions, and tap Find 'search word.'. To search the exact word on a lyrics site or find the precise ...
Step 1: Open Safari and Navigate to the Website Open the Safari app on your iPhone and go to the webpage where you want to find a specific word or phrase. Navigating to the website is the first step because the 'Find on Page' function works on an active web page.
How to Search for Content in the Safari App As with all web browsers, you'll need to first enable your iPhone's mobile data or connect to a Wi-Fi network to access the internet. Then, to search in Safari, simply type a term, phrase, or URL into the Smart Search bar at the bottom of the screen and tap Go on your keyboard.
Search in a Mobile Safari page with the keyboard. The very best way to search in a Mobile Safari page is to use an attached keyboard. Just hit Command-F like you would on a Mac, and type in your ...
Find specific words or phrases on a web page faster with these shortcuts for Safari on the Mac and iOS.
The Smart Search bar in iOS 15 is a hybrid of the old address and search bars melded into one universal place to type and go. You can access your default search provider, your browsing history, saved bookmarks, and even specific words on web pages, all through the unified Smart Search bar at the top of your Safari browsing window. It makes searching for something on your best iPhone more ...
Clear the history, cache, and cookies from Safari on your iPhone, iPad, or iPod touch Learn how to delete your history, cookies, and cache in Settings.
Changing the Default Search Engine in Safari on iPhone and iPad. To get started, open the Settings app and tap "Safari." Next, under the "Search" heading, tap "Search Engine." Finally, select the search engine that you would like to use as your default when inside Safari. To select a search engine, tap it.
How to Search a Web Page using the Find Menus in iOS and Android Apple's Safari for iOS provides multiple methods for performing a search on a web page; they don't make it very obvious, but it ...
Apple's default browser for iOS, Safari, has a ton of useful features, and there's so many that it's impossible to know everything you can do to browse the web more efficiently. One you may not know about brings the Command + F keyboard shortcut right to your mobile browser so you can search for words or phrases directly on any webpage you're viewing.
The Safari web browser on iPhone and iPad has a built in Find On Page search feature that easily allows you to search for matched text on a webpage, mimicking the behavior of Control+F search for users who are coming to the platform from Windows. And arguably, the iPhone and iPad method is even easier to search matched text for than using Ctrl+F, as you'll see in this walkthrough.
Regardless of the name, the mobile version of Safari is chock full of features both subtle and hidden. Here are five great tips and tricks to help you master Mobile Safari on your own iOS device ...
Better Browsing: 30 Hidden Tricks Inside Apple's Safari Browser Safari offers a variety of features and settings to help you navigate and use the web. And you'll find even more handy options in ...
In Safari on your Mac, choose a search engine. Also choose to see suggestions, speed up searches on a website, and preload top search hits.
Explore the web with lightning-fast speed, powerful privacy protections and robust customization options. With Safari you can browse sites, translate web pages, and access your tabs across iOS, iPadOS, and macOS. Features • Passwords, bookmarks, history, tabs and more seamlessly sync across iPhon…
Safari's settings aren't exposed in Safari itself. If you'd like to clear your private browsing data, change your default search engine, or tweak any other settings, you'll need to do it from the system-wide Setting app. To access Safari's settings, go back to your home screen, tap the Settings icon, and select the Safari category in the sidebar.
Safari is the best way to experience the internet on all your Apple devices. It brings robust customization options, features powerful privacy protections, and optimizes battery life — so you can browse how you like, when you like.
Mobile Safari has a new look, and one of the most useful features is the ability to open more than eight separate browser tabs. Of course eventually you'll want to close some tabs. You can see all of the open tabs by touching the squares icon in the lower right corner of the Safari screen. Closing tabs used to mean tapping a red X in the upper ...
Safari, for all its quirks, still commands the lion's share of web browsers on Apple products. But compared to what its rivals offer on Android, it also comes out as the laziest in terms of ...
After a week on safari in South Africa in three game reserves, I learned from mistakes such as leaving my car door unlocked and not packing a buff. Menu icon A vertical stack of three evenly ...
Right now, Safari doesn't have the biggest list of mobile extensions, but something is better than nothing. It's as easy as heading to the app store, searching for Safari extensions, and ...
Safari is fast and optimized for mobile devices. That's usually a good thing. But there are still a few websites that refuse to adapt to mobile Safari or provide an inferior experience on their mobile site. In times like these, you can switch to the desktop version of the website.
Planning the right Africa Safari requires proper research to find the right guides. The continent is rich with many species and a wide variety of scenery and natural habitats, from the wide ...
By default, Chrome, Safari, and Mozilla Firefox's search engine should be Google upon first use. However, if you recently switched to a different one and would like to change back, here's how to ...
Dark and Darker Mobile is scheduled to release later this year. After release, they plan to have seasonal updates every 6-8 weeks that introduce new classes or new maps. Stay tuned to IGN for ...
How to Set Google Search as the Default Search Engine on iPhone or iPad. Luckily changing the search engine is really simple. Just open up your Settings app, find Safari in the list on the left-hand pane, and then choose the Search Engine option. You can see in our screenshot that it's already set to Google.
How to set up a Safari profile. Select your smart device to go to the the tutorial. Hey, looks like you need help finding something. I am here to chat if you have any questions ... T-Mobile customer benefits. Switch to T-Mobile. Switch to T-Mobile. Additional support. Additional support. About T-Mobile. About T-Mobile. About; Investor relations ...