How to quickly translate web pages in Safari on iOS and iPadOS
Easily translate web pages in Safari for iPhone and iPad.


What you'll need
- How to translate web pages in Safari in iOS 16 and iPadOS 16
How to activate the Microsoft Translator extension in Safari
How to translate a web page on iphone with microsoft translator.
If you're running iOS 17 , Safari now comes with a translation feature baked into the browser, making it easier than ever to translate a web page on iPhone and iPad.
Once enabled, text is translated in-line on the webpage that you're viewing. It's a handy tool if you want to read websites that are written in different languages, and it's available right in the address bar in Safari.
With this in mind, here's how you can translate web pages in Safari on iPhone and iPad.

iPhone 15 Pro, iPad 9th gen, and Apple Watch SE for free at Verizon
Choose Verizon's Unlimited Ultimate Plan and trade in an old device to get Apple's iPhone 15 Pro , iPad 9 , and an Apple Watch SE for absolutely nothing. A fantastic deal if you're looking to upgrade all of your Apple devices.

iPad Pro M4 | $999
The brand-new iPad Pro M4 is the best tablet Apple has ever released. With an OLED display and the fastest chip Apple has ever made, this is a very powerful iPad.
How to translate a web page on iPhone in iOS 16 and iPadOS 16
In iOS 15 and later, the ability to translate a web page's language to your native language is now a built-in part of Safari. As such, you no longer need a third-party app to translate. Here's how to use built-in language translation in Safari in iOS 14, iOS 15, and later.
- Tap the action button on the left side of the address bar while visiting a site that you need to translate. The button looks like two A's next to each other.
- Tap Translate to [Your Device Language] .

- Tap Enable Translation if prompted.
Your page will then be translated into the primary language that you've set on your device. If you want to revert back to the page's original language, take the following steps.
- Tap the translate button in the Safari address bar. It takes the place of the standard action button on the left side of the address bar.
- Tap View Original .

The page will revert to its original language.
If you're running a version of iOS 13 or earlier on your device, then a third-party app with a translation extension is what you'll want to use. Microsoft's Translator extension is an excellent tool for the task, as it translates the web page in place when activated.
Master your iPhone in minutes
iMore offers spot-on advice and guidance from our team of experts, with decades of Apple device experience to lean on. Learn more with iMore!

Microsoft Translator
Microsoft Translator is a great third-party solution for translating web pages, and its translations take place in-line on the web, rather than taking you to another, translated version of the page like some other apps.
Once you've got it downloaded, you can set up the action extension for translation web pages.
- Open Safari on your iPhone or iPad.
- While viewing a web page, tap the share button .
- Scroll to the left on the bottom row of icons.

- Tap the More button.
- Turn the switch next to Microsoft Translator to the green 'on' position.

Now that you have the app installed, you can use it in Safari from the share menu.
- Head to the web page that you want to translate.

- Tap the share button at the bottom of the display.
- Tap the Microsoft Translator button. The extension will then translate the entire page for you.

Joseph Keller is the former Editor in Chief of iMore. An Apple user for almost 20 years, he spends his time learning the ins and outs of iOS and macOS, always finding ways of getting the most out of his iPhone, iPad, Apple Watch, and Mac.
iOS 18 and iPadOS 18 both add even more ambient background sounds to help you sleep at night
Apple boss comments on 'staggered' Apple Intelligence rollout and gives update on ChatGPT integration
Sandisk announces huge 8TB SD card for all your photo-editing needs — but there's no word on its release date or price just yet
- Annie_M Thank you for this... it's good to know. Reply
- View All 1 Comment
Most Popular
- 2 Good news — paying for Apple Intelligence could still be three years away
- 3 Lenovo's Mac Studio rival blows Apple's desktop offering out of the water
- 4 Three-way folding smartphones likely to arrive before Apple even manages an iPhone Flip
- 5 User backlash has reportedly caused Apple to rethink iOS 18's Photos redesign
- a. Send us an email
- b. Anonymous form
- Buyer's Guide
- Upcoming Products
- Tips / Contact Us
- Podcast Instagram Facebook Twitter Mastodon YouTube Notifications RSS Newsletter
Translate Webpages in Safari on iPhone and iPad
On iPhone and iPad , Apple includes a Translate app that can translate several different languages in real-time, and Safari has integrated translation capabilities, too.
At the time of writing, supported languages include English, Spanish, French, Italian, German, Russian, Portuguese, Japanese, Chinese, Korean, Ukrainian, Polish, Arabic, Dutch, Indonesian, Thai, Turkish, and Vietnamese.
How Translate a Webpage in Safari

Add More Language Options to Safari Webpage Translation
You can translate web content into additional languages if you add them to your preferred languages list. The following steps show you how it's done.
- Launch the Settings app on your iPhone and iPad.
- Tap General -> Language & Region .

- Select a language from the list.
- Tap your preferred language to keep the current language that the system is using, thereby confirming this selection as an additional Webpage Translation language option.
After following the above steps, the next time you visit a compatible webpage in another language you'll see your selected languages available as additional translation options.
Get weekly top MacRumors stories in your inbox.
Popular Stories

iPhone 16 Launch Is Just One Month Out – Here's Everything We Know

10 Reasons to Wait for Next Year's iPhone 17

iOS 18 vs. iOS 18.1: New Features, Release Timing, and More

M4 Mac Mini to Become Apple's Smallest Ever Computer With Complete Redesign

Apple's M3 MacBook Pro Gets Up to $1,000 Off In Major New Sales, Starting at $1,299 [Updated]

When to Expect New M4 MacBook Air, Mac Studio, and Mac Pro Models
Next article.

Our comprehensive guide highlighting every major new addition in iOS 17, plus how-tos that walk you through using the new features.

Update now for a number of important security fixes.

Get the most out your iPhone 15 with our complete guide to all the new features.
A deep dive into new features in macOS Sonoma, big and small.

Updates to Mail, Photos, Messages, and more, with Apple Intelligence features throughout.

iPhone Mirroring, Safari improvements, new Passwords app, and Apple Intelligence features throughout.

Apple Intelligence features, Smart Script handwriting refinement, Calculator app, and more.

New hand gestures, rearrange apps in Home View, larger Mac Virtual Display, and more.
Other Stories

3 days ago by Joe Rossignol

3 days ago by Juli Clover

3 days ago by Mitchel Broussard

4 days ago by Tim Hardwick

🔥 Get our iOS 17 eBook for FREE!

How to translate web pages in Safari on iPhone and iPad
Updated on:
Have you landed on a webpage in a foreign language when browsing Safari but can’t read it? Though many translation tools are available, Safari also offers a built-in translation feature to understand web pages in different languages. So, you don’t need to install any third-party tools or extensions. Let’s learn how to translate a webpage in Safari on iPhone and iPad.
How to translate a webpage in Safari on iPhone and iPad
Safari supports translation to Arabic, Chinese (Simplified), Chinese (Traditional), Dutch, English, French, German, Indonesian, Italian, Japanese, Korean, Polish, Portuguese (Brazil), Russian, Spanish, Thai, Turkish, Ukrainian, and Vietnamese.
Just check for the “Translation Available” popup in the address bar to ensure the website offers translation. Now, follow the steps below to translate web pages in Safari on iOS:
- Open Safari → Go to the webpage you want to translate.
- Tap the AA icon located in the address bar.
- Select Translate to [language] .
How to add preferred languages to Safari webpage translation on iPhone
By default, Safari will only translate into your device’s default language. However, you can add other supported languages rather than your device’s default one.
- Launch Settings → Go to General.
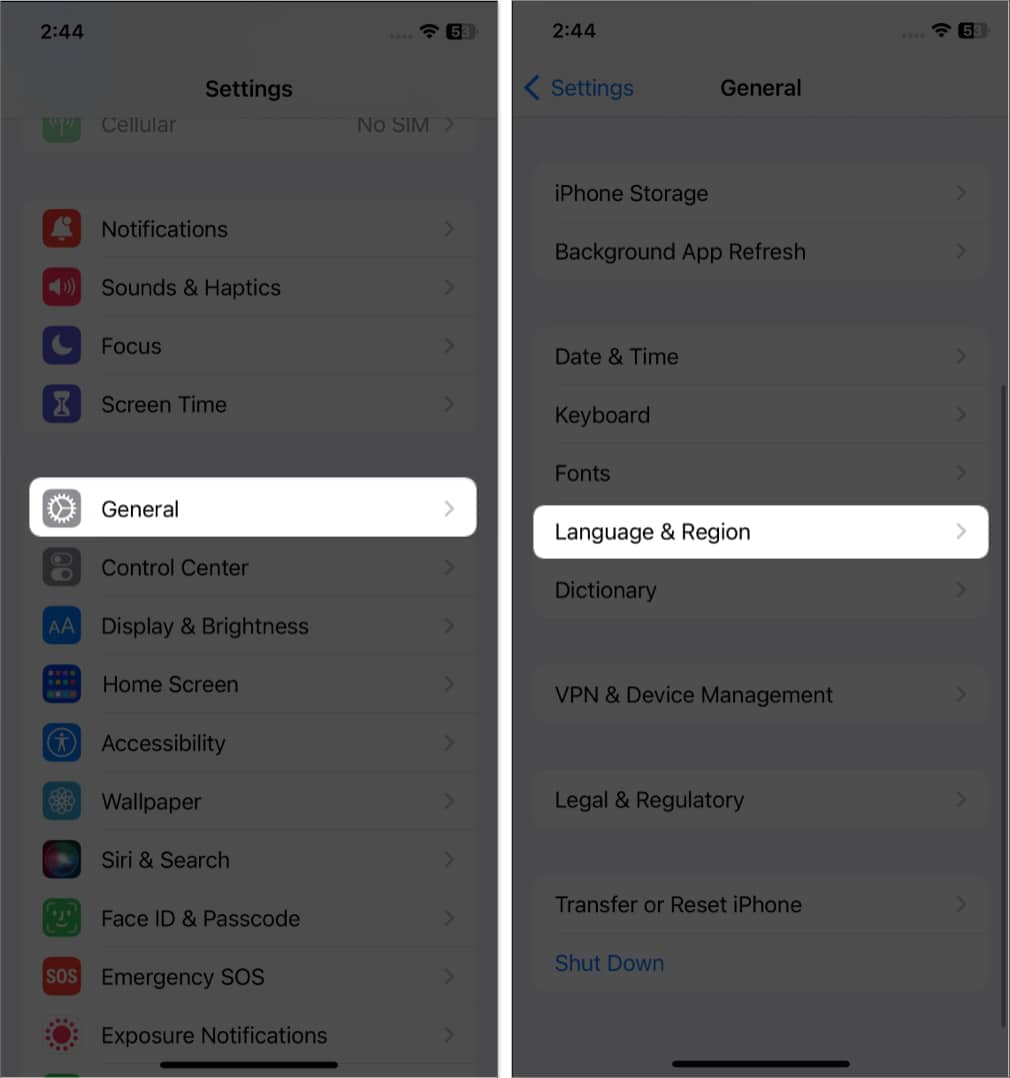
- Tap Add Language and choose a Safari-supported language .
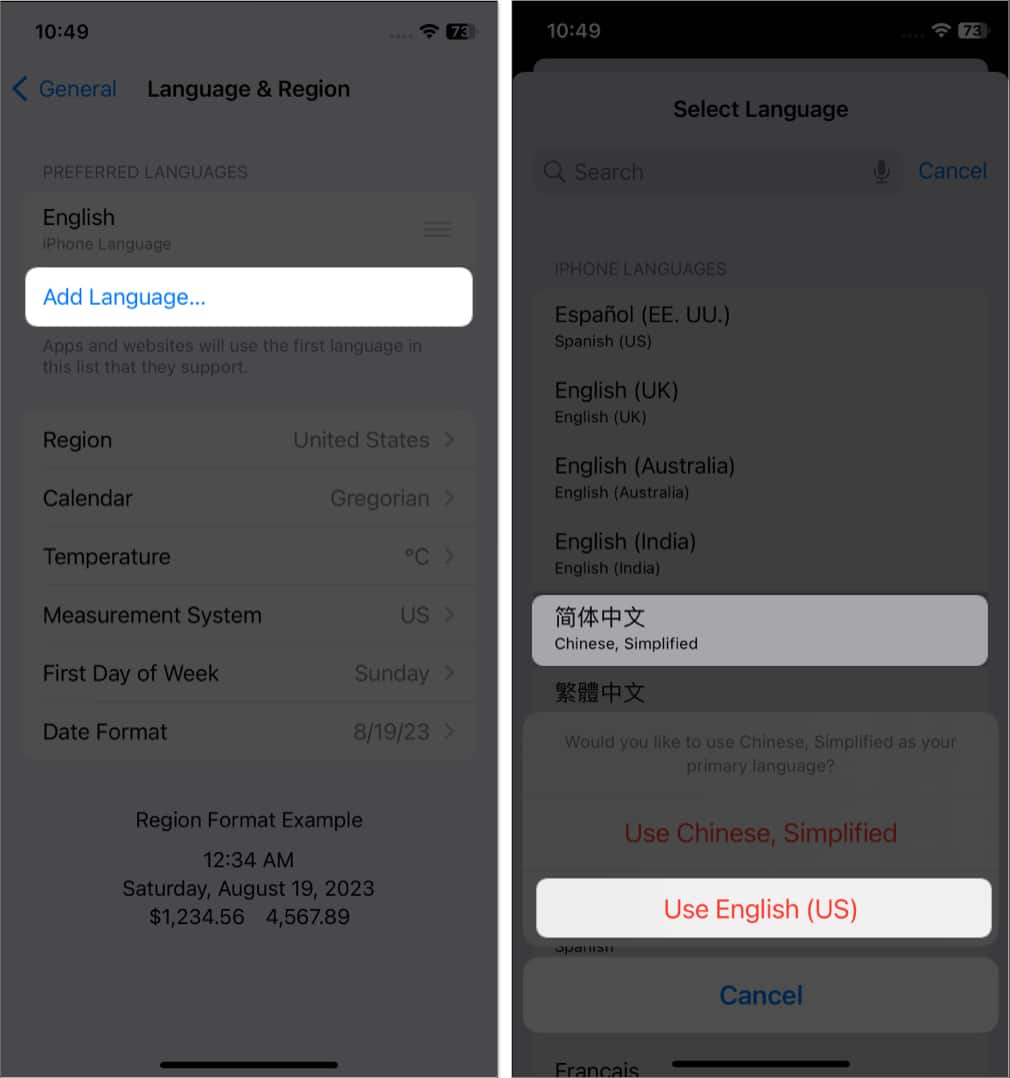
- Go to the desired website and tap the AA icon on the address bar.
Why is my translate button missing in Safari on iPhone?
Are you using iOS 13? If yes, you don’t have the built-in translation feature. Therefore, you must install third-party language translators like Microsoft Translator or Translator Safari extension. Now, use these Safari extensions on your iPhone and translate any web page to your preferred language.
If you use iOS 17, the translation option may be missing because your device language is set to the same language as the webpage you want to translate. Besides, the website may be incompatible with Safari’s translation tool or not support your preferred language.
If you still see the translate button missing on Safari, you can clear your cache and browsing history or reset your iPhone . Alternatively, use a Safari translator extension and enjoy content in your native language.
How to use translator extensions in Safari on iPhone
There are multiple Safari extensions to accomplish the same. Here, I have used Microsoft Translator to illustrate the below method.
- Download Microsoft Translator .
- Go to Safari and open any website you’d like to translate.
- Tap the Share icon.
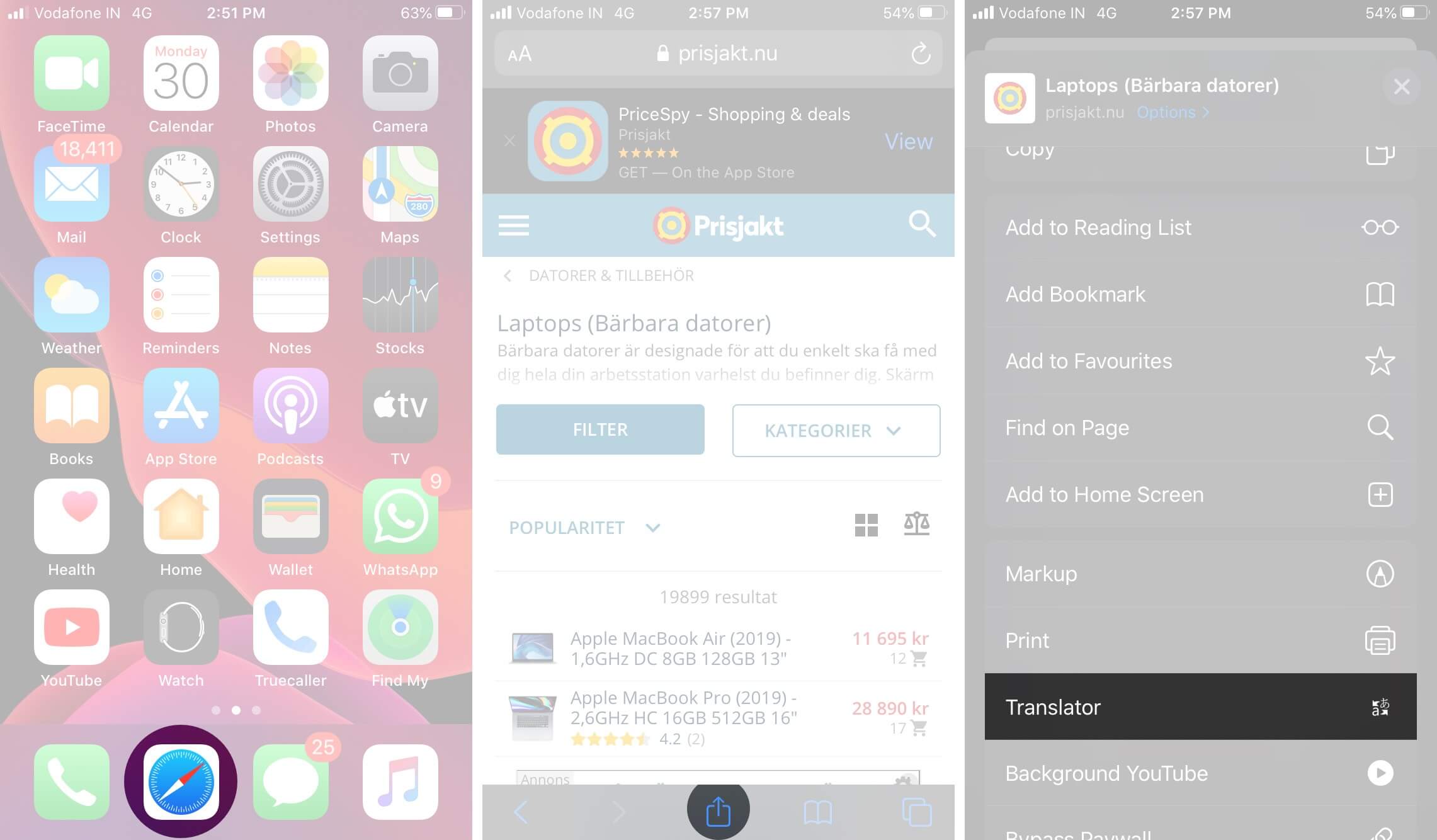
If you do not see the ‘Translator’ option in the Share Sheet, tap Edit Actions , locate, and tap the green plus icon for Translator. Also, toggle on Translator . Finally, tap Done . Now, you will see the option to translate in the Share Sheet.
To add other languages to the Microsoft Translator extension, follow the steps below:
- Open the Microsoft Translator app → Tap the settings icon at the bottom right.
- Now, tap Safari Translation Language → Select your preferred languages .
So, that’s all for today, folks!
Thanks to the embedded translation feature, you can now easily translate a webpage in Safari without leaving the website. You can also use Google Lens on your Mac to translate text from images. What’s your preferred language to consume content? Let me know in the comments below.
Leave a Reply Cancel reply
Your email address will not be published. Required fields are marked *
Save my name, email, and website in this browser for the next time I comment.
Similar posts you might also like
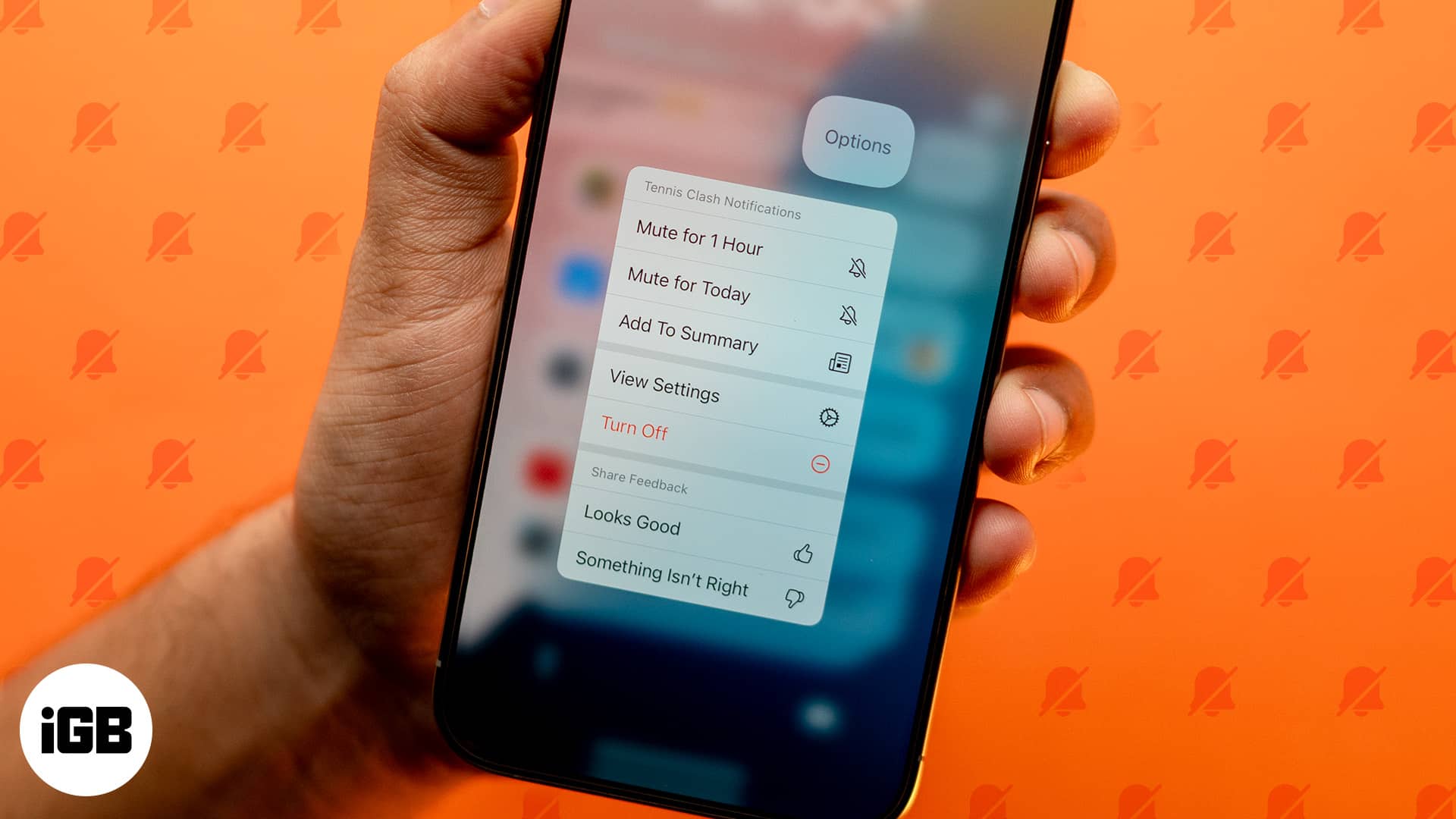
How to silence notifications on your iPhone (Multiple ways)

Apps gone FREE today on the App Store
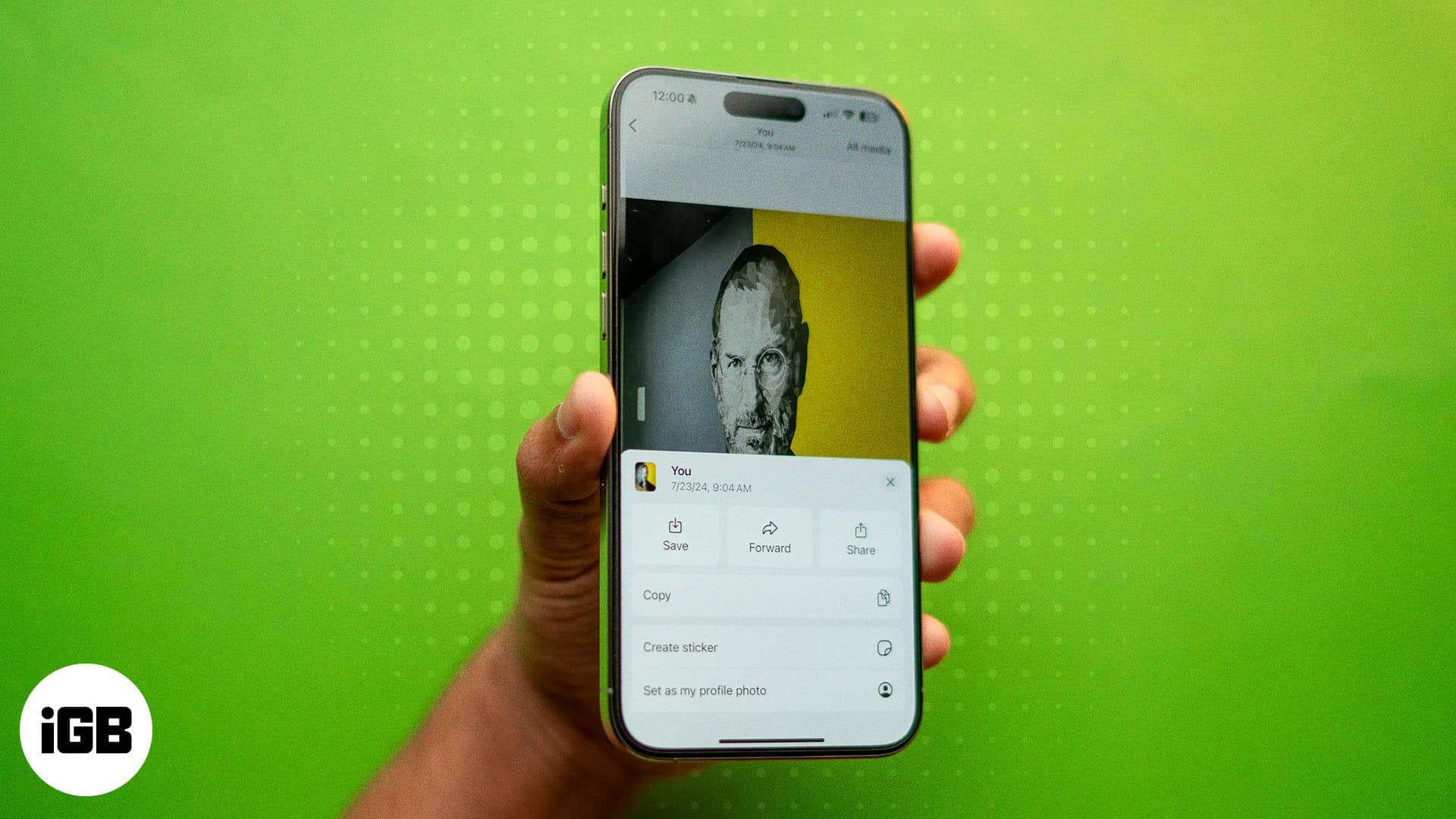
How to save WhatsApp photos to iPhone (All methods)
Enjoy smart reads about everything Apple
iGeeksBlog+ is a weekly newsletter sharing tech reads, tips & hacks, trending apps & tools, and exclusive deals & discounts to 15,000+ Apple enthusiasts every Friday.
Free newsletter. Unsubscribe anytime.
Editorial Guide
Review Policy
© 2024 iGeeks Media Private LTD. All rights reserved.
Privacy Policy

How to Translate a Page On Safari (iOS 15+)
- Blog , How To
Safari, the native browser on Apple devices, has been around for many years. Over time, Apple’s Internet browser safari has grown more powerful and feature-rich, but it also has gotten more complex and confusing to use at times.
One of the recent additions to Safari that may be difficult to understand at first glance is its built-in translation feature.
If you’re using Safari on your Apple device, you can use the built-in translation functionality to quickly translate web pages into different languages while you’re surfing the web.
This article will show you how to translate a page on Safari on iOS 15+.
How to Translate a Page On Safari
The safari browser works with these supported languages: Spanish, Italian, English, German Korean, Arabic, French, German, Japanese, Portuguese, Russian, and Chinese.
To translate an entire page on Safari, follow these easy steps:
Step 1: Check Translation
First, open the Safari browser on your iPhone, iPad , or MacBook . And visit the website and open its particular web page which you want to translate to English.
If a website or a webpage supports translation, the safari browser will show “Translation Available” on its address bar along with the translation symbol or icon on the left.
And if the page does not support translation, the address bar will not show “Translation Available” written.

To check if the web page in safari supports the translation, just refresh the page.
Step 2: Translate a web page
After confirming that the web page supports the translation, tap on the symbol “ AA ” which is on the extreme left of the address bar of the safari browser.
The small window will pop up showing various options.
Tap on the “Translate to English” to translate the safari web page entirely to English. In our case, the webpage is in the Italian language.
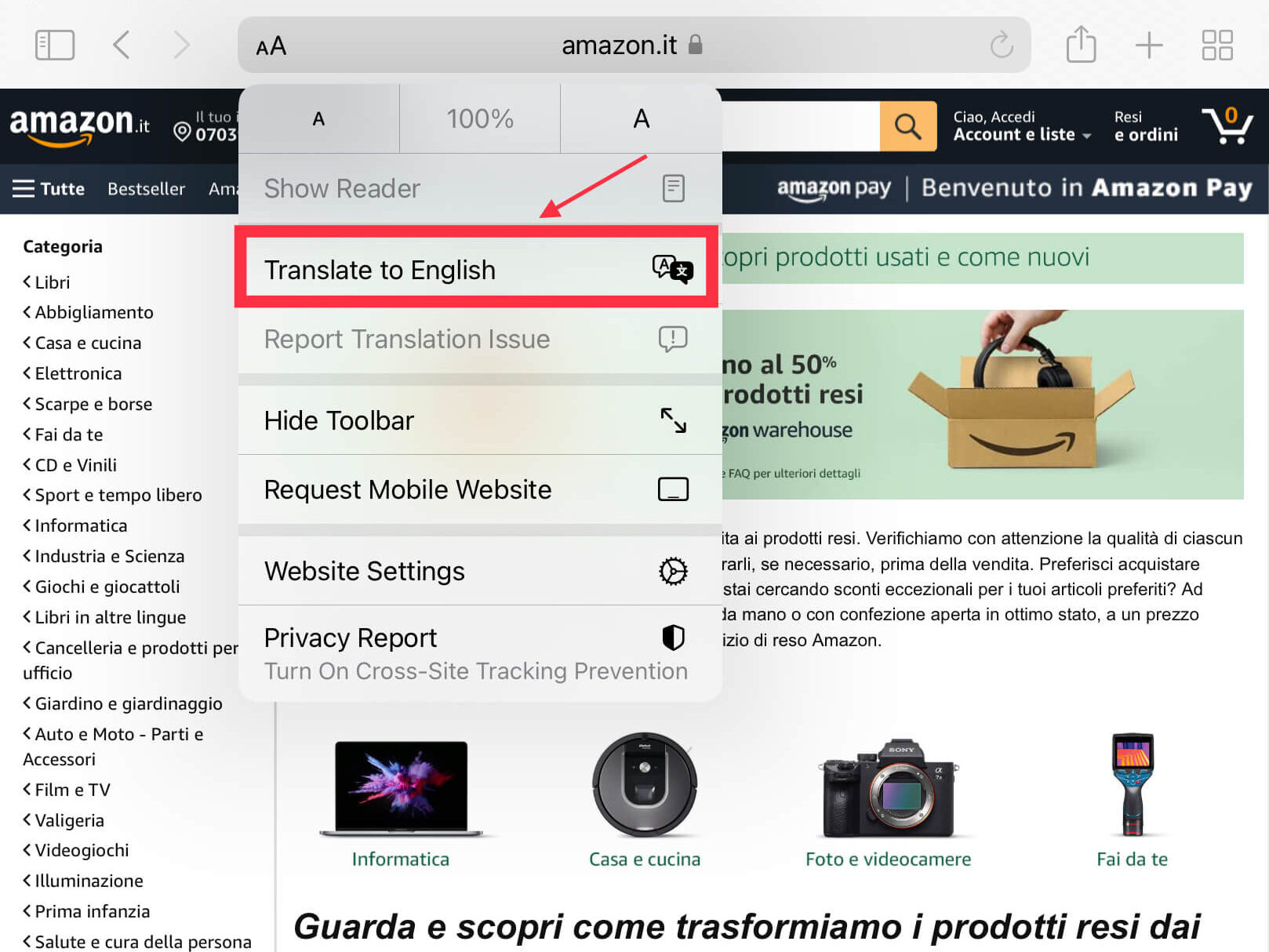
Step 3: Enable Translation
When you tap “Translate to English” for the first time, the pop-up will appear. It will be the enable translation Pop up window.
To process the website translate in safari you need to enable the translation. Tap on the “Enable translation” button to enable it.
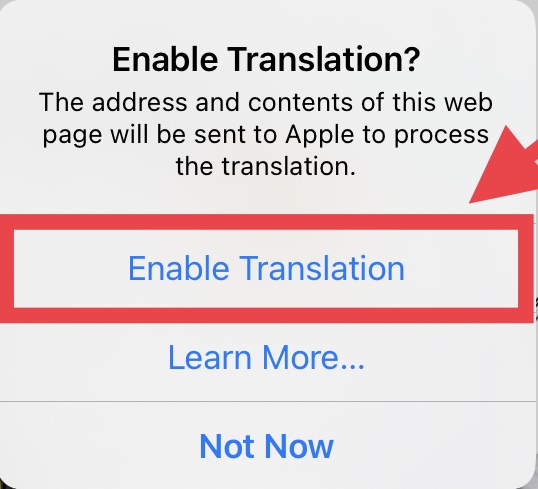
Step 4: Page is translated
After enabling the translation, the page will automatically refresh and its language will translate to the English language.
For example, below you can see that the entire amazon page in Italian is translated into English with a click of a button. And the translation symbol will turn black to show that it is translated page.
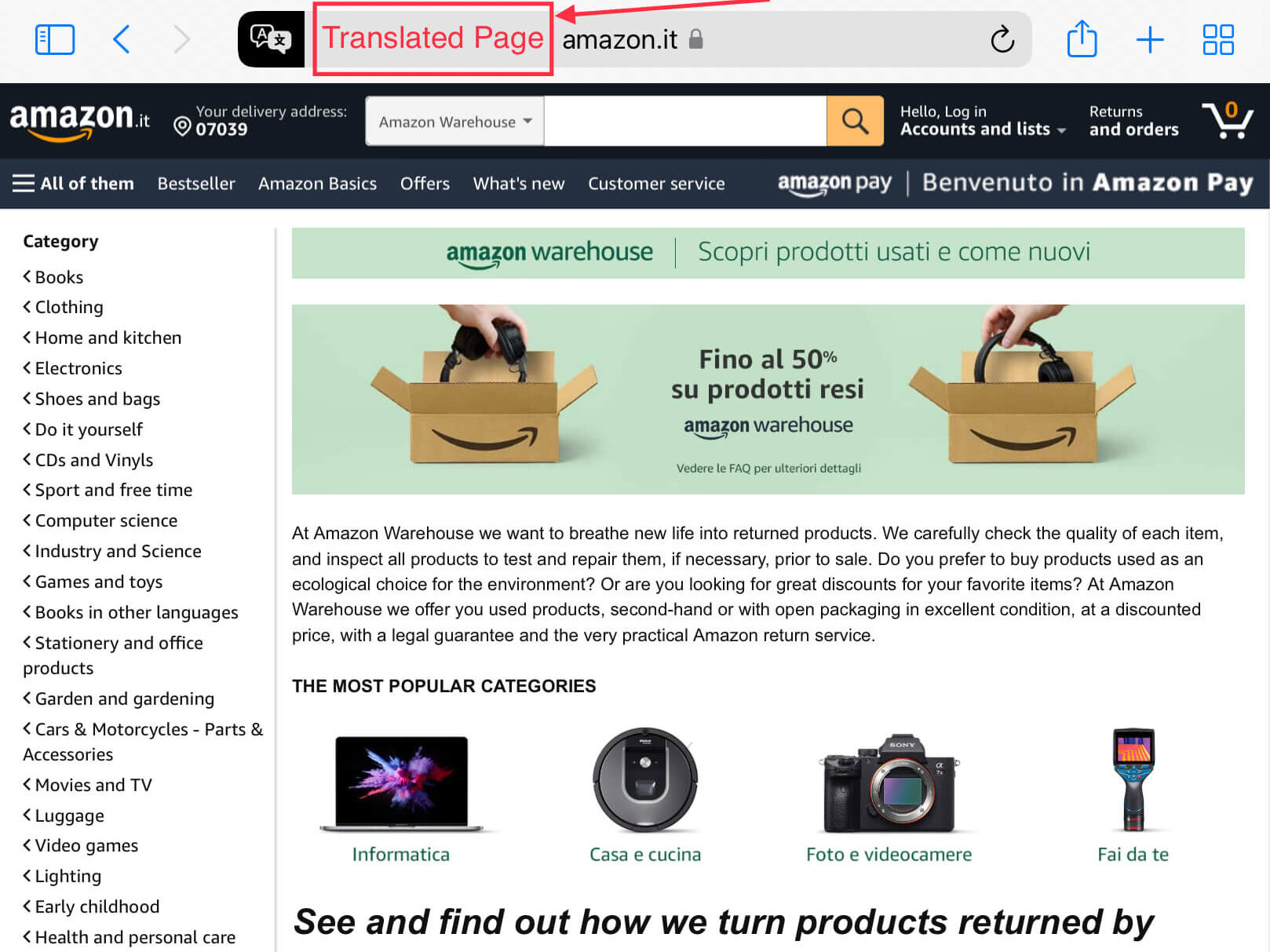
Step 5: Move back to the original page
The Safari translate page can be restored to its original. To do this just tap on the translation symbol on the left of the address bar.
And then click on the “View Original” option.
The translate safari page will instantly convert into its original language.
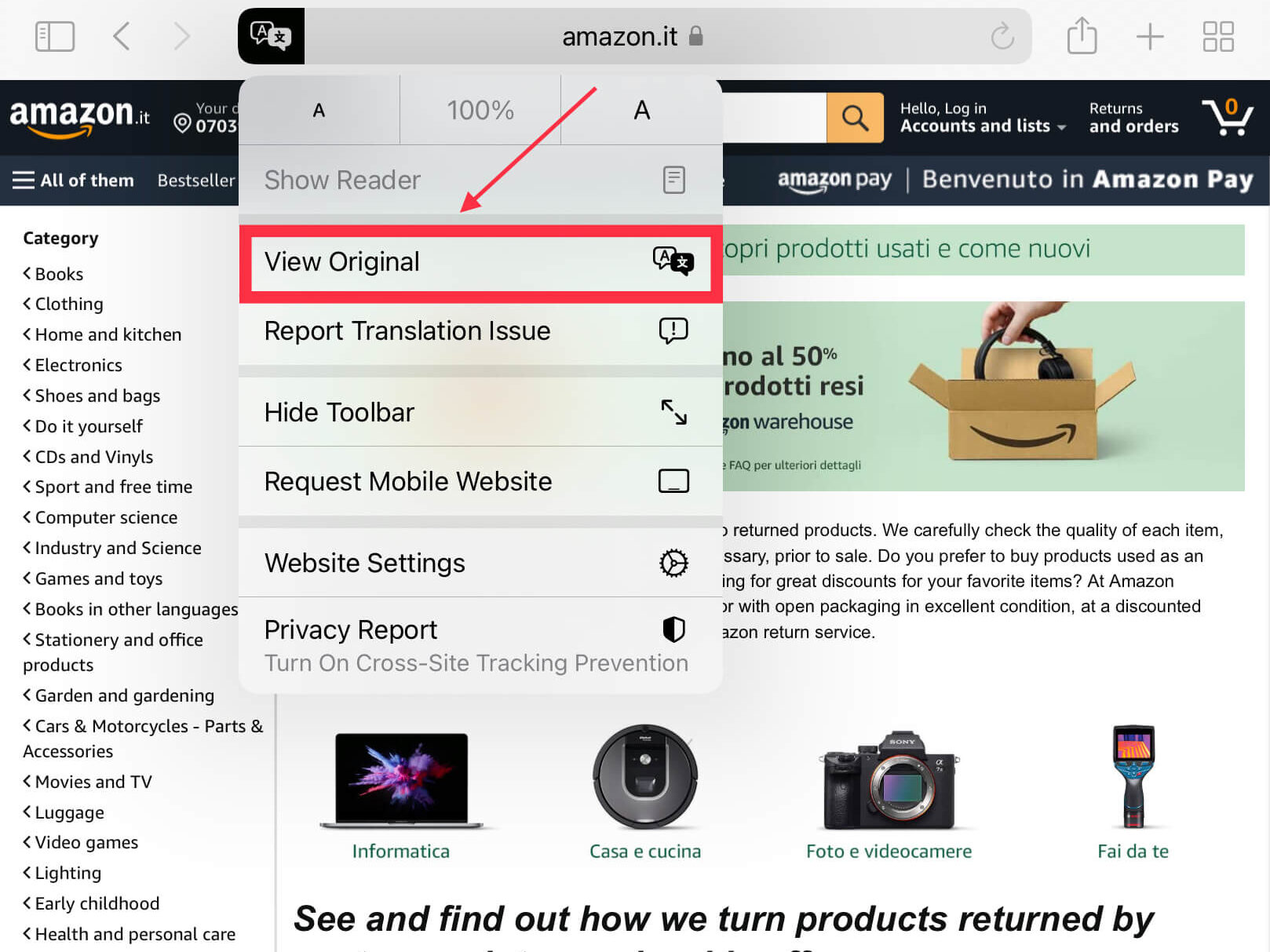
You can also report any issue you face while converting a web page by using the “Report translation issue” option.
Step 6: Add More Languages
During the whole process, we noticed that the Safari browser will only show the “Translate to English” option. Right?
What if we want to add more languages to the safari website translation? Is it Possible?
The answer is yes. If you want your safari browser to translate the web pages into other preferred languages such as Spanish, Hindi, Italian, etc. just follow these steps.
- Open your apple device, and go to the settings.
- In settings, navigate to “General”
- In general, you will see the ” Add language” option
- Tap on it and add your favorite preferred language
- To change the order of your preferred language, restart your iPhone or iPad
- Now, the safari browser will show preferred languages also once you will tap on the “AA” button beside the address bar.

Safari web browser is the 2nd most usable browser after google chrome.
Whenever you’re reading an article or website in another language, Safari makes it easy to translate the page into your preferred language with just a few taps on your iPhone or iPad’s screen.
Newsletter Updates
Enter your email address below and subscribe to our newsletter
I accept the Privacy Policy
How to Translate a Website on Safari in iOS 14

Besides being able to translate words, phrases, and conversations, the Translate function of iOS 14 also offers translations of whole web pages on Safari. This is a great function for when you're traveling and the default language on your browser and webpages are a language you aren't proficient in, or if you just happen to stumble across something you don't understand while browsing the internet. Turns out, it's very easy to translate a webpage to English on your iPhone, so let's take a look at how.
How to Translate a Website on Safari
- Open the webpage you would like translated in Safari .

- Tap Translate to English .

Once you've let Safari translate the page, you'll see everything has been switched to English, but the photos, layout, etc., have stayed the same.

Top image credit: Sofiia Sydor / Shutterstock.com
Author Details

Amy Spitzfaden Both
Amy Spitzfaden-Both is the Managing Editor for iPhone Life magazine and an award-winning novelist, with over 10 years of experience in the publishing industry. She specializes in Apple news and rumors, health and fitness tech, and parenting in the digital age. She graduated from MIU with a BA in Literature and Writing. Amy lives in New Hampshire with her husband and daughter. When she’s not writing or glued to her iPhone, she enjoys hiking, traveling, and creating her own tea blends.

Featured Products

Most Popular

How to Tell If Someone Blocked Your Number on iPhone

App Store Missing on iPhone? How To Get It Back

How to Tell If a Dead iPhone Is Charging

How To Find My iPhone From Another iPhone

Step Counter: How To Show Steps on Apple Watch Face

How to Refresh AirTag Location Manually & More Often

How to Schedule a Text Message on iPhone

iPhone Notes Disappeared? Recover the App & Lost Notes

How To Get an App Back on Your Home Screen

Apple Passwords: How To Use the New App (iOS 18)

How To Put Two Pictures Together on iPhone
How Accurate Is Apple Watch Calories?
Featured articles.

Why Is My iPhone Battery Draining So Fast? 13 Easy Fixes!

Identify Mystery Numbers: How to Find No Caller ID on iPhone

Apple ID Not Active? Here’s the Fix!

How to Cast Apple TV to Chromecast for Easy Viewing

Fix Photos Not Uploading to iCloud Once & for All (iOS 17)

There Was an Error Connecting to the Apple ID Server: Fixed

iPhone Charging but CarPlay Not Working? Here's the Fix!
Check out our sponsors.

- Each email reveals new things you can do with your phone (and other devices) with easy-to-follow screenshots.
- Enter your email to get your first tip immediately!

Tips & Tricks
Troubleshooting, how to translate webpages in safari on iphone & ipad.

Did you know you can translate webpages in Safari on iPhone and iPad? If you’re on a foreign language website, you can easily translate it into English using a fantastic language webpage translation feature built into Safari for iOS and iPadOS. And yes, this feature also exists in Safari for Mac , in case you were wondering.
Not everything that you see on the web is written in English, and whether you’re browsing foreign news sites or just ending up with something not in English, you may find it useful to translate a webpage into something you can read. Safari now has this capability, and you can easily convert a webpage from French, Spanish, Chinese, etc, into English with just a few taps. This is similar to a Chrome language translation for webpages on iPhone and iPad , except of course it’s using Safari, the default browser in iOS and iPadOS.
Ready to use and access the built-in translator for webpages in Safari for iPhone and iPad? Let’s get to it!
How to Translate Webpages on iPhone & iPad with Safari
As long as your iPhone or iPad is running iOS 14 / iPadOS 14 or newer, the language translation feature will be available. Here’s how it works:
Now you know how to go about translating webpages in Safari natively on the iPhone and iPad. No new apps or third party downloads are required.
If you can’t find the Translate feature within Safari despite running a compatible system software version, it’s probably because Safari’s built-in translator is currently limited to users in select regions, but the feature is rolling out elsewhere too as it is refined by Apple.
If your iPhone or iPad is running an older version of iOS/iPadOS, or isn’t compatible with the iOS 14/iPadOS 14 update, you can still translate webpages in Safari using Microsoft Translator . You’ll of course need to download the Microsoft Translator app from the App Store and keep it installed to access this feature within Safari.Switching to Google Chrome is an alternate option as well, and the translation feature in Chrome works flawlessly and it can automatically translate most of the webpages to not just English, but any of your preferred languages if you’re not a native English speaker. This makes Chrome a great choice if you’re in an area that isn’t supported by Safari webpage translations yet.
What do you think of Safari’s built-in translator tool for converting foreign webpages to English? Do you use this feature? Do you have another method to convert a webpage to English from another language? Share with us your tips, thoughts, and comments below!
Enjoy this tip? Subscribe to our newsletter!
Get more of our great Apple tips, tricks, and important news delivered to your inbox with the OSXDaily newsletter.
You have successfully joined our subscriber list.
Related articles:
- How to Translate Text on iPhone & iPad
- How to Use Translate Webpages in Safari for Mac
- How to Translate Webpages on iPhone & iPad with Chrome
- How to Translate Speech on iPhone & iPad
» Comments RSS Feed
I am not able to see translate option in my iPad pro
I need this. I will see if it helps. Thx.
This only works for select few languages. Pales in comparison to Google Translate. Ot’s going to take Apple another 5,10 years to catch up with other languages… if at all 😢. This article is bit misleading. It does not explain how limited this feature is
I’m running high seirra 10 13 6 and when I type in a foreign website (orange fr as you suggested to test it) next to each selection is written ‘translate this page’ and there is no ‘aA’ in the selection which I guess is even better? Works perfectly and thanks for all your suggestions; I am subscribed to OSXDaily Regards, earl
This is EXACTLY why I look at osxdaily every single day.
I’ve used Macs since 1984. I like to think I know my way around the Macintosh world – which I do.
A couple of times a month, more or less, this site shows me something that I simply never knew.
Thanks for being a regular reader Michael!
Leave a Reply
Name (required)
Mail (will not be published) (required)
Subscribe to OSXDaily
- - How to Recover an Unsaved PowerPoint on Mac
- - How to Uninstall VMWare Fusion on Mac
- - How to Get Apple Intelligence on Your iPhone, iPad, or Mac
- - Access & Use Apple Maps on the Web with Maps Beta
- - How to Switch from iOS 18 Public Beta to Developer Beta, or Vice Versa
- - iOS 17.6.1 & iPad 17.6.1 Released with Bug Fixes
- - MacOS Sonoma 14.6.1 & Ventura 13.6.9 Released with Bug Fixes
- - Public Beta 3 of iOS 18, macOS Sequoia, iPadOS 18 Available for Testing
- - MacOS Sequoia 15 Beta 5 Available to Download
- - iOS 18 Beta 5 & iPadOS 18 Beta 5 Released for Testing
iPhone / iPad
- - iOS 16.7.9, iPadOS 16.7.9, iOS 15.8.3, & iPadOS 15.8.3 Released with Security Fixes
- - iOS 17.6 & iPad 17.6 Released for iPhone & iPad
- - How to Play Among Us on Mac
- - chronod on Mac – High CPU Use & Network Access Requests Explained
- - Why Are iPhone Videos Low Quality & Blurry When Sent to Android Users?
- - Fix brew Error “The arm64 architecture is required for this software” on Apple Silicon Mac

About OSXDaily | Contact Us | Privacy Policy | Sitemap
This website is unrelated to Apple Inc
All trademarks and copyrights on this website are property of their respective owners.
© 2024 OS X Daily. All Rights Reserved. Reproduction without explicit permission is prohibited.
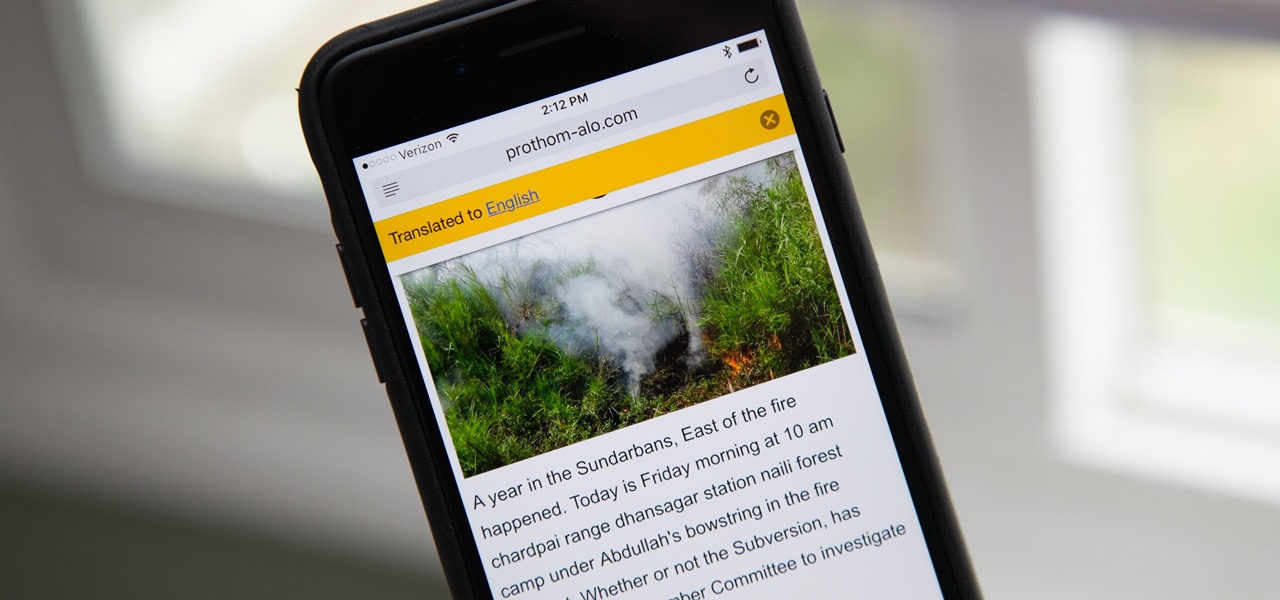
How To : Translate Webpages in Safari on Your iPhone
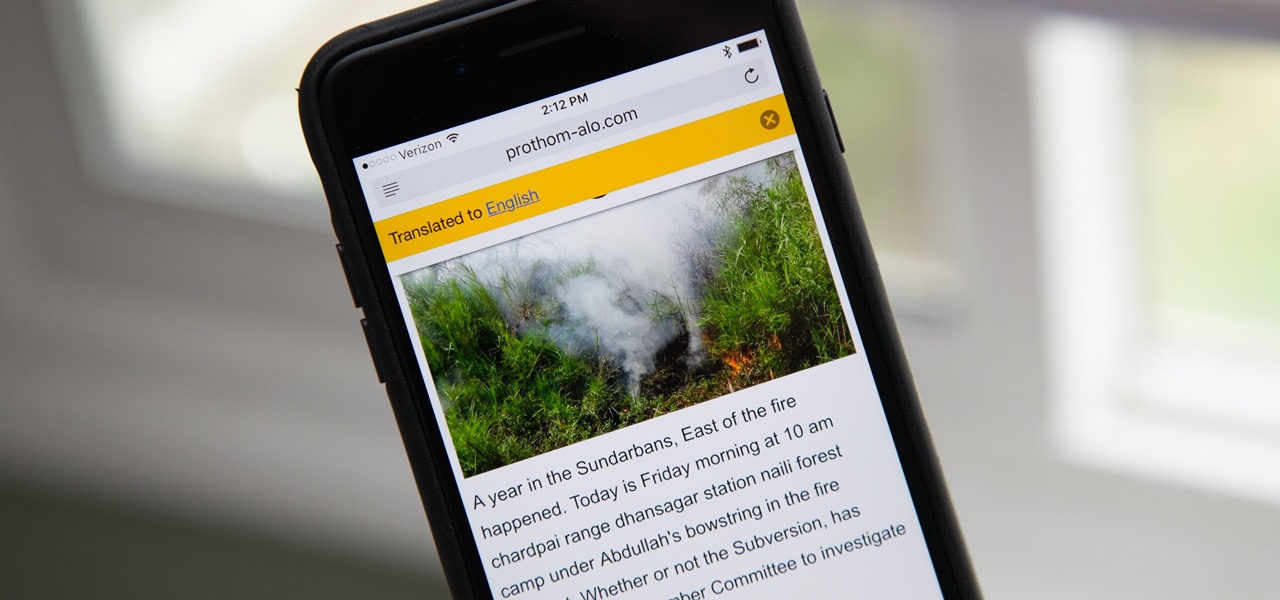
Yes, there's a way for you to get translations of foreign language websites on your iPhone using the built-in Safari app. Problem is, it's not super obvious. Actually, you'd never know the option was there if someone didn't tell you. But with a little setup on your part, you can have Safari translate webpages whenever you need it to.
This hidden feature has actually been around since for a few years now. Apple does not have their own translation service, so they have to rely on a third-party, and in this case, it's Microsoft. That means that you'll have to install an app on your iPad, iPhone, or iPod touch, running iOS 8 or higher, in order to get this functionality.
- Don't Miss: 200+ Exciting New iOS 13 Features for iPhone
Step 1: Install a Translation App
There are two options you can choose from if you don't want to pay, and they're both from Microsoft. The rest of the third-party translate apps in the iOS App Store either charge up front or require an in-app purchase to enable their translation services in Safari. And sadly, Google Translate , which has superior translation skills, does not offer a Safari extension.
First, for the free options, there's the Bing search app, which has a built-in feature called Bing Translator that was shown off by Apple back in 2014 when the feature first became available. Then there's Microsoft Translator, which is the backbone to Bing Translator.
Microsoft Translator
Microsoft Translator focuses purely on translating, so you can also use this app to translate speech, text, and photos, and it also includes device-to-device translated conversations. The latter feature is something Google Translate can't do right now.
This app can currently translate 60 different languages into the same amount of other languages, many of which are available for offline translations from the app's internal settings (though, offline translations won't work in Safari).
- Install Microsoft Translator from the iOS App Store
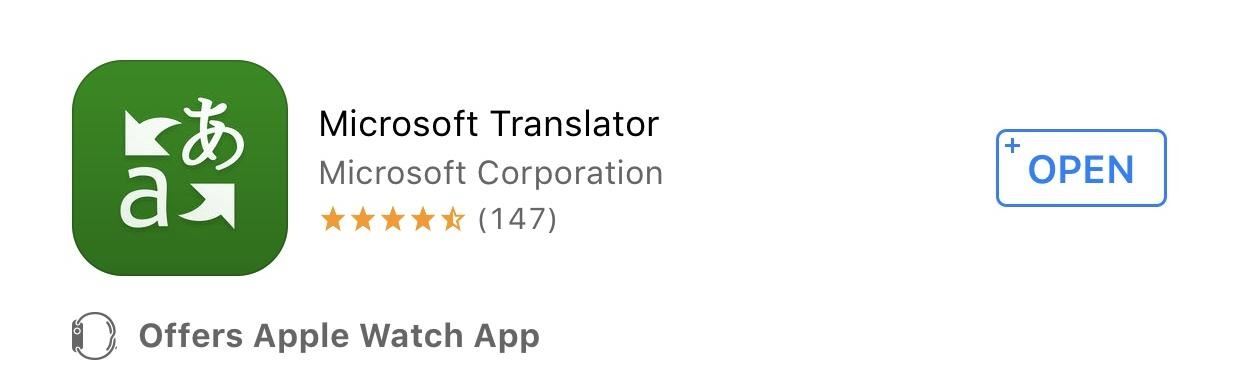
Bing Translator
Bing Translator only works on webpages, but you get other features in its app such as a new web browser (which you'll probably never user, since you're here for Safari, right?!), a few widgets for today's news and the history for the day, and an interesting UI that looks pretty sleek.
Like Microsoft Translator, you can translate 60 different languages, however, it can only convert them into any of the 44 languages available in the app's internal advanced settings. This is slightly odd since Bing uses the same Microsoft service.
- Install Bing – Fast and beautiful mobile search engine from the iOS App Store
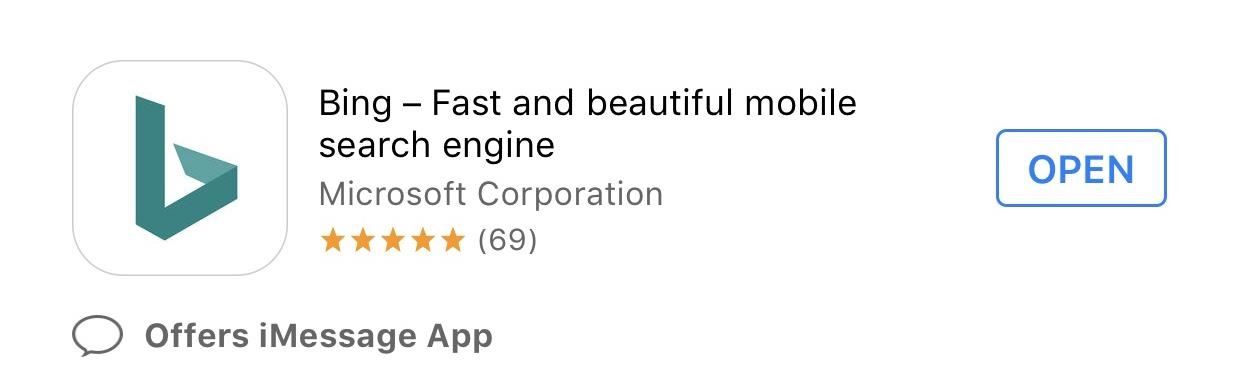
Step 2: Add the Translate Shortcut
In the Safari browser, tap on the share sheet icon in the bottom menu bar, the swipe left on the activities row at the bottom until you see the "More" option. Tap on that, then toggle on your Microsoft Translator and/or Bing Translator. Finally, hit "Done" in the top right, and you'll see the new actions available in the share sheet.
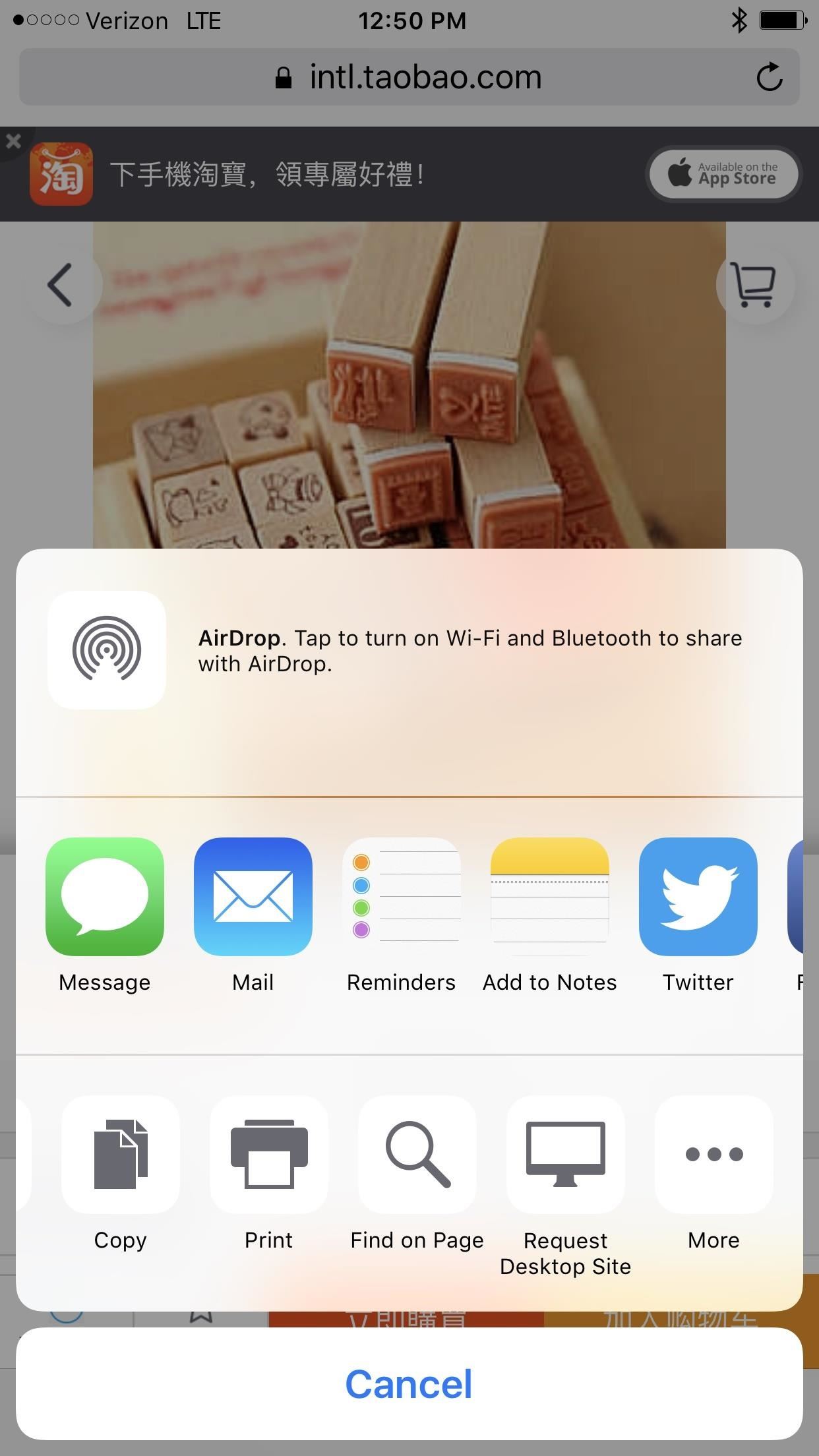
Depending on how often you use this translation shortcut, you can rearrange the icons in the Activities settings to prioritize it so you don't have to swipe left on the bottom row of the share sheet.

Step 3: Choose Your Preferred Language
By default, both of these apps will automatically know which is your preferred language based on your device settings. However, if you'd like to change it, it's pretty simple in both cases.
- In Microsoft Translator, just tap on the settings cog in the bottom right, choose "Siri Translation Language," then pick your language.
- In Bing, tap on the menu icon in the top right, select "Settings" -> "Advanced Settings" -> "Translate to," then choose your language.
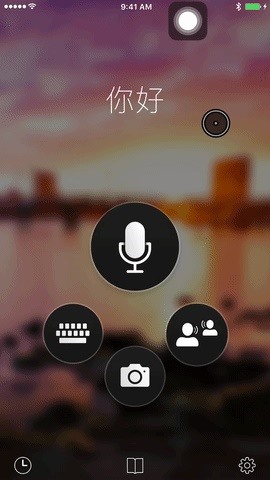
In addition to this way, in Bing Translator, you can also access the "Translate to" language by tapping on the blue link in the yellow status bar when you have converted a webpage into your preferred language. Of course, you'll have to go back to Safari and re-translate the webpage to see the new language. Microsoft Translator does not offer this option.
Step 4: Translate Webpages
Now, whenever you need to translate a webpage in Safari, just tap on the share sheet icon at the bottom, select either Microsoft Translator or Bing Translator, then sit back and watch the magic happen.
In the example below, you can see a Chinese website that was translated into English by Bing Translator. Notice the blue link for "English," which will open up your language preferences in the Bing app.
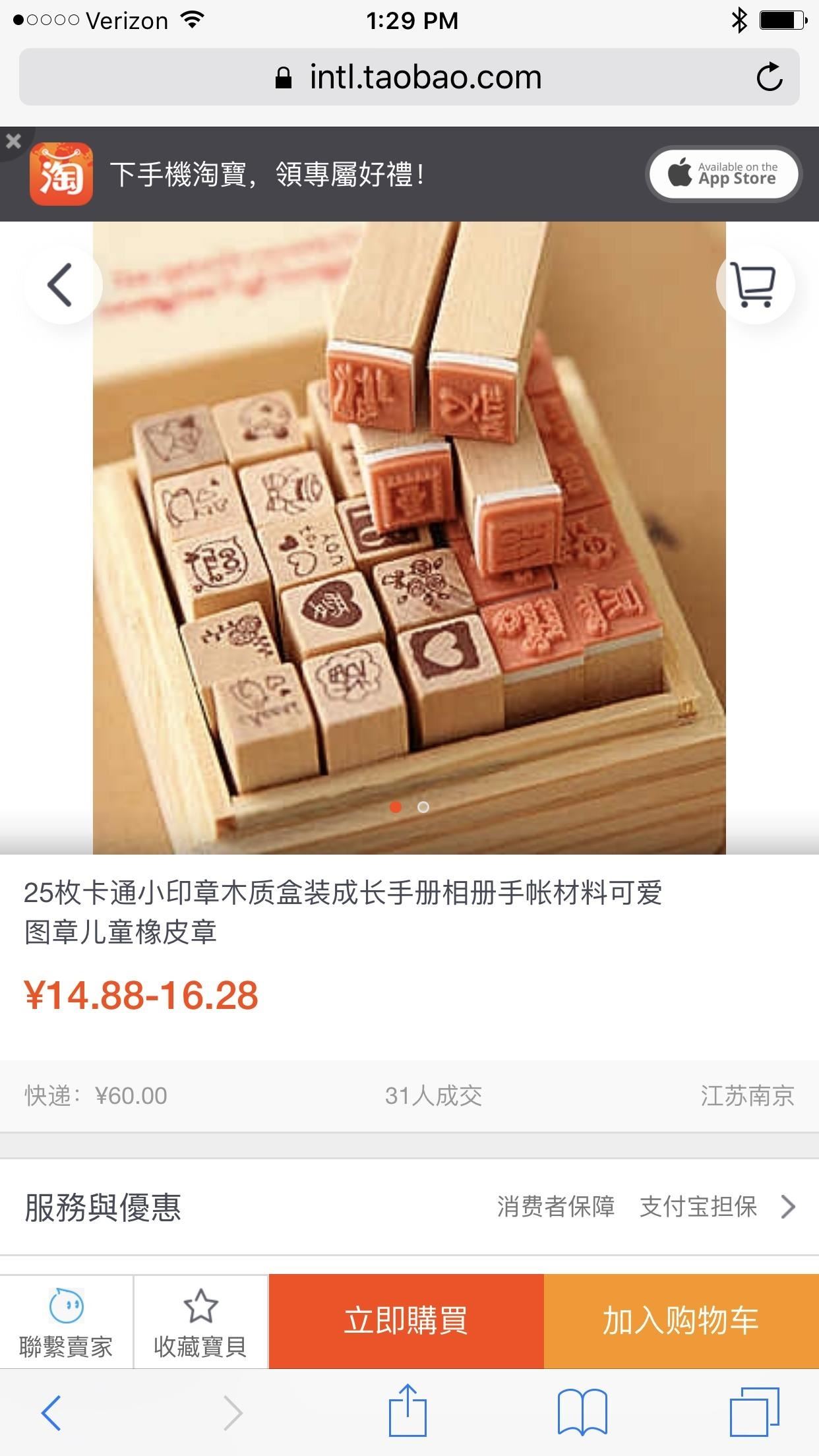
In this next example, a Bangla website was translated into English by Microsoft Translator. Notice there is no blue link to access language settings.
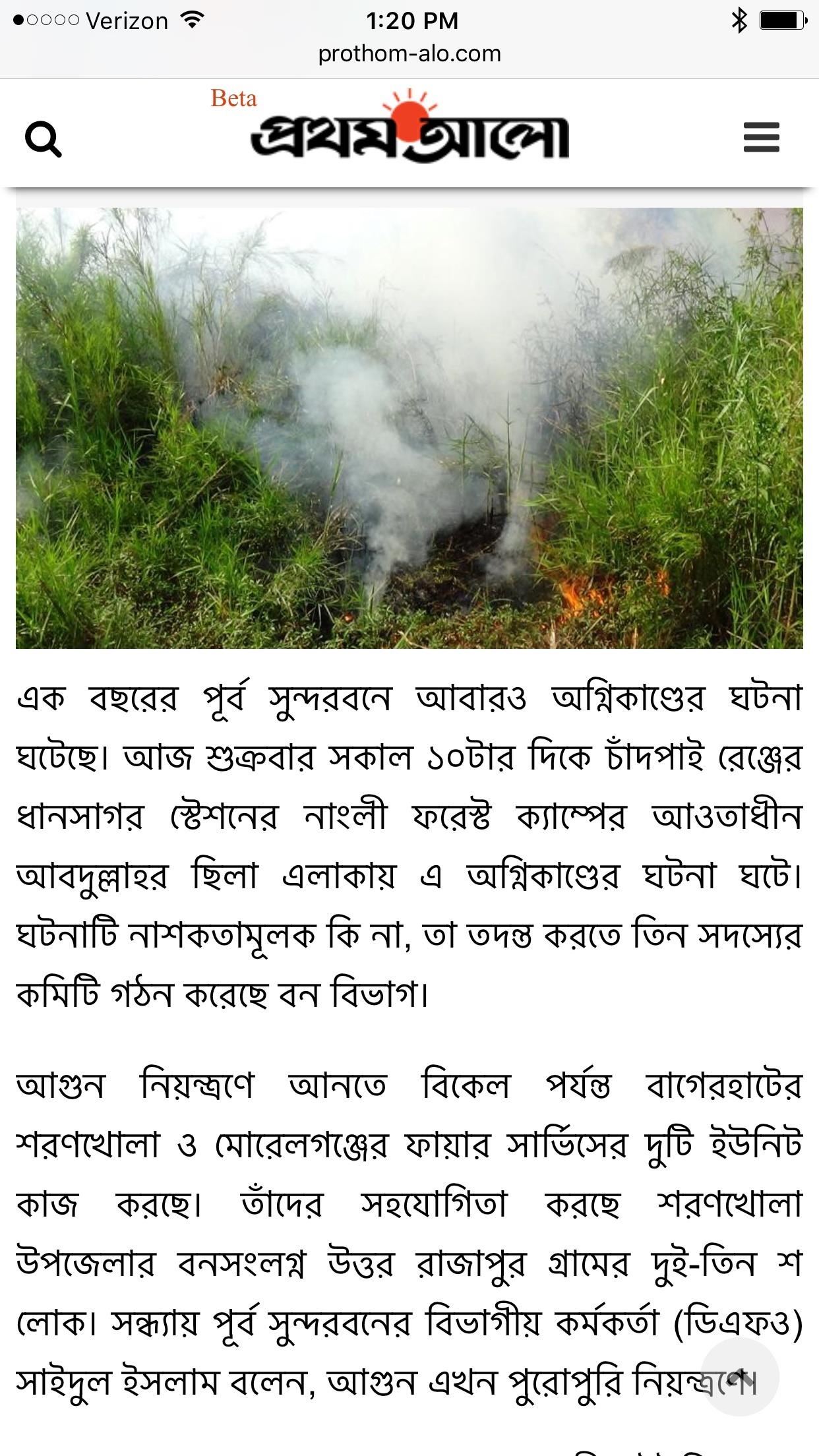
Need Automatic Translations?
If you find yourself constantly translating webpages into another language, you might just be better off using Google Chrome instead of Safari because it can automatically translate webpages into your preferred language. It'll prompt you if you want to translate when visiting a webpage not in your device's language, and you can choose to automatically convert the language in future instances.
- Follow Gadget Hacks on Facebook , Twitter , Google+ , and YouTube
- Follow Apple Hacks on Facebook , Twitter , and Pinterest
- Follow WonderHowTo on Facebook , Twitter , Pinterest , and Google+
Just updated your iPhone? You'll find new features for TV, Messages, News, and Shortcuts, as well as important bug fixes and security patches. Find out what's new and changed on your iPhone with the iOS 17.6 update.
Be the First to Comment
Share your thoughts, how to : 16 harry potter spells for siri that turn your iphone into a magical elder wand, how to : turn any website into a full-screen app on your iphone, how to : keep your night vision sharp with the iphone's hidden red screen, how to : dial these secret codes to see if someone is hijacking calls & texts on your iphone, how to : ios 17.6 has 13 new features and changes for iphone you need to know about, how to : make siri say whatever you want every time you connect your iphone to a charger, how to : add unsupported cards and passes to apple wallet for quick, easy access on your iphone, how to : access all your mac's files right on your iphone or ipad — no third-party software needed, how to : if 'messages' consumes too much iphone or icloud storage, don't delete your conversations just yet, how to : the simple way to stop your iphone from sending unwanted audio messages, how to : 15 hidden imessage features for iphone you probably didn't know about, how to : disable the imessage typing bubble indicator so others don't know you're currently active in the chat, how to : clear your frequently used and recent emoji from your iphone's keyboard, how to : 20 surprisingly practical uses for apple airtags, how to : your iphone's status bar can actually be customized — here's how, how to : there's an easy way to see all the unsent messages in your imessage conversations, how to : resize widgets on your iphone's home screen on ios 14 through ios 17, how to : install facebook lite on your iphone, how to : remove unnecessary profiles & certificates on your iphone to protect your privacy & security, how to : prevent thieves from turning on your iphone's airplane mode, so you have a better chance to track it down.
- All Features
- All Hot Posts
How to translate a page in Safari on iPhone, iPad, and Mac
Learn how to use Apple’s built-in translation tool to translate web pages in Safari on iPhone, iPad, and Mac if you come across a website that’s in a language you can’t read or understand.
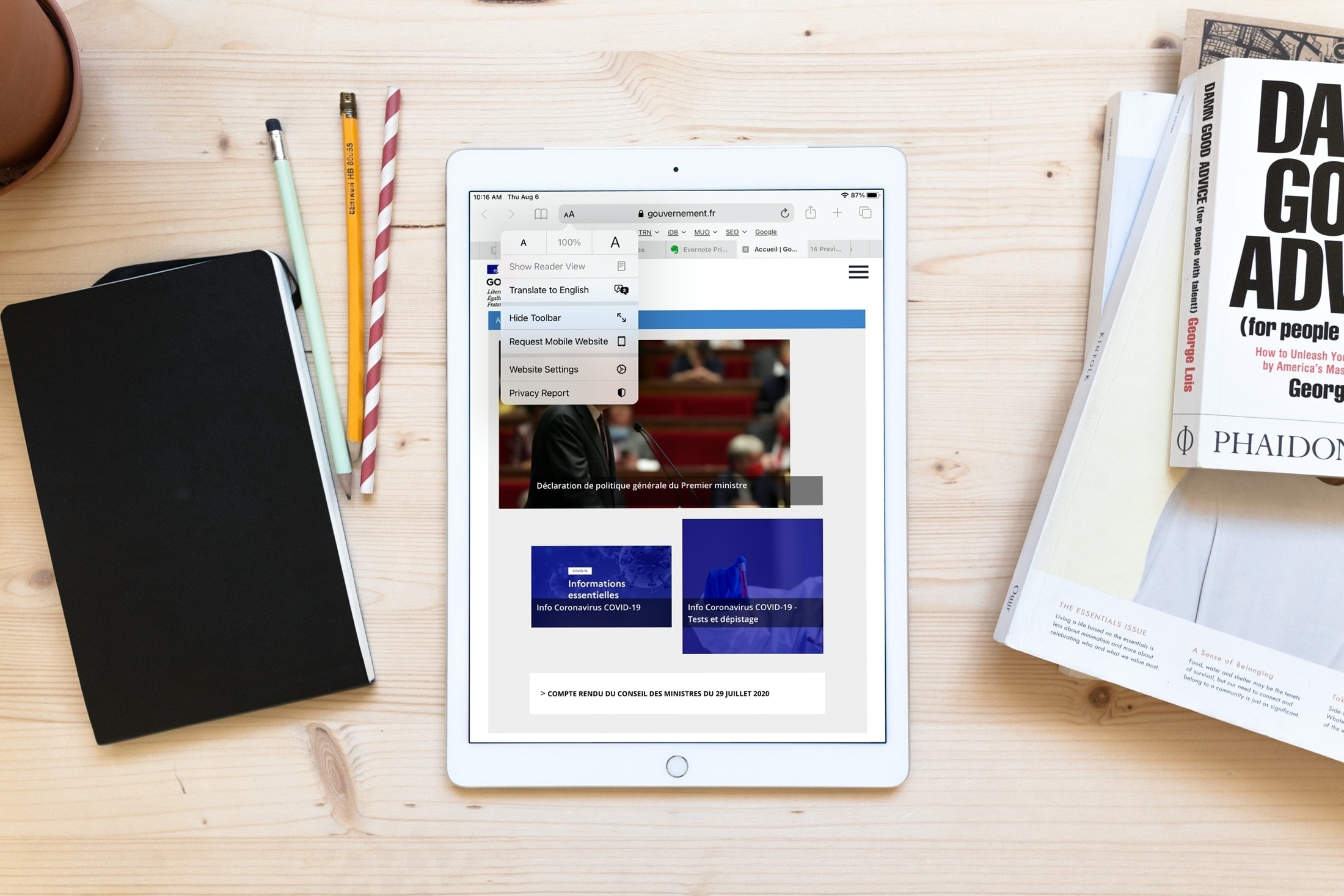
Supported devices and languages
You can use Apple’s native web page translation feature inside Safari on an iPhone, iPad, and Mac running iOS 14, iPadOS 14, or macOS Big Sur and later to translate into the following languages :
- Chinese (Simplified)
- Chinese (Traditional)
- Portuguese (Brazil)
This method requires no third-party app download or Siri shortcut installation.
How to translate a web page in Safari
On iphone or ipad.
- Visit the website you want to translate in Safari.
- Tap AA from the address bar and choose Translate to English or a language you see there.
- The first time you do this, Apple will ask your permission to process your request. Tap Enable Translation .
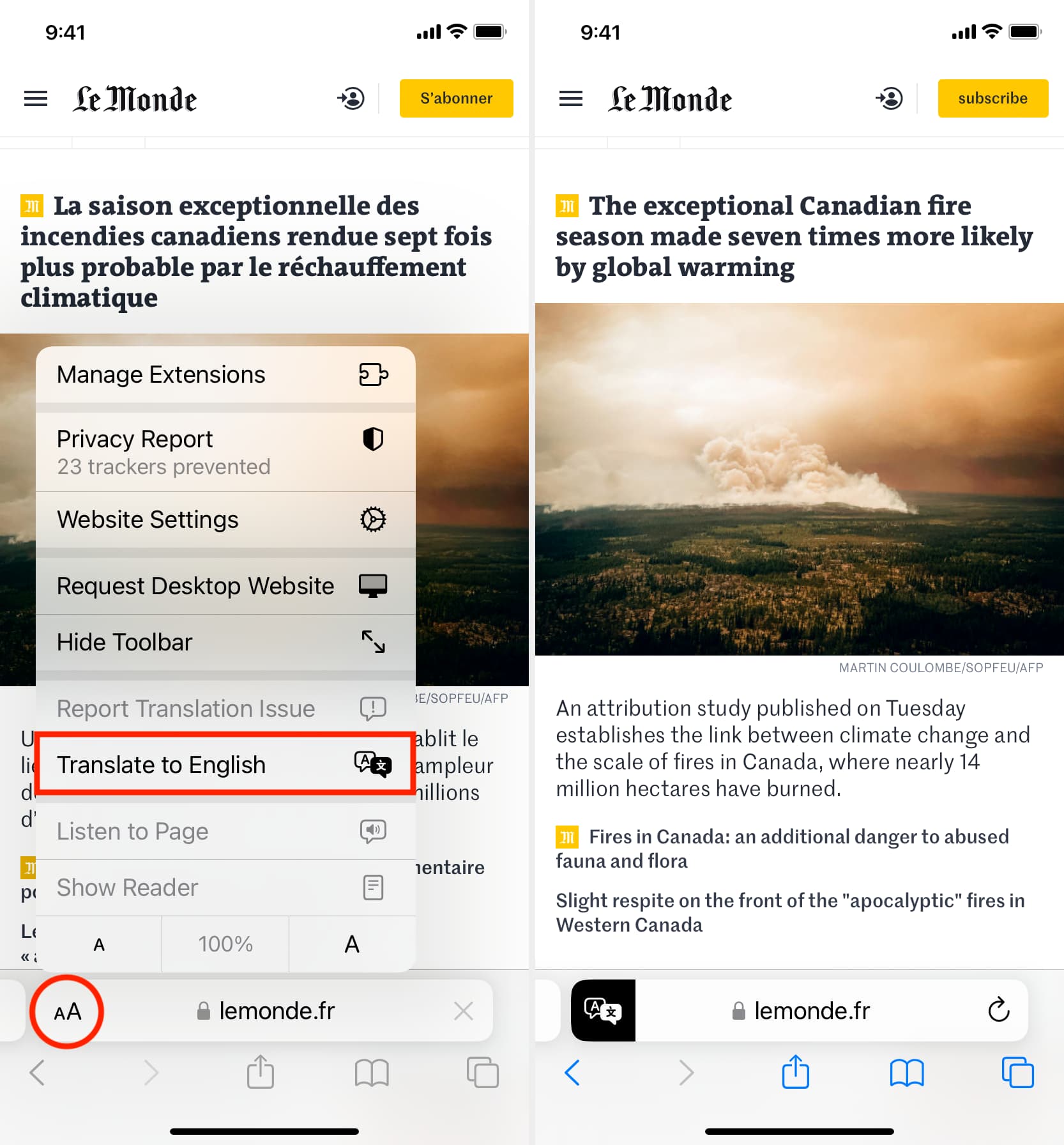
- View the website in Safari.
- Click the translate icon , and choose Translate to English or a language visible here.
- Click Enable Translation if this is the first time you’re using this service.

Using Apple’s web page translation
- Automatic translation: After translating one web page on a website, if you tap another link on that same site (domain) in the same original language, Safari should automatically translate it to your chosen language so you don’t have to follow the translation steps again and again while reading that website.
- View Original: After you follow the above steps, you can tap the AA button on iOS or the translate icon on Mac and choose View Original to get back to the original language of that web page.
- Inform Apple of issues: If you think the translation provided by Apple in Safari is incorrect, inappropriate, or broken, use the Report Translation Issue button, pick an appropriate reason, and hit Report to submit your feedback.
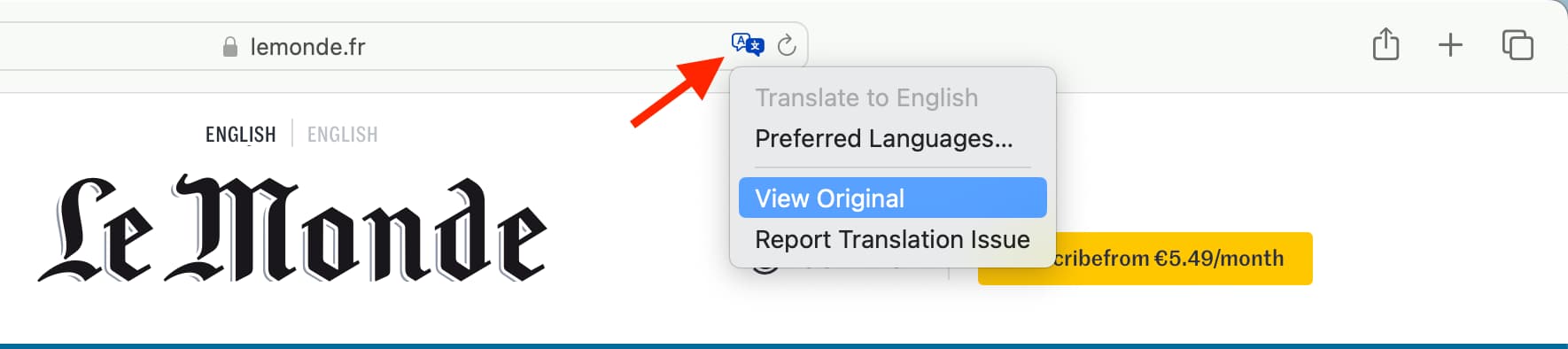
Add more language to Safari translation
Apple says that “ the availability of translations and the number of languages that can be translated may vary by country or region .”
With that in mind, you can have more options for Safari translation by adding that language to your system’s language settings.
Go to Settings > General > Language & Region > Add Language and select a language . Now, you can choose to set this new language as your primary system language for all menus, settings, and everything. However, if you only need to use it for translation, tap Use English (or your current system language). This will add the new language to your iPhone but still keep English as the primary system language.
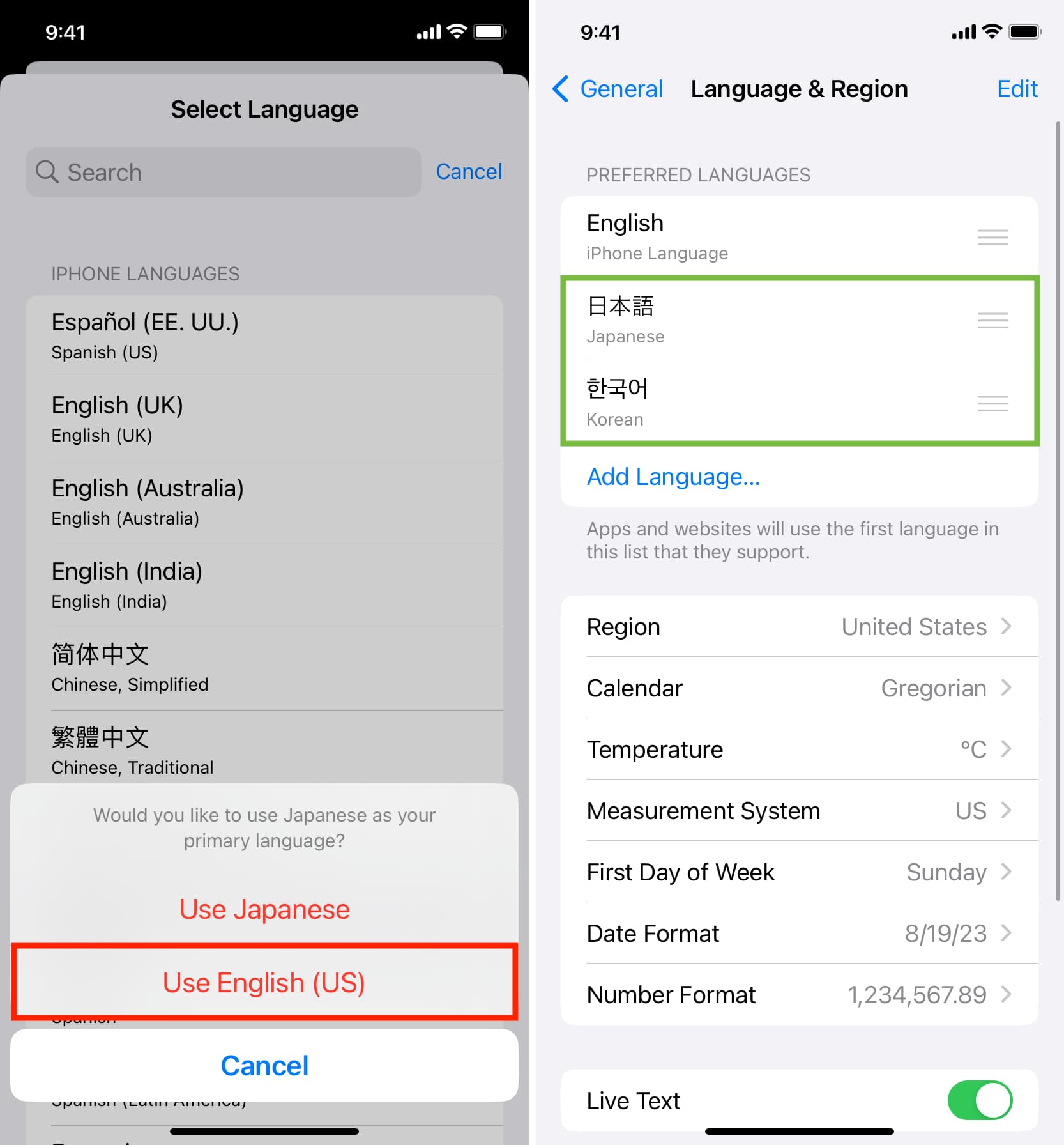
Now go to Safari, and it should automatically refresh your open web pages. After that, follow the above steps, and you will see Translate Website instead of Translate to English. Tap Translate Website and pick a language .
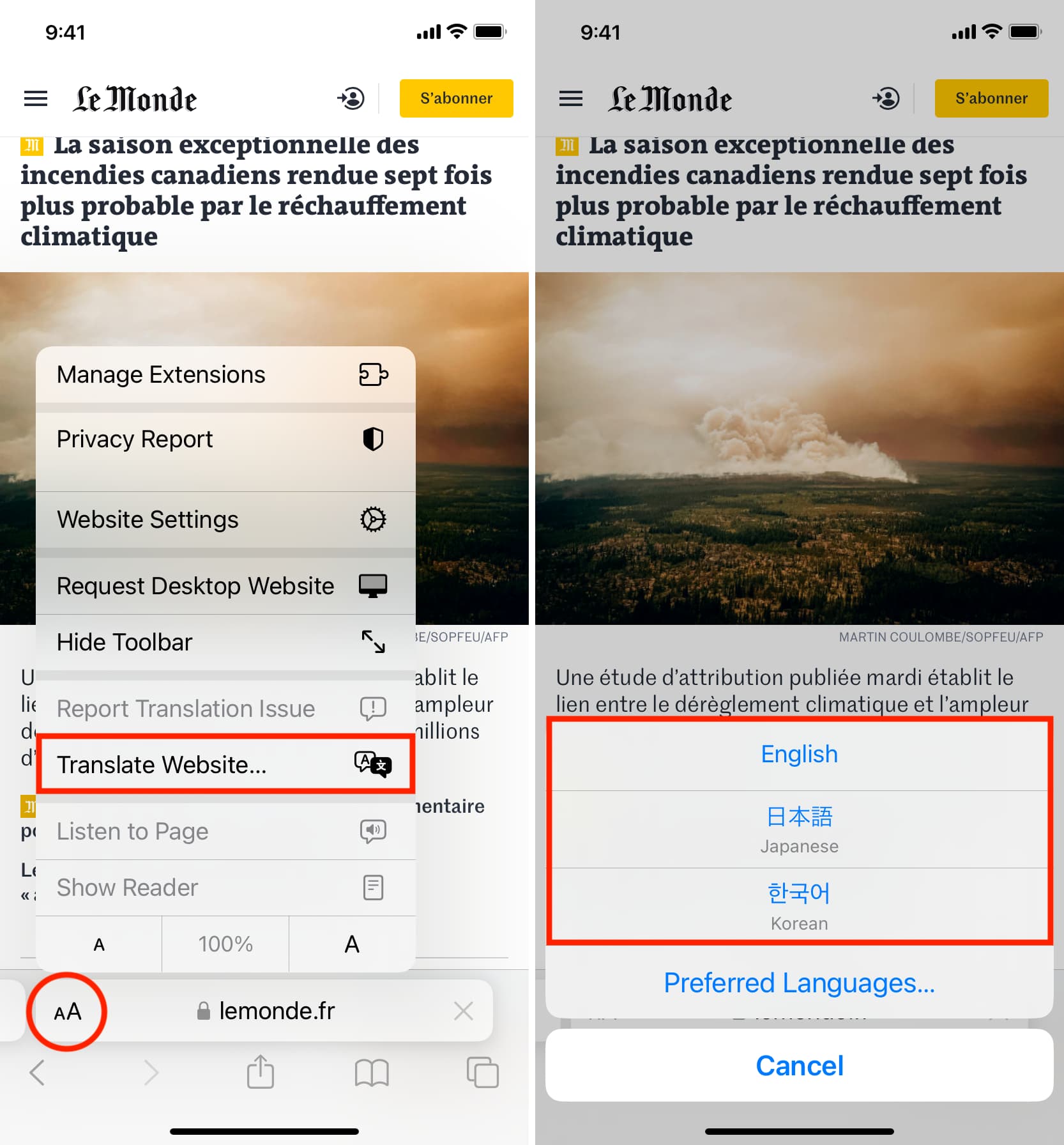
Click the translate icon in the Safari address bar and choose Preferred Languages . You can also reach this setting screen by going to System Settings > General > Language & Region . Now, click the plus button (+) under the Preferred Languages heading, choose your language, and click Add . Like the iPhone, you can use the new language as your system language or continue to use English. After this, if you’re prompted to add this new language to your Mac’s keyboard, you can hit Cancel .
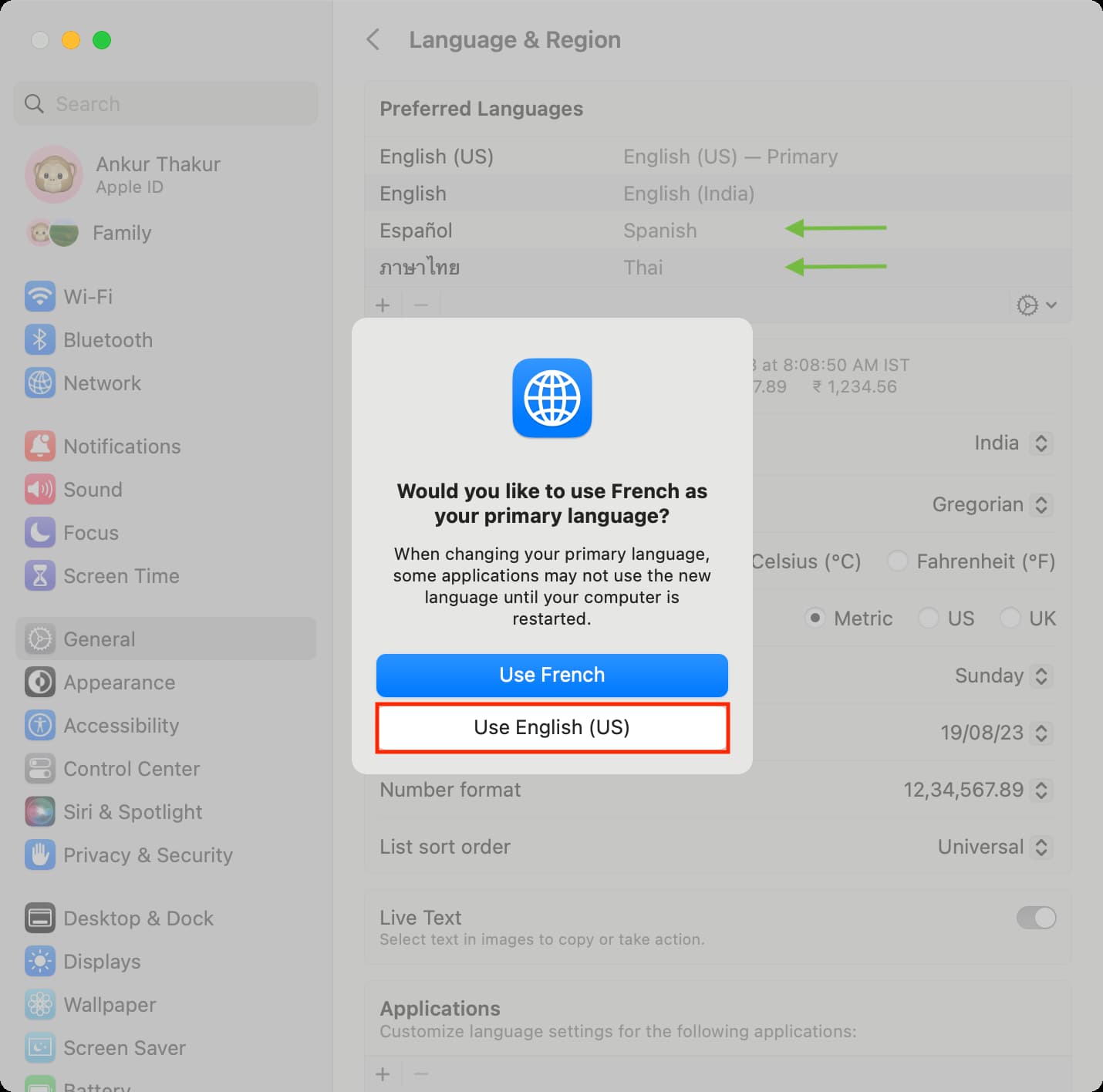
Next, visit Safari, and you should see the option to Translate to the newly added language .
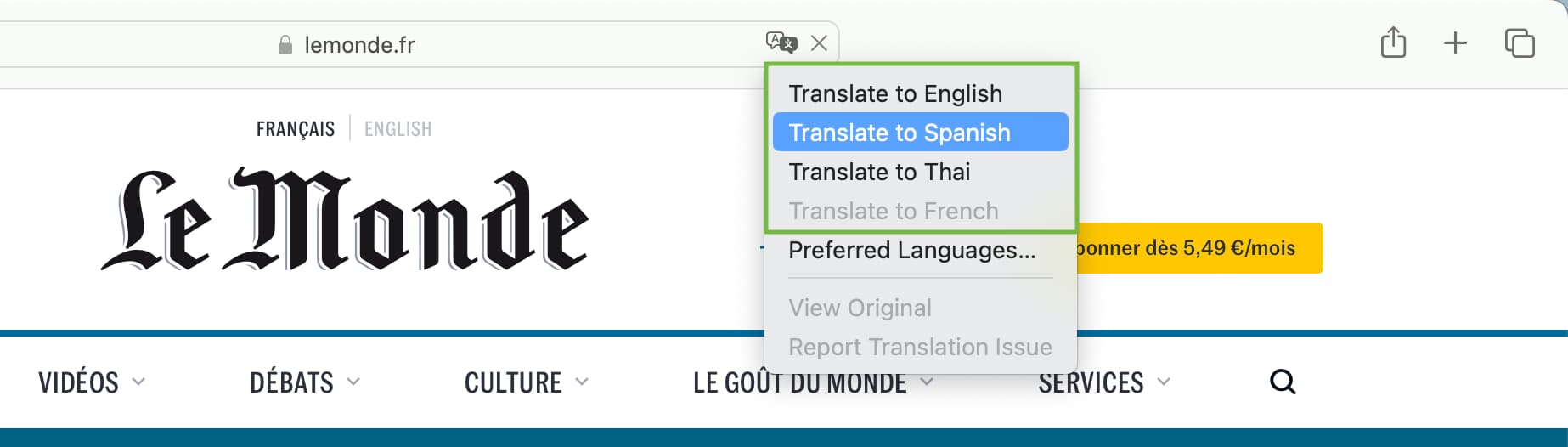
Restart your device if you don’t see the language for translation in Safari even after adding it by following the above steps.
On the same note:
- How to translate words, sentences, and text found in images in Safari, Notes, Photos, and other apps
- How to set up and use multilingual typing on iPhone
- How to download languages in the Translate app to your iPhone or iPad for offline translation
Technical How-tos, Tips, and Tricks
How to use safari translator on iphone and ipad.
November 30, 2020 Matt Mills How to 0
Translating a web page is essential for many users who do not speak several languages. That is why Safari natively integrates a translator to facilitate this task. In this article we will tell you all the details about how you can use it.
Translate utility in Safari on iPhone and iPad
With the arrival of iOS 14 and iPadOS 14, it was possible to translate web pages in the Safari browser. This is something that was already implemented in other browsers such as Google Chrome through its proprietary translator, and now it is also integrated into Safari. The utilities are obviously many, since if you are a person who cannot defend himself by reading or in English or in another language such as German, you could lose a lot of content by not understanding them.
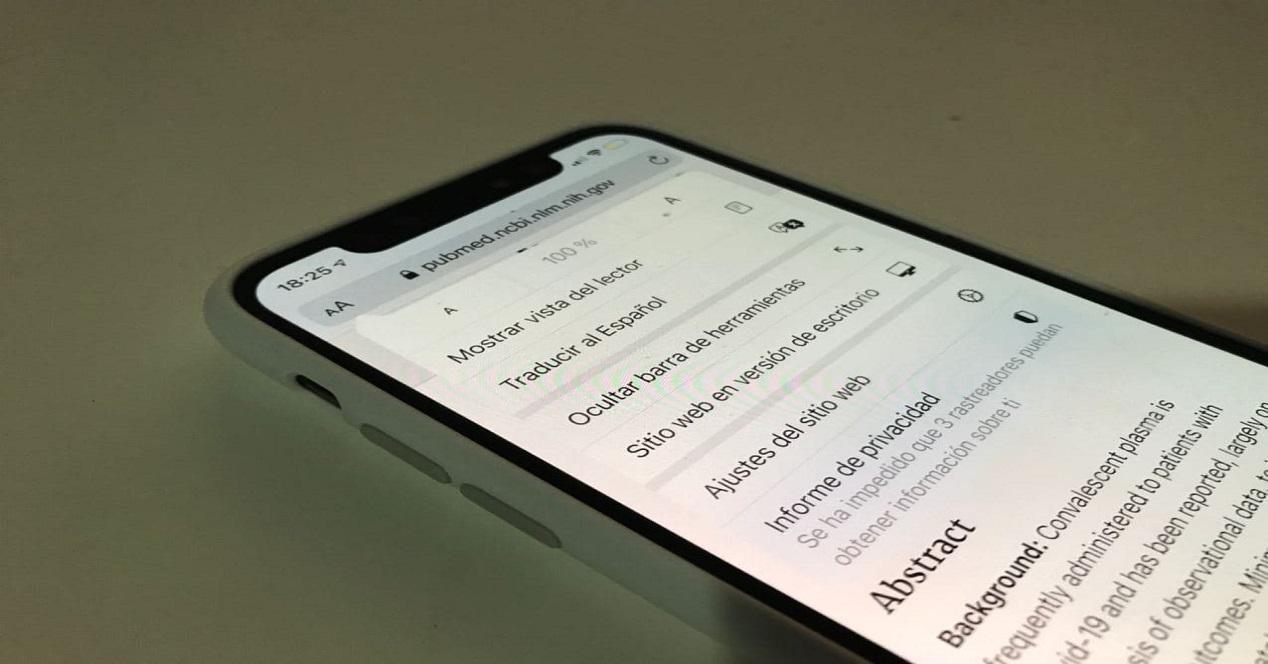
This language gap has now been completely eliminated. You will be able to browse numerous websites and understand their content in a superficial way without any problem and without having to resort to external translators. Obviously, it should be taken into account that the translation offered is not always perfect since some words or phrases cannot always be translated literally, but it is certainly a good option.
What do you need to translate a website
It should be noted that this is an exclusive function of the iOS 14 software version. That is why this is a function totally limited to those devices that are compatible with iOS 14 and obviously this specific version must be installed. It is something that is fully linked to the ‘Translate’ application that came natively with iOS 14.

It is also important to note that this translation feature is not just limited to iPhones. With iPadOS 14 you can also perform this same translation on web pages that are in another language. Obviously, the requirements is to have an iPad compatible with this new version of the operating system and have it installed in its latest available version.
Translate in Safari easily
In order to use the translation function in Safari, situations may arise. In the first of these you should be quite fast since in the browser itself in the upper left corner you will see the translation icon. This is something that lasts really little, only in the first seconds of loading the web that is in another language. If you haven’t had time, the translation of a website itself is done by following these steps:
- Once you are on the web, go to the upper left on both iPhone and iPad.
- Click on the ‘Aa’ that will appear.
- In the drop-down menu you will see the option ‘Translate to Spanish’ if this is the language in which you use the operating system.
- At the moment the translation will appear on the screen.
- To revert the translation you must do exactly the same but clicking on ‘Show original’.
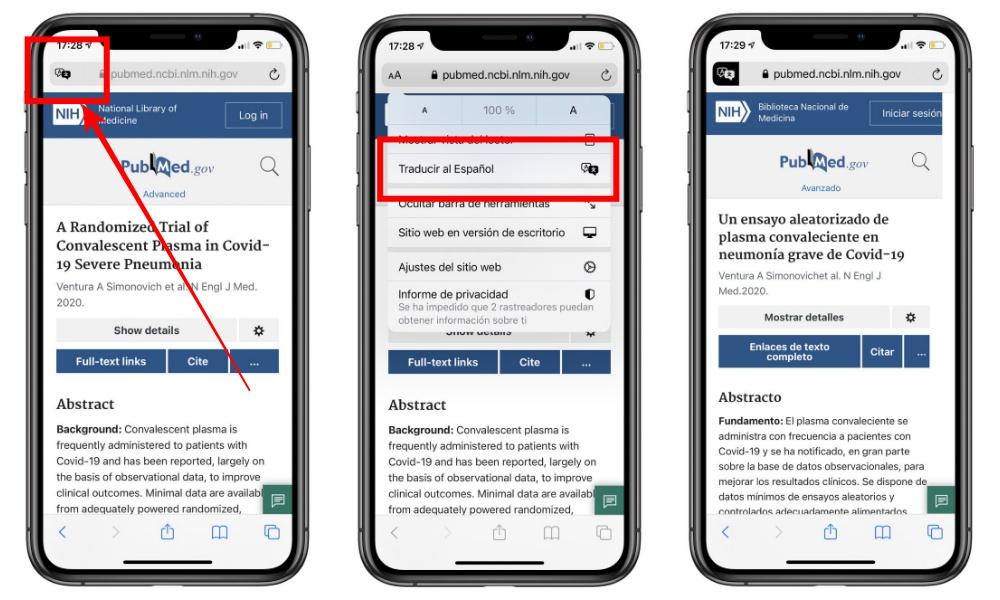
As we have mentioned, the language to which it will be translated will always coincide with the one you have configured in the operating system. What can be assured is that iOS or iPadOS detects the language in which the text of a web page is so that you do not have to enter it manually.
Copyright © 2024 ITIGIC | Privacy Policy | Contact Us | Advertise

How to Turn ON Automatic Translation in Safari on iPhone
The iphone's built-in translator is capable of working even without the internet. here's how to translate a webpage on the fly in safari on iphone..
Launched with iOS 14 and enhanced with iOS 15, one of the most awaited features on iPhone is certainly the Apple translation service which, unlike the Google counterpart, is integrated into the system. It doesn’t support as many languages as Google Translate, and it certainly doesn’t include all of its text input methods but it works well, plus it protects users’ privacy. In this guide, we will tell you how to turn on automatic translation in the Safari browser on your iPhone.
How to Enable Automatic Translation in Safari on iPhone
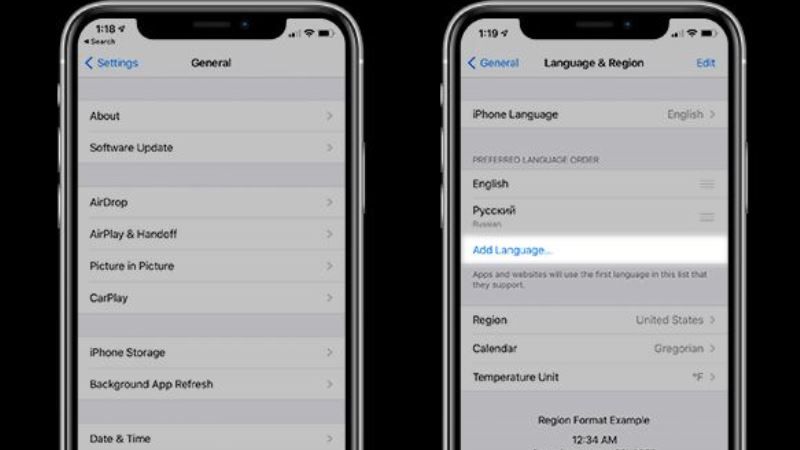
Here’s how to automatically translate web pages in Safari on your iPhone, whether it is English, Mandarin Chinese, French, German, Spanish, Italian, Japanese, Korean, Arabic, Portuguese, and Russian; most of the languages are currently supported, with many more languages to be added later.
So, to translate a web page in Safari on iPhone , follow the steps below:
- Open the page on your iPhone Safari browser in a foreign language.
- Tap the “aA” button in the address bar.
- Touch the desired translation option. If the system asks you to enable the translation, confirm the operation.
- Repeat the process to return to the original language page.
To add additional languages to translate from/to on your iPhone in the Safari browser , perform the following steps:
- Open Settings
- Select General > Language and Region.
- Touch Add language.
- Select a language from the list.
- Tap Continue using English.
From now on, the languages added to the list will automatically be shown among the automatic translation options in the “aA” menu.
Translate Text or Voice
With the Translate app, you can translate voice, text, and conversations into all supported languages. You can download a language to translate to your device even without a connection.
Translations from and to Arabic, Chinese (Mandarin – Mainland China), Chinese (Mandarin – Taiwan), English (US), English (UK), French (France), German (Germany), Italian (Italy), Japanese, Korean, Portuguese (Brazil), Russian, Spanish (Spain) are supported.
To translate a conversation on iPhone , follow the steps below:
- Tap Enter Text, enter a phrase, then tap Go.
- Or, tap the Listen button, then say a phrase.
- Tap the Play button to hear the pronunciation.
- Or save the translation as a favorite: by tapping the Add to Favorites button.
- Tap the Dictionary button, to look up its definition.
- Or tap Full Screen to show the translation to another person.
Offline translation
To enable offline translation without the Internet, follow the steps below:
- Go to Settings > Translate.
- Tap Downloaded Languages, then the download button next to the languages you want to download.
- Turn on the On Device Mode switch.
That is all you need to know about how to turn on automatic translation in Safari on iPhone. In the meanwhile, do not forget to check out our other guides here: How to move Safari Search Bar to the top on iPhone with iOS 16 , and How to Block Websites in Safari on iPhone and iPad .
Jump to navigation
How to translate web pages in Safari on iPhone
Submitted by Jon Reed on September 3, 2020 - 11:17am
Not only did iOS 14 introduce a real-time Translate app but it gave Safari the long overdue ability to translate web pages as well. It is currently (beta version) limited to English, French, Spanish, Simplified Chinese, Brazilian Portuguese, German and Russian. You'll likely have to edit your language settings, but once you have them set it is simple to use.
Here's how to translate a web page in Safari on iPhone and iPad:
- First off, you will need to add any languages you might want to translate from to your preferred languages list. Head to Settings -> General -> Language & Region and tap Add Language. Choose the language you want to translate from.
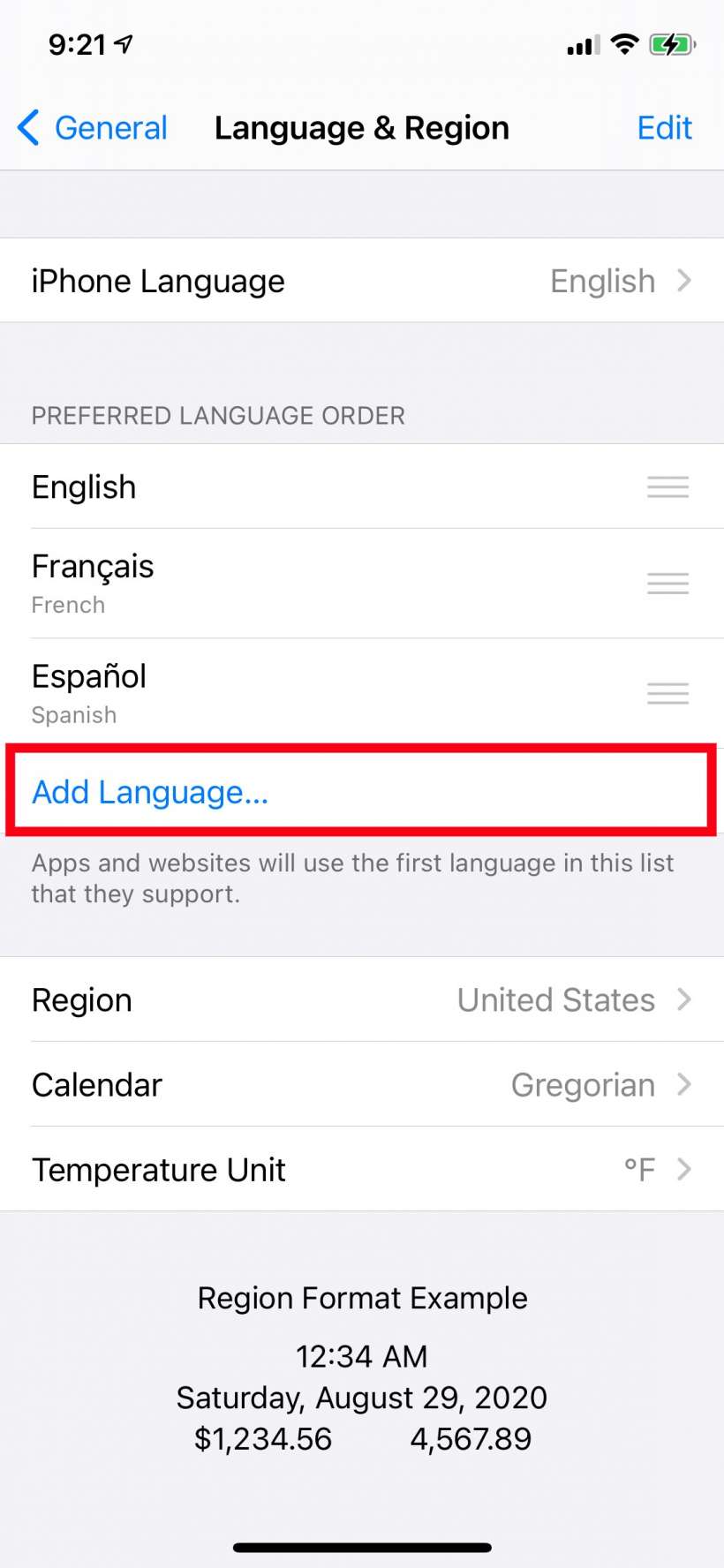
- You will be asked whether you want to keep your main language or change it to the language you are adding. Select Keep. Now it will take a few seconds to add the new language.
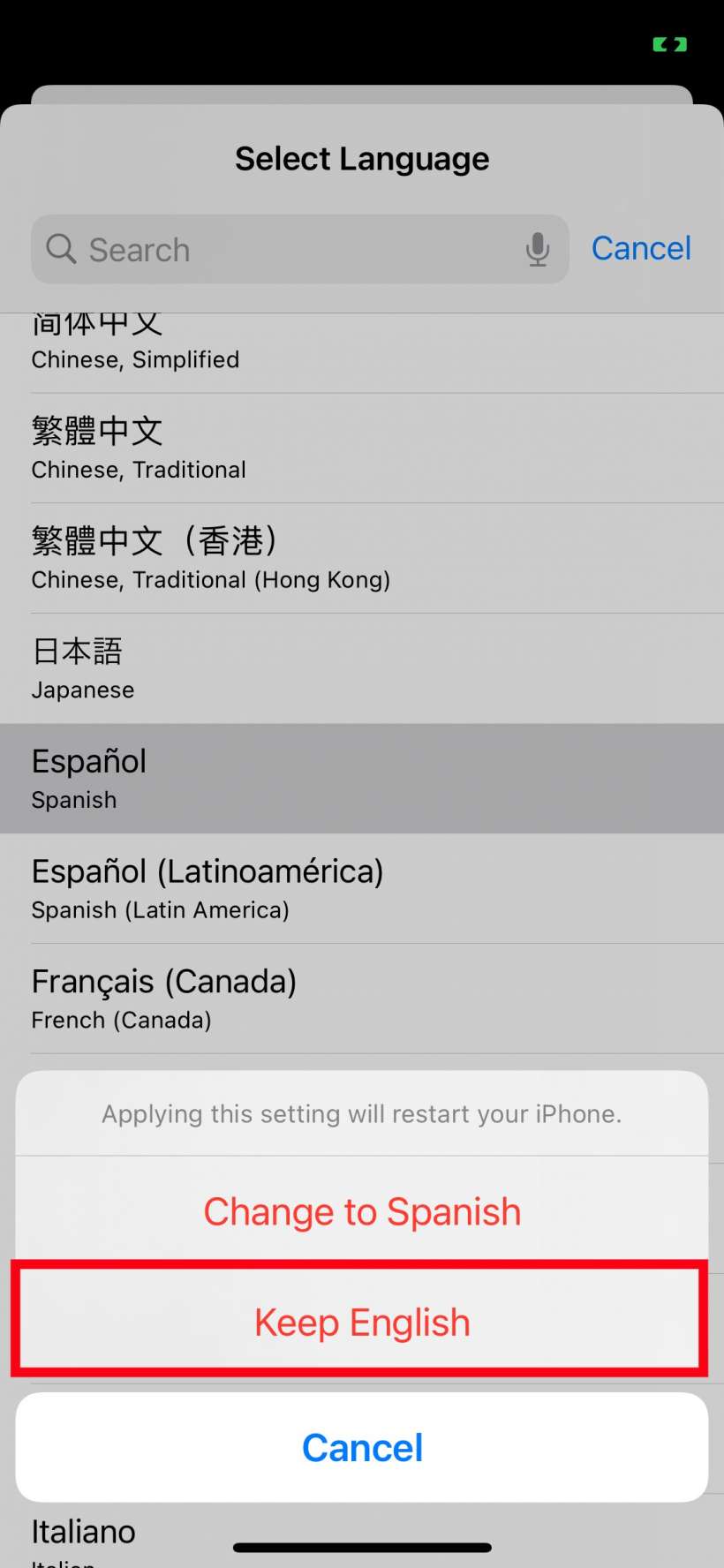
- If you need to edit your preferred language list, tap Edit in the top right, then tap the "-" button to the left of any languages you wish to remove (apparently you can only change the order by deleting them and then adding them again, which may just be a bug).
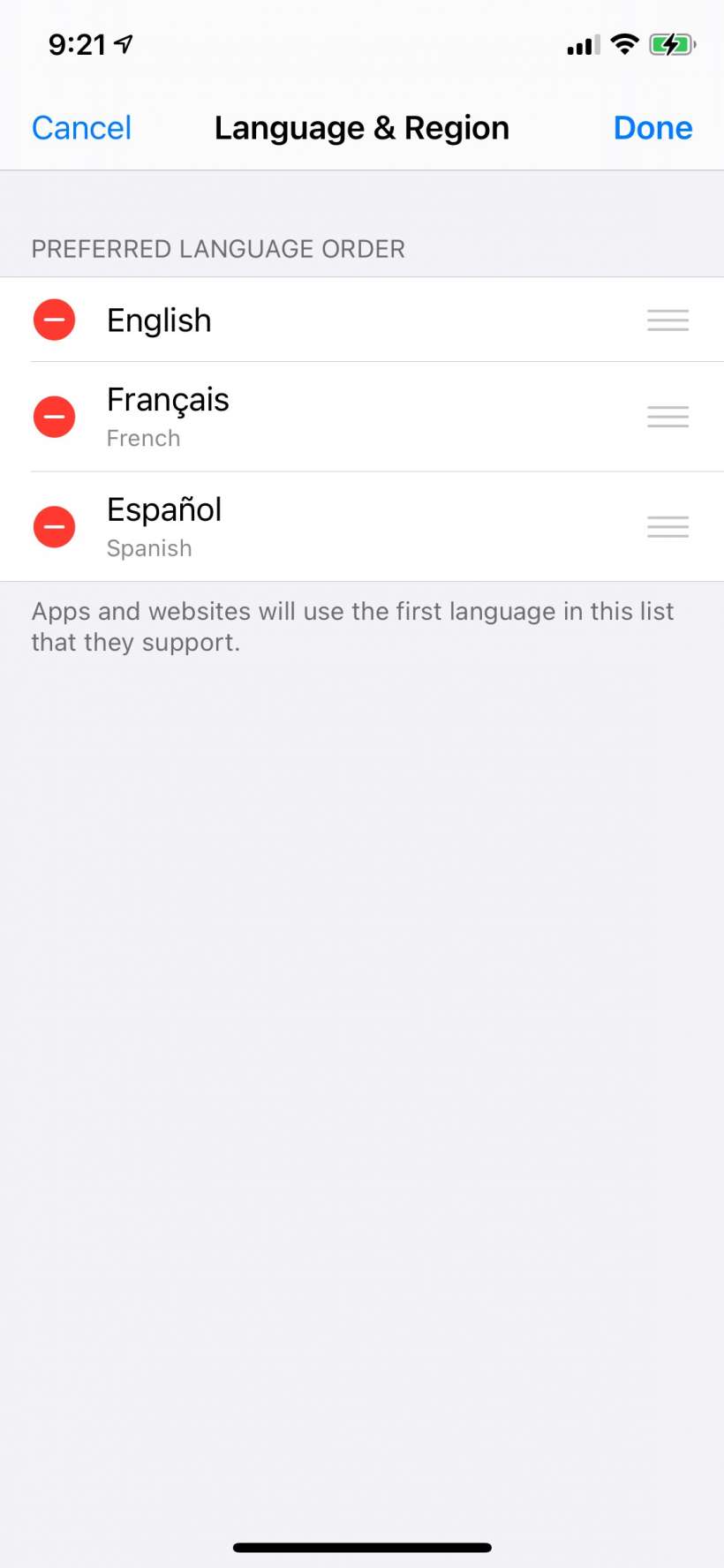
- Once you have your languages set, open Safari and head to a web page that you want to translate, then tap the "aA" button to the left of the URL. Select the Translate option from the dropdown menu.
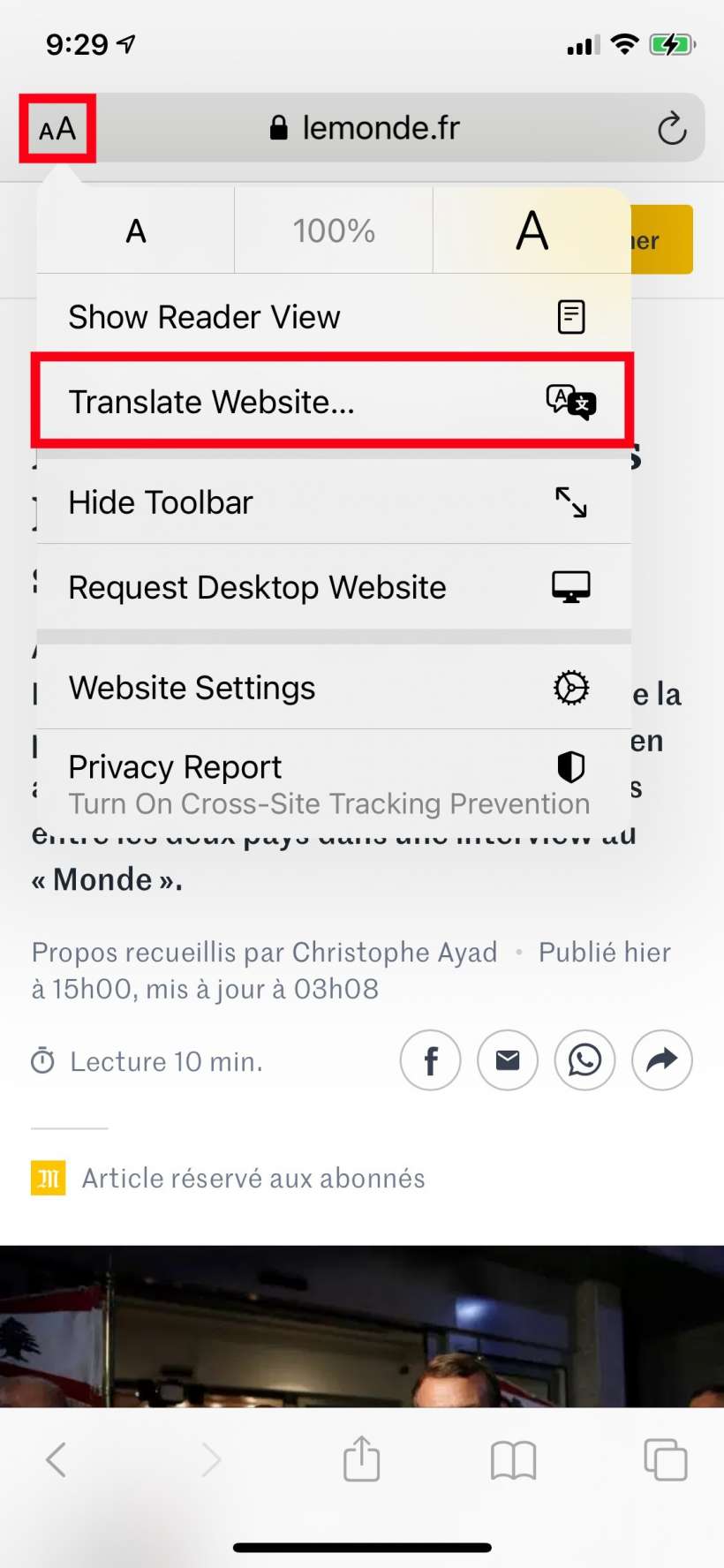
- Choose the language you want to translate to.
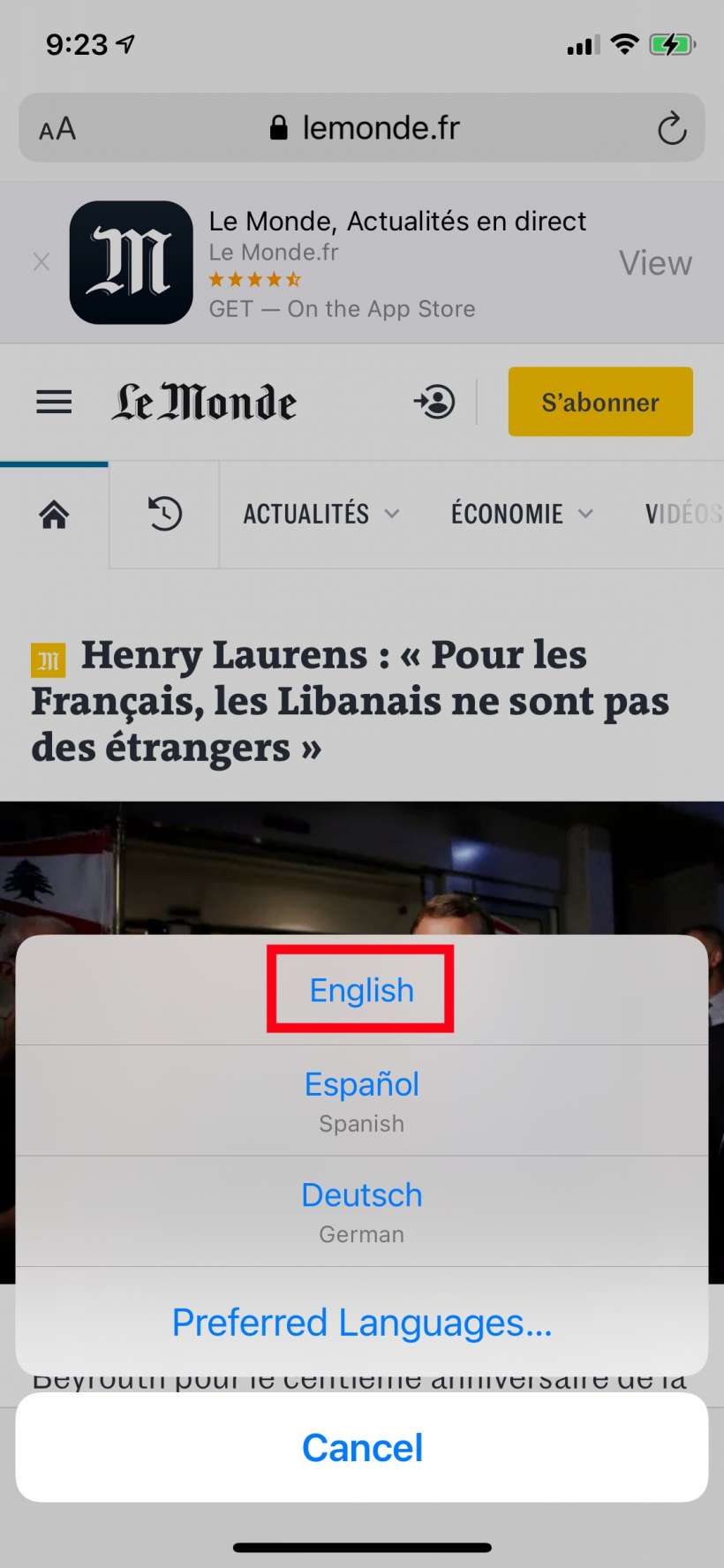
- Voilà, your page is translated!

Newest iPhone FAQs
- Can I use Apple Intelligence on my iPhone?
- Can I watch Apple Spatial Videos on the Meta Quest?
- Can I use my iPhone to charge other devices?
VIEW ALL FAQS
More Like This
- How to stop Google from asking for your location while using Safari
- How to import your Chrome passwords into iCloud Keychain
- How to manually enter personal information for Safari's Autofill feature
- How to create and use Tab Groups in Safari on iPhone
- How to delete Safari history and website data on iPhone

How to Translate Webpages in Safari on iPhone or iPad

Toggle Dark Mode
Although Safari is a feature-rich browser and contains many essential features, one important functionality that is still missing is the automatic translation of web pages. Other browsers, such as Google Chrome, allow you to translate web pages on the spot, but you’d be surprised to know that Safari has had this capability for a long time.
Apple allows third-party developers to create extensions for Safari which integrate with the browser. In the same way, you can install a third-party app that offers an extension for translating web pages. One such app is Microsoft Translator .
In this tutorial, we’ll show you how to translate webpages in Safari on iPhone or iPad using the Microsoft Translator app.
Step 1: Download and install Microsoft Translator from the App Store.
Step 2: Open Safari and tap on the share sheet icon in the bottom menu bar.

Step 3:  Scroll to the end of the activities row and tap on the More button.

Step 4: A list of available extensions is displayed. Find Microsoft Translator in the list and toggle it on. You can also reposition its place by tapping and holding the grabber next to the toggle and moving it to the top of the list. Once you’re finished, tap on the Done button in the top right corner.

Step 5: Now you’ll see the Microsoft Translator extension in the activities row. Â When you’re on a web page which you wish to translate, tap on the share sheet icon and then select Microsoft Translator from the activities row. Within a few seconds, the entire web page will be translated to your preferred language.

How to Choose Your Preferred Language for Translation
Microsoft Translator automatically detects your preferred language based on your device’s language settings. However it is possible to change it via the app’s settings.
- Open Microsoft Translator app and then tap on the settings icon in the bottom right corner.
- Tap on Safari Translation Language.
- Now choose your preferred language.
This is how you can translate webpages in Safari on iPhone or iPad. Using this method, you no longer have to depend on third-party web browsers such as Google Chrome. You can take advantage of the translation extension offered by third-party apps to quickly translate webpages in Safari.

This Limited-Time Microsoft Office Deal Gets You Lifetime Access for Just $50 (For Mac)

Microsoft Office Pro Lifetime for One Payment of $50 - Certified Partner (For Windows)

Microsoft Windows 11 Pro for One Payment of $40 - Certified Partner

7 Of The Best Side Hustles You Can Start Today To Make Extra Cash

The Best Money Moves To Supplement Social Security in 2022

4 Real Things You Can Do Right Now to Make Legitimate Cash

Safari User Guide
- Get started
- Go to a website
- Bookmark webpages to revisit
- See your favorite websites
- Use tabs for webpages
- Import bookmarks and passwords
- Pay with Apple Pay
- Autofill credit card info
- View links from friends
- Keep a Reading List
- Hide ads when reading
Translate a webpage
- Download items from the web
- Add passes to Wallet
- Save part or all of a webpage
- Print or create a PDF of a webpage
- Interact with text in a picture
- Change your homepage
- Customize a start page
- Create a profile
- Block pop-ups
- Make Safari your default web browser
- Hide your email address
- Manage cookies
- Clear your browsing history
- Browse privately
- Prevent cross-site tracking
- See who tried to track you
- Change Safari settings
- Keyboard and other shortcuts
Translate a webpage in Safari on Mac
If a webpage can be translated into one of your preferred languages, you can have Safari translate it.
Open Safari for me
If a language isn’t available
You may be able to make more languages available in the Translate menu by adding the languages in Language & Region settings. After you add a language to your list of preferred languages, if a translation is available to that language, it appears in the Translate menu in Safari.
To add a language, see Change Language & Region settings .
Note: The availability of translations and the number of languages that can be translated may vary by country or region.
You can also select some text in a webpage and translate that. See Translate text .

How to Use Google Translate on Safari
Google Translate has been a powerful tool for years, allowing people to communicate across languages. Now, Apple and Google have teamed up to bring the same convenience to Safari users. With Google Translate for Safari, you can easily and quickly translate entire webpages or even just paragraphs with a few clicks.
To use this feature, simply open up Safari on your Mac or iPhone and visit the page you’d like to translate. If the page is available for translation, you’ll see a ‘Translate’ button in the Smart Search field. Clicking this will open up a menu with sevral languages for you to choose from. On iPhone and iPad, there is also an option to set your language preferences so that future translations don’t require as many clicks.
In addition to webpages, Google Translate for Safari also allows you to translate text within emails, forms or documents. This means that if someone sends you an email in a foreign language, all it takes is one click of the translate button and you can continue your conversation withut any hassle.
Overall, Google Translate for Safari is an incredibly useful tool that makes communication much easier across language barriers. It supports more than 100 languages and provides quick translations at the click of a button – making it perfect for anyone who regularly needs to communicate with people from different countries or speak different languages.
Using Google Translate in Safari
Using Google Translate in Safari is easy and quick. First, open the Safari browser on your Mac. Then, go to the webpage you want to translate. If the webpage can be translated, the Smart Search field will display a Translate button. Click on this button and then choose which language you woud like to translate the webpage into. Once you have chosen a language, Google will quickly translate the webpage for you. You can also change your default language in Safari so that all webpages are automatically translated into your preferred language. To do this, simply open Safari’s preferences window and select “Google Translate” from the languages list.

Enabling Translation on Safari
To get translation on Safari, open the Safari browser and navigate to the webpage you want to translate. Tap the Share icon (the square with an arrow pointing up), then tap Translate. Select the language you want to translate into and tap Translate. The webpage will be translated into your chosen language.
Exploring the Availability of a Google Translate Extension for Safari
Yes, tere is a Google Translate extension for Safari! It’s a free and easy-to-use extension that lets you translate entire webpages or just individual paragraphs with the click of a button. You can also use it to translate text written in emails, forms or documents. It’s a great way to quickly and easily access translations without needing to open a separate window or tab. Plus, it works on both desktop and mobile versions of Safari.
Translating in Safari on iPhone
To translate a web page in Safari on your iPhone or iPad, open the page you’d like to view in the Safari browser. Once the page has loaded, you’ll see an aA button in the far-left of the address bar. Tap this button and select Translate to [Language] from the dropdown menu. The webpage will then be automatically translated into the selected language. To revert back to the original language, simply select Original from the dropdown menu.
Troubleshooting Safari Translation Issues
Safari uses automatic translation to translate websites into the language of your choice. Depending on the website, this may not alwas be available. If the website you are trying to access is not in its original language, or if you are visiting a different domain, Safari will no longer attempt to translate it. This could be because the website does not support automatic translation, or because the original language of the page is already in a language that you understand. Additionally, if you have disabled automatic translation in Safari’s settings, this will also prevent translation from occurring.
Enabling Google Translate
To enable Google Translate, you frst need to open the Google Chrome browser on your computer. Then, click the More icon at the top right corner of the browser window and select Settings from the drop-down menu. At the bottom of the Settings page, click Advanced and then Languages. On the Language page, you will see a list of languages. Select the language you’d like to use and click More next to it. Finally, turn Offer to translate pages in this language on or off according to your preferences. Once you’ve enabled Google Translate for a specific language, it will automatically detect and offer to translate any webpages in that language that you visit.
Is Apple’s Version of Google Translate Available?
No, there is currently no Apple version of Google Translate. However, Apple does offer its own translation app called Apple Translate. This app is available for iOS 14 and later on both iPhone and iPad devices. It is capable of translating text and voice conversations between 11 languages including English, Spanish, Japanese, Korean and Mandarin Chinese. Apple Translate also has the ability to detect the language of a text or spoken phrase automatically. In addition to thse features, it has a “Look Up” option which allows users to quickly view definitions and translations of words in a supported language without leaving the app.
Google Translate Safari is a great tool for those who need to quickly and easily understand foreign languages. It provides an easy-to-use extension that can quickly translate entire webpages, paragraphs, emails, forms, and documents into the language of your choice. With its simple tap-and-go interface, users can effortlessly translate webpages on their iPhones and iPads with just a few clicks. This makes it an invaluable tool for those who regularly travel or communicate with people from diffeent countries or cultures. Google Translate Safari is an essential tool for anyone wanting to make sense of foreign languages in no time.
Related posts:

Sanjeev Singh
- Apple Vision Pro
- iPad Pro M4
- MacOS Sequoia
Accueil > iOS / iPadOS > Tutos et Astuces > Astuce iOS 14 : comment traduire un site sur Safari
Astuce iOS 14 : comment traduire un site sur Safari
- Il y a 4 ans (Màj il y a 4 ans)
La nouvelle fonctionnalité de traduction de sites Web d'Apple dans Safari est donc encore en version bêta. Si elle n’est pas parfaite, elle fonctionne déjà très bien et est très rapide. Cela permet de comprendre plus facilement un site étranger qu’on aurait trouvé pendant une recherche pointue par exemple. De plus, dans les options de l’app Traduire, il est possible de limiter l’utilisation au mode hors-ligne. Une manière d’économiser votre data. Pour mémoire, iOS 14 et iPadOS 14 sont disponibles en version bêta publique gratuite ainsi qu'en version bêta développeur pour iPhone et iPad. C’est donc très facile à installer.
- Apple publie la bêta 6 pour iOS 18, tvOS 18, watchOS 11, macOS 15 et visionOS 2 iOS / iPadOS 💬 58
- Apple publie la 2e bêta d'iOS 18.1, iPadOS 18.1 et macOS 15.1 bêta iOS / iPadOS 💬 22
- La batterie MagSafe de Anker est en super promo à 28 € Accessoires Apple 💬 19
- Promo Prime Day 2024 : le MacBook Air M2 passe à 999 € Mac 💬 18
- Disney+ : fin du partage de compte et publicité sur tous les forfaits Vidéo 💬 17
- La fonctionnalité Localiser est une "horrible surveillance", selon Tim Sweeney, le PDG d'Epic Games Services Apple 💬 15
- Prime Day : le nouvel iPhone 15 est en promotion à 799 € iPhone 💬 14
- Apple Intelligence : un abonnement payant inévitable dans le futur Services Apple 💬 14
- Peu de nouveautés pour l'iPhone 16, du changement pour l'iPhone 17 iPhone 💬 14
- Tim Cook souhaite à Donald Trump un "prompt rétablissement" après la tentative d'assassinat Actualité Apple 💬 12
Se souvenir de mes informations
Recevoir nos informations importantes, cf mentions légales en bas de page.
Etre notifié en cas de réponse ?
13 dark-hitoshi ↩
17/09/2020 à 15h34 :
j’ai iOS 14 en version Finale et je n’ai pas l’option pour traduire les pages...
12 Pedro - iPhone ↩
09/08/2020 à 09h39 :
@Noham - iPad Ok merci de vos réponses, j’ai installer la bêta depuis hier soir, pour le moment aucun bug.. 👍🏼 a part une tentative de récupération à l’installation mais sinon niquel.
11 Noham - iPad ↩
09/08/2020 à 09h37 :
@Pedro - iPhone J’ai essayer toutes les bétas j’ai seulement eu des quelques reboot mais pas plus.
10 Medhi ↩ (rédacteur)
09/08/2020 à 07h26 :
@Pedro - iPhone : Oui déjà la bêta 1 était très stable...
9 Pedro - iPhone ↩
08/08/2020 à 18h25 :
Bonsoir, juste un petit renseignement pour ce qui utilise la bêta au quotidien.. je me doute qu’il doit y avoir quelques bug .. mais est ce que c’est assez stable ? Ou il y a beaucoup de bug ?
08/08/2020 à 16h59 :
Cette option n’est pas dispo sur ipados 14
7 Matzy - iPhone premium ↩
08/08/2020 à 14h14 :
@Flyman57 - iPad Merci
6 Flyman57 - iPad ↩
08/08/2020 à 12h21 :
@Matzy - iPhone premium Réglages —> Général —> Langue et région —> Région
5 Matzy - iPhone premium ↩
08/08/2020 à 10h35 :
@Flyman57 - iPad Et comment changer la région?
4 bordi - iPhone ↩
08/08/2020 à 10h08 :
@Flyman57 - iPad Arffff non,j’avais pas fait attention à ce réglage,merci.
3 Flyman57 - iPad ↩
08/08/2020 à 10h04 :
Ce qui serait super top de la part d’Apple, ce serait d’ouvrir cette traduction à des documents complets, gratuitement.
2 Flyman57 - iPad ↩
08/08/2020 à 10h03 :
@bordi - iPhone As-tu bien changé la région de l’iPhone à Etats-Unis comme précisé dans l’article ?
1 bordi - iPhone ↩
08/08/2020 à 09h40 :
Bonjour, Je n’ai pas cette fonction de proposée?? J’ai la dernière bêta d’iOS 14 publique.
nom d'utilisateur ou adresse e-mail
Mot de passe
Se souvenir de moi Mot de passe oublié?
Se connecter
Obtenir un nouveau mot de passe

Comment traduire une page Web dans Safari sur iPhone
De nombreux sites Web en langue étrangère n'ont pas de version anglaise. Pour la plupart des personnes qui ne parlent qu'anglais, c'est vraiment ennuyeux. De nombreux navigateurs, dont Google Chrome, prennent déjà en charge un traducteur de pages Web intégré. Mais Safari sur iPhone n'avait pas de tel traducteur. Cependant, Apple ajoute désormais une nouvelle fonctionnalité à Safari sur iPhone qui vous permet de traduire des sites Web.
Aujourd’hui, nous allons vous montrer comment traduire une page Web dans Safari sur iPhone.
Traduire une page Web dans Safari sur iPhone
Le traducteur est l'un des derniers ajouts aux iPhones avec iOS 14. Apple inclut un traducteur intégré pour le navigateur Safari. Par conséquent, il sera plus facile pour les utilisateurs d'iPhone et de Mac de traduire une page Web sur Safari. Contrairement à certains autres navigateurs, Safari ne nécessite pas d'application tierce. Vous pouvez traduire une page Web directement sur iPhone.
Suivez les étapes ci-dessous pour apprendre à traduire une page Web dans Safari sur iPhone. Assurez-vous que votre iPhone dispose d'iOS 14 ou d'une version plus récente.

- Ouvrir le Safari navigateur sur iPhone.
- Visitez un site Web non anglophone.
- Lorsque la page se charge, appuyez sur le bouton « Aa " sur le bouton « À gauche de la barre d'adresse ».
- Robinet " Traduire en anglais .”
- Le site Web sera rechargé avec la version traduite.
- Pour voir la version originale, appuyez sur « Afficher l'original " dans le même menu.
Pour l'instant, Apple Translate ne prend en charge que quelques langues. Cela inclut le français, l'allemand, l'italien, l'arabe, le chinois, le coréen, le portugais, le russe et l'espagnol. Vous ne pouvez donc traduire que des sites Web dans ces langues à l'aide de Safari sur votre iPhone. De plus, votre iPhone doit exécuter iOS 14 ou des versions plus récentes.
En rapport: Comment configurer l'iPhone pour fermer automatiquement les onglets Safari
Si votre iPhone ne prend pas en charge iOS 14, vous pouvez obtenir des navigateurs tiers pour le même. Google Chrome sur iPhone peut également traduire des pages Web de n'importe quelle langue vers l'anglais.
Divulgation: Mashtips est soutenu par son public. En tant que Partenaire Amazon, je réalise un bénéfice sur les achats remplissant les conditions requises.
Test du Pixel 7 Pro après 6 mois : devriez-vous l'acheter ?

Test de la mini centrale électrique portable EcoFlow DELTA : petite taille, fonctionnalités intelligentes

Comment filtrer l'enregistrement de Windows 11 sans applications tierces

7 meilleurs moniteurs aux couleurs précises pour les créateurs de contenu pour le montage vidéo et photo

Anker Nano 3 et câble biosourcé : solution d'alimentation tout-en-un pour les nouveaux iPhone 14 et Pro

How to translate a web page in Safari on an iPhone?

How to translate a web page in Safari on an iPhone, iPad, or Mac? Although this is a feature in the beta phase, Apple teams already allow us to translate complete websites in their reference search engine: Safari. Apple has made this feature simple and available to everyone, and with a few clicks, we will be able to translate a website completely.
- How to change iPhone keyboard?
- How to disable in-app rating requests on iPhone?
- How to listen to music with Apple Watch without the iPhone?
How to translate a web page in Safari on macOS?
The first thing we have to control is to the version of Safari, we need the latest version. Once this is done, just follow the steps:
- Open Safari on the Mac, and go to the website you want to translate.
- Safari automatically detects if the site is not in your default language. If this is the case, Safari will display an icon with two dialogue snippets next to the address bar. In the address bar, we will also see the message “Translation” if we pass the cursor over the icon without clicking.
- We will click on this icon and select the language we want to translate into.
- The process is immediate and reversible, by clicking on the icon again and by selecting “View Original.”
How to translate a web page in Safari on the iPad and iPhone?
As before, the first thing we have to do is make sure we have the latest version of the system, then we just have to follow these steps:
- Open Safari and go to a website that you want to translate.
- Click on the icon with an A in two sizes in the address bar.
- In the drop-down menu that opens, select “Translate website”
- Again we choose the language we want to translate into.
- The website will be translated automatically.
- You can click on “See original.” to undo.
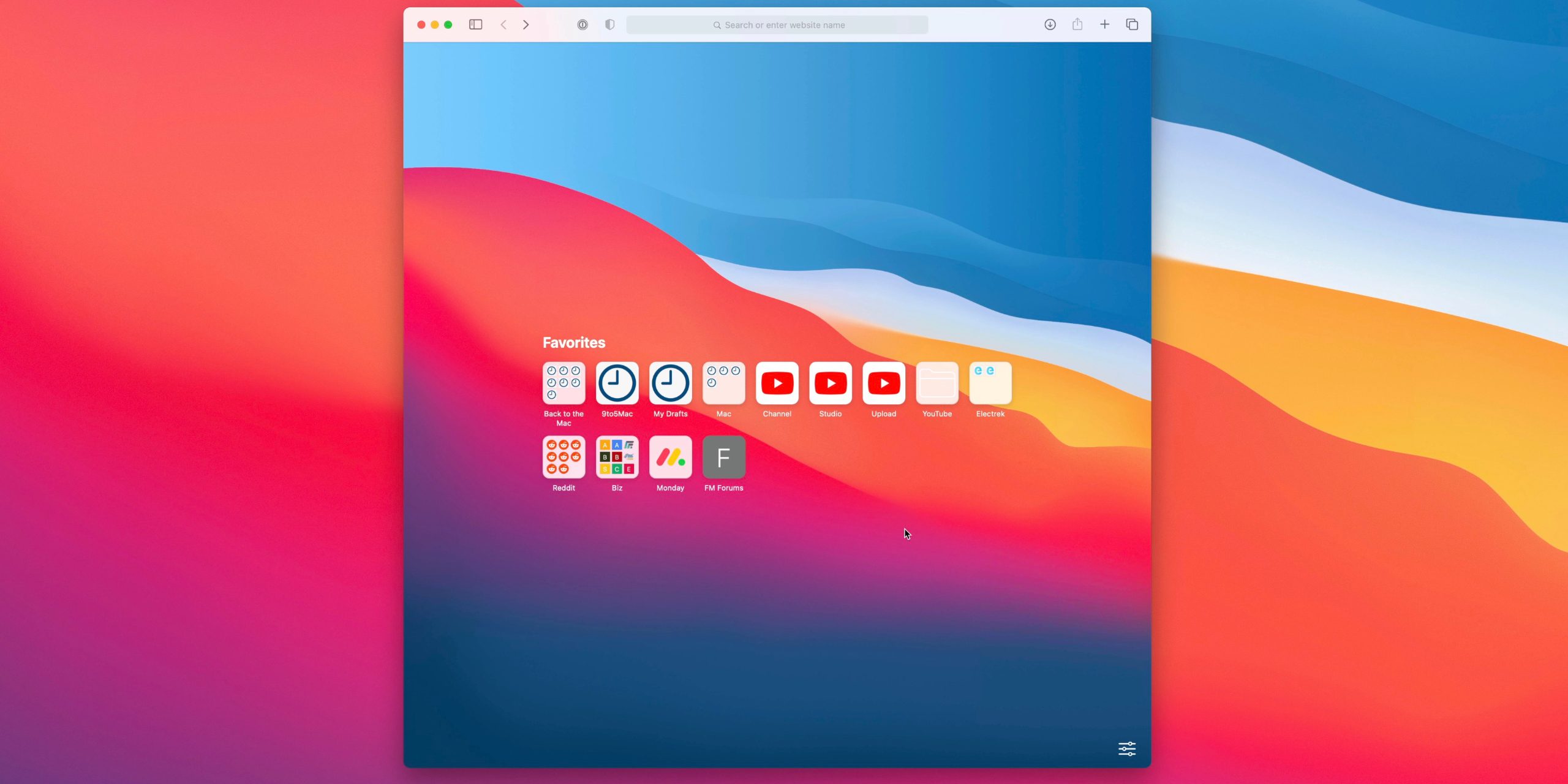
Safari currently offers translation from Arabic, Chinese, English, French, German, Italian, Japanese, Korean, Portuguese, Russian, and Spanish, although Apple has assured that the remaining languages will arrive in the near future. This way, you’ve learned how to translate a web page in Safari.
Kerem Gülen
Kerem from Turkey has an insatiable curiosity for the latest advancements in tech gadgets and a knack for innovative thinking. With 3 years of experience in editorship and a childhood dream of becoming a journalist, Kerem has always been curious about the latest tech gadgets and is constantly seeking new ways to create. As a Master's student in Strategic Communications, Kerem is eager to learn more about the ever-evolving world of technology. His primary focuses are artificial intelligence and digital inclusion, and he delves into the most current and accurate information on these topics.
Related Posts

NCAA 25 update: What’s new in College Football 25

Instagram gold notes: How to get Olympic-themed feature

How to get EA FC 25 beta early
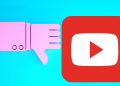
Return YouTube dislike extension not working? Fixes you’ll dislike missing!
Chinese rocket launch creates space junk cloud, apple to go all-in on iphone 17 air’s design, keep in touch with the new instagram friend map feature, x’s secret data collection and the eu’s anger, qualcomm mobile gpus struggle on android, tiktok and amazon join forces for shopping spree, steam valve deadlock playtest: not a half life 3 but, flux realism lora paints a new picture in ai art, with the d23 fortnite code the game is officially disney, apple starts paying out macbook butterfly keyboard settlement payment, © 2021 techbriefly is a linkmedya brand..
- | Network Sites |
- Digital Report
- LeaderGamer
Comment traduire une page web en un clin d'œil sur iPhone et iPad

Vous tombez sur une page en anglais, en allemand ou dans toute autre langue que vous ne connaissez pas, mais voulez lire le contenu de la page? Il existe une façon de traduire instantanément les pages web sur le navigateur Safari sur iPhone et iPad.
L’internet regorge de contenu super intéressant, mais tout n’est évidemment pas écrit en français!
Grâce à l’application et l’extension Microsoft Traduction pour le navigateur Safari sur iPhone et iPad, il est possible de traduire en un clin d’œil toutes les pages dans la langue de notre choix.

Étapes pour activer la traduction sur Safari
Pour être en mesure de traduire les pages web dans la langue de son choix sur Safari, il faut tout d’abord se rendre sur l’App Store d’Apple et télécharger l’application gratuite Microsoft Traducteur .
Une fois l’application sur notre iPhone ou iPad, pour l’activer sur Safari il faut:
- Ouvrir l’application Microsoft Traduction
- Appuyer sur l’onglet Paramètres dans le bas
- Sélectionner Langue de traduction de Safari
- Choisir la langue de son choix

Une fois que nous avons déterminé la langue dans laquelle nous souhaitons lire les pages sur Safari, il faut maintenant activer l’extension de Microsoft Traduction sur Safari.
Pour activer l’extension de Microsoft Traduction sur Safari, il faut:
- Ouvrir Safari
- Appuyer sur l’onglet Partage
- Sélectionner l’onglet Plus
- Activer la fonction Translator

Nous pouvons d’ailleurs déterminer l’ordre de nos extensions favorites en laissant notre doigt enfoncé dessus et en la glissant à l’endroit où l'on souhaite l’avoir.
Une fois l’extension activée, lorsque vous consultez une page par exemple en allemand, il vous suffit de cliquer sur l’onglet Partage , puis de peser sur l’onglet Translator et vous verrez une barre jaune vous indiquer que la traduction s’effectue.
Vous pourrez alors lire tout le contenu de toutes les pages peu importe la langue!

Comment masquer nos photos sur iPhone et iPad
Comment empêcher les applications iOS de demander une note
Meilleurs rabais de la semaine pour cellulaires et forfaits mobiles
Les meilleurs rabais sur le web de francoischarron.com, nos suggestions des meilleurs antivirus et suites de protection pour ordinateur, quel vpn choisir nos avis et comparatifs des meilleurs vpn.
Want to highlight a helpful answer? Upvote!
Did someone help you, or did an answer or User Tip resolve your issue? Upvote by selecting the upvote arrow. Your feedback helps others! Learn more about when to upvote >
Looks like no one’s replied in a while. To start the conversation again, simply ask a new question.
Page translate option missing
I’ve been scouring the web trying to find a fix. The page translate option in safari is MIA can’t find it. Not available. I have a translation app but that means copying the entire webpage back and forth to do what I’m trying to do. Any one knows how to fix?
iPhone 13 pro max
Posted on Jan 28, 2022 7:19 AM
Posted on Feb 12, 2022 11:21 PM
I have the same issue. Nor does the translate option become available when viewing this page.
Similar questions
- How to translate page in Safari ? Hello ! From Chrome we can Translate page with right click and translate, on safari dont exist ? 1039 1
- When safari will be able to translate pages on ipad and ipad pro Is there any news or information for support of language translate or page translation on safari .. ipad and ipad pros...?? 410 1
- Translate an article How can I translate an article when viewing on iPhone? 303 1
Loading page content
Page content loaded
Feb 12, 2022 11:21 PM in response to ASTRO24
Feb 12, 2022 11:40 PM in response to oleballcoach2
Unfortunately, it's a constant, this has been an issue for years but apple doesn't seem to see it as a priority. I've tried everything I know-how include copying and pasting the entire website and plugging it into a translator. Needless to mention how tedious that was. So far the only thing that has worked was ditching safari completely...sadly and using chrome which auto-translates to English.
Mar 1, 2022 2:32 AM in response to Majestik1285
I had the same problem after upgrading MacOS (in swedish). I fixed it by adding english in Preferences/Language and regions.
I hope this can help you.
Jan 29, 2022 11:05 AM in response to Majestik1285
Hi there Majestik1285,
Thanks for posting in Apple Support Communities.
We understand you need help translating websites on your iPhone. Open Safari > go to desired site. If the website allows, you will be able to translate by tapping on the AA in the Address bar and choose Translate to English.
Feb 1, 2022 5:42 PM in response to Majestik1285
Majestik1285,
What is your current iOS in Settings > General > About? Are you able to translate this Apple webpage using the Apple Translate icon in the Search bar? It will look like the icon show here .
Feel free to add more details to this post.
Feb 15, 2022 9:50 AM in response to Majestik1285
While the translation feature is not available on all websites, if you're not able to translate multiple websites and have updated to the latest version, it would be best to reach out to Apple directly to have them investigate the behavior.
Contact Apple Support
Jan 29, 2022 12:48 PM in response to ASTRO24
Mar 1, 2022 7:04 AM in response to Meol67
Thank you. Doesn’t work. My day to day functions are based in Italian, German and English however safari doesn’t offer the option to translate neither. But I had found a work around with another app hence no longer an issue.
Mar 1, 2022 7:09 AM in response to ASTRO24
Apple support provided the same troubleshoot recommended; when unsuccessful I was instructed to ship my devices from Europe to the US for a further evaluation and possible fix with no estimated timeframe. This is not a device issue as for one I’m not the only o r having this issue as well as it’s across all my devices and I’m unwilling to ship all my devices at once for something than can be addressed with a patch
Así podrás traducir cualquier web en iPhone o iPad
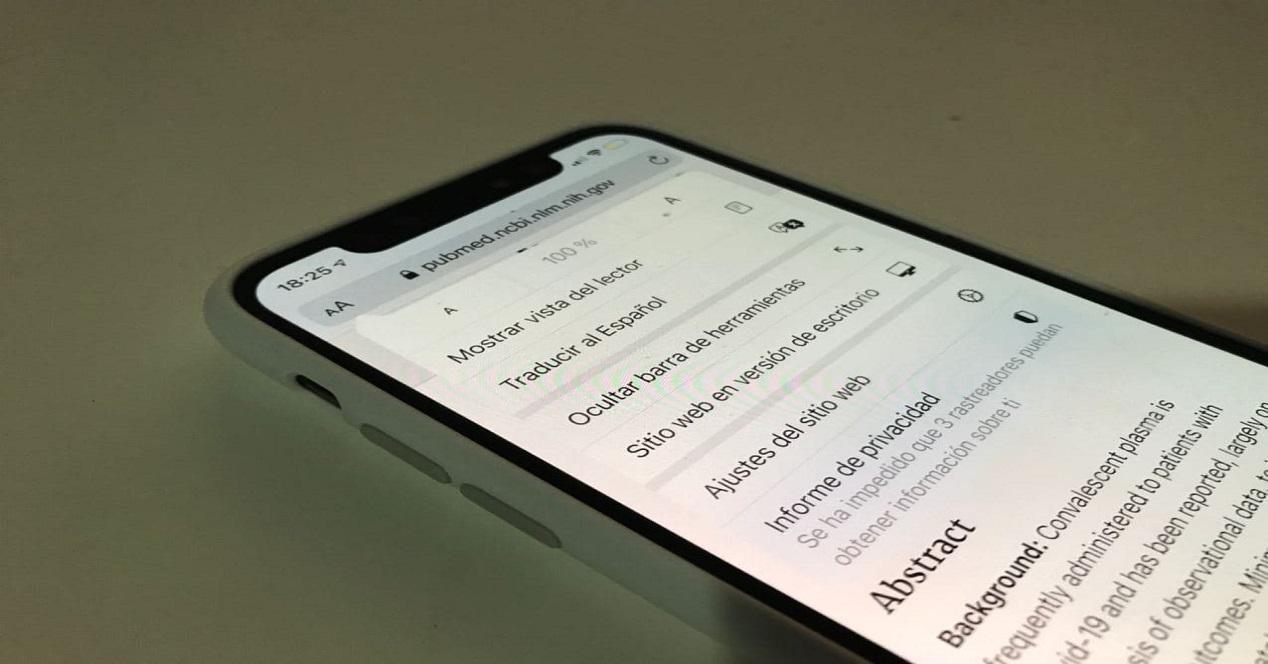
Traducir una página web es algo fundamental para muchos usuarios que no dominan varias lenguas. Es por ello que Safari integra de manera nativa un traductor para facilitarte esta tarea. En este artículo te contamos todos los detalles al respecto de como puedes utilizarlo.
Utilidad de traducir en Safari en iPhone y iPad
Con la llegada de iOS 14 y iPadOS 14 se dio la posibilidad de traducir páginas webs en el navegador Safari. Esto es algo que ya estaba implementado en otros navegadores como por ejemplo Google Chrome a través de su traductor propietario, y ahora también se integra en Safari. Las utilidades obviamente son muchas, ya que si eres una persona que no se puede defender leyendo o en inglés o en otro idioma como por ejemplo el alemán te podía perder muchos contenidos al no entenderlos.
Esta brecha lingüística ahora se ha conseguido eliminar por completo. Podrás navegar por numerosas webs y entender su contenido de manera superficial sin ningún tipo de problema y sin tener que recurrir a traductores externos. Obviamente se debe tener en cuenta que la traducción que se ofrece no siempre es perfecta ya que algunas palabras o frases no se pueden traducir de manera literal siempre pero sin duda es una buena opción
Qué necesitas para traducir una web
Se debe tener en cuenta que esta es una función exclusiva de la versión de software de iOS 14. Es por ello que está es una función totalmente limitada a aquellos dispositivos que son compatibles con iOS 14 y obviamente se debe tener instalada esta versión en concreto. Es algo que está totalmente vinculado a la aplicación ‘Traducir’ que llegó de manera nativa con iOS 14.

También es importante destacar que esta función de traducción no se limita únicamente a los iPhone. Con iPadOS 14 también se puede realizar esta misma traducción en páginas webs que estén en otro idioma. Como es lógico los requisitos es tener un iPad compatible con esta nueva versión del sistema operativo y tenerla instalada en su última versión disponible.
Traducir en Safari fácilmente
Para poder hacer uso de la función de traducción en Safari se pueden dar situaciones. En la primera de estas deberás ser bastante rápido ya que en el propio navegador en la esquina superior izquierda te aparecerá el icono de traducción. Esto es algo que dura realmente poco, únicamente en los primeros segundos de carga de la web que esté en otro idioma. Si no te ha dado tiempo, la traducción en si de una web se realiza siguiendo estos pasos:
- Una vez estás dentro de la web dirígete a la parte superior izquierda tanto en iPhone como en iPad.
- Pulsa sobre las ‘Aa’ que aparecerán.
- En el menú desplegable te aparecerá la opción ‘Traducir a español’ si este es el idioma en el que utilizas el sistema operativo.
- Al momento la traducción te aparecerá en pantalla.
- Para revertir la traducción deberás hacer exactamente lo mismo pero pulsando en ‘Mostrar original’.
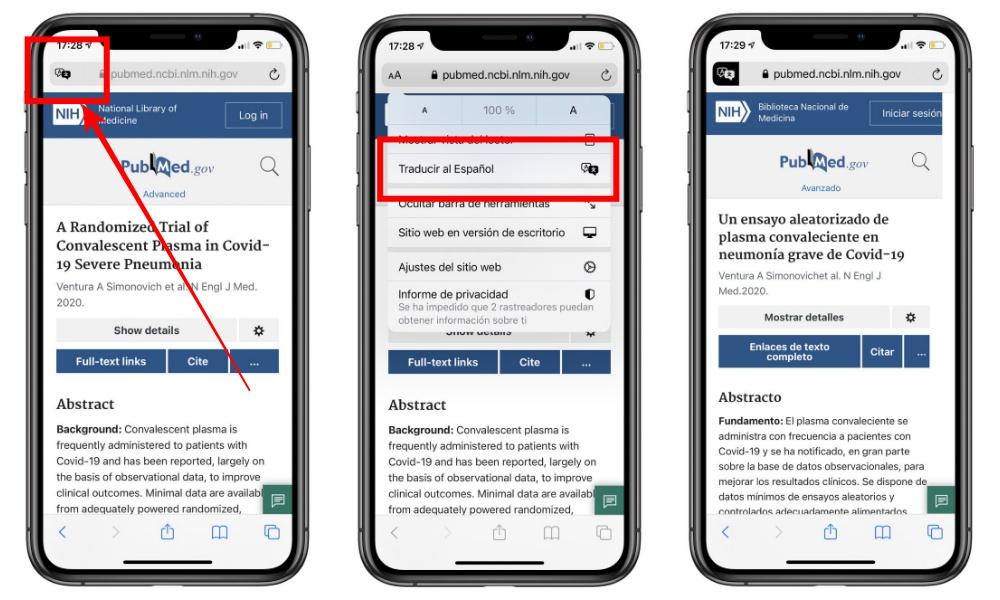
Como hemos mencionado, el idioma al que se va a traducir siempre coincidirá con el que tienes configurado en el sistema operativo. Lo que si se puede asegurar es que iOS o iPadOS detecta el idioma en el que esté el texto de una página web para que no tengas que introducirlo de manera manual.
Otras alternativas para traducir páginas web en Mac
Hay muchos usuarios de Mac que prefieren utilizar otros navegadores para realizar sus tareas o visitar su páginas web favoritas. Evidentemente, Safari no es el único que es capaz de ofrecer a los usuarios la oportunidad de traducir las páginas web que visitas, y es justo eso con lo que vamos a terminar este post.
Extensiones de Chrome con traductores
Habitualmente el navegador mas utilizado por los usuarios es Google Chrome, que como no podía ser de otra manera cuenta con diferentes extensiones que permiten a los usuarios poder traducir cualquier página web al idioma que desean. La realidad es que funcionan realmente bien y, de la misma forma que ocurre con Safari, en tan solo unos segundos puedes tener tu página web totalmente traducida. A continuación te dejamos una lista con algunas de las extensiones más destacadas.
- Google Translate: es un traductor gratuito que todo usuario puede utilizar en todos los navegadores predeterminados. Tienes para elegir muchísimos idiomas he incluso puede modificar expresiones y términos para convertir tu tu texto en un texto legible para un usuario procedente de otro país. Google es siempre una buena opción para tener como traductor de cabecera. Al ser de una empresa conocida y utilizada por muchos usuarios, no tendrás problema en aprender a utilizarla. Es una de las apps que más idiomas tiene para traducir, además de contar con todas las opciones que hemos mencionado anteriormente. Tanto la aplicación de traductor de Google como su versión web son las más utilizadas en todo el planeta. Son sencillas de usar, y el hecho de que puedas usar la cámara para traducir carteles y fotos es uno de los puntos fuertes de esta aplicación. Es de gran ayuda si estás en un país extranjero y no dominas el idioma local.
- Deepl : es la mejor alternativa a día de hoy para traductor textos en inglés. Puedes añadir un lenguaje formal o colocar para adaptar el texto en función de las necesidades de cada usuario y texto a traducir. el traductor, de forma automática realiza las comprobaciones necesarias para dotar al texto de los mejores términos para las expresiones y párrafos, por lo que tienes un texto de una buena calidad.
- Im Translator : cuenta con la posibilidad de traducir textos a 135 idiomas he incluso puedes añadir un archivo en PDF para que la aplicación lo traduzca sin problemas. los errores de concordancia son mínimos, por lo que tienes un texto muy interesante desde el primer minuto.
Como siempre decimos, no hay un traductor que sea mejor que otro, sino que hay una aplicación para cada usuario y cada usuario. Recuerda que la mejor aplicación no es aquella que es más cara o tenga mejores funcionalidades sino que es aquellas que mejor se adapta a tus necesidades, ya que no es lo mismo traducir palabras genéricas que buscas tecnicismos a la hora llevar a cabo traducciones completas.

Navegar por lamanzanamordida.net con publicidad personalizada, seguimiento y cookies de forma gratuita. i
Para ello, nosotros y nuestros socios i necesitamos tu consentimiento i para el tratamiento de datos personales i para los siguientes fines:
Las cookies, los identificadores de dispositivos o los identificadores online de similares características (p. ej., los identificadores basados en inicio de sesión, los identificadores asignados aleatoriamente, los identificadores basados en la red), junto con otra información (p. ej., la información y el tipo del navegador, el idioma, el tamaño de la pantalla, las tecnologías compatibles, etc.), pueden almacenarse o leerse en tu dispositivo a fin de reconocerlo siempre que se conecte a una aplicación o a una página web para una o varias de los finalidades que se recogen en el presente texto.
La mayoría de las finalidades que se explican en este texto dependen del almacenamiento o del acceso a la información de tu dispositivo cuando utilizas una aplicación o visitas una página web. Por ejemplo, es posible que un proveedor o un editor/medio de comunicación necesiten almacenar una cookie en tu dispositivo la primera vez que visite una página web a fin de poder reconocer tu dispositivo las próximas veces que vuelva a visitarla (accediendo a esta cookie cada vez que lo haga).
La publicidad y el contenido pueden personalizarse basándose en tu perfil. Tu actividad en este servicio puede utilizarse para crear o mejorar un perfil sobre tu persona para recibir publicidad o contenido personalizados. El rendimiento de la publicidad y del contenido puede medirse. Los informes pueden generarse en función de tu actividad y la de otros usuarios. Tu actividad en este servicio puede ayudar a desarrollar y mejorar productos y servicios.
La publicidad que se presenta en este servicio puede basarse en datos limitados, tales como la página web o la aplicación que esté utilizando, tu ubicación no precisa, el tipo de dispositivo o el contenido con el que está interactuando (o con el que ha interactuado) (por ejemplo, para limitar el número de veces que se presenta un anuncio concreto).
- Un fabricante de automóviles quiere promocionar sus vehículos eléctricos a los usuarios respetuosos con el medioambiente que viven en la ciudad fuera del horario laboral. La publicidad se presenta en una página con contenido relacionado (como un artículo sobre medidas contra el cambio climático) después de las 18:30 h a los usuarios cuya ubicación no precisa sugiera que se encuentran en una zona urbana.
- Un importante fabricante de acuarelas quiere realizar una campaña publicitaria en Internet para dar a conocer su última gama de acuarelas con la finalidad de llegar tanto a artistas aficionados como a profesionales y, a su vez, se evite mostrar el anuncio junto a otro contenido no relacionado (por ejemplo, artículos sobre cómo pintar una casa). Se detectará y limitará el número de veces que se ha presentado el anuncio a fin de no mostrarlo demasiadas veces.
La información sobre tu actividad en este servicio (por ejemplo, los formularios que rellenes, el contenido que estás consumiendo) puede almacenarse y combinarse con otra información que se tenga sobre tu persona o sobre usuarios similares(por ejemplo, información sobre tu actividad previa en este servicio y en otras páginas web o aplicaciones). Posteriormente, esto se utilizará para crear o mejorar un perfil sobre tu persona (que podría incluir posibles intereses y aspectos personales). Tu perfil puede utilizarse (también en un momento posterior) para mostrarte publicidad que pueda parecerte más relevante en función de tus posibles intereses, ya sea por parte nuestra o de terceros.
- En una plataforma de redes sociales has leído varios artículos sobre cómo construir una casa en un árbol Esta información podría añadirse a un perfil determinado para indicar tuinterés en el contenido relacionado con la naturaleza, así como en los tutoriales de bricolaje (con el objetivo de permitir la personalización del contenido, de modo que en el futuro, por ejemplo, se te muestren más publicaciones de blogs y artículos sobre casas en árboles y cabañas de madera).
- Has visualizado tres vídeos sobre la exploración espacial en diferentes aplicaciones de televisión. Una plataforma de noticias sin relación con las anteriores y con la que no has tenido contacto en el pasado crea un perfil basado en esa conducta de visualización marcando la exploración del espacio como un tema de tu posible interés para para otros vídeos.
El contenido que se te presenta en este servicio puede basarse en un perfilde personalización de contenido que se haya realizado previamente sobre tu persona, lo que puede reflejar tu actividad en este u otros servicios (por ejemplo, los formularios con los que interactúas o el contenido que visualizas), tus posibles intereses y aspectos personales. Un ejemplo de lo anterior sería la adaptación del orden en el que se te presenta el contenido, para que así te resulte más sencillo encontrar el contenido (no publicitario) que coincida con tus intereses.
- Has leído unos artículos sobre comida vegetariana en una plataforma de redes sociales. Posteriormente has usado una aplicación de cocina de una empresa sin relación con la anterior plataforma. El perfil que se ha creado sobre tu persona en la plataforma de redes sociales se utilizará para mostrarte recetas vegetarianas en la pantalla de bienvenida de la aplicación de cocina.
- Has visualizado tres vídeos sobre remo en páginas web diferentes. Una plataforma de video, no relacionada con la página web en la que has visualizado los vídeos sobre remo, pero basandose en el perfil creado cuando visistaste dicha web, podrá recomendarte otros 5 vídeos sobre remo cuando utilices la plataforma de video a través de tu televisor .
- Has hecho clic en un anuncio en una página web/medio de comunicación sobre descuentos realizados por una tienda online con motivo del “Black Friday” online y posteriormente has comprado un producto. Ese clic que has hecho estará vinculado a esa compra. Tu interacción y la de otros usuarios se medirán para saber el número de clics en el anuncio que han terminado en compra.
- Usted es una de las pocas personas que ha hecho clic en un anuncio que promociona un descuento por el “Día de la madre”de una tienda de regalos en Internet dentro de la aplicación de una web/medio de comunicación. El medio de comunicación quiere contar con informes para comprender con qué frecuencia usted y otros usuarios han visualizado o han hecho clic en un anuncio determinado dentro de la aplicación y, en particular, en el anuncio del “Día de la madre” para así ayudar al medio de comunicación y a sus socios (por ejemplo, las agencias de publicidad) a optimizar la ubicación de los anuncios.
La información sobre qué contenido se te presenta y sobre la forma en que interactúas con él puede utilizarse para determinar, por ejemplo, si el contenido (no publicitario) ha llegado a su público previsto y ha coincidido con sus intereses. Por ejemplo, si hasleído un artículo, si has visualizado un vídeo, si has escuchado un “pódcast” o si has consultado la descripción de un producto, cuánto tiempo has pasado en esos servicios y en las páginas web que has visitado, etc. Esto resulta muy útil para comprender la relevancia del contenido (no publicitario) que se te muestra.
- Has leído una publicación en un blog sobre senderismo desde la aplicación móvil de un editor/medio de comunicación y has seguido un enlace a una publicación recomendada y relacionada con esa publicación. Tus interacciones se registrarán para indicar que la publicación inicial sobre senderismo te ha resultado útil y que la misma ha tenido éxito a la hora de ganarse tu interés en la publicación relacionada. Esto se medirá para saber si deben publicarse más contenidos sobre senderismo en el futuro y para saber dónde emplazarlos en la pantalla de inicio de la aplicación móvil.
- Se te ha presentado un vídeo sobre tendencias de moda, pero tu y otros usuarios habéis dejado de visualizarlo transcurridos unos 30 segundos. Esta información se utilizará para valorar la duración óptima de los futuros vídeos sobre tendencias de moda.
Se pueden generar informes basados en la combinación de conjuntos de datos (como perfiles de usuario, estadísticas, estudios de mercado, datos analíticos) respecto a tus interacciones y las de otros usuarios con el contenido publicitario (o no publicitario) para identificar las características comunes (por ejemplo, para determinar qué público objetivo es más receptivo a una campaña publicitaria o a ciertos contenidos).
- El propietario de una librería que opera en Internet quiere contar con informes comerciales que muestren la proporción de visitantes que han visitado su página y se han ido sin comprar nada o que han consultado y comprado la última autobiografía publicada, así como la edad media y la distribución de género para cada uno de los dos grupos de visitantes. Posteriormente, los datos relacionados con la navegación que realizas en su página y sobre tus características personales se utilizan y combinan con otros datos para crear estas estadísticas.
- Un anunciante quiere tener una mayor comprensión del tipo de público que interactúa con sus anuncios. Por ello, acude a un instituto de investigación con el fin de comparar las características de los usuarios que han interactuado con el anuncio con los atributos típicos de usuarios de plataformas similares en diferentes dispositivos. Esta comparación revela al anunciante que su público publicitario está accediendo principalmente a los anuncios a través de dispositivos móviles y que es probable que su rango de edad se encuentre entre los 45 y los 60 años.
La información sobre tu actividad en este servicio, como tu interacción con los anuncios o con el contenido, puede resultar muy útil para mejorar productos y servicios, así como para crear otros nuevos en base a las interacciones de los usuarios, el tipo de audiencia, etc. Esta finalidad específica no incluye el desarrollo ni la mejora de los perfiles de usuario y de identificadores.
- Una plataforma tecnológica que opera con un proveedor de redes sociales observa un crecimiento en los usuarios de aplicaciones móviles y se da cuenta de que, en funciónde sus perfiles, muchos de ellos se conectan a través de conexiones móviles. La plataforma utiliza una tecnología nueva para mostrar anuncios con un formato óptimo para los dispositivos móviles y con un ancho de banda bajo a fin de mejorar su rendimiento.
- Un anunciante está buscando una forma de mostrar anuncios en un nuevo tipo de dispositivo. El anunciante recopila información sobre la forma en que los usuarios interactúan con este nuevo tipo de dispositivo con el fin de determinar si puede crear un nuevo mecanismo para mostrar la publicidad en ese tipo de dispositivo.
El contenido que se presenta en este servicio puede basarse en datos limitados, como por ejemplo la página web o la aplicación que esté utilizando, tu ubicación no precisa, el tipo de dispositivo o el contenido con el que estás interactuando (o con el que has interactuado) (por ejemplo, para limitar el número de veces que se te presenta un vídeo o un artículo en concreto).
- Una revista de viajes, para mejorar las experiencias de viaje en el extranjero, ha publicado en su página web un artículo sobre nuevos cursos que ofrece una escuela de idiomas por Internet. Las publicaciones del blog de la escuela se insertan directamente en la parte inferior de la página y se seleccionan en función de la ubicación no precisa del usuario (por ejemplo, publicaciones del blog que explican el plan de estudios del curso para idiomas diferentes al del país en el que este te encuentras).
- Una aplicación móvil de noticias deportivas ha iniciado una nueva sección de artículos sobre los últimos partidos de fútbol. Cada artículo incluye vídeos alojados por una plataforma de streaming independiente que muestra los aspectos destacados de cada partido. Si adelantas un vídeo, esta información puede utilizarse para determinar que el siguiente vídeo a reproducir sea de menor duración.
Se puede utilizar la localización geográfica precisa y la información sobre las características del dispositivo
Al contar con tu aprobación, tu ubicación exacta (dentro de un radio inferior a 500 metros) podrá utilizarse para apoyar las finalidades que se explican en este documento.
Con tu aceptación, se pueden solicitar y utilizar ciertas características específicas de tu dispositivo para distinguirlo de otros (por ejemplo, las fuentes o complementos instalados y la resolución de su pantalla) en apoyo de las finalidades que se explican en este documento.
Por solo 1,67€ al mes, disfruta de una navegación sin interrupciones por toda la red del Grupo ADSLZone: adslzone.net, movilzona.es, testdevelocidad.es, lamanzanamordida.net, hardzone.es, softzone.es, redeszone.net, topesdegama.com y más. Al unirte a nuestra comunidad, no solo estarás apoyando nuestro trabajo, sino que también te beneficiarás de una experiencia online sin cookies.
- iPhone SE 4
- Mike Markkula
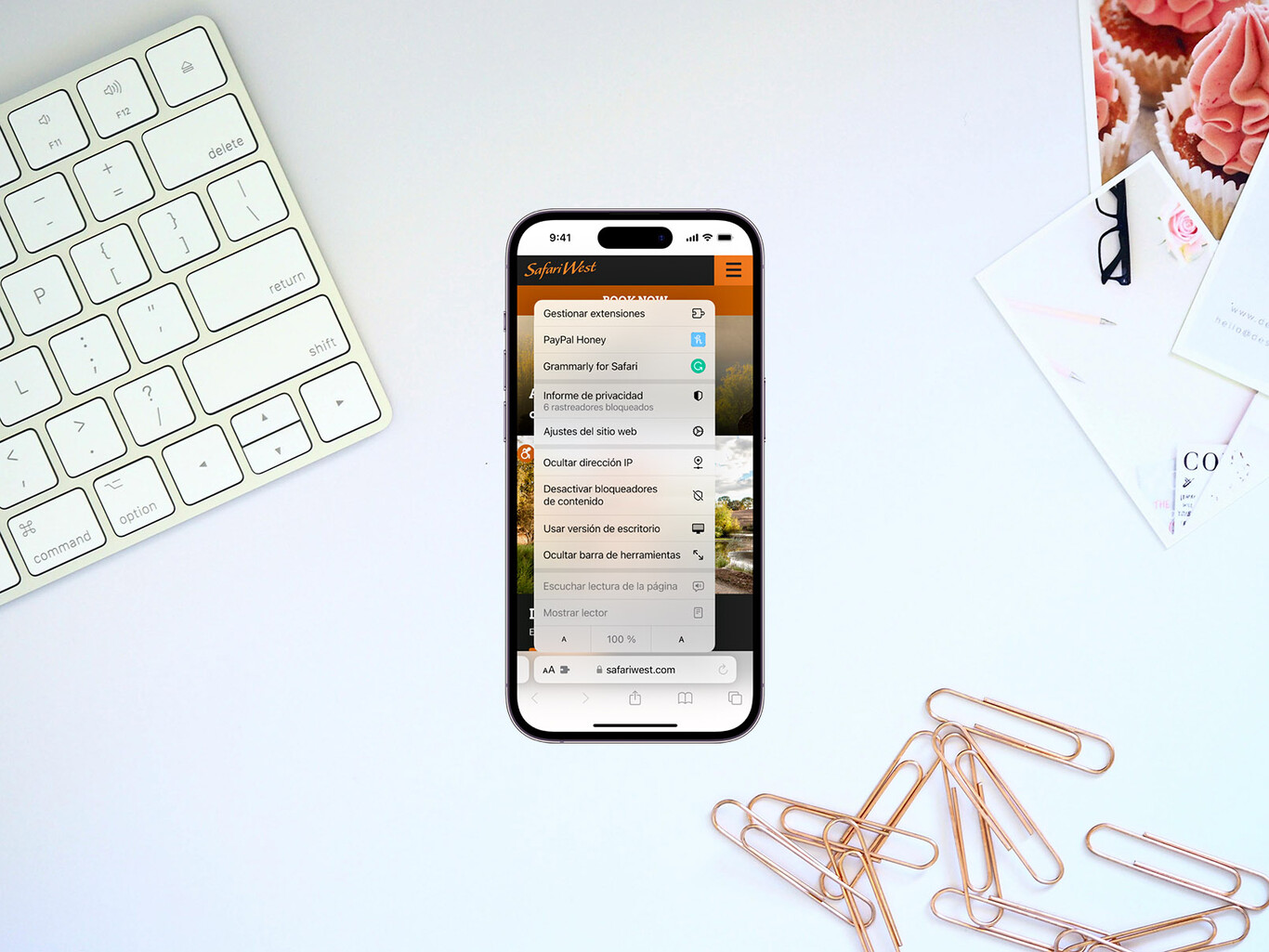
Cómo traducir un sitio web en Safari para iOS sin salir del navegador
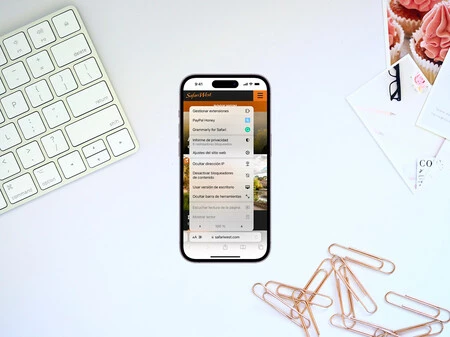
Eduardo Archanco
Si sueles utilizar tu iPhone o iPad para navegar utilizando Safari y en ocasiones te has encontrado con sitios web en otros idiomas, deberías saber que la app Translator de Microsoft tiene una función para traducir rápidamente a tu idioma nativo . Esta app puede convertirse rápidamente en tu mejor aliada, aunque como veremos no es la única opción.
De esta manera, para poder traducir un sitio web en Safari para iOS sin salir del navegador, es importante que instales esta app en tu iPhone, algo que puedes hacer desde la tienda de aplicaciones de Apple de forma gratuita. Una vez tengas la app en iPhone, debes seguir estos pasos.
Traduce sitios web en Safari sin salir del navegador
En primer lugar, debes ingresar al sitio web que quieren traducir en Safari y desde allí, tienes que activar el traductor web de la siguiente manera:
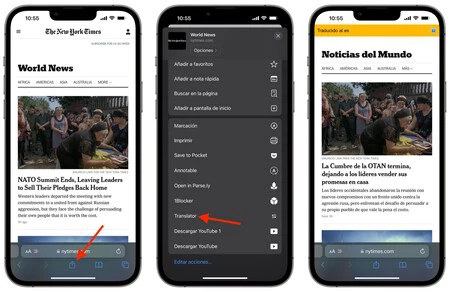
- Abre Safari en tu dispositivo iPhone.
- Cuando abras cualquier sitio web, debes pulsar el botón Compartir.
- Allí, debes desplazarte hacia abajo hasta que veas.
- Pulsa en Translator y la página web de Safari se traducirá.
Otra opción es utilizar la opción nativa de traducir web en el propio Safari , sin necesidad de descargar apps. Puedes hacerlo de la siguiente manera, ya tengas iOS 15 , iOS 16 o iOS 17 instalado. A continuación, sigue estos pasos:
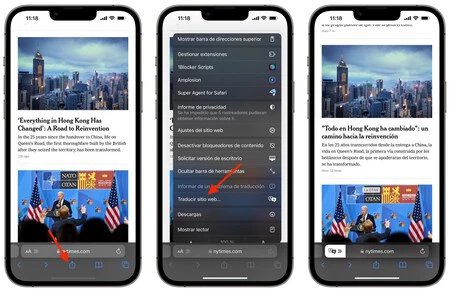
- Abre Safari y ve a la web que quieres traducir.
- Pulsa en el botón ' Compartir '.
- Busca la opción de ' Traducir sitio web ' del listado y púlsalo.

Con este simple gesto y sin apps de por medio, podrás traducir una web en Safari sin apenas pasos. Es la forma más cómoda de hacerlo , que además puedes desactivar siguiendo los mismos pasos y pulsando el mismo botón.
En Applesfera | Cómo cambiar el navegador predefinido en nuestro iPhone para sustituir a Safari
En Applesfera | Cómo escribir el símbolo de Apple o la manzana mordida en tu Mac, iPhone y iPad
- Aplicaciones iOS
- Google Chrome
- Traductor iOS
Los mejores comentarios:
Ver 10 comentarios
- iCloud fotos
- iPhone 14 pro
- Qué iPhone comprar
- Chat GPT Iphone
- Qué iPad comprar
- Qué Mac comprar
- MacBook Air M2
- Apple Watch 9
- Saber si mi iPhone tiene virus
- Conectar airpods a PC
- iPad Pro 2023
- Xataka Móvil
- Xataka Android
- Xataka Smart Home
- Mundo Xiaomi
- Territorio Samsung
Videojuegos
- 3DJuegos PC
- 3DJuegos Guías
Entretenimiento
Gastronomía
- Directo al Paladar
Estilo de vida
- Trendencias
- Compradiccion
Ediciones Internacionales
- Xataka México
- 3DJuegos LATAM
- Sensacine México
- Directo al Paladar México
- Premios Xataka
Recibe "Xatakaletter", nuestra newsletter semanal
Explora en nuestros medios.
- ¡Doble beta! Ya disponible iOS 18.1 beta 2 y iOS 18.0 beta 6 para desarrolladores
- ¿Conoces ya el “truco 1-2-3”? Funciona en todos los iPhone
- Apple ya no lo tolera más y declara que WhatsApp y Threads están en problemas en China
- Hay un hombre que lleva toda su vida trabajando para Apple. Empezó con 14 años y ya dobla en experiencia a Steve Jobs Por si te lo perdiste
- Este es el electrodoméstico que más energía consume de toda tu casa en Xataka Smart Home
- "Llevaba seis iPhone robados en los pies". La Guardia Civil de Ibiza pide que extrememos las precauciones en verano
- Steve Jobs y Albert Einstein tenían el secreto para ser más creativos y desconectar mejor del trabajo. Se llama "no tiempo"
- Si quieres empezar el nuevo curso estrenando portátil, este MacBook Air es un acierto por el precio que tiene
- Ni este año ni el siguiente. Podemos estar tranquilos, Apple Intelligence seguirá siendo gratis
- Filtración masiva: iPhone SE 4 llegará con OLED y Apple Intelligence mucho antes de lo que imaginábamos
- Tras dos meses probando macOS Sequoia, creo que es la mejor actualización de la historia del Mac, aunque tiene un gran pero
- Este hacker demuestra en una conferencia sobre ciberseguridad por qué tenemos que apagar el Bluetooth de nuestro iPhone
- Creó el juego más famoso del mundo pero los soviéticos no le pagaron por él. Hoy es un millonario con una historia tan buena que Apple decidió convertir en película
- Esta serie engancha tanto que me he visto la primera temporada casi del tirón: Apple TV+ ha ganado con su thriller imposible y ya viene su segunda temporada
- Qué fue de Mike Markkula, el millonario inversor de Apple que solo trabajaba los lunes y terminó de CEO redactando la "filosofía" de la marca Por si te lo perdiste
- La DGT obliga a llevar esto en el vehículo y no hacerlo son 200 euros de multa. Cómo tener los documentos en la app miDGT de tu iPhone y evitar sustos
- Si te vició 'El caso Asunta' tienes que ver esta serie: un thriller apabullante que está en Apple TV+ y ya es más exitoso que cualquiera de Disney+
Ver más artículos
Applesfera TV

Ver más vídeos

Apple drops brand new Distraction Control for Safari on iPhones — what it does
A pple has released the fifth iteration of the beta for iOS 18 , which has brought several new features to the Apple operating system. Beta five brings sizable changes to Safari, including a new Distraction Control tool.
Distraction Control reduces annoying elements like content overlays or sign-in banners on articles and web pages.
Using the tool, you can hide static content on a page, but it should be noted that Distraction Control is not an ad blocker , so it won't permanently hide advertisements. It appears that an ad, such as a newsletter banner or autoplay video, can be temporarily hidden. However, the ad will return when it refreshes. It is mostly meant for things that don't change on the page.
If you're in the beta and want to give Distraction Control a try, it takes a little bit of finessing to get it down.
The tool can be found under the Page Menu when you select 'Hide Distracting Items.' Then, you select an area on the webpage that you want to hide. You can also select static items that you don't want to see.
According to Apple, nothing is hidden that you have not proactively selected.
The settings are on-device, though, which means that they won't sync if you move from one iPhone to another or from an iPhone to an iPad. You'll need to manually do it for every device.
You'll need to do this for every website you visit. So, your mileage may vary in terms of actual usefulness.
You can find Distraction Control on Apple's operating system developer betas, including iOS 18 , iPadOS 18 and macOS Sequoia .
Distraction Control is just one of the new features added in the fifth beta. Other options include backtracking changes to the Photos app that iOS users weren't thrilled with.
More from Tom's Guide
- iOS 18 public beta hands-on review: A work in progress
- iPhone 16 ship date won't be affected by Apple Intelligence — why that's the right move
- I just tried the new Siri with Apple Intelligence in iOS 18 — and it needs work

Apple debuts new ‘Distraction Control’ feature for Safari, launching today with iOS 18 beta 5
With today’s release of iOS 18 beta 5 and macOS Sequoia beta 5 developers, Apple is rolling out a new feature for Safari called Distraction Control. This feature is designed to give users more control over their web browsing experience by making it easy to block certain elements on web pages, such as sign-in popups and other content overlays.
Distraction Control iOS 18 beta 5
Distraction Control is accessible via the same Page Menu interface in Safari as Reader and Viewer. Here, users will find a new “Hide Distracting Items” option to enable Distraction Control. Users will then be prompted to select different elements on a webpage that they feel are distracting.
Users will have to manually choose each item on a webpage that they wish to hide. Distraction Control will persist through page refreshes and reloads, assuming that the hidden item does not change. Apple says that nothing is proactively hidden with this feature; only items that a user manually selects are hidden.
Apple also emphasizes that this feature is not meant to serve as an ad blocker. While a user can technically use Distraction Control to hide an ad on a website temporarily, that ad will re-appear when the page is refreshed or otherwise reloaded. In fact, the first time a user activates Distraction Control, Safari will display a pop-up that emphasizes the feature will not permanently remove ads or other areas of a website that frequently change.
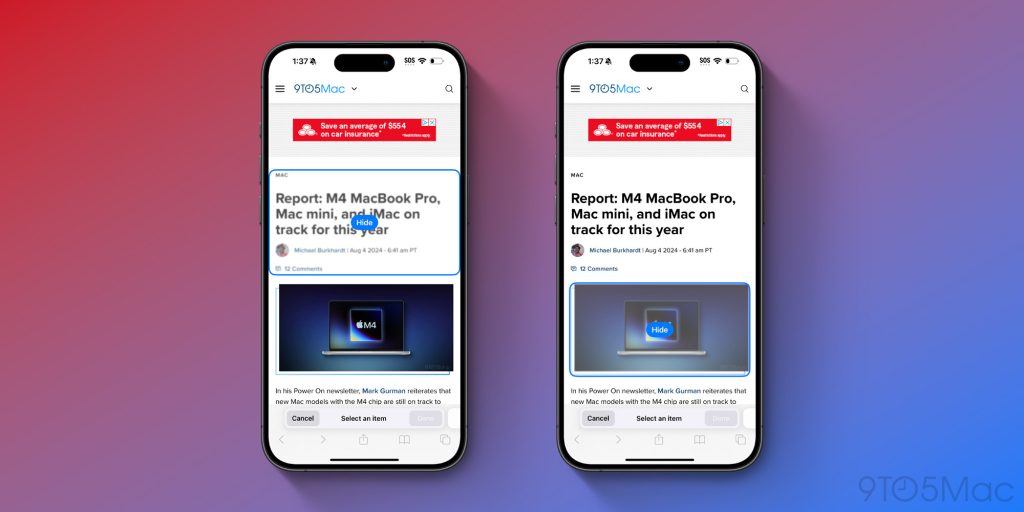
If a user chooses to hide something like a GDPR banner or a cookies request pop-up, Distraction Control behaves in the same way as if the user manually clicked to dismiss that pop-up. This means Distraction Control will serve as neither an “Accept” nor “Decline” for that cookies request.
Top comment by Inkling
... by making it easy to block certain elements on web pages, such as sign-in popups and other content overlays.
That's a great feature. If I'm not that interested in a page and it opens with a popup, I often dismiss the entire page unread. Doing that is less trouble.
Finally, if a user wishes to unhide an item, they can click back into the Page Menu interface in Safari and choose “Show Hidden Items.”
Distraction Control is available in iOS 18 beta 5, iPadOS 18 beta 5, and macOS Sequoia beta 5. These updates are rolling out to registered developer beta testers today, likely followed by a public beta later this month and a general release next month.
We’ll have more details on Distraction Control once we get today’s new betas downloaded and spend some time with them.
Follow Chance : Threads , Twitter , Instagram , and Mastodon .
FTC: We use income earning auto affiliate links. More.
Check out 9to5Mac on YouTube for more Apple news:

Chance is an editor for the entire 9to5 network and covers the latest Apple news for 9to5Mac.
Tips, questions, typos to [email protected]

Manage push notifications
Apple iOS 18 public beta 3 adds satisfying 'Thanos snap' to hide distractions in Safari

Ever wish you could just snap away an annoying ad on a web page just like Thanos snapped away half of the universe? Well, now you can, courtesy of a new feature in Safari on your iPhone, iPad, and Mac.
On Tuesday, Apple kicked off the third version of its public beta for iOS 18 , iPadOS 18, and MacOS Sequoia. With this latest update comes a cool new feature that lets you hide unwanted elements on a web page. Unofficially known as the Thanos snap but officially known as Distraction Control, the option is easily accessible from the Safari address bar. Here's how it works.
Also: 5 easy ways to turn MacOS Finder into a way better file manager
Let's say you're browsing a web page that shoves an ad, a video, or another annoying item in your face. Just tap the Safari Address Bar icon. A menu pops up with an option to "Hide Distracting Items." Just tap that option. Back at the web page, tap the element you want to remove and then tap Hide. That item fades away just like your favorite Marvel hero in Avengers: Infinity War .
You can select additional elements to remove one after another. When you're finished, tap Done. You're now able to browse the page without those distracting elements.
If you want to bring back the items you removed, tap the same Address Bar icon. This time, select the option to "Show Hidden Items," and the hidden elements reappear. Yep, just like your favorite heroes were brought back in Avengers: Endgame .
And there's more awaiting you with the third public beta for iOS 18, iPadOS 18, and MacOS Sequoia.
Apple has refined the Photos app based on user feedback. First, the company has jettisoned the carousel feature that let you swipe left and right to move from your library to various collections. Since you can just as easily swipe down the screen to view all the collections, the carousel was redundant and unnecessary.
Also: How to customize your iPhone's new Control Center with iOS 18
Second, you can now view more of your library in the top half of the screen. Third, the Albums collection now appears toward the top of the Collections screen for quicker and easier access.
Apple's redesign of the Photos app triggered some complaints, so it's good to see the company tweaking the app based on feedback from beta users.
Finally, you can more easily edit your Home screen. Just press down on any empty area of the screen and tap Edit. A menu pops up with options to add a widget, customize the appearance and size of the icons, and edit each of your Home screens.
To download and install the public beta for iOS 18, just follow the steps in this article . Apple has been diligent about releasing new betas for its various operating systems, both for developers and for the public. The final release of each respective OS is expected to arrive sometime in September.
iOS 18 public beta adds more iPhone battery info - but here are 3 details I still need
Apple intelligence arrives in ios 18.1 developer beta. here's what's new for iphone, google chrome's new rules for extensions may disable your favorite browser tools.

COMMENTS
Here's how to use built-in language translation in Safari in iOS 14, iOS 15, and later. Tap the action button on the left side of the address bar while visiting a site that you need to translate. The button looks like two A's next to each other. Tap Translate to [Your Device Language]. (Image credit: iMore)
On iPhone and iPad, Apple includes a Translate app that can translate several different languages in real-time, and Safari has integrated translation capabilities, too.. Thanks to its webpage ...
Open Safari → Go to the webpage you want to translate. Tap the AA icon located in the address bar. Select Translate to [language]. For the first time, tap Enable Translation. All web pages of that website will now be translated into the selected language. Note: If you want to revert to the original language, tap the translate icon and select ...
Step 5: Move back to the original page. The Safari translate page can be restored to its original. To do this just tap on the translation symbol on the left of the address bar. And then click on the "View Original" option. The translate safari page will instantly convert into its original language.
Open the webpage you would like translated in Safari. At the top of the page, tap the two A's that appear next to the web address. Tap Translate to English. Tap Enable Translation. Once you've let Safari translate the page, you'll see everything has been switched to English, but the photos, layout, etc., have stayed the same.
Once the page loads up, tap on the "aA" icon located to the left side of the address bar. This will give you access to more options. Here, choose "Translate to English" as shown in the screenshot below. Now, you'll get a pop-up on the screen prompting you to turn on the translation feature. Tap on "Enable Translation" to continue.
Step 2: Add the Translate Shortcut. In the Safari browser, tap on the share sheet icon in the bottom menu bar, the swipe left on the activities row at the bottom until you see the "More" option. Tap on that, then toggle on your Microsoft Translator and/or Bing Translator. Finally, hit "Done" in the top right, and you'll see the new actions ...
Not sure how to enable Safari translation on iOS? Watch this video to learn how to translate Safari webpages in iOS 17/iPadOS 17 on iPhone and iPad. For more...
On Mac. Click the translate icon in the Safari address bar and choose Preferred Languages.You can also reach this setting screen by going to System Settings > General > Language & Region.Now, click the plus button (+) under the Preferred Languages heading, choose your language, and click Add.Like the iPhone, you can use the new language as your system language or continue to use English.
Once you are on the web, go to the upper left on both iPhone and iPad. Click on the 'Aa' that will appear. In the drop-down menu you will see the option 'Translate to Spanish' if this is the language in which you use the operating system. At the moment the translation will appear on the screen. To revert the translation you must do ...
So, to translate a web page in Safari on iPhone, follow the steps below: Open the page on your iPhone Safari browser in a foreign language. Tap the "aA" button in the address bar. Touch the desired translation option. If the system asks you to enable the translation, confirm the operation. Repeat the process to return to the original ...
Here's how to translate a web page in Safari on iPhone and iPad: First off, you will need to add any languages you might want to translate from to your preferred languages list. Head to Settings -> General -> Language & Region and tap Add Language. Choose the language you want to translate from. You will be asked whether you want to keep your ...
How to Translate Webpages in Safari on iPhone or iPad. Step 1: Download and install Microsoft Translator from the App Store. Step 2: Open Safari and tap on the share sheet icon in the bottom menu bar.
Translate a webpage. In the Safari app on your Mac, go to the webpage you want to translate. If the webpage can be translated, the Smart Search field displays the Translate button . Click the Translate button , then choose a language. If you think the translation might need improvement, click the Translate button , then choose Report ...
Translating in Safari on iPhone. To translate a web page in Safari on your iPhone or iPad, open the page you'd like to view in the Safari browser. Once the page has loaded, you'll see an aA ...
EDIT : avec iOS 14.2.1, la fonction est disponible en France. Comment traduire des sites Web sur iPhone et iPad sous iOS 14 : Sur l'appareil, ouvrez un site Web dans Safari qui est dans une ...
Traduire une page Web dans Safari sur iPhone. Le traducteur est l'un des derniers ajouts aux iPhones équipés d'iOS 14. Apple inclut un traducteur intégré pour le navigateur Safari. Il sera donc plus facile pour les utilisateurs d'iPhone et de Mac de traduire une page Web sur Safari. Contrairement à certains autres navigateurs, Safari ne ...
Safari automatically detects if the site is not in your default language. If this is the case, Safari will display an icon with two dialogue snippets next to the address bar. In the address bar, we will also see the message "Translation" if we pass the cursor over the icon without clicking.
Comment TRADUIRE UNE PAGE WEB depuis Safari sur iPhone, iPad ? Je vous montre comment traduire instantanément une page web en français ou dans une autre lang...
Use This App on Mac, iPhone, and iPad for Free AI Transcription. May 22, ... Microsoft Edge, Mozilla Firefox, and Apple Safari to translate websites into different languages—here's how to do it.
Pour être en mesure de traduire les pages web dans la langue de son choix sur Safari, il faut tout d'abord se rendre sur l'App Store d'Apple et télécharger l'application gratuite Microsoft Traducteur. Une fois l'application sur notre iPhone ou iPad, pour l'activer sur Safari il faut: Ouvrir l'application Microsoft Traduction.
Hi there Majestik1285, Thanks for posting in Apple Support Communities. We understand you need help translating websites on your iPhone. Open Safari > go to desired site. If the website allows, you will be able to translate by tapping on the AA in the Address bar and choose Translate to English. Regards.
Una vez estás dentro de la web dirígete a la parte superior izquierda tanto en iPhone como en iPad. Pulsa sobre las 'Aa' que aparecerán. En el menú desplegable te aparecerá la opción 'Traducir a español' si este es el idioma en el que utilizas el sistema operativo. Al momento la traducción te aparecerá en pantalla.
Abre Safari en tu dispositivo iPhone. Cuando abras cualquier sitio web, debes pulsar el botón Compartir. Allí, debes desplazarte hacia abajo hasta que veas. Pulsa en Translator y la página web de Safari se traducirá. Otra opción es utilizar la opción nativa de traducir web en el propio Safari, sin necesidad de descargar apps.
Beta five brings sizable changes to Safari, including a new Distraction Control tool. Distraction Control reduces annoying elements like content overlays or sign-in banners on articles and web pages.
Finally, if a user wishes to unhide an item, they can click back into the Page Menu interface in Safari and choose "Show Hidden Items." Distraction Control is available in iOS 18 beta 5 ...
Well, now you can, courtesy of a new feature in Safari on your iPhone, iPad, and Mac. On Tuesday, Apple kicked off the third version of its public beta for iOS 18 , iPadOS 18, and MacOS Sequoia.