How To Create Your Own Virtual Tour On Google Earth With A KML File

Your changes have been saved
Email Is sent
Please verify your email address.
You’ve reached your account maximum for followed topics.

Why I Never Delete Old Photos From My Phone
5 must-have free chrome extensions i rely on as a student, 5 xbox game pass drawbacks you should keep in mind.
When I think about Google Earth, I have one of those "sci-fi moments". Had someone told me about Google Earth 15 years ago, I would have only been able to imagine it as part of a science fiction movie. And yet, this tool is at our disposal today, and what's more, it's completely free to use.
There are many things you can do with Google Earth: You can discover amazing places and visit places you've only dreamed about, you can experience nature and views without leaving your armchair, you can explore the stars, follow the sun, and do cool things on Google Earth you might not be aware of. There's even a Google Earth iPad app worth checking out.
But there's one other thing you can do with Google Maps and Google Earth, something that takes a little more skill, but can help you share stunning trips and tours around the earth with anyone. Recording your own virtual tours in Google Earth is also a great way to remember your trips, and re-experience them (to a degree) at any time. Recording a Google Earth KML file might sound complicated, but as soon as you get the steps pat, you'll be wanting to record more and more.
Before We Start: Some Key Terms
Before you can record your Google Earth tour, there are some important terms we should get out of the way. First of all, you're going to need... Google Earth ! So go ahead and install that before you get started, in case you haven't already.
Now that you're all set, open Google Earth and get to know the interface a little better. As mentioned above, there are many things you can do with Google Earth, but for virtual tours, there are only a number of features you need to know about.
On the main screen, also called the 3D viewer, you can see the Earth. Drag it around, zoom and in and zoom out, add or remove layers via the Layers menu, and find the places you want to include in your tour. It's easy enough.
The basic elements of your tour are going to be:
1. Placemarks: pinpoints places you want to include in your tour. Add these by clicking the yellow pin icon (see the red rectangle in screenshot above).
2. Polygons: used to mark entire areas you want to highlight such as parks, islands, or any other area you want to show that a placemark can't do justice to. Add these by clicking the polygon icon (see rectangle in screenshot above).
3. Paths: want to show a great path through a city or park? This is the tool you need. Add a path by clicking the icon with three connected dots (see rectangle in screenshot above).
4. KML/KMZ files: these are the formats you're going to use to save your tour. KML stands for "Keyhole Markup Language" and contain geographical information. KMZ is the compressed version of KML, and if you create a narrated tour, you're going to have to use that to combine the maps and narration into one package.
Each of these options has additional features which we'll get into shortly, but for now, familiarize yourself with these concepts before you move on to the next step, creating your tour!
Creating The Virtual Tour
There is more than one way to create and record a virtual tour with Google Earth. I've tried several, and today I'm going to focus on the one that's easiest to create, and also easiest to share with others.
The first thing you need to do is, naturally, decide which places will be included in your tour. Browse around, or use the search feature, and when you reach a spot you want to include, click the pin to add a placemark.
You can move the placemark around to get it in the right spot, and give your placemark a name, a description, and even add links or images (these need to be online in the form of URLs). To make things interesting, you can change the pin's color, as well as the text's, and even change the pin's altitude. If you want your tour to open on Google Maps as well, make sure you choose "Relative to ground" in the tab for altitude.
When you hit OK, the placemark will be added under the Places menu on the left, and you'll be able to quickly access this point again by double-clicking on it. Add as many of these placemarks as you wish.
To add a polygon, click the polygon icon, and give your new polygon a name. At this point don't close the polygon properties window , it needs to be open in order for you to draw your polygon.
Here too, you can add links and images, and change colors as you see fit.
You can add new paths in just the same way. Click the path icon, give the path a name, and draw the path with your mouse. Here, aside from colors and such, you can also set the path's measurement units to anything from miles or kilometers to smoots or nautical miles.
Every time you add a new placemark, polygon, or path, they will show up under Places, until you accumulate a list of places you want to include in your tour.
Now that you have your places, you're ready to record your tour!
Note: At this point, you can right-click My Places and choose "Save Place As…". You'll get a KML or KMZ file with all your chosen spots, but it will not be a real tour, just a list of places you or others can load to look at later.
Recording The Virtual Tour
In theory, you can skip to this part without preparing your places in advance. When recording, you can simply browse the globe looking at places, and having a ready-made list is not a must. It will, however, make your tour much smoother, so I highly recommend making at least some preparations.
Ready to record? All you have to do is click on the tiny video camera icon called "Record a Tour". You'll find it next to the old placemark, polygon and path buttons you already know. When you do this, the recording window will open, giving you two options: record , and narrate .
To create a silent tour, click the regular record button. To create a narrated tour, or even tour with a musical soundtrack, click the microphone button.
As soon as you start recording, everything you do with the map becomes part of the tour. Therefore, I found that the best way to create a polished tour is to set the map to your starting point before you start recording, hit the record button, and then start double clicking your saved points one by one to automatically go from one to the next. Anything you click on while on the 3D viewer will be shown in the tour.
When you're done, hit the record button again, and your tour will automatically start playing from the beginning.
If you're happy with the result, click the disk icon while the tour is playing, which will save it to your Places. Make sure you do this before you do anything else, or you might lose the entire tour.
Now that you have the tour under Places, you can save it as a KML or KMZ file. Right click the tour and choose "Save Place As…"
You can save the tour in either KML or KMZ format, but if the tour is a narrated one, make sure you choose KMZ, or the tour will be saved without the audio.
Ready? Create A Tour!
That's everything you need to know to create a basic virtual tour on Google Earth. There are many more aspects and features you can add to your tour, of course. For example, you can use the Sunlight feature to include light and dark animations of the sun, use the historical imagery to create a tour from past to present, use the weather layer to enhance your tour, and more. It's all a matter of how creative you want to be.
Creating a virtual tour is so easy, you may get addicted after doing it once, so be warned!
What are your favorite uses for Google Earth? Do you have cool tips to share about creating virtual tours? Tell us everything below!
Image Credit: Virtual tour of 360 degrees panoramas via Shutterstock
- Google Earth
- / Giveaways
- / Tips & Tricks
- / Downloads
Previous Post
How to record your own custom google earth tour [guide], tip / trick.

Google Earth is a software package which maps the Earth with the superimposition of aerial photography. The software has a freeware edition that has plenty of options. It’s also multiplatform software that you can add to Windows, Mac OS X and Linux platforms from the Google Earth website .
The software includes a Sightseeing Tour option that takes you to a few of its 3D model destinations. They are destinations that include 3D models of famous architecture such as the Golden Gate Bridge, Eiffel Tower etc. To play the tour, select the 3D Buildings layer, My Places and then Sightseeing Tour . However, the number of destinations on this tour is fairly limited.
You can set up a Google Earth tour that includes a wider variety of destinations. Select the Record a Tour option highlighted in the shot below. That should open a recording option at the bottom of the Google Earth window.
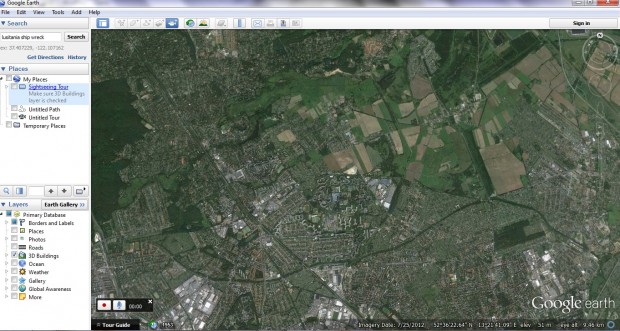
Click on the record option to begin the recording. Now you’ll have to find suitable destinations and models to include in the tour. To do so, input some notable architecture into the search box. For example, a few of the following 3D models:
- Golden Gate Bridge
- Leaning Tower of Pisa
- Blackpool Tower
- Florence Cathedral
- Berlin Fernsehturm
Input those keywords in the search box, and Google Earth will find their 3D models. When they are displayed, you should rotate the camera a little to get a better angle of the models. You can adjust the camera angle by clicking, and holding, the middle mouse button and dragging the mouse.
To take the tour to the moon and Mars, click on the planet icon. Then select either Mars or Moon options. Google Earth will take you there, but there’s not a lot to include on the tour!
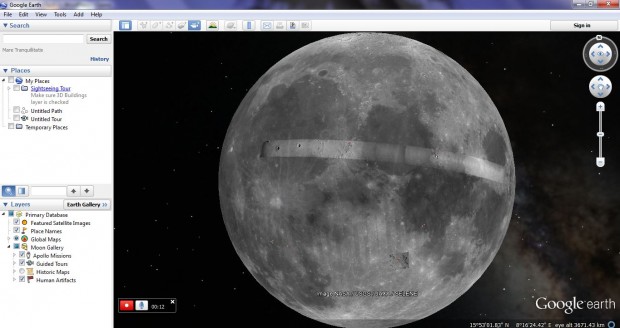
You can select a Tour Guide option as the tour is recorded. That displays a variety of image thumbnails for the destinations on the tour. For example, when the tour displays models in Berlin the Tour Guide option displays Berlin destination photos. When thumbnails are selected, they display the destinations in the photos which can be recorded in the tour.
The tour also includes an audio option. Select the microphone option to record some background audio for the tour. However, it does not record background audio files very clearly.
When the tour is finished, click on the record button to halt the recording. Then select the play button to play back your Google Earth tour. To save the tour, click on the disk icon to open a Google Earth – Now Tour window. Input a title for the tour, and perhaps some extra details for what’s included on it, and select OK . That will then add it under the Sightseeing Tour included with Google Earth.
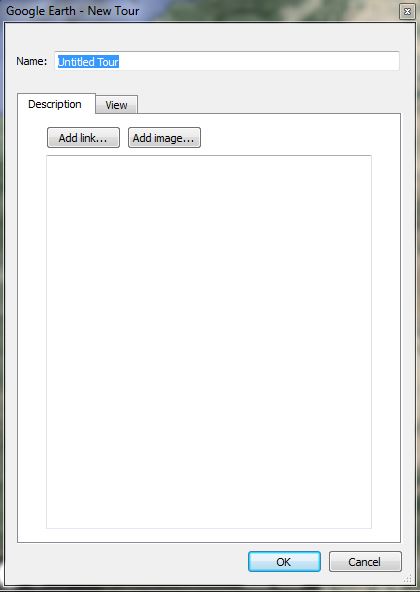
Google Earth has some great 3D models. A customized Google Earth tour can include many more models than the prerecorded tour.
Related Posts
Share this post, about matthewa.
How to record your desktop screen, edit and export like a pro with ScreenToGif [Windows]

How to edit your audio tags using Mp3tag [Windows]

How to create animated PNGs [Windows]

How to create simple animated GIF screen captures with LICEcap [Windows]
Create an HD Fly-Through Video Tour in Google Earth Pro
In January, Google decided to make Google Earth Pro free for everyone —that means we can all make use of features that previously cost $400 a year, and one of those features is the ability to record HD video of your tours. From floating along the Grand Canyon to zooming into your local neighborhood, here’s how to record your own fly-throughs using the software.
First of all you need to download the Google Earth Pro software to your system. When you get to the login dialog, which pops up right away, enter your email address as your username and GEPFREE as the license key. You should then be into Google Earth Pro and all its features, including HD video tours.
Recording movies
There are a few different ways to approach this: The most straightforward is to click Tools, then Movie Maker, then Create Movie. The software then records all of the movements you make, in real time, until you click the Stop Recording button. Use the keyboard and mouse to move around, and your movements are recorded, it’s as simple as that (the arrow keys, plus Shift and Ctrl/Cmd cover most of the navigation).
The Live mouse and keyboard navigation option needs to be checked in the Movie Maker dialog if you want to create fly-throughs in this way. Other options enable you to set the video quality (up to 1920 x 1080 HD), the video format, and the video file output location. When the recording is finished, you can view it straight away.
Creating tours
If you want to plan your fly-through in advance, you need to create a tour. You’ll see the A saved tour option in the Movie Maker dialog. This is easily done: Head to all of the places you want to include en route, and set a placemark at each one via the Add Placemark button on the toolbar. It helps if you keep them organized in a single folder, and you can untick the placemarks if you don’t want the yellow pins to be visible in your video.
Then, select the Record a Tour button on the toolbar. Click on the record button that pops up (hide the program’s Tour Guide panel if you can’t see it) and double-click each of your placemarks in turn at your own pace. Hit the record button again, and your tour is created. Use the floppy disc icon to save it, and it will become available in the Movie Maker dialog. as well as the sidebar to the left.
You don’t have to stick to the placemarks—the tour will record any manual movements you make with the keyboard and the mouse too—but it’s a simple way of jumping between particular points and views that you find interesting. The more placemarks you use, the more control you have over each step and camera position of your finished fly-through.
Tour settings
So, you can record your video freestyle, or use a preset tour, or even launch the recording in manual mode and then pick from your placemarks as you go along—it’s up to you. The software also lets you create tours from paths (such as driving routes). Your finished recording will be in the specified location for you to use as you wish.
There are a few more options available if you click Tools and then Options (it’s under Google Earth and Preferences on a Mac), then open up the Touring tab. You can set how quickly the tour moves between different points, and how long it waits before moving on, as well as various other features.
Google Earth Pro is a complex piece of software and there’s a lot to explore, but those are the basics of recording fly-throughs. You can now experiment with tours, placemarks, paths and lines as you wish to get the best results. The audio button (on the record tour pop-up) lets you add a narration via your computer’s microphone if you want to talk your viewers through the action. Check out the Help Center for more pointers.
Google Earth
You May Also Like

Google Maps’ Immersive View Is Finally Rolling Out to Some Users
Our own tests confirmed Google’s immersive view was up and running in cities like Los Angeles, New York, and even Berlin, though for select users.

Look Out for ‘Water Stained’ Images When Accessing Google Photos
Users have reported seeing "water damage" and other types of distortion when looking up images from the cloud.
Google’s ‘Dynamic World’ Offers a Real-Time Sense of Humanity’s Devastation of Earth
In addition to features to display the planet’s changes to environmental disasters, the company is promoting new air quality layers on Google Maps.

The Most Mind-Blowing Images Ever Taken of Earth from Space
Photos of our planet from orbit are cool, but the farther you get from Earth, the more incredible they become.

Google Shows You Your Air Quality on Demand, But How Accurate Is It?
Gaps in data for specific locations makes determining air quality pointless for most people outside of cities.
Google Earth’s New 3D Time-Lapse Feature Shows How Humans Are Affecting the Planet

- Prime Day 2024
- Best Free VPN
- Best Cheap VPN
- NordVPN Review
- ExpressVPN Review
- Surfshark Review
- ProtonVPN Review
- Best Web Hosting
- Best Cloud Storage
- How to Tip Gizmodo
- Skip to primary navigation
- Skip to main content
- Skip to primary sidebar
Google Earth Blog
The amazing things about Google Earth
Google Earth 5 – Record Tour Mode Features
February 2, 2009
Flight Simulator – You can record and play back sessions in the flight simulator!
Historical Imagery – You can record selecting different dates in the historical imagery slider showing different imagery.
There are many other possibilities including automatically playing back a GPS track, or how about adding music to your recorded tour? You may have to delve into the KML code to take advantage of more advanced features. Here’s the new documentation on Record Tour at the KML documentation site. There are a lot of possibilities with Record Tour.
About Frank Taylor
Frank Taylor started the Google Earth Blog in July, 2005 shortly after Google Earth was first released. He has worked with 3D computer graphics and VR for many years and was very impressed with this exciting product. Frank completed a 5.5 year circumnavigation of the earth by sailboat in June 2015 which you can read about at Tahina Expedition , and is a licensed pilot, backpacker, diver, and photographer.
- More Posts(1963)

Reader Interactions
February 3, 2009 at 4:06 am
can i record a tour in actual video format? or perhaps convert the KML file into MP4 or other video formats and put it in youtube or some other video sharing site?
February 3, 2009 at 1:34 pm
I found a bug in the traditional “Play Tour” mode. I have a series of placemarks with pop-up balloons, each showing a photo. I have the placemarks arranged: folder -p1 -p2 -p3 subfolder -p4 -p5 -p6 etc. I check the entire branch and start the tour. In the past, GE would go from one placemark to the next, pausing to display the balloon before moving on. Now, when GE gets to a subfolder, instead of diving in and working each placemark, it simply moves up into the air, looking straight down to show all the placemark icons for that subfolder, then moves on to the next placemark that is not in a subfolder. This bug was not in the previous version of GE. I expect that it’ll be fixed in the next release (once they know of it). -Ernie
February 3, 2009 at 2:18 pm
Wow! You do indeed get a combination of the interaction that the creator of the tour recorded and real time interaction; try playing with the sun settings while the Grand Canyon tour is playing. Totally blew me away, to be honest…
February 3, 2009 at 7:25 pm
Example flyby through Grand Canyon with JGeils music in background. http://bbs.keyhole.com/ubb/ubbthreads.php?ubb=showflat&Number=1199401#Post1199401 , this feature is going to produce some fantastic viewing content
February 4, 2009 at 11:33 pm
Hi I captured and uploaded your Grand Canyon tour. http://www.youtube.com/watch?v=PkHWiR4Sau8 Please use it for embedding.
February 12, 2009 at 9:01 pm
Hey, I have a question concerning the tour when you make it with the flight simulator. I was wondering if it is possible to edit it with Windows Movie Maker, or simply edit it in any way. Feedback would be much appreciated!
February 17, 2009 at 6:11 pm
can we locate lost cellphones by google earth 5?
February 20, 2009 at 2:13 pm
When I open Google Earth 5.0 my mic switches from “rear” to “front” mic. Control Panel > sounds and audio devices > audio > sound recording volume (volume). My mic defaults to “rear” but when I open Google Earth 5.0 my mic goes to mic (right). How may I change this in Google Earth 5.0? Thanks Don
May 4, 2009 at 8:47 pm
I am having trouble applying a sound overlay to a recorded tour. When applying recording the music, it only records for two minutes then stops. how do i record for the entire duration of my tour?
May 5, 2009 at 8:11 am
How are you adding the music and what is its length? I recommend reading the tutorial for adding sounds to Tours using KML: http://code.google.com/apis/kml/documentation/touring.html#sound
December 22, 2009 at 9:47 am
I am a teacher and my students are doing a Google Tour for a project. Some of them are having problems – when they hit ‘record’ to record their tour, their pins are being deleted. I have no idea where this is coming from as I am fairly new to Google Earth 5. Is there something I can tell them to do first to make sure their work won’t be deleted. Thanks!
April 5, 2010 at 11:09 am
Can someone please help me convert my recorded tour so that I can post the url on facebook or even youtube with a facebook link???
April 9, 2010 at 11:19 am
Is it possible to convert the tour in movie format? If not how would you guys recommend capturing it?
April 29, 2010 at 3:31 pm
Try as I might, I cannot make the narration tool work. I play back the tour with the recording console on top. I press record, then microphone, and do a blurb. When I end the tour, I press record again and it plays back, without sound. I can hear my narration in the headset so I know the mic is working. I’ve tried saving it anyway, converting to a kmz file and playing, but it still doesn’t work. I’ve tried all sorts of combinations with just pressing the mic button, holding mic button down, starting it first or second, etc…. Can anyone tell me what I’m doing wrong? Is it that I’m using XP? HELP! thanks. Dan
November 14, 2010 at 1:39 pm
I love the new record feature and web api. I tweaked around with it and found one way to create a smooth video path without coding. I drew a path and set the altitude to 16m and “relative to ground”. Then I set the paths opacity to 0 so it was invisible. Just play the path and record as it goes. Here is the GE tour of our hike down the Grand Canyon http://www.thismarvelouslife.com/2010/05/3d-google-earth-tour-of-our-hike-in-the-grand-canyon/
April 4, 2012 at 5:49 am
Hi, I am running google earth 6.1.0.5001, on a laptop running Microsoft Vista. I am interested to find out how to enable recording of flight in Google Earth, as opposed to recording moving from place mark to place mark with the mouse. Can anyone advise how to enable this feature. At the moment, all i can get it to do is record a tour where i move from point to point with the mouse. when i Enter the flight sim mode, I cannot access the tour option at all. I eagerly await your knowledgeable response.
April 9, 2014 at 8:01 am
Hi, how did you create this google earth tour? I am trying to create a kml the uses the view not the view, which is what your tour is doing. I have opened your .kmz in google earth, then saved as a .kml and each of the points is a flyto, with heading tilt and roll. This is exactly what I want but whenever I make a tour with place markers or just flying around with a space navigator, all of the points in the kml have with heading tilt and range.
Any ideas would be much appreciated.
February 14, 2017 at 12:26 pm
microphone doesnt work on earth for over a year, have different computers, tried all the mike settings, nothing, piece of work, they changed something, have looked at all the blogs, tried to fix, not working
February 14, 2017 at 12:38 pm
google earth audio recording doesnt work, for a long time, i see many users complaining, so Im not the only one, do you have any advice? ive tried everything, google cant be contacted, cowards, no cust support, thanks!!
Winter is here! Check out the winter wonderlands at these 5 amazing winter destinations in Montana
- Travel Guide
How To Start A Sightseeing Tour In Google Earth
Published: October 29, 2023
Modified: December 28, 2023
by Bianka Fisk
- Plan Your Trip
- Travel Tips
Introduction
Google Earth is a powerful tool that allows you to explore destinations from the comfort of your own home. While it’s great for virtual exploration, did you know that you can also use Google Earth to create your own sightseeing tours? Whether you’re a travel guide looking to showcase the best spots in a city or simply a traveler wanting to share your favorite destinations, creating a sightseeing tour in Google Earth can be a fun and engaging way to present your experiences.
In this guide, we will take you through a step-by-step process of how to start a sightseeing tour in Google Earth. We will cover everything from accessing the application to customizing tour paths and adding descriptions and media to tour stops. By the end of this guide, you’ll be equipped with the knowledge to create an impressive sightseeing tour that you can share with others.
But why use Google Earth for your sightseeing tours? The answer lies in its immersive experience. With Google Earth, you can take your audience on a virtual journey, allowing them to explore famous landmarks, scenic views, and hidden gems without leaving their homes. It’s a unique way to showcase the beauty and charm of a destination.
Furthermore, Google Earth offers a range of tools and features that make creating sightseeing tours a breeze. From the ability to add custom placemarks to creating interactive paths, Google Earth provides a user-friendly platform that caters to both novice users and seasoned professionals.
So, whether you’re a travel enthusiast, a tour guide, or someone looking to share your travel experiences, join us as we delve into the world of sightseeing tours in Google Earth. Let’s get started on creating an unforgettable journey!
Step 1: Accessing Google Earth
Before you can start creating your sightseeing tour, the first step is to access Google Earth. Thankfully, Google makes it easy for users to access this powerful tool in a variety of ways.
One option is to download and install the Google Earth application on your computer. Simply visit the Google Earth website, click on the “Download” button, and follow the installation instructions for your operating system. Once installed, you can launch the Google Earth application from your desktop or Start menu.
Alternatively, if you don’t want to install any software, you can access Google Earth directly through your web browser. Google offers a web-based version of Google Earth, which can be accessed by visiting the Google Earth website and clicking on the “Launch Earth” button. This option allows you to explore Google Earth without the need for installation.
Once you have accessed Google Earth, you will be greeted with a stunning 3D interactive globe. Take a moment to familiarize yourself with the interface, as we will be exploring its various features and functionalities in the following steps.
If you’re using the Google Earth application, you will see a toolbar at the top of the window that provides quick access to the main features of the program. This includes options for navigation, search, and customization.
If you’re using the web version of Google Earth, you will find similar features, but they may be located in different areas of the interface. Take some time to explore the web version and get acquainted with its layout.
Now that you have successfully accessed Google Earth, you’re ready to start creating your sightseeing tour. In the next steps, we will guide you through the process of navigating through the interface, adding sightseeing points of interest, customizing tour paths, and more. Get ready to embark on an exciting journey of creating your own virtual sightseeing tour!
Step 2: Navigating through the Interface
Once you have accessed Google Earth, the next step is to familiarize yourself with the interface and learn how to navigate through the virtual globe. Here are some key navigation controls and features that will help you explore and create your sightseeing tour:
1. Zooming In and Out: To zoom in on a specific location, use the zoom controls located on the toolbar. You can also use the mouse scroll wheel or two-finger gestures on a trackpad to zoom in and out. Zooming in allows you to see more detailed imagery of a particular area.
2. Panning: To move the view in any direction, simply click and drag the map. You can also use the arrow keys on your keyboard to pan across the map. Panning allows you to explore different areas within the virtual globe.
3. Rotation: To rotate the view, click and drag the compass rose located in the top right corner of the screen. You can also use the “Look Around” feature, which allows you to tilt and pan the view as if you were physically turning your head.
4. Search: Use the search bar located on the toolbar to find specific locations, landmarks, or addresses. Simply type in the name of the place you’re looking for, and Google Earth will take you there. You can also search for general categories, such as “restaurants” or “parks,” to discover points of interest in a particular area.
5. Layers: The Layers panel, which is usually located on the left side of the interface, allows you to toggle different layers and overlays on and off. Layers can include information such as roads, borders, parks, and more. Adjusting the layers can provide additional context and information for your sightseeing tour.
6. Street View: For a more immersive experience, you can switch to Street View to explore destinations at ground level. Simply drag and drop the yellow pegman icon onto the map in the desired location, and Google Earth will display a street-level view for that area.
Take some time to experiment with these navigation controls and features to become comfortable with maneuvering through the interface. By mastering the navigation, you’ll be able to create a more fluid and engaging sightseeing tour for your audience.
Now that you have a good understanding of navigating through the Google Earth interface, it’s time to move on to the next step: understanding layers and overlays. This will involve adding relevant information to enhance your sightseeing tour. Let’s proceed to the next step and take your tour to the next level!
Step 3: Understanding Layers and Overlays
In Google Earth, layers and overlays are essential tools for adding context and information to your sightseeing tour. Layers are pre-designed collections of data, such as roads, borders, and landmarks, which can be toggled on and off. Overlays, on the other hand, are user-generated content that can be added to the map, such as images, text, and videos. Understanding how to use layers and overlays effectively will enhance the depth and richness of your tour.
To access the Layers panel, look for it on the left side of the Google Earth interface. The Layers panel contains a list of available layers and overlays that you can utilize in your sightseeing tour. Here are a few key concepts to keep in mind:
1. Base Layers: Base layers provide the foundational map data, such as satellite imagery or street maps. These layers form the backdrop for your tour and help orient your audience. Toggle different base layers depending on the level of detail and visual style you want to present.
2. Data Layers: Data layers provide additional information about specific themes or categories. For example, you can choose to display layers that show historic sites, natural landmarks, or cultural points of interest. These data layers can be used to highlight important locations and enrich your tour with relevant information.
3. 3D Buildings: Enabling the 3D Buildings layer will add realistic three-dimensional representations of buildings in major cities. This layer can greatly enhance the visual appeal of your sightseeing tour, giving your audience a sense of immersion and realism.
4. Weather Layers: Weather overlays allow you to display current weather conditions and forecasts, adding a dynamic element to your sightseeing tour. These layers can be especially useful for showcasing weather-dependent destinations or planning outdoor activities.
When selecting layers and overlays for your sightseeing tour, consider the specific theme or focus of your tour. For instance, if you’re creating a tour of famous landmarks in a city, you might want to enable layers that display notable buildings, historical sites, and popular tourist attractions. By choosing the appropriate layers and overlays, you can tailor your tour to appeal to a particular audience or highlight specific aspects of a destination.
Additionally, you can customize the display of each layer or overlay to suit your preferences. For example, you can adjust the transparency of overlays to overlay them onto the base map without obscuring important details. Experiment with different layer combinations and configurations to find the best visual representation for your sightseeing tour.
Understanding layers and overlays is crucial for creating an engaging and informative sightseeing tour in Google Earth. By utilizing these tools effectively, you can provide your audience with a deeper understanding and appreciation of the places you’re showcasing. Now that you have a good grasp of layers and overlays, let’s move on to the next step: adding sightseeing points of interest to your tour!
Step 4: Adding Sightseeing Points of Interest
Now that you have a good grasp of navigating the interface and understanding layers, it’s time to start adding sightseeing points of interest to your tour. These points of interest can include famous landmarks, scenic viewpoints, historical sites, and other notable locations that you want to highlight in your sightseeing tour.
To add a point of interest, also known as a placemark, follow these steps:
1. Select the Placemark Tool: Look for the “Add Placemark” icon in the toolbar or menu. It is usually represented by a pin or flag symbol. Click on it to activate the placemark tool.
2. Position the Placemark: Move your cursor over the desired location on the map and click to place the placemark. You can drag and drop it to fine-tune its position if needed.
3. Customize the Placemark: Once you’ve placed the placemark, a pop-up window will appear where you can enter the name, description, and other details for the point of interest. Take this opportunity to provide informative and engaging descriptions that capture the essence of the location.
4. Add Media: You can enhance your placemark by adding media such as images, videos, or even audio recordings. Simply click on the corresponding options in the placemark window and follow the prompts to upload or embed media files.
5. Repeat for Additional Points of Interest: Continue adding placemarks for all the sightseeing points of interest you want to include in your tour. You can add as many placemarks as needed to cover all the locations you wish to showcase.
As you add placemarks, remember to be selective and choose locations that are truly unique and interesting. This will ensure that your sightseeing tour stands out and offers something special for your audience. You can also use layers and overlays to provide additional context and information about the placemarks you add.
Once you have added all your sightseeing points of interest, take the time to review and fine-tune each placemark. Double-check the names, descriptions, and media associated with each location to ensure accuracy and coherence. This attention to detail will contribute to a more polished and professional sightseeing tour.
With your sightseeing points of interest added and customized, you’re ready to move on to the next step: customizing tour paths. In the next section, we’ll explore how to create paths that connect your placemarks, providing a guided and seamless experience for your audience. Let’s continue building the tour of a lifetime!
Step 5: Customizing Sightseeing Tour Paths
In order to create a seamless and engaging sightseeing tour, it is important to connect the sightseeing points of interest you have added. This can be accomplished by customizing tour paths within Google Earth. These paths provide a guided route for your audience to follow, enhancing the flow and narrative of the tour.
Here’s how you can customize tour paths in Google Earth:
1. Select the Path Tool: Look for the “Add Path” icon in the toolbar or menu. It is typically represented by a curved line or path symbol. Click on it to activate the path tool.
2. Create the Initial Path: Start by clicking on the map to create the starting point of your tour path. Each subsequent click will create a connected segment of the path. Continue adding points until you have connected all the sightseeing points of interest you want to include in your tour.
3. Customize the Path: Once you’ve created the initial path, you can further customize it by editing the shape, thickness, and color. You can also adjust the elevation of the path to give it a 3D effect. Experiment with different styles to find the one that complements your sightseeing tour the best.
4. Add Descriptions and Media: Just like with individual placemarks, you can add descriptions and media to specific segments of the tour path. This allows you to provide additional information or highlight specific aspects of the route.
5. Adjust the Path Timing: If you want to create a timed tour, you can adjust the duration of each segment in the path. This will control the speed at which your audience moves along the route, providing a more guided and immersive experience.
By customizing your sightseeing tour paths, you can create a more cohesive and engaging experience for your audience. The paths serve as a visual guide, connecting the sightseeing points of interest and providing a logical progression throughout the tour.
While creating your tour paths, keep in mind the geography and layout of the destinations you are showcasing. Opt for paths that optimize the viewing experience, taking into consideration viewpoints, natural walking routes, or historic streets that add to the overall narrative of the tour.
With customized sightseeing tour paths in place, your audience will be able to follow a seamless journey through the locations you have highlighted. Next, we’ll explore how to add descriptions and media to tour stops, further enriching the immersive experience of your sightseeing tour. Let’s continue building an unforgettable virtual journey!
Step 6: Adding Descriptions and Media to Tour Stops
Adding descriptions and media to your tour stops is a crucial step in creating an engaging and informative sightseeing tour. It allows you to provide valuable context, details, and visual elements that enhance the overall experience for your audience. Here’s how you can add descriptions and media to your tour stops within Google Earth:
1. Select the Tour Stop: Click on a placemark or segment of the tour path that represents a specific tour stop in your sightseeing tour. This will bring up the information window for that location.
2. Add Descriptions: Within the information window, you can add text descriptions that provide interesting and relevant information about the tour stop. This can include historical facts, geographical details, interesting anecdotes, or any other engaging content that adds value to the tour.
3. Include Media: To further enhance your tour stops, you can add various types of media. This can include images, videos, audio recordings, or even links to external websites. Simply click on the corresponding media option within the information window and follow the prompts to upload or embed media files.
4. Arrange and Customize Content: After adding descriptions and media to a tour stop, you can arrange and format the content within the information window. This allows you to present the information in a visually appealing and easy-to-read manner. Experiment with different layouts to find the one that best suits your content and tour style.
5. Repeat for Each Tour Stop: Continue adding descriptions and media to each tour stop you have created. Take the time to draft compelling and informative descriptions that captivate your audience and add value to their virtual exploration. Be selective and choose high-quality media that showcases the beauty and uniqueness of each location.
By adding descriptions and media to your tour stops, you will provide your audience with a deeper understanding and appreciation of the places you are showcasing. This additional content will enhance the immersive experience of your sightseeing tour and make it a memorable virtual journey.
Remember to keep your descriptions concise and engaging, without overwhelming the reader with too much information. Use media strategically to complement and enhance the descriptions, providing visual elements that immerse your audience into the tour stops.
Now that your tour stops are filled with engaging content, it’s time to share and publish your sightseeing tour. In the next step, we’ll explore how to share your creation with others and make it accessible for a wider audience. Let’s get ready to showcase your virtual tour to the world!
Step 7: Sharing and Publishing Your Sightseeing Tour
Once you have created and customized your sightseeing tour in Google Earth, it’s time to share it with others and make it accessible to a wider audience. Fortunately, there are several options available for sharing and publishing your tour. Here’s how you can do it:
1. Save Your Tour: Before sharing your tour, ensure that you save all your progress. Click on the “Save” button within the Google Earth interface or use the keyboard shortcut (Ctrl+S or Command+S) to save your tour to your device’s storage.
2. Share with Friends and Family: If you want to share your tour with a select group of people, you can simply send them the saved file or invite them to view it using Google Earth. They can then open the file in Google Earth and experience your sightseeing tour firsthand.
3. Upload to Google Earth: Another way to share your tour is by uploading it to Google Earth. This allows your tour to be discovered and enjoyed by a wider audience. Visit the Google Earth website and follow the instructions to upload your tour. This will make it available for others to explore and enjoy using Google Earth.
4. Embed on Websites or Blogs: If you have a website or blog, you can embed your sightseeing tour directly on your platform. Simply generate the embed code using Google Earth, and then paste it into the HTML of your webpage. This way, visitors to your site can experience your tour without leaving your website.
5. Share on Social Media: Utilize social media platforms to share your sightseeing tour with a wider audience. Create posts or stories on platforms like Facebook, Twitter, Instagram, or YouTube, and include snippets or highlights from your tour to entice your followers to explore it further.
6. Collaborate with Travel Websites: Reach out to travel websites or online travel communities that may be interested in featuring your sightseeing tour. Collaborating with these platforms can provide exposure to a larger audience and attract more people to experience your virtual tour.
Remember to provide clear instructions or links to help others access and view your sightseeing tour. Consider using captivating visuals or teasers to entice potential viewers and make them excited about exploring your creation.
Sharing and publishing your sightseeing tour allows you to showcase your virtual journey to a global audience. Whether you’re sharing with friends and family or making it accessible to the public, your tour has the potential to inspire and transport others to the beautiful destinations you have carefully curated.
With your sightseeing tour shared and published, you have successfully completed all the necessary steps. Congratulations on creating an immersive and captivating virtual experience! Your tour is now ready to be enjoyed by others, providing them with a unique and informative exploration of the locations you have highlighted.
Remember to update and refine your tour periodically to keep it fresh and engaging. As you discover new sights or learn more about the locations, consider adding them to your existing tour or creating new ones. Continually enhancing and sharing your sightseeing tours will keep your audience coming back for more.
So go ahead, share your tour with the world and let them embark on an unforgettable virtual journey!
Congratulations! You have successfully learned how to create a captivating and informative sightseeing tour in Google Earth. By following the steps outlined in this guide, you have gained the knowledge and skills to showcase your favorite destinations, share travel experiences, or even create virtual tours for others to enjoy.
From accessing Google Earth and navigating through the interface to adding sightseeing points of interest and customizing tour paths, you have mastered the art of creating a seamless virtual journey. By incorporating descriptions and media to your tour stops, you have enhanced the immersive experience for your audience, bringing the destinations to life.
Remember, effective utilization of layers and overlays has allowed you to provide additional context and information, making your sightseeing tour both informative and visually appealing. Sharing and publishing your tour has allowed you to reach a wider audience, inspiring others to explore and appreciate the beauty of the places you have showcased.
With your newfound expertise, you can continue to refine and expand your sightseeing tours. Keep exploring new destinations, seeking out unique points of interest, and incorporating engaging descriptions and media to create even more captivating experiences.
Whether you’re a travel guide showcasing the best spots in a city or a traveler sharing your favorite destinations, creating a sightseeing tour in Google Earth is an exciting and powerful way to immerse others in your experiences. Through the combination of technology and creativity, you have the opportunity to transport and inspire others, providing a virtual exploration that is as informative as it is enjoyable.
So, what are you waiting for? Start creating your own sightseeing tour in Google Earth and share your virtual journey with the world. Let your creativity and passion for travel shine through, and watch as your tour engages and captivates audiences around the globe.
Happy sightseeing and happy exploring!

- Privacy Overview
- Strictly Necessary Cookies
This website uses cookies so that we can provide you with the best user experience possible. Cookie information is stored in your browser and performs functions such as recognising you when you return to our website and helping our team to understand which sections of the website you find most interesting and useful.
Strictly Necessary Cookie should be enabled at all times so that we can save your preferences for cookie settings.
If you disable this cookie, we will not be able to save your preferences. This means that every time you visit this website you will need to enable or disable cookies again.
- English Español Deutsch Português Italiano Français 日本語 한국어 繁體中文 Türkçe Dutch Polish Thai Indonesian Malay
- Free Download For Windows For macOS
- Screen Recording RecExperts For Windows Screen recorder for PC RecExperts For Mac Screen recorder for macOS Online Screen Recorder Record screen online free ScreenShot Take Screenshot on PC
- Buy Now Buy Now
- Student Discount
- Resources Screen Recorder Windows 10 Record Zoom Meeting Record Internal Audio Mac Record Gameplay on PC Video Recording Software
- Support Support Center Guides, License, Contact Chat Support Chat with a Technician Pre-Sales Inquiry Chat with a Sales Rep
5 Free Solutions to Record Google Earth on Windows/Mac/Online
How to record Google Earth video for free? This post will share with you 5 reliable solutions to capture video from Google Earth with high-quality in the easiest way. If you want to create a Google Earth zoom-in video but don't know how to do that, you can follow the guides in this post.
Trustpilot Rating 4.7
Don’t forget to share this post!
Page Table of Contents
Updated on May 06, 2024
Google Earth is an amazing map application that provides a 3D representation of the earth. Using it, you can move from one place to another place, explore the world and enjoy the cities and landscapes with simple clicks at home.
It would be incredible to record the tour on Google Earth. However, only the paid users can record the tour video from Google Earth. If you are not a paid user and want to record Google Earth , you will find the best solution in this article. Here we list 5 efficient ways to guide you on how to record Google Earth.
How to Record Google Earth on Windows
There are many screen recorders for Windows users to make a Google earth zoom-in video. In this part, you will find two ways to do that using two different tools.
EaseUS RecExperts for Windows
This is one of the most popular screen recording software for Windows that has a high reputation worldwide. As its name implies, it can capture anything displayed on your Windows PC.
It makes it easy and possible to record streaming video , online courses, meetings, etc. You can flexibly choose the recorded area, including the entire screen or a selected area.
What's more, it also enables you to record computer audio, microphone, or both simultaneously. If you like to play games, you also can record your favorite gameplay with this best free screen recorder.
More Features:
- Friendly to both beginners and professionals
- Screen recorder with facecam
- Enable you to set a recording task at a specific time
- Export the recordings with high-quality in more than 10 formats
To enjoy all the features mentioned, click the download button below to install EaseUS RecExperts on your computer.
How to Record Google Earth Zoom in Video Easily:
Step 1. Launch EaseUS RecExperts. There are two modes for screen recording. Choose "Full Screen" , this tool will capture the whole screen; choose "Region" , you will need to select the recording area manually.

Step 2. After that, you can choose to record the webcam , system sound , or microphone as you like. Of course, you can turn them off if you only need to record the silent screen.

Step 3. Then, you can click the red "REC" button to start recording. Now you will see a menu bar on your screen. If you want to pause the recording, click on the white "Pause" button; to end the recording, click on the red "Stop" button.
Step 4. After recording, you will be led to the recording list interface. Here you can view or edit your recordings easily.

Built-in Screen Recorder
If you record video from Google Earth without other needs, you can rely on the built-in screen recording function. It enables you to capture Google Earth with your voice effortlessly.
How to Record Google Earth with Built-in Recorder:
Step 1. Open Google Earth. Then choose Add > Tour and click Record in the bar above the globe.
Step 2. Move to the lower-left corner in the media player and select the Record button to start recording. If you want to add a narration to the video, you also can click the Microphone button to capture your voice.
Step 3. Navigate to the places that you want to visit one by one.
Step 4. When you finish the recording, you can click the Stop button (the same as the Record button) to end the recording.
Step 5. After that, you can play the recorded video on the media player. To save the tour video, click on the Save button.
How to Record Google Earth Zoom In Video on Mac
There is a lot of other screen recording software that can help you capture video from Google Earth. Want to learn more? Just keep on reading.
EaseUS RecExperts for Mac
This is a lightweight but all-in-one screen and audio recorder on Mac, and you can use this great Mac screen recorder on many occasions. If you need to attend online meetings, it helps you record Webex meetings and Zoom meetings without much effort. If you have some online courses, it's also possible to record lectures online using this recorder.
Besides, this tool enables you to record sound from computer in high quality. So you can record a Google Earth zoom-in video with your narration to show your ideas or explain some things.
- Record part of screen or full of screen
- Choose audio sources freely
- Record a GIF
This is really a suitable and user-friendly recorder for Mac users. If you want to create a video by recording Google Earth, don't miss this tool.
Tutorial of Google Earth Video Capture on Mac:
Step 1. Open the streaming video that you want to capture. Then launch EaseUS RecExperts to get used to its interface on your Mac. If you want to record the whole screen, you can click the "Full Screen" option. If you want to customize the recording area, hit "Region". Then, select the recording area with your mouse.
At the same time, to capture the screen with audio, you just hit the Sound icon in the lower left corner.

Step 2. Click "Settings" to apply more options, including changing the output format of the video, the quality, etc.

Step 3. Once you are satisfied with the settings, go back to the main screen and click the Sound icon. Then, enable the system or microphone sound if you want to record audio and screen at the same time. Click "OK" to ensure the audio options. After that, hit "REC" to start recording.

Step 4. Hit the Stop icon when you want to end the recording task. Then, watch the recorded video in "Recordings". The button can be found in the main interface. You can review the target saving from the lists.

Using this free screen recording software, you can create scenes of multiple sources, including windows captures, images, text, browse, webcams, capture cards, and more. And it can set up an unlimited number of scenes you can switch between seamlessly via custom transitions.
If you record audio with OBS Studio, you can get this job done efficiently, as it offers an intuitive audio mixer with per-source filters such as noise gate, noise suppression, and gain. To record a Google Earth video with OBS Studio, you can check the following tutorials.

How to Record a Tour on Google Earth:
Step 1. Download and launch OBS Studio on your computer.
Step 2. Click the "+" button at the bottom of the Sources and select Display Capture, followed by the "OK" option.
Step 3. Click on the Settings button to choose the Output tab and select a location to save the recorded videos.
Step 4. Once done, click the Start Recording button at the bottom right to begin recording. When you are done, choose the Stop Recording button to end the recording.
Download: https://obsproject.com/
How to Record Capture Earth Video Online
Screencapture is a free online screen recorder, allowing you to easily capture your browse activities or computer desktop without installing any third-party software.
While recording your screen, it also offers options to capture your webcam, microphone, or add watermark to video . Now take a look at the following tutorials to start recording Google Earth.
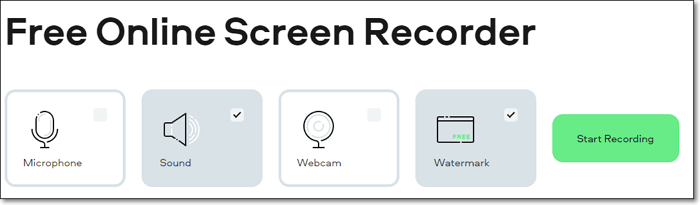
How to Record Google Earth Online:
Step 1. Go to Screencapture's official website, and you will see four tabs on the main page: Microphone, Sound, Webcam, Watermark. You can choose any one of them based on your needs.
Step 2. Click the "Start Recording" button, and a new window will appear. Here you can choose all the resources you want to capture: a full screen, an application window, or a Chrome page.
Step 3. When you are ready, choose the "Share" option to start recording Google Earth.
Step 4. Once done, click "Stop Recording". Then you can preview the recorded Google Earth tour. If you are satisfied with it, you can save it to your computer by clicking the "Download" button. Or you can re-record Google Earth by choosing the "New Record" button.
Try: https://screencapture.com/
To sum up, you have many easy ways to record videos from Google Earth. This post offers you 5 quick and efficient ways to record Google Earth as a video. If you want to obtain a high-quality video, EaseUS RecExperts is what you can never miss. Now download it to explore more amazing functions.
EaseUS RecExperts

One-click to capture anything on screen!
No Time Limit, No watermark
Melissa Lee
Related Posts
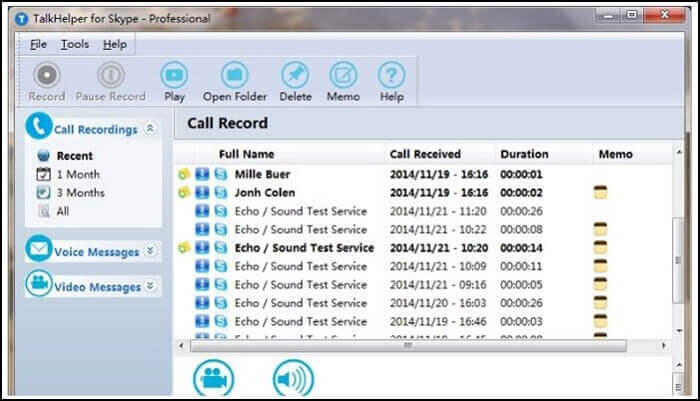
Top 11 Free Skype Recorder for Windows & Mac [2024]
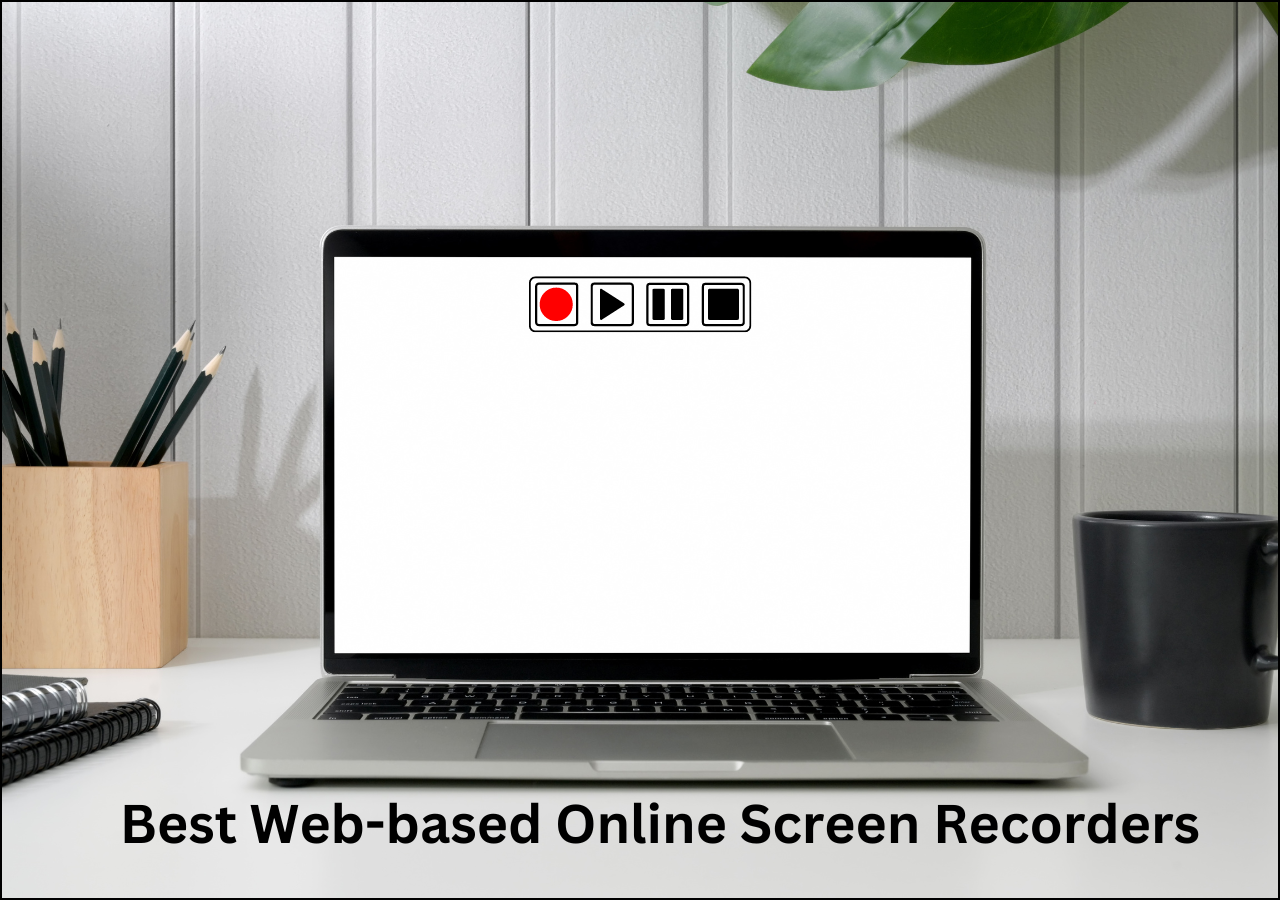
10 Best Web-based Online Screen Recorders [2024 Updated List]

How Do I Record on Spectrum Without DVR [2024 Tested]
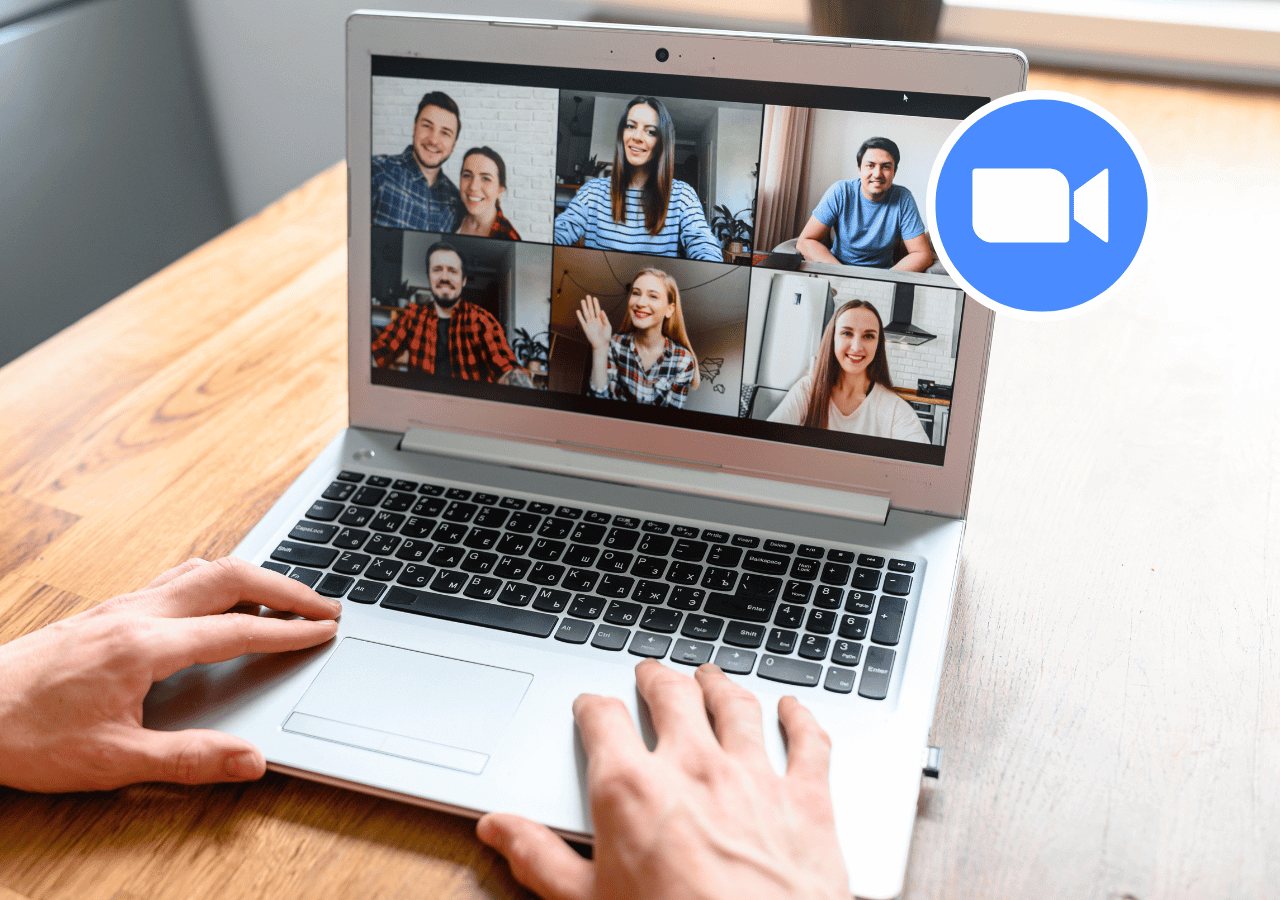
How to Record Zoom Meeting on Mac [2024 Comprehensive Guide]
Success, thanks for submitting!
- Refund Policy
- Terms & Conditions
- Do Not Sell
Copyright © 2004 - 2023 EaseUS. ALL RIGHTS RESERVED.


Free Ways to Record Google Earth in High Quality
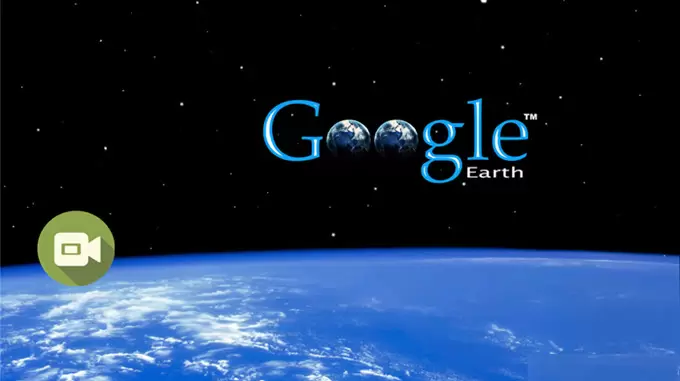
Google Earth is an awesome map application that lets you fly, on the screen, from outer space into a specific location on Earth. It’s really cool to make a video that records the movements from one location to another in 3D view. However, only the Google Earth Pro ($399/year) and Google Earth EC (the charge is not fixed) users can enjoy the privilege of utilizing the Movie Maker feature on Google Earth and saving the recording to your local file. As for the free version users like you, a free screen recorder may be a good alternative to that built-in Movie Maker. So this article offers you three best free screen recorders to record Google Earth .
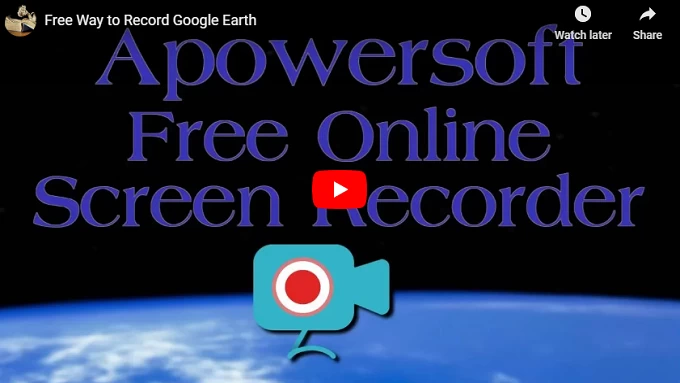
1. Apowersoft Free Online Screen Recorder
Apowersoft Free Online Screen Recorder is a web-based application that enables you to record anything displayed on your screen. It now can be used on both Windows and Mac. And this recorder has a friendly user interface which enables you to conduct the program easily. With this tool, you can record the screen as long as you want, and the recorded video can be saved in high quality. What’s more, it can also record audio from your computer system, the microphone or both audio sources along with the video synchronously. To capture Google Earth video with this free recorder, just follow the steps below and you will know:
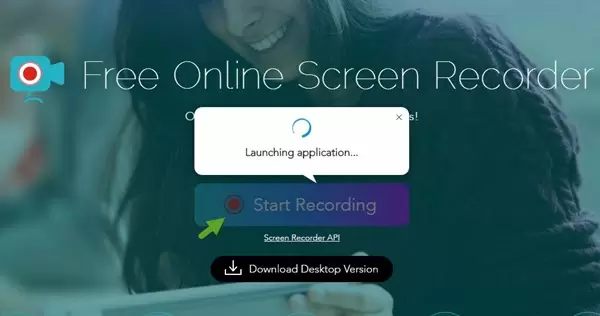
- Navigate to the webpage of this Google Earth recorder , then press the “Start Recording” button and launch the application. For your initial visit, you need to download a simple launcher to activate the tool smoothly.
- Once its interface pops up, preset some necessary options such as audio input as well as output format.
- Open Google Earth and get ready for recording.
- Adjust the rectangular frame to be suitable for recording. Once done, click “REC” button to start recording and display your tour or animations on Google Earth. While recording, you are capable of adding various lines, arrows and texts to the video.
- When you want to finish, click pause button and check the tick icon. Preview your video and choose to save it into video file or GIF. After that, it will publish the file automatically and you can find your video in the selected folder.
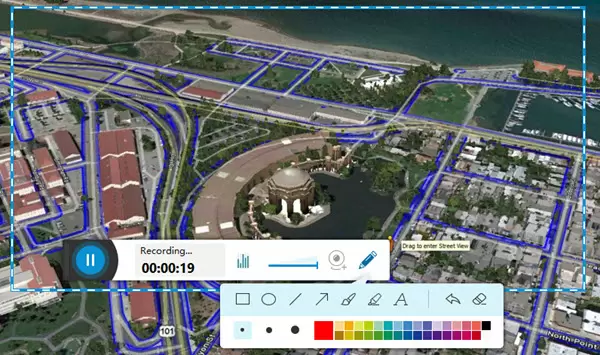
By the way, if you would like to get more extra features such as creating recording task, converting video format, as well as editing video file, then you are recommended to make use of the pro version of this screen recorder.
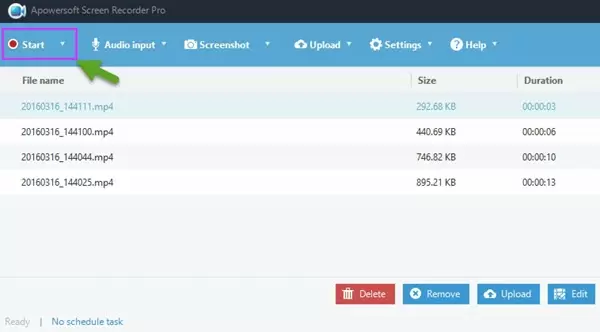
With a Task Scheduler, it can record your screen automatically even if you are absent from your home. Moreover, it allows you to convert the video to various formats, including MP4, AVI, MOV, WEBM, MKV, MPG, 3GP, SWF FLV, etc. And it also enables you to make edits (trim, crop, add effects and subtitle) to the video. To enjoy all the advantages of this recorder, just hit the download button below.
This is another free screen recorder which allows you to record Google Earth without spending a cent. It is also compatible on both Windows and Mac. In addition to video recording, this tool also enables you to take screenshot of anything displays on the screen. To record a tour on Google Earth with this tool, you can follow the guide below:
- Install this application on your computer.
- Open this recorder, move your mouse to the little sun icon on one edge of your screen, and choose “Capture”. You need to create an account the first time you use it.
- After that, your mouse cursor will turn into a crosshair. Drag your mouse to select a recording area. Release your mouse, click the “Capture video” button and you will start to record video from Google Earth.
- Hit the “Finish” button to stop recording. Then the video will pop up for you to have a preview of it. You can choose to save it to your local file or not.
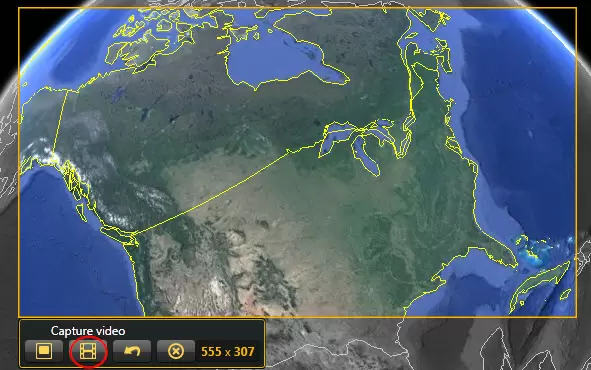
This recorder is indeed simple and easy to use, but it lacks many features that Apowersoft Free Online Screen Recorder has. It only allows you to record a video for 5 minutes and there is no editing option during the recording, which is very useful to make some highlights or instructions on a map.
3. Screencast-O-Matic
This is another free recorder you can use to record Google Earth. It is also an online application which you can initiate by clicking “Start Recording” on its home page, which sometimes takes a really long time to load. This free tool allows you to record screen for 15 minutes, but there will be a watermark on the recorded video. And also, it has no editing tool during the recording and doesn’t support system audio input.
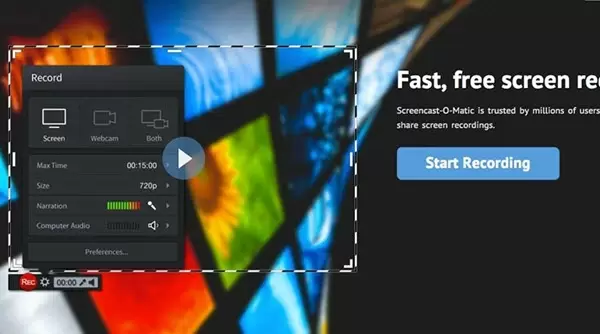
Warnings :Google allows you to record Google Earth only for personal use. You cannot distribute those videos publicly in television or movie without Google’s written permission.
In conclusion, this post tells you how to record Google Earth for free. The three recorders introduced above are all free and easy to use, but as we can see that the first one is way better than the latter two. Because it has no recording time limit and allows you to annotate the video during recording so that you can add instructions to your Google Earth video.
Related posts:
- Record My Screen with the Best Software
- Top Facebook Video Call Recorder
Leave a Comment
Comment (0).

- ApowerREC was Released
- ApowerMirror 1.0 was Released
- Apowersoft Android Recorder 1.0 was released
- Apowersoft released iPhone/iPad Recorder
- Apowersoft Screen Recorder Pro 2.0 was released
- Apowersoft Screen Capture Pro was released
More Resource
- Presentation Maker|How to Create Video Presentation
- Top 5 Practical Mouse Recorders
- Smart Samsung Screen Recorders
- Best HD Video Recorders
- How to Record Your iPhone Screen
- Ways to Record iPhone 8 Screen
- How to record screen on Windows 10
- Record screen on OS X El Capitan
- Record Skype video with ease
Submit Ticket
This website uses cookies that are essential for the operations of this website and its core functions. Other cookies will only be placed with your consent. For more details visit our Cookies Policy.
- Help Center
- Google Earth
- Privacy Policy
- Terms of Service
- Submit feedback
Google Earth
- Sea Level Rise and the Fate of Coastal Cities Climate Central Carbon pollution locks in sea-level rise for centuries. See how the fate of coastal cities depends on cutting emissions now. View in Earth
- Earth at Night NASA After the sun goes down, there’s more to explore. Learn about NASA’s Black Marble project and some of the brightest places on Earth. View in Earth
- Kākāpō: The Endangered Parrot of the Night Kākāpō Recovery Programme Meet the kākāpō. These charismatic parrots are critically endangered with fewer than 200 remaining. View in Earth
- The World's Ocean Underwater Earth Discover the wonders found under the sea with imagery collected by Underwater Earth and The Ocean Agency. View in Earth
- The Leuser Ecosystem Forest, Nature and Environment Aceh (HAkA) Explore the Leuser Ecosystem, the last place on Earth where orangutans, rhinos, elephants and tigers still co-exist in the wild. View in Earth
- Warming Planet Timelapse in Google Earth See the effects of rising temperatures on our planet's delicate ecosystems. View in Earth
- Celebrating Indigenous Languages Google Earth Learn about Indigenous languages around the world in a new collection from Google Earth. View in Earth
- Changing Forests Timelapse in Google Earth From logging to wildfires, explore the threats to our forests, and see what's being done to protect them. View in Earth
- Mapping London's Air Pollution Environmental Defense Fund Learn how state-of-the-art technology and improved data analysis helps researchers understand Londoners' exposure to air pollution. View in Earth
- Fragile Beauty Timelapse in Google Earth Wonder at the mesmerizing changes that have taken place around the globe in the past several decades. View in Earth
- Urban Expansion Timelapse in Google Earth Cities around the world are growing rapidly. See how different regions are handling increasing urban populations. View in Earth
- Sources of Energy Timelapse in Google Earth From mining and fracking to wind and solar power, explore how our need for fuel has impacted the planet. View in Earth
- Crab Migration on Christmas Island Google Street View Follow the migration of the red crab of Christmas Island as they head to the beach to spawn. View in Earth
- This is School Google Street View From London to the Himalayas, explore classrooms around the world in Street View. View in Earth
- I Am Amazon Brazil Marketing An interactive experience between you and the forest View in Earth
- Buildings Inspired by Nature Google Earth Education Community Investigate how architects use biomimicry to design a more sustainable future by incorporating form, function and systemic processes from nature. View in Earth
- Canada’s Original Place Names Canadian Geographic Indigenous Peoples named many places in present-day Canada. Discover Canada’s original place names and their Indigenous origins. View in Earth
- Quilombolas in the Amazon Associaçãode Remanescentes Quilombolasde Oriximiná The Brazilian Amazon is home to many quilombolas, the descendents of enslaved Africans. After fleeing slavery, they established communities on Pará and fought for their land rights. View in Earth
- Tokyo's Heat Island Effect Nikkei Tokyo's average temperature has risen in the past 100 years. As the Tokyo Olympics approach, we take a look at how the city is battling the heat. View in Earth
- Blue Gold. Our Lakes. Our Lives. Google Earth Education Community The Great Lakes are one of the world’s most valuable resources. Explore the five lakes, and learn why they are also at risk. View in Earth
- Modern Human Migration Google Earth Education Community Why do people move? Follow this journey through some of the largest mass migrations in recent human history. View in Earth
- Canada’s Residential Schools Canadian Geographic The residential school system represents a dark legacy of Canadian history. The government-sponsored schools aimed to assimilate Indigenous children. View in Earth
- Orang Asal Indigenous Lands of Malaysia Jaringan Orang Asal SeMalaysia Recognizing the Indigenous territories of the Orang Asal assures the protection of many unique identitites and the environment View in Earth
- Indigenous Cultural Heritage Canadian Geographic Travel across Canada to learn about some of the traditions and culturally significant objects that are still important to Indigenous Peoples in Canada today. View in Earth
- I am Water Brazil Marketing An educational story about the formation of the rain that fills the reservoirs and irrigates the farms in the highest GDP area of the region. View in Earth
- Back to Roots Center for Orang Asli Concerns After 30 years of involuntary resettlement, the indigenous Temiar people of Kampung Cunex returned to their ancestral homelands. View in Earth
- The True People of the Amazon Associação Metareilá Learn about the journey of the Paiter Suruí, the Indigenous people of Rondônia and Mato Grosso who call themselves "Gente de Verdade." View in Earth
- Life of the Tembé People Povo Tembéda Terra Indígena Alto Rio Guamá Earth. Life. Culture. For the Tembe these three elements are always together. View in Earth
- I am Food Brazil Marketing A story of the forest’s products that feeds not only the people living in the Amazon, but those all around the world. View in Earth
- I am Change Brazil Marketing The transformation of Paragominas: from deforestation leader to an example for other municipalities. View in Earth
- Panderey PATJAMAAJ Panzyrééj saní Amazônia ka aajtjáá mááj panaé. View in Earth
- I am Roots Brazil Marketing The story of the Yawanawá people and their inspiring outlook on women empowerment and a sustainable economy. View in Earth
- Cinta Larga PATJAMAAJ The story of a people in the middle of the Amazon. View in Earth
- Tangier Island's Troubled Waters Virginia Foundation for the Humanities Explore Virginia’s only inhabited offshore island and find out what makes it so unique and why it’s at risk. View in Earth

IMAGES
VIDEO
COMMENTS
Record a tour. Open Google Earth. Click AddTour, or, in the bar above the globe, click Record . To start recording, go to the lower left corner in the media player and click Record/Stop . To record audio, click Microphone . Navigate to each place you want to visit or go to the left-hand panel under "Places" and click a placemark to fly to that ...
Create a KML Tour. Click the Add Tour button in the toolbar, or go to the Add menu, and select Tour. The tour recording tools appear in the lower-left corner of the 3D viewer: Click the Record ...
Tutorial on creating a tour in Google Earth, controlling altitude and angle for each visited placemark, and saving and sharing the tour
Step 3. Hit " Start Recording " and select " Google Earth " under the " Chrome Tab " or " Google Earth Pro " under the " Window " tab. Tap on the " Share " button and it will start recording automatically. Now, just start your Google Earth tour. Step 4. Once finished, click " Stop sharing " to end the recording.
#googleearth #virtualtour #googleearthtour #uhdvideo #tourvideos #earthtourGIS & Contouring : https://youtube.com/playlist?list=PLX50j2HV43teLgDgSZCjlO51zi6c...
This is a basic guideline for recording an interactive google tour.
All you have to do is click on the tiny video camera icon called "Record a Tour". You'll find it next to the old placemark, polygon and path buttons you already know. When you do this, the recording window will open, giving you two options: record, and narrate . To create a silent tour, click the regular record button.
This help content & information General Help Center experience. Search. Clear search
This help content & information General Help Center experience. Search. Clear search
That should open a recording option at the bottom of the Google Earth window. Click on the record option to begin the recording. Now you'll have to find suitable destinations and models to include in the tour. To do so, input some notable architecture into the search box. For example, a few of the following 3D models:
A tour is a recorded action in Google Earth. The Record a Tour tool is one of several ways to record a tour in Google Earth. Tours can be helpful ways of sharing views and features. Tours are also used in conjunction with the Movie Maker tool recording a movie out of Google Earth. Here is what the Record a tour tool button looks like:
The audio button (on the record tour pop-up) lets you add a narration via your computer's microphone if you want to talk your viewers through the action. ... Google decided to make Google Earth ...
The web version of Google Earth doesn't have a built-in recording tool. In this short video I show you a solution to that problem. Here's a lesson plan for u...
February 2, 2009. [UPDATED] Another major new feature in Google Earth 5 is the new Record Tour feature. This is NOT recording video. Instead it is a major new capability for GE 5 that lets you ...
Google Earth Placemarks and Tours. 1. Download and open Google Earth and sign into your Google Account. 2. Create a folder to organize all placemarks in your tour. 3. Use tour planning template to collect information about the places on your tour. 4. Add placemarks (yellow pin)
Step 1: Accessing Google Earth. Before you can start creating your sightseeing tour, the first step is to access Google Earth. Thankfully, Google makes it easy for users to access this powerful tool in a variety of ways. One option is to download and install the Google Earth application on your computer.
To record a Google Earth video with OBS Studio, you can check the following tutorials. How to Record a Tour on Google Earth: Step 1. Download and launch OBS Studio on your computer. Step 2. Click the "+" button at the bottom of the Sources and select Display Capture, followed by the "OK" option. Step 3.
This video demonstrates the use of historical imagery by Google Earth Pro, how to use the Tour function, and how to record a tour of historical imagery. Wind...
Explore Tours in Google Earth. ...
To record a tour on Google Earth with this tool, you can follow the guide below: Install this application on your computer. Open this recorder, move your mouse to the little sun icon on one edge of your screen, and choose "Capture". You need to create an account the first time you use it.
About Press Copyright Contact us Creators Advertise Developers Terms Privacy Policy & Safety How YouTube works Test new features NFL Sunday Ticket Press Copyright ...
This help content & information General Help Center experience. Search. Clear search
These can now be found in the Layers panel in Google Earth. Take a tour in Google Earth Take a guided tour around the globe with some of the world's leading storytellers, scientists and nonprofits.