How to Export iPad Safari Bookmarks
When you use your Apple ID on your iPad, iPhone, and Mac computer you make it much easier to share information between all of those devices.
One type of information that is shared is the bookmarks that you save in Safari.
Our guide below will show you how you can use the Safari browser on your Mac computer to export the bookmarks from your iPad to your Mac.

How to Export Browser Bookmarks from an iPad
- Confirm that you are signed into iCloud and your Apple ID on your iPad.
- Go to Settings > Apple ID > iCloud and make sure that Safari is checked.
- Select the Apple icon at the top of the screen > System Preferences > Apple ID > iCloud and make sure the Safari option is checked.
- Open the Mac Safari Web browser.
- Click File , then Export Bookmarks .
- Give the file a name and click Save .
Our guide continues below with additional information on how to export iPad Safari bookmarks, including pictures of these steps.
Related: Visit this page about Chrome bookmarks location if you use Google’s browser and would like to save or back up your bookmark file.
Do you find that you are doing more and more Web surfing on your iPad?
You are definitely not alone, as an increasing number of people are finding that the ease of using an iPad for normal Web browsing is far more convenient than getting out a laptop computer and waiting for it to boot up.
As a matter of fact, I find that I use my iPad more frequently than my laptop, and tend to only use my laptop if I need to specifically use a powerful program on the computer, like Photoshop, or if I have to do a lot of typing.
But my increase in iPad Web browsing has led to the majority of my bookmarks being located on the iPad, which can make it inconvenient to find that bookmark later on my computer.
You can rectify this problem by using iCloud to export bookmarks from your iPad to your computer.
Check out our how do I delete favorites in Safari article if you would like ot learn more about managing the favorites in the Safari Web browser on your MacBook.
How to Export Safari Bookmarks from iPad (Guide with Pictures)
The first thing you need to do is configure iCloud on your iPad. You can do this by tapping the Settings icon on your iPad. Note that this process is also a good way for you to learn how to backup your iPad Safari bookmarks .
Tap the iCloud option at the left side of the window, type your Apple ID and password into the fields at the center of the window, then tap the Sign In button. You will receive a few notifications about merging contacts and uploading some data to iCloud, so choose the options that you would like to use.

Tap the Bookmarks button so that it says On .

You are now done configuring your iPad to share the bookmarks from your Safari browser. The next step is to get iCloud on your PC and configure that to store your iPad Safari bookmarks.
How to Transfer Bookmarks from iPad to PC
While it would seem like you could control iCloud from iTunes, that is not the case. You actually need to download an extra program to your Windows PC called the iCloud Control Panel. Fortunately this program is available for free, and you can download it at Apple’s website from this link .
Click the Download button at the right side of the window, then save the file to your computer.
Double-click the downloaded file, then follow the instructions until the installation process has completed.
Once the iCloud Control Panel has been installed, you can click the Start button at the bottom-left corner of your screen, then click the Control Panel button at the right side of the menu.
Click the drop-down menu at the top-right corner of the window, click the Small icons option, then click the iCloud option. Take note of this location, as you may be inclined to look for the program in the All Programs menu.

Type your Apple ID and password into their respective fields at the center of the window (these need to be the same values that you used when you set up iCloud on your iPad) then click the Sign In button at the bottom of the window.

Check the box to the left of Bookmarks , then click the Merge button to merge the bookmarks on your computer with the bookmarks on your iPad.

Click the Options button to the right of Bookmarks , then select the browser that you want to use your iCloud bookmarks with. After selecting the desired browser, click the OK button.
This will return you to the original iCloud Control Panel window. Click the Apply button at the bottom of this window to apply the changes that you have just made.
You should now be able to open the browser that you selected and see all of your iPad Safari bookmarks have been exported to the chosen browser on your PC.
Additional Sources

Matthew Burleigh has been writing tech tutorials since 2008. His writing has appeared on dozens of different websites and been read over 50 million times.
After receiving his Bachelor’s and Master’s degrees in Computer Science he spent several years working in IT management for small businesses. However, he now works full time writing content online and creating websites.
His main writing topics include iPhones, Microsoft Office, Google Apps, Android, and Photoshop, but he has also written about many other tech topics as well.
Read his full bio here.
Share this:
Join our free newsletter.
Featured guides and deals
You may opt out at any time. Read our Privacy Policy
Related posts:
- How to Show Bookmarks Bar in Safari on iPad
- Safari History iPhone: How to See It [2023 Guide]
- How to Download Bookmarks from Chrome (An Easy 4 Step Guide)
- 15 Ways to Fix Safari Not Working on iPhone in 2023
- How to Delete Favorites in Safari on a Mac
- How to Export Chrome Bookmarks: A Step-by-Step Guide
- Where Are the Chrome Bookmarks Stored?
- How to Bookmark on iPhone (2023 Guide)
- Export Bookmarks Chrome: A Step-by-Step Guide
- Organizing Bookmarks in Google Chrome
- How to Make All Columns the Same Width in Excel 2013
- How to Bookmark on iPhone 11 to Save Websites to a Browser
- 3 iPhone Safari Tips You Might Not Know
- How to Export Bookmarks from Chrome: A Step-by-Step Guide
- iOS 17: How to Easily Delete a Bookmark on Your iPhone
- How to Delete Bookmarks on iPad 2: A Step-by-Step Guide for Users
- How to Get Safari Back on iPhone 13
- How to Export Emails to a Flash Drive in Outlook 2013
- How to Download a Google Sheet as an Excel File
Leave a Comment Cancel reply
You must be logged in to post a comment.
You can make a difference in the Apple Support Community!
When you sign up with your Apple ID , you can provide valuable feedback to other community members by upvoting helpful replies and User Tips .
Exporting Safari bookmarks to DuckDuckGo on ipad
I’m trying to export my favorites and bookmarks on my iPad safari to DuckDuckGo browser
iPad Air, iPadOS 17
Posted on Sep 10, 2023 12:17 PM
Posted on Sep 12, 2023 2:00 PM
Having the same problem. Sure, one could copy and paste favorite links one by one, but the point of the "import bookmarks and favorites" function of DdG should be to do ALL of them at once. I have more than 100 bookmarked pages that I refer to often.
The problem is that the DdG browser doesn't recognize the "Bookmarks.plist" file. When I go to Safari and export bookmakrs, DdG also cannot recognize the "Safari Bookmarks" file that was just exported.
Similar questions
- How can I transfer my Safari bookmarks with my iPhone Safari? How can I share my Safari bookmarks with my iPhone Safari? 7588 1
- Move iPad Safari favourites out of bookmarks folder When I click on the bookmarks button on Safari I can see Bookmarks, Reading List and History, but I can’t immediately see Favorites. I open the Bookmarks folder and see my Favorites there. How can I move that Favorites folder to the opening page. It’s the same on my iPhone too. 527 2
- iPad Safari and IPad Chrome Bookmark Sync How do I sync my iPad chrome bookmarks with my iPad safari bookmarks. Both the iPad iOS and safari app are updated to today 9/17/2020. 2326 2
Loading page content
Page content loaded
Sep 12, 2023 2:00 PM in response to sberman
Apr 15, 2024 6:52 AM in response to Irene in Tucson
I dont think you ever will see that toolbar on an iPhone or iPad - Those instructions only work on a Mac or Mac mini. Folks on this Apple forum never seem to recognize the difference.
Fortunately I’m logged into the iCloud and share everything across all my devices. I was able to save the bookmarks to a file on my iCloud drive using my Mac mini per the instructions. Then I was able to open DuckDuckGo on my iPad and import the password file using the Bookmark icon, then More.
Feb 18, 2024 10:36 AM in response to dgiMacuser
I do not see the toolbar you show in DuckDuckGo.
Apr 1, 2024 8:35 AM in response to dgiMacuser
Nice screenshots but the screen and options on iPad look completely different. For a start, there is no menu at the top where the File option is.
Sep 10, 2023 1:36 PM in response to ehkross
I have never used DuckDuckGo. But I would think you could copy a bookmarked URL from Safari and paste it somewhere accessible to DuckDuckGo.
Aug 10, 2024 1:51 PM in response to NotBelle
You do it on your Mac. I did what was suggested here: (It is a post in this topic)
Then as I mentioned in an earlier post on this thread, " I looked around DDG settings and found that it can sync and share with an iOS device by a scan code it generates when asked to sync."
That makes DDH on the Mac and iOS devices have the bookmarks that Safari has as of the date you do all this. Going forward you can manage to do it one at a time if you still use Safari.
Jun 26, 2024 12:25 PM in response to dgiMacuser
I just did that method on my Mac and it worked beautifully, thank you. I hoped that when I opened DDG on the iPad it would now have them too, as happens if I add a Bookmark in Safari or Chrome. But it did not have them.
So I looked around DDG settings and found that it can sync and share with an iOS device by a scan code it generates when asked to sync. Now it is all done everywhere. Thank you.
Sep 12, 2023 2:10 PM in response to trinoculus
What did Duck Duck Go support suggest when you contacted them for help with their application?
Jan 17, 2024 12:10 PM in response to ehkross
I had this same issue. I used File -> Import Bookmarks and Passwords
Then choose HTML Bookmarks file. Then it will recognize the exported file.
Jun 26, 2024 9:00 AM in response to sberman
Try that method for over 100 bookmarks🥴
Jun 26, 2024 11:47 AM in response to sberman
Not if you have hundreds, all organised in files and sub-files.
Jun 26, 2024 11:50 AM in response to dgiMacuser
Again, these options are not available on iPad. But thanks for trying 🙂
Aug 10, 2024 10:27 AM in response to Irene in Tucson
Wanting to sync bookmarks & favorites from safari to dig on ipad
- Office Manager
- Google Chrome

If you are considering switching from Safari to another web browser, such as Google Chrome, Mozilla Firefox, or another popular browser, there are some important steps you can follow to keep your browsing experience smooth.
One of the first actions you'll probably want to take is to export your bookmarks and saved passwords from Safari so you can easily bring your favorite websites and login credentials with you to your new browser. In this guide, I'll show you how to export bookmarks and passwords from Safari to an HTML and CSV file. Then I'll show you how to import these bookmarks and passwords into the Google Chrome or Firefox browser.
Export bookmarks
To get started, open the Safari browser. Go to the File menu in the top menu bar, choose Export, then Bookmarks.
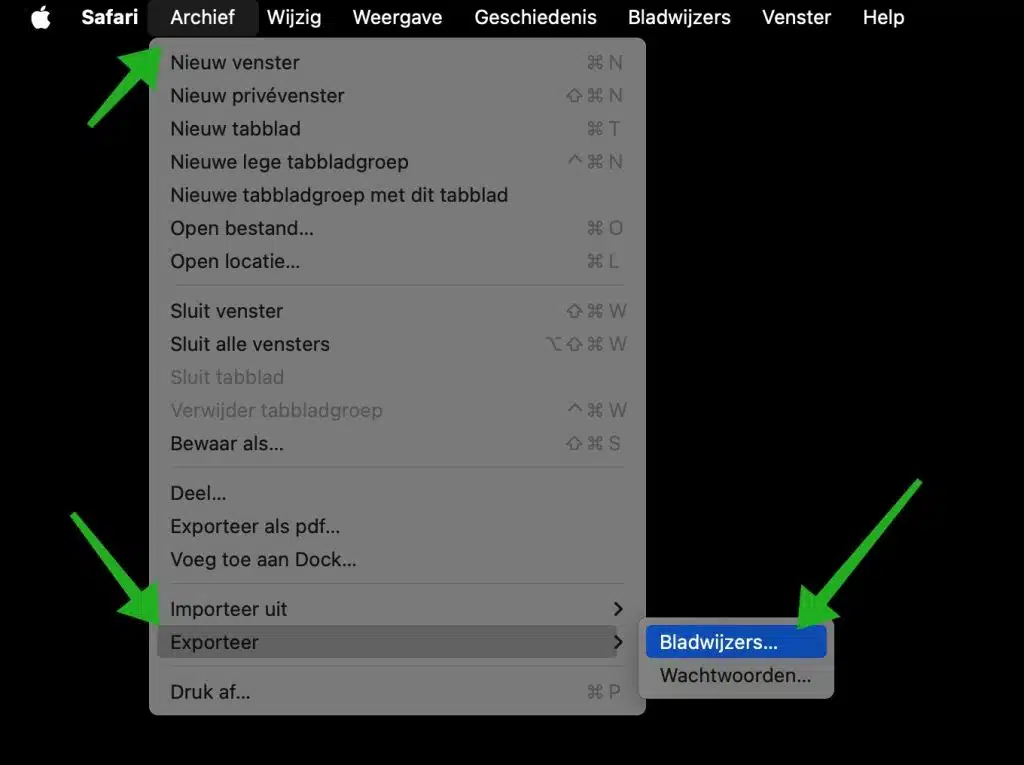
This saves your bookmarks as an HTML file, which is supported by most browsers.
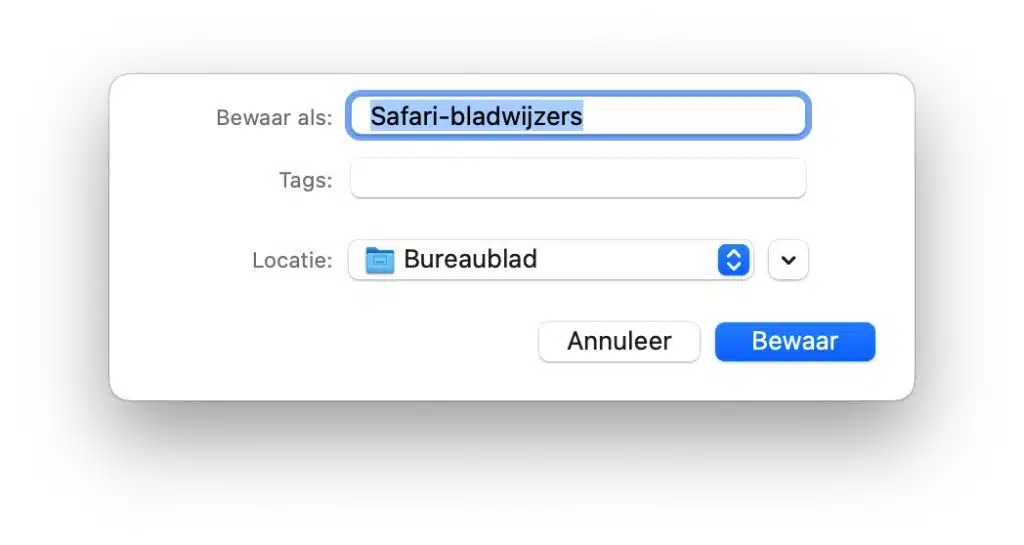
Open the new browser you want to switch to and look for the option to import bookmarks. This can usually be found in the 'Bookmarks' or 'Favorites' menu. Select the HTML file you exported from Safari to import your bookmarks.
Export passwords
To get started, open the Safari browser. Go to the 'File' menu in the top menu bar, choose 'Export' and then 'Passwords'.
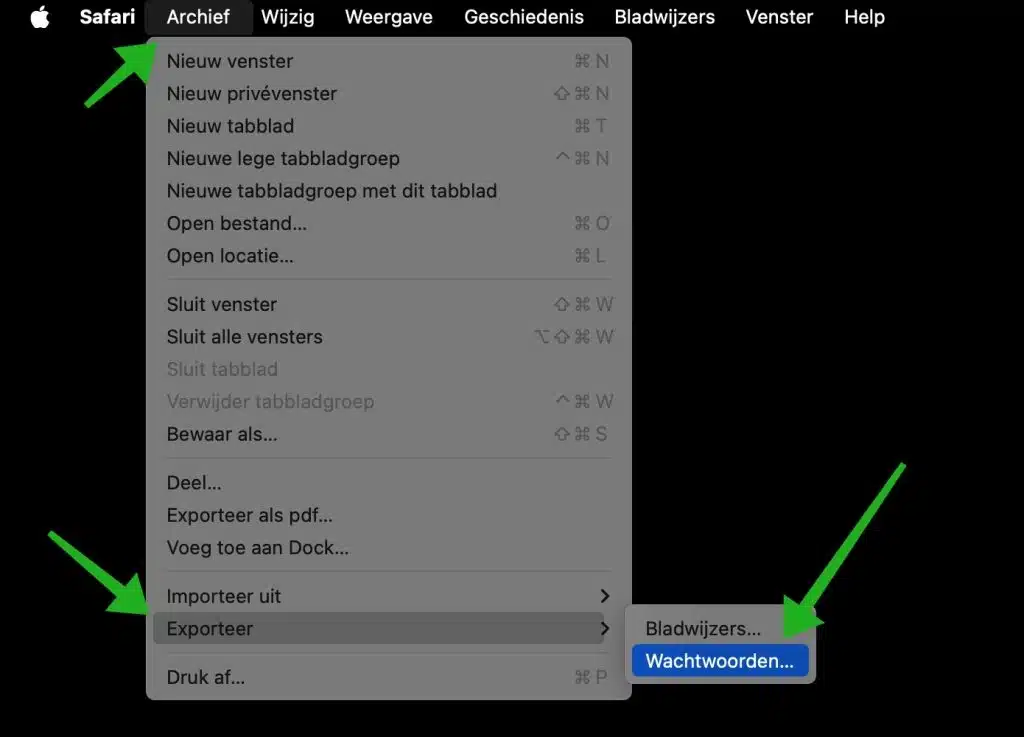
First you will receive a message that you are sure whether you want to export the passwords. Your passwords are stored without encryption and are visible to anyone with access to the exported file. Click on 'Export passwords' if you accept this risk and want to export the passwords.
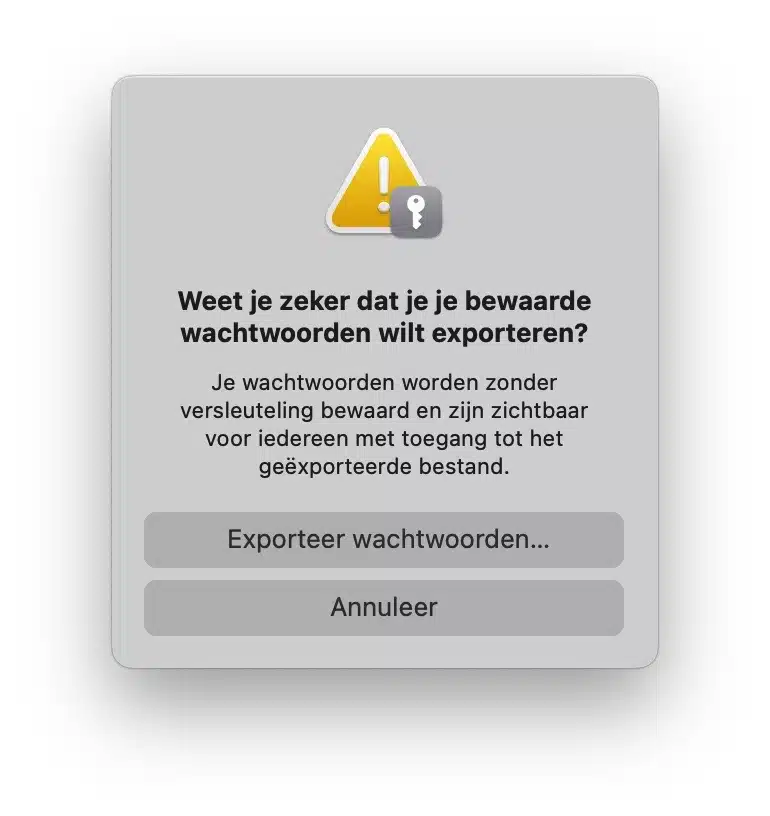
This saves your bookmarks as a CSV file, which is supported by most browsers.
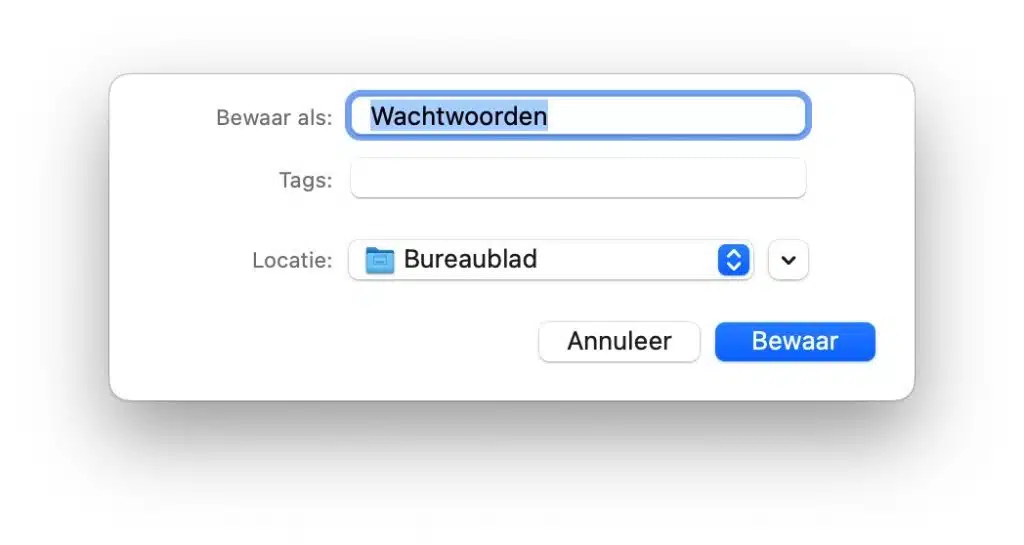
Safari is trying to export passwords from your iCloud Keychain. This requires the password for your user account.
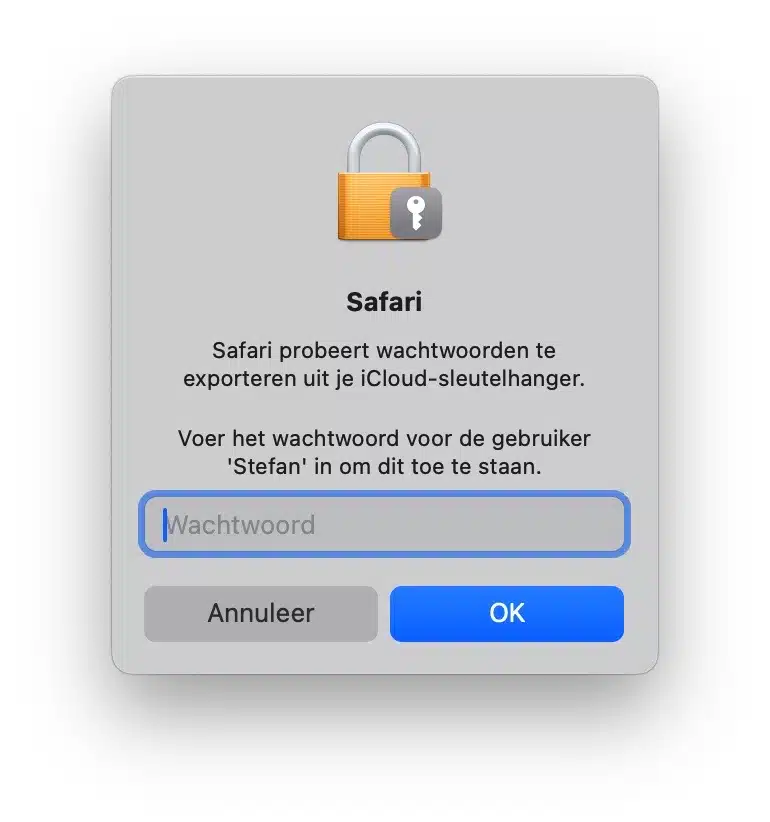
You have now successfully exported your passwords to the chosen location. At this location you will find a CSV file with all websites, usernames and passwords in plain text.
Import Safari bookmarks into Google Chrome
To import the exported Safari bookmarks into Google Chrome, click the menu icon at the top right of Google Chrome. In the menu, click on 'Bookmarks and lists' and then on 'Import bookmarks and settings'. Select 'HTML Bookmarks File' and choose the exported HTML file containing Safari bookmarks.
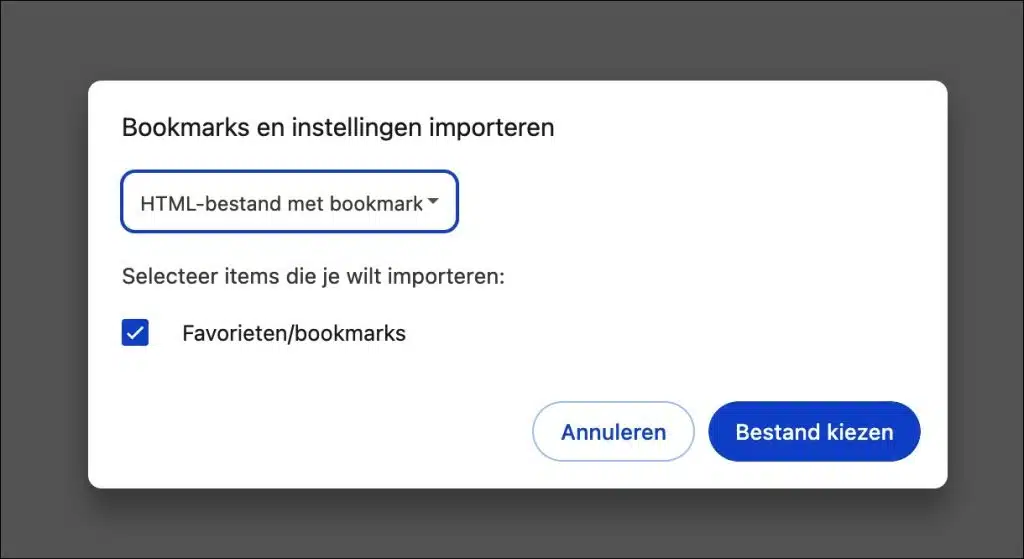
Import Safari passwords into Google Chrome
To import the exported Safari passwords into Google Chrome, go to: https://passwords.google.com/options?ep=1 . Click “Import Passwords” and select the exported CSV file containing Safari passwords.
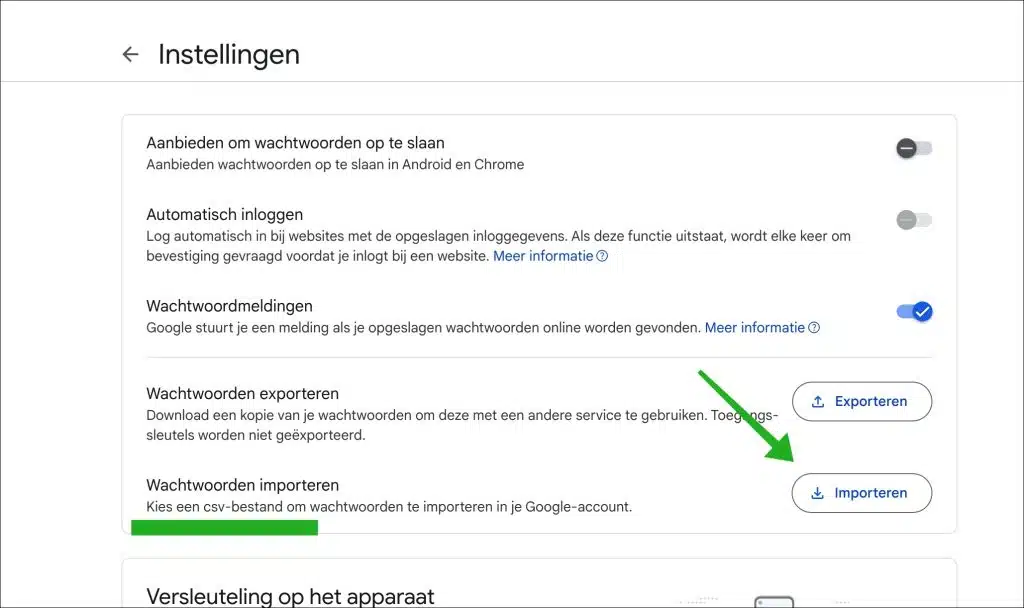
Import Safari bookmarks into Firefox
To import the exported Safari bookmarks into Firefox, click the menu icon at the top right of Firefox. In the menu, click on 'Settings' and then on the 'General' tab. Then click on 'Import data'. Select 'Bookmarks from HTML File' and choose the exported HTML file containing Safari bookmarks by clicking 'Select File'.
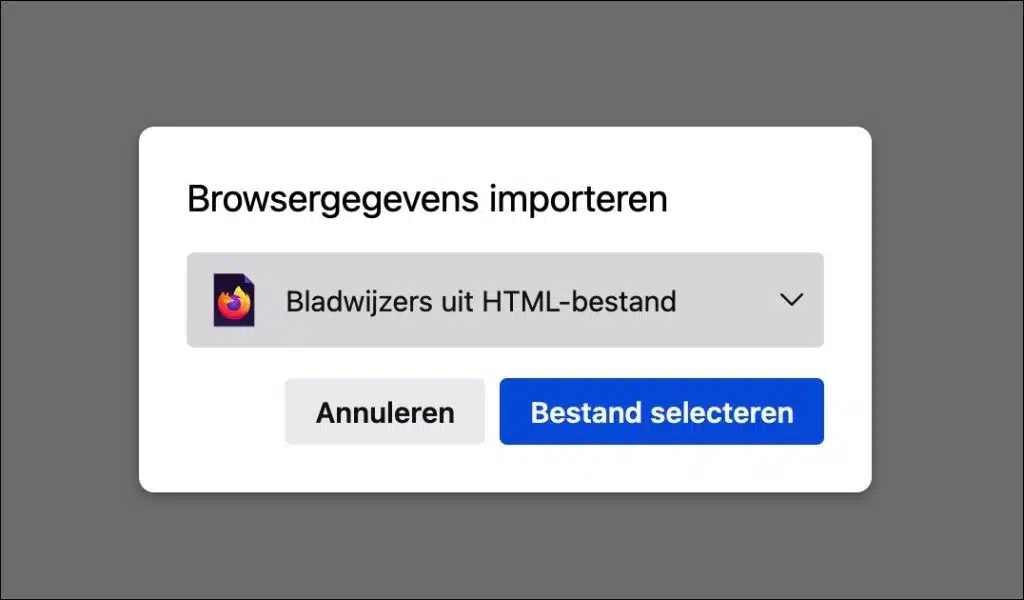
Import Safari passwords into Firefox
To import the exported Safari passwords into Firefox, click the menu icon at the top right of Firefox. In the menu, click on 'Passwords'. In the top right corner, click the “…” button, click 'Import from file' in the menu and choose the CSV file with Safari passwords.
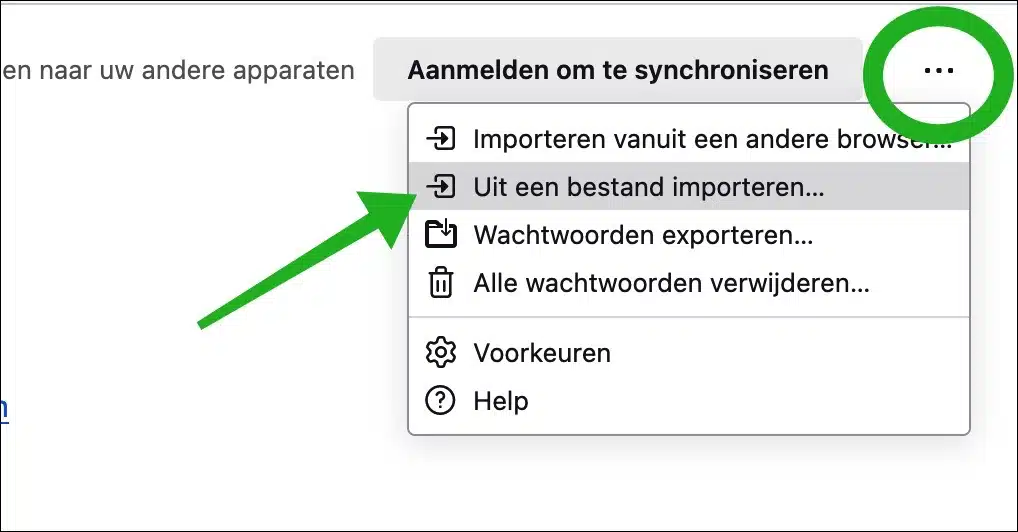
I hope to have informed you with this. Thank you for reading!
LEAVE A COMMENT Cancel response
Save my name, email, and website in this browser for the next time I comment.
Notify me of new comments by email.
Most Popular PC Tips
Open control panel Windows 11
Remove Yahoo search engine from Chrome, Firefox or MS Edge
Unknown Network, No internet? These 5 tips will help!
Automatic login without password Windows 11 of 10

Latest PC tips
Find out why Windows is slow and measure it with Perfmon
Also read these PC Tips
Mac won't boot? Tips to solve the problem!
This is how you can delete cache (temporary files) on a..., no disk space on mac these tips help, prepare your mac for the macos monterey update, cleaning up your mac desktop, these tips will help, this is the best anti malware app for macbook, imac or..., perform mac maintenance tasks without apps, remove malware mac step by step instructions, manage imessage (messages) notifications in macos.
The content of this website may not be reproduced without the permission of the administrator. If you have any questions, please contact us via the contact form. You can ask substantive questions via our PC tips forum.
Recent PC tips
Receive our latest PC tips in your e-mail box every two weeks. Sign up for our newsletter. click here to register.
How to export Safari bookmarks from your iPhone or iPad to a Mac or PC
If you keep certain pages bookmarked in Safari on your iPhone or iPad and want to export those same bookmarks to your Mac or PC, then you’re in luck because there’s a way you can do this without wasting too much of your time.
We’ll show you how you can do it on both your Mac and your Windows computer.

Make sure iCloud handles your bookmarks
To export your iPhone’s Safari bookmarks to your Mac or PC, you need to have iCloud syncing enabled for Safari on your iPhone and the device you want to sync with. Follow these steps to do that:
- Open the Settings app on your iPhone, iPad, or iPod touch.
- Tap your name from the top.
- Hit iCloud > Show All and make sure the switch next to Safari is enabled.
After you enable this setting, your bookmarks from Safari on your iOS device are going to be uploaded to iCloud, so your other iCloud-enabled devices can sync them. So, make sure all your devices are connected to the internet.
Export iPhone or iPad bookmarks
To your mac.
If you followed the steps above, then your iOS device’s bookmarks are already in the cloud at this point, and now you can start exporting them to your computer. This section will show you how to do that on your Mac.
To start, go to the Apple menu > System Preferences > Apple ID > iCloud and make sure you have a checkmark in the Safari checkbox.
Now that you have enabled Safari bookmarks syncing via iCloud on your Mac, the bookmarks you uploaded from your iOS device will now be downloaded to Safari on your Mac.
Next, launch Safari on your Mac and go to File > Export > Bookmarks… from the Menu Bar.

When prompted, choose a place to save the export and click on the blue Save button:

Now you should be left with an HTML file that contains all your bookmarks:

Import Safari bookmarks to Chrome or Firefox
You can use this as a backup if you ever need to import your bookmarks to Safari again or another web browser like Chrome or Firefox, for that matter. The import process for each web browser differs, but all browsers should be able to import that file. Here’s how:
Chrome : Open Chrome on your Mac and click the three dots icon from the top right. Here, pick Bookmarks > Import Bookmarks and Settings . Next, click the dropdown menu and choose Bookmarks HTML File . Finally, click Choose File , select the Safari Bookmarks HTML file and hit Open .

Firefox : Launch Firefox on Mac and press Command + Shift + O to go to Bookmarks manager. From here, click the two-arrow icon and choose Import Bookmarks from HTML .

To your Windows PC
If you have a Windows machine, things are a little more convoluted because you have a different operating system that Apple has no control over. Nevertheless, it’s still possible to export your iOS device’s bookmarks to your Windows PC.
The first thing you’re going to want to do is to make sure you followed the first section of this post and enabled iCloud syncing for Safari bookmarks on your iPhone or iPad.
Next, you need to download iCloud for Windows if you don’t already have it, which is a free download from Apple’s website. After you install it, or if you already have it installed, launch your iCloud dashboard on your PC.
Next, you’re going to want to put a checkmark in the Bookmarks checkbox:

By default, iCloud will sync your bookmarks with Microsoft Edge (earlier Internet Explorer), but you can change this to Chrome or Firefox (depending on what you have installed) by clicking on the Options… button. Once you get the Bookmarks Options prompt, choose the web browser you want to sync with and click OK .

Once satisfied, click the Apply button from the main iCloud dashboard, and this will save your changes.
The very same bookmarks you have on your iOS device should now be synced to the web browser of your choice on your Windows PC.
Now that you know a way to keep your bookmarks in sync across your mobile devices and your computer, you can easily pick up on your computer where you left off on your mobile device.
Were you able to export your iOS device’s bookmarks to your computer without any trouble? Let us know in the comments!
- How to manage bookmarks in Safari on iPhone, iPad, and Mac
- How to pin tabs in Safari on iPhone, iPad, and Mac
- How to use bookmark folders in Safari
- How and why to update Safari, Chrome, and other web browsers on iPhone and Mac
- Apple Watch
- Accessories
- Digital Magazine – Subscribe
- Digital Magazine – Info
- Smart Answers
- Back To School
- Apple Watch 2024
- New AirPods
- M4 Mac mini
- 11th-gen iPad
- Best Mac antivirus
- Best Mac VPN
When you purchase through links in our articles, we may earn a small commission. This doesn't affect our editorial independence .
How to export bookmarks from Chrome to Safari

How can I export all my bookmarks from Chrome to Safari? This seems like a massive hassle.
So you’re switching from Google Chrome to Safari as your web browser? Apple will be pleased, but you might want to take your bookmarks with you. You could visit each web site again and bookmark each page individually, but that’s a huge chore. There must be an easier way, right?
There is. The best trick is to export all of your bookmarks from Google Chrome, and import them into Apple’s Safari browser. This way you get to take all your bookmarks with you when moving from Chrome to Safari.
It’s pretty easy to take import your bookmarks from Chrome to Safari. This feature shows you how.
Read next: Safari tips for Mac | Best Safari extensions & plugins | How to clear website history and cookies in Safari
How to quickly import your Chrome bookmarks into Safari

Mac OS X Safari has an option to quickly import the bookmarks from one app to another. Here is the quickest way to import Chrome Bookmarks into Safari.
- Open the Safari app.
- Choose File > Import From > Google Chrome.
- Ensure that Bookmarks is selected. (You can also select History.)
- Click Import.
That should be all you need to do to import your Bookmarks from Google Chrome to Safari. Sometimes things don’t go to plan, however. If so, you can export your bookmarks manually from Google Chrome and import them into Safari.
Read next: Complete guide: How to update iOS on iPhone or iPad
How to export your bookmarks from Chrome in OS X
Google keeps the Bookmarks export option tucked away – so you might not be able to find the Bookmarks export option in Google Chrome. But it does exist. Follow these steps to export your bookmarks from Google Chrome:
- Open the Google Chrome app in OS X.
- Click the Customize and Control Google Chrome icon in the top-right (shaped as three horizontal lines).
- Choose Bookmarks > Bookmark Manager.
- Click Organize > Export Bookmarks to HTML File.
- Choose a location for the HTML File and click Save.
This saves all of the bookmarks as a HTML file. You can open this file in Safari, but it just displays a web page with all of your bookmarks. If you want to use it you need to import these bookmarks.
How to import the Chrome bookmarks HTML file into Safari

Now that you have the bookmarks HTML file you need to import it into Safari. Follow these steps.
- Open the Safari web browser.
- Click File > Import From > Bookmarks HTML File.
- Choose the Bookmarks HTML file in the Finder window.
Safari will now import all the Google Chrome bookmarks from the HTML Document into the Google Chrome web browser.
How to sync the Google Chrome bookmarks with Safari for iOS
Once you have the bookmarks imported from Google Chrome to Safari in OS X it’s easy to sync them with your iOS devices. Open System Preferences, click iCloud and select Safari. Now all of your Safari information will be synced to iCloud and shared across your OS X and iOS devices.
Read next: How to use the Safari web browser on the Mac | How to clear website history and cookies in Safari
TechRepublic
Account information.
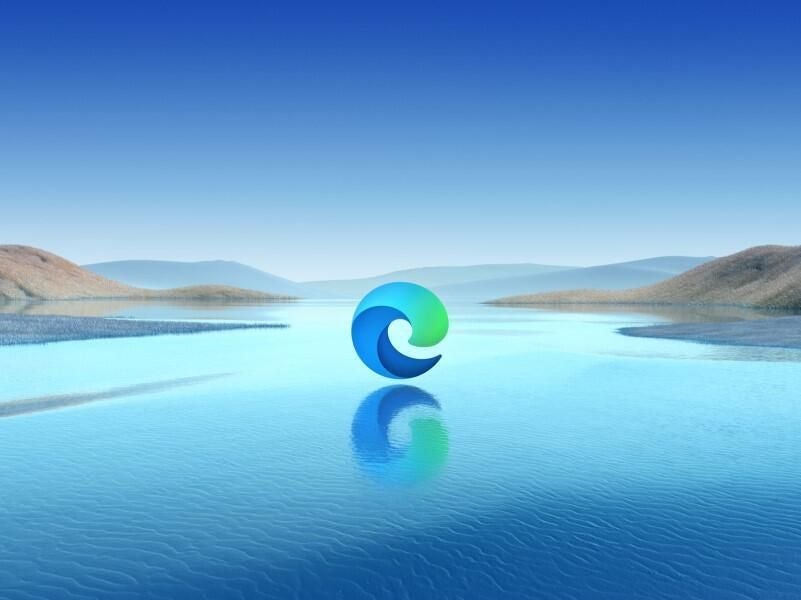
Share with Your Friends
How to migrate Safari information to Microsoft Edge on a Mac
Your email has been sent

Microsoft’s introduced a variety of new features and functionality within its Microsoft Edge browser, as shown in Figure A , that Mac users—especially those using Microsoft 365 subscriptions—should consider. Packed with a surprising number of improvements, possibly Edge’s greatest advantage is its compatibility powering Microsoft 365-powered services, sites and applications.
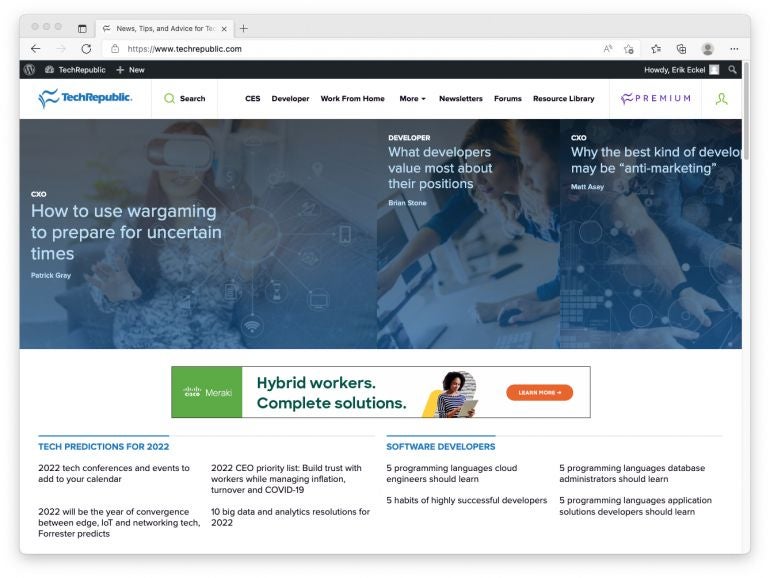
Other features include the browser’s ability to sort tabs by group. Edge’s Startup Boost, meanwhile, assists the browser starting more quickly, while Sleeping Tabs aim to improve system performance by resting inactive tabs, thereby conserving CPU cycles and memory for other necessary tasks.
To get the most out of Microsoft Edge, Mac users—depending upon an organization’s policies—may wish to migrate existing Safari browser information to Microsoft’s alternative. Bookmarks, favorites and browsing history are among the items you can export from Safari into Edge.
Importing Safari information to Microsoft Edge requires completing three independent processes:
- Providing Microsoft Edge with Full Disk Access.
- Migrating Safari information to the new browser.
- For security purposes, removing Microsoft Edge’s Full Disk Access permissions.
Here’s how to get started by providing Microsoft Edge with the permissions required to migrate Safari data:
- Open System Preferences.
- Select Security & Privacy.
- Choose Privacy.
- Select Full Disk Access.
- Click the lock in the bottom left corner to enable making changes.
- Provide a username and password possessing permission to make changes in the window macOS will display (or provide the authorized fingerprint if Touch ID is enabled).
- Select Unlock (if necessary; Touch ID eliminates the need for this step).
- Select the Plus icon.
- Click Applications.
- Choose Microsoft Edge.
- Select Open.
Microsoft Edge should then appear within the list of applications receiving full disk access, as shown in Figure B .
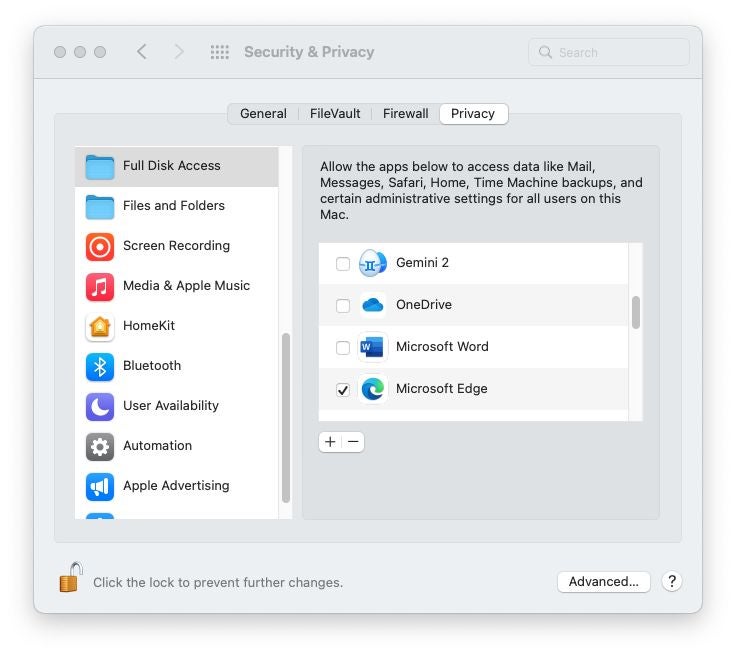
Next, export Safari data to Microsoft Edge by following these steps:
- Open Microsoft Edge.
- Click Microsoft Edge from within the macOS menu bar and select Import Browser Data.
- Select Safari from the Import Browser Data window’s Import From drop-down menu, as shown in Figure C .
- Ensure the checkboxes for Favorites or Bookmarks and Browsing History are selected.
- Click the blue Import button.
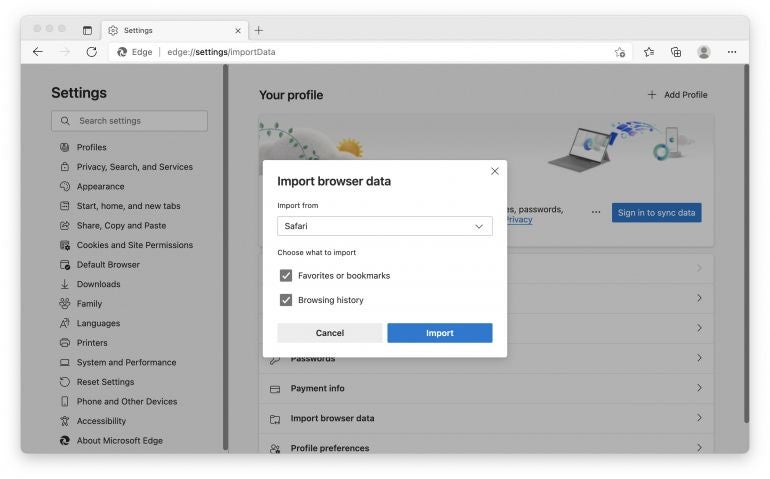
As a best security practice, Mac users should limit applications receiving full disk access permissions. So, once Safari information is imported into Microsoft Edge, complete the following steps to remove those permissions for Microsoft Edge:
- Click Security & Privacy.
- Click the lock in the bottom left corner to permit making changes.
- Clear the check box next to Microsoft Edge.
Having a secondary browser comes in handy on any system, Macs included. Occasionally web incompatibilities arise, especially with payment portals, Microsoft 365-powered services and sites and other secure web-based solutions. The ability to import favorites, bookmarks and even browser history from Safari can help ensure the new browser doesn’t become an exercise in frustration by ensuring many of the common links and shortcuts to which you’ve become familiar remain present.
Subscribe to the Developer Insider Newsletter
From the hottest programming languages to commentary on the Linux OS, get the developer and open source news and tips you need to know. Delivered Tuesdays and Thursdays
- Webroot vs Symantec | Endpoint Security Software Comparison
- Working with PDFs is a breeze with PDF Converter Pro
- BYOD approval form
- Best hidden iOS 15 features to start using now
- iOS 15 tip: How to schedule FaceTime calls with Android and Windows users
- Apple: More must-read coverage
Create a TechRepublic Account
Get the web's best business technology news, tutorials, reviews, trends, and analysis—in your inbox. Let's start with the basics.
* - indicates required fields
Sign in to TechRepublic
Lost your password? Request a new password
Reset Password
Please enter your email adress. You will receive an email message with instructions on how to reset your password.
Check your email for a password reset link. If you didn't receive an email don't forgot to check your spam folder, otherwise contact support .
Welcome. Tell us a little bit about you.
This will help us provide you with customized content.
Want to receive more TechRepublic news?
You're all set.
Thanks for signing up! Keep an eye out for a confirmation email from our team. To ensure any newsletters you subscribed to hit your inbox, make sure to add [email protected] to your contacts list.
How to export Safari bookmarks: Saving your favourite websites
- Share on Facebook
- Share on Twitter
- Share on LinkedIn
The default browser Safari gives Mac or iPhone users a reliable and secure option for their daily activities on the World Wide Web. Like other modern web clients, Apple’s app has a pop-up blocker, supports tabbed browsing and lets users save websites as Favorites .
This feature not only makes it easier for you to open the pages you visit regularly, it also gives an opportunity to save interesting URLs to visit later. You can even continue to use this practical collection of links when using another browser or another device – by exporting your Safari bookmarks. How does it work?
Exporting Safari bookmarks (Mac): Quick guide
You can export Favorites in Safari at any time. As the software has an integrated export function , you don’t need any special tools or browser add-ons. The Apple program always saves your bookmarks in an HTML file that can be integrated in all standard web clients. Here is a quick guide to the steps required to export bookmarks from Safari:
- Open Safari.
- In the menu bar, select the “ File ” tab.
- Click “ Export Bookmarks ”.
- Enter a name and the target (the default target is the desktop) for the bookmarks file.
- Click “ Save ” to complete the process.
You can open the exported HTML document with the browser of your choice to view your favourites collection in it. However, if you want to import your bookmarks into another Safari installation , you have to proceed as described in this article on importing bookmarks in Safari .
Step-by-step tutorial: How to export your Safari bookmarks
The following tutorial presents the process in greater detail and describes how to export specific or individual Safari bookmarks without having to save them in an external document.
First, open the browser . To do so, either click the Safari symbol in your Dock, use the Spotlight search function or navigate to the programme file in Finder.
Once you have opened Safari, click “File” in the menu bar at the top, and then select “ Export Bookmarks ”:
You can then make selections for three settings in the Safari Export Bookmarks menu: In the first line, (“Save As”), enter a name for the bookmarks file – you can rename it at any time. In the second line, you can choose one or more tags if you use the Mac tag system to organise your files and want to assign the HTML document to one or more categories:
In the third and last line, you set the destination for saving the bookmarks document . You can choose either a local storage location or an external medium like a connected USB stick. After you make your selection, you can start backing up your bookmarks by clicking “ Save ”.
If you only want to export a single Safari bookmark , there is no dedicated function for this, but there is a very simple little trick: Open your Favorites list and drag the bookmark in question to the Desktop by clicking and holding the left mouse button:
While you can’t import the web document created in this way as you usually would, you can open it with any standard browser . The bookmarked website is then opened automatically. You can then save the site as a favourite in your new browser .
How to export Safari bookmarks on iOS devices
If you use Safari on an iOS device, i.e. on an iPhone or iPad, unfortunately it’s not as easy to transfer your bookmarks to another browser or device. The mobile version does not have an export function like the Desktop version of the Apple web client. However, you can synchronise your settings and web activities in Safari with iCloud , letting Apple save your bookmarks online, which enables you to import them to another browser at a later point in time.
To activate iCloud synchronisation for Safari , first open the Settings and then tap your personal Apple account:
Tap the “ iCloud ” button in the Apple ID menu, which then opens:
You will then see a list of all apps that can be synchronised with iCloud. Online backups are active when the Slider for the entry of the respective applications is switched to the right . Scroll down to “ Safari ” and select the browser for synchronisation:
Once you do that, your Safari bookmarks are always exported to your iCloud account automatically .
To import the bookmarks stored in iCloud to another browser or another Safari installation, the iCloud app has to be installed on the target device.
Build or host a website, launch a server, or store your data and more with our most popular products for less.
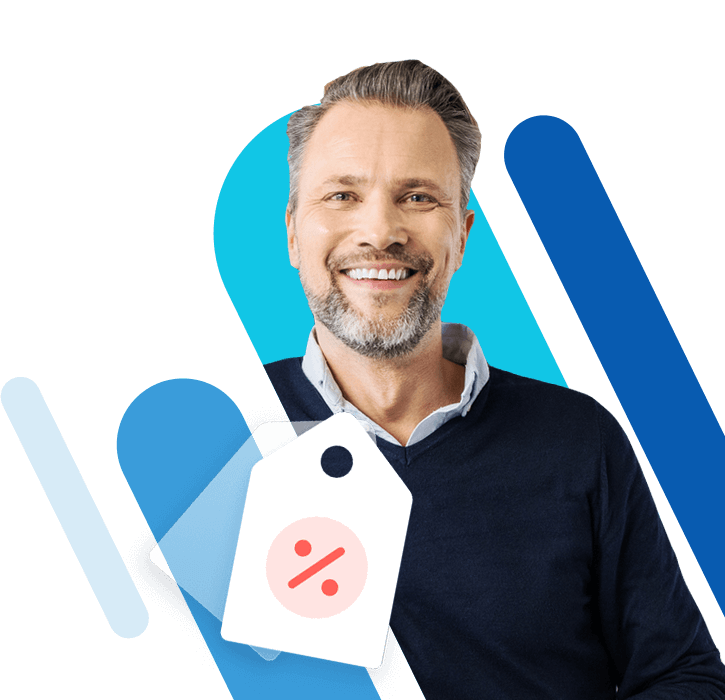
- Use this method if you want to import bookmarks from Google Chrome or Mozilla Firefox into Safari on your Mac device.
- If this is your first time opening Safari, importing from Chrome or Firefox can be automatic if you choose Keep your imported items . If you didn't opt for that, continue reading to manually import bookmarks from Chrome and Firefox.

- If this button is greyed out and unclickable, make sure Chrome or Firefox is not open in the background.
- If you imported passwords, you may need to enter your admin password before you can continue.

- Click ⋮ in the top-right corner.
- Hover over Bookmarks and lists .
- Click Bookmark manager .
- Click Export bookmarks . [3] X Research source
- Select a save location.
- Click ☰ in the top-right corner.
- Click Bookmarks .
- Click Manage bookmarks .
- Click Import and Backup .
- Click Export Bookmarks to HTML… [4] X Research source

- Imported bookmarks will appear under "Bookmarks" in the sidebar. [7] X Research source

- Safari is unavailable for Windows devices.

- Enter your password if prompted.

- You may need to tap Show all to see it. [12] X Research source

Community Q&A
- Keep a copy of your bookmarks' HTML file on hand as a backup in case you lose your bookmarks. Thanks Helpful 0 Not Helpful 0
- You can continue to add bookmarks to your library from within Safari by pressing ⌘ Command + D . Thanks Helpful 0 Not Helpful 0
- To see a non-Safari browser's favorites on mobile, export that browser's HTML file to your desktop, import it into Safari, and then sync your mobile with iCloud. Thanks Helpful 0 Not Helpful 0


You Might Also Like

- ↑ https://edu.gcfglobal.org/en/safari/bookmarking-in-safari/1/
- ↑ https://support.google.com/chrome/answer/96816?hl=en
- ↑ https://support.mozilla.org/en-US/kb/export-firefox-bookmarks-to-backup-or-transfer
- ↑ https://support.apple.com/en-al/guide/safari/ibrw1015/mac
- ↑ https://support.apple.com/en-us/102314
- ↑ https://support.apple.com/guide/iphone/bookmark-favorite-webpages-iph42ab2f3a7/ios
About This Article

1. Open Safari. 2. Go to the File tab and hover over Import From . 3. Click Google Chrome or Firefox . 4. Select the items you want to import. 5. Click Import . Did this summary help you? Yes No
- Send fan mail to authors
Is this article up to date?

Featured Articles

Trending Articles

Watch Articles

- Terms of Use
- Privacy Policy
- Do Not Sell or Share My Info
- Not Selling Info
wikiHow Tech Help:
Tech troubles got you down? We've got the tips you need
Safari User Guide
- Get started
- Go to a website
- Bookmark web pages to revisit
- See your favourite websites
- Use tabs for web pages
- Import bookmarks and passwords
- Pay with Apple Pay
- Autofill credit card info
- View links from friends
- Keep a Reading List
- Hide ads when reading
- Translate a web page
- Download items from the web
- Add passes to Wallet
- Save part or all of a web page
- Print or create a PDF of a web page
- Interact with text in a picture
- Change your home page
- Customise a start page
- Create a profile
- Block pop-ups
- Make Safari your default web browser
- Hide your email address
- Manage cookies
- Clear your browsing history
- Browse privately
- Prevent cross-site tracking
- See who tried to track you
- Change Safari settings
- Keyboard and other shortcuts
Import bookmarks, history and passwords in Safari on Mac
If Google Chrome or Mozilla Firefox is your default browser, you can automatically import your bookmarks, history and passwords when you first start using Safari, or manually import them later.
You can also import bookmarks that were exported in HTML format from Mozilla Firefox, Microsoft Edge, Google Chrome and some other web browsers. And you can import passwords that were exported to a CSV file from a password app or another browser.
Imported bookmarks appear after your existing bookmarks.
Imported history appears with your existing history.
Imported passwords go into your iCloud Keychain, so you can autofill sign-in information on websites.
Open Safari for me
Automatically import from Chrome or Firefox
If this is the first time you’ve opened Safari after using Google Chrome or Mozilla Firefox, a message at the bottom of the start page asks you if you want to keep imported items.
Select an option:
Keep your imported items: Safari keeps your imported bookmarks, history and passwords from Chrome and Firefox.
Remove your imported items: Safari removes your imported items.
Decide later: Return to the start page and import the items at another time. To see the start page, choose Bookmarks > Show Start Page.
Manually import items from Chrome or Firefox
You can do this any time after you start using Safari, even if you imported items already.
You must have Chrome or Firefox installed on your Mac to import.
Select the items you want to import.
Click Import.
Import a bookmarks file
Select the HTML file to import.
After you import bookmarks, they appear in the sidebar below Bookmarks in a new folder whose name begins with “Imported” and ends with the date.
Import a passwords file
Select the CSV file to import.
Enter the login password for your Mac.
If a password you’re importing doesn’t match a password you’ve saved to your Mac, you can see the related account, username and password saved to your Mac, then choose which one to keep. See At least one password wasn’t imported .
Click Delete “ filename .csv” to protect the security of your accounts.
WARNING: The CSV file is not encrypted and anyone reading the file can see your passwords.
Export a bookmarks file
The exported file is called “Safari Bookmarks.html”.
To use the exported bookmarks in another browser, import the file named “Safari Bookmarks.html”.
Export a passwords file
Click Export Passwords.
WARNING: Your passwords are exported to a CSV file. The CSV file is not encrypted and anyone reading the file can see your passwords.
Enter a name and choose a location for the CSV file, then click Save.
To use the exported passwords in another browser, import the CSV file you created.
- Sign In/Register
What are you looking for?
- Samsung Community
- Mobile Apps & Services
Samsung Internet has no option to share / export bookmarks
- Subscribe to RSS Feed
- Mark topic as new
- Mark topic as read
- Float this Topic for Current User
- Printer Friendly Page
24-11-2022 08:29 PM
- Mark as New
- Report Inappropriate Content
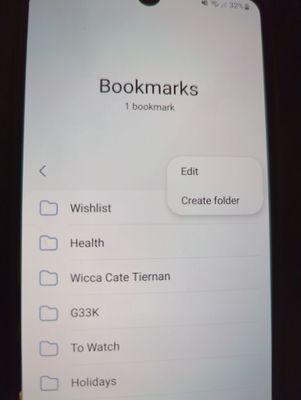
- All forum topics
- Previous Topic

24-11-2022 08:42 PM
24-11-2022 10:43 PM
05-06-2023 07:04 PM - last edited 05-06-2023 07:06 PM
04-04-2024 05:39 PM
- Samsung internet search engine limitation in Mobile Apps & Services 19-07-2024
- Samsung internet browser in Mobile Apps & Services 30-06-2024
- [Bug] Samsung Internet widget opaque border in Mobile Apps & Services 08-06-2024
- Cannot sign in to Samsung account on desktop in Mobile Apps & Services 25-05-2024
- I recently upgraded to s24plus from an s21 plus - Photos are dark & instagram reels are blurry in Mobile Apps & Services 15-05-2024
March 14, 2024
A step-by-step guide: How to export and import Chrome bookmarks (Screenshots included) - Updated
Learn how to export and import Chrome bookmarks seamlessly with our updated step-by-step guide. Screenshots included!

Exporting and importing Chrome bookmarks is essential for organizing online content effectively. Whether transitioning browsers or backing up, knowing how to transfer bookmarks from Edge to Chrome or how to sync across devices is crucial. In this ultimate guide, discover Chrome importing bookmarks and how to share bookmarks in Chrome.
1. Why export bookmarks in Chrome?
Exporting bookmarks is the process of saving your bookmarked websites from Google Chrome to an external file. Knowing how to export bookmarks from Chrome allows you to preserve and transfer them to another browser or device. But why exactly should you bother exporting your bookmarks in Chrome? Let's delve into the key reasons:
- Backup and security:
Creating a backup of your bookmarks ensures access to important websites. It safeguards against system failures, or accidental deletion.
- Cross-platform accessibility:
Learning how to export bookmarks from Chrome enables seamless transitions between browsers or devices, ensuring access to favorite websites. Whether you're switching browsers or upgrading devices, continuity is guaranteed.

- Sharing and collaboration:
Exported bookmarks can be easily shared with friends, colleagues, or team members, facilitating collaboration and knowledge sharing. Professionals find it particularly useful for sharing curated lists of resources, websites, or references within their field.
- Organizational efficiency:
Knowing how to export bookmarks from Chrome provides an opportunity to review and organize your bookmarked websites. This helps in decluttering your browser and improving overall efficiency. It enables categorization, rearrangement, or pruning of bookmarked links before importing to another browser.
2. How to export Chrome bookmarks?
In this section, we'll delve into the step-by-step process on how to export bookmarks from Chrome. Whether you're looking to create a backup, switch browsers, or share bookmarks with others, this guide will walk you through the necessary steps to export your bookmarks seamlessly.
Step 1: Open the Chrome Browser
Step 2: Open the Chrome Menu

Step 3: Go to Bookmark Manager

Step 4: Open the Bookmark Menu Icon

Step 5: Click on Export Bookmarks

Step 6: Select Destination and Save

3. How to import bookmarks to Chrome?
In this section, we'll guide you through the step-by-step process of Chrome importing bookmarks. Whether you're switching browsers or you want to know how to import bookmarks from another computer, this article has you covered. It provides instructions to seamlessly import bookmarks into Chrome.
Step 5: Click on Import Bookmarks

Step 6: Select Destination and Import
4. Where are bookmarks in Chrome actually stored?
Have you ever needed your Chrome bookmarks urgently, but couldn't find them? It's crucial to know where they're stored. Whether you're switching devices, reinstalling Chrome, or just curious, understanding bookmark storage is vital.
For more details, check our blog post: All You Need to Know about Creating, Finding, and Editing Bookmarks in Google Chrome.
5. Can I sync bookmarks between different browsers?
In this section, we'll explore how to sync bookmarks in chrome. Discover the methods and tools available to seamlessly transfer bookmarks from Edge to Chrome, or even between different browsers.
Can I transfer my Chrome bookmarks to Microsoft Edge?
Discover how to move bookmarks from Edge back to Chrome through these simple steps:
Step 1: In Chrome, press Ctrl+Shift+O to open the “Bookmarks Manager”
Step 2: Click the three dots on the upper right of the page
Step 3: Select “Export bookmarks”
Step 4: Save the file to your preferred location
Step 5: In Edge, navigate to Settings

Step 6: Navigate to Profiles > Import browser data

Step 7: Click “Import” under “Import data from Google Chrome”

Step 8: Change “Import from” to “Favorites” or “Bookmarks” HTML file

Step 9: Choose the file and locate where you saved your bookmarks

Can I transfer Chrome bookmarks to Firefox?
In this part, we'll look at how you can move your Chrome bookmarks to Firefox. Find out easy ways to sync your bookmarks in Chrome and in Firefox to make browsing even better.
Step 1: Navigate to the main navigation bar and click on "File," then select "Import from another browser." This action will launch a data transfer tool in a new tab.

Step 2: Firefox will automatically detect browsers installed on your system along with all user profiles or sessions saved within each browser. Utilize the dropdown menu to choose the specific session and browser you wish to import your data from.
Step 3: Customize the data transfer by clicking the plus sign next to "Import all available data." By default, options such as Bookmarks, Saved logins and passwords, Browsing history, and Extensions will be selected. If you prefer not to transfer certain items, simply click the checkbox again to deselect them.
Step 4: Once customization is complete, click on "Import" to finalize the process.

Can I transfer bookmarks from Chrome to Safari?
In this section, we'll explore how you can move your bookmarks from Chrome to Safari. Discover methods to make the transition smooth and enjoy browsing with Safari hassle-free.
Import Chrome Bookmarks to Safari on Mac
There is a direct method to import Chrome bookmarks to Safari on Mac, preserving all your data.
Step 1: Open Safari and navigate to File > Import From > Google Chrome

Step 2: Select the desired bookmarks for import
Step 3: Click "Import" to initiate the process Once completed, all bookmarks will be visible in Safari
Export Chrome Bookmarks to Safari with HTML File on Mac
Alternatively, you can perform the migration using export and import methods, saving Chrome bookmarks in HTML format.
Step 1: Open Chrome and access Bookmarks > Bookmark manager (or press Ctrl+Shift+O ).
Step 2: Click the three-dot icon on the top-right, then choose “Export bookmarks”
Step 3: Specify a location and name for the HTML file, then save it
Import Chrome Bookmarks to Safari on iPhone/iPad
Although there's no direct method to import bookmarks on iOS devices, syncing with a Mac can facilitate the process. Ensure both devices use the same Apple ID and export bookmarks from Chrome to Safari on your Mac.
Here’s how to sync bookmarks in Chrome on iPhone/iPad:
Step 1: Open “Settings” on your mobile device
Step 2: Access your profile and select “iCloud”
Step 3: Toggle the switch next to Safari to enable “iCloud syncing”
With this setup, your Chrome bookmarks will sync across all devices seamlessly.
How do I transfer bookmarks from Chrome to Opera?
In this section, we'll guide you through the process of Chrome importing bookmarks into Opera. Discover straightforward methods to transfer your bookmarks and optimize your browsing with Opera.
Step 1: Open Opera and enter Opera://settings/importData in the search bar

Step 2: A pop-up will appear with options to select what you want to import and from which browser
Step 3: Ensure that Chrome is chosen from the dropdown menu
Step 4: Under “Select items to import”, choose the content you wish to import from Chrome
Step 5: If needed, you can also import bookmarks via a “Bookmarks” HTML File
Step 6: Finally, click the blue import button to complete the process

6. Need a new bookmark manager tool? Try SaveDay now
Are you trying to make your Internet browsing easier? Are you looking for a good tool to help you keep your bookmarks neat and easy to find? Well, you should check out SaveDay. With so much stuff online, it can be tough to keep track of everything you like. Whether you love learning, use the internet often for work, or browse for fun, a bookmark manager is essential. It keeps your favorite sites and articles organized.
Related posts

All you need to know about creating, finding and editing bookmarks in Google Chrome

10 AI productivity tools you have to try

10 bookmark tools you have to try

- Search the community and support articles
- Favorites, history, and downloads
- Microsoft Edge
- Search Community member
Ask a new question
Export option in the new Microsoft Edge for macOS
So recently I wanted to export my Microsoft Edge for macOS browser data (bookmarks, etc.) into an HTML file so I could import it to my secondary browser Safari.
After looking through Edge's settings, I could not find an export option, rather an import option. But I do not want to import my data, only export it.
Does anyone know where the export option is, or is there none? If there is no option, I mean I could manually bookmark my stuff on Safari but I just want to use the easy way.
Thanks for any help.
Report abuse
Reported content has been submitted
Select the "Favorites" menu > "Manage Favorites" or Alt+Command+B
In the window that opens, in the top right corner is an ellipse (...)
Select the ellipse
Select "Export favorites"
Save the resulting HTML file to a place of your choosing
5 people found this reply helpful
Was this reply helpful? Yes No
Sorry this didn't help.
Great! Thanks for your feedback.
How satisfied are you with this reply?
Thanks for your feedback, it helps us improve the site.
Thanks for your feedback.
Replies (3)
Question info.
- Norsk Bokmål
- Ελληνικά
- Русский
- עברית
- العربية
- ไทย
- 한국어
- 中文(简体)
- 中文(繁體)
- 日本語
- Skip to main content
- Skip to "About government"
Language selection
Please note that the browser or operating system used on your device is no longer supported. Content may be missing or not displayed as expected, it is best to use the latest version of Edge, Firefox, Safari or Chrome.
No alerts in effect
Current conditions observed at: barons 1:00 am mdt saturday 24 august 2024.
- Past 24 hours
- Weather Radar
Forecast Forecast issued : 10:13 PM MDT Friday 23 August 2024
- Hourly Forecast
- Air Quality
Chance of showers
A mix of sun and cloud
Cloudy periods
Detailed Forecast Forecast issued : 10:13 PM MDT Friday 23 August 2024
Historical weather data.
The Historical Climate Data website provides a Historical data search and download for past canadian hourly, daily and monthly weather data. It also provides Almanac Averages and Extremes temperature and precipitation values for a particular station over its entire period of record.
Print Instructions
No endorsement of any products or services is expressed or implied.

Location Page - Print Instructions
- Use the collapsible arrows at the top of each section to hide or unhide the sections that you want to print.
- Use your browser's print action to print the displayed content on one page. Don't forget to pick your preferred paper size.
NOTE: The print layout will differ slightly from the web page display.
Weather shortcuts
Organize shortcuts.
Select to drag and drop, rename or delete.
No shortcuts
- Report Severe Weather
- Canadian Weather
- Weather Radar - Canada
- Satellite - Canada
- Marine - Canada
- Canadian Ice Service
- Seasonal forecasts
- Extended forecast
- Public Alerts - Canada
- Weather Summaries
- Hazardous Weather
- Global and Regional forecast models
- Water Level and Flow
- Historical Climate Data
- Guide to Public forecasts
- Guide to Marine forecasts
- Guide to Air Quality forecasts
- Canadian Centre for Climate Services Library
- Wind Chill and Humidex Calculators
- Weather and your health
Add this page
Add to shortcuts.
The name you have entered for the shortcut already exists on your Weather shortcuts menu. Would you like to overwrite it?
Rename shortcut
There is already a shortcut with the same name in this list. Do you want to rename " link " to " link(2) "?
Your shortcut list has reached the maximum size of 30
- Go to the desired page on the site, open the Weather shortcuts menu and click on the "Add to shortcuts" button
- Page name will display in the "Add this page" window, the name can be changed by highlighting the text and entering the desired name
- Click on the "Save" button to add the link to the list
- Click on the "X" button to close the panel
- Click on the "Organize shortcuts" button
- Select the link to delete
- Click on the "Delete" button to remove the link from the list
- Click on the "Close" button to save the change
- Click and hold the link and move to new location in the list
- Select the link to rename
- Click on the "Rename" button and change the link name
- Click the enter or tab key
- Use the Tab key to move to a button or link
- Use the Enter key to click on buttons or links
- Use the ↑ Up key to select the link above. If none are selected, it will select the first link.
- Use the ↓ Down key to select the link below. If none are selected, it will select the last link.
- Use the Page Up key to move a selection up in the list.
- Use the Page Down key to move a selection down in the list.
Warning: Clicking on the button below will remove all your customized links.
Customized Weather shortcuts
Save your customized list as a bookmark.
Copy/paste or click on the link below then when the page displays, you can bookmark the page using the web browser. Bookmarking your customized list will allow you to access it even if the local storage on your device is erased.
New Predicting and Alerting Coastal Flooding Program

Find out about coastal flooding coverage, forecasts and warnings in your region

IMAGES
COMMENTS
Here is a quick guide to the steps required to export bookmarks from Safari: Open Safari. In the menu bar, select the " File " tab. Click " Export Bookmarks ". Enter a name and the target (the default target is the desktop) for the bookmarks file. Click " Save " to complete the process. You can open the exported HTML document with ...
Select the Apple icon at the top of the screen > System Preferences > Apple ID > iCloud and make sure the Safari option is checked. Open the Mac Safari Web browser. Click File, then Export Bookmarks. Give the file a name and click Save. Our guide continues below with additional information on how to export iPad Safari bookmarks, including ...
The problem is that the DdG browser doesn't recognize the "Bookmarks.plist" file. When I go to Safari and export bookmakrs, DdG also cannot recognize the "Safari Bookmarks" file that was just exported. Having the same problem. Sure, one could copy and paste favorite links one by one, but the point of the "import bookmarks and favorites ...
To import the exported Safari bookmarks into Firefox, click the menu icon at the top right of Firefox. In the menu, click on 'Settings' and then on the 'General' tab. Then click on 'Import data'. Select 'Bookmarks from HTML File' and choose the exported HTML file containing Safari bookmarks by clicking 'Select File'.
Here's how: Chrome: Open Chrome on your Mac and click the three dots icon from the top right. Here, pick Bookmarks > Import Bookmarks and Settings. Next, click the dropdown menu and choose Bookmarks HTML File. Finally, click Choose File, select the Safari Bookmarks HTML file and hit Open. Firefox: Launch Firefox on Mac and press Command ...
In the Safari app on your Mac, choose File > Import From > Passwords CSV File. Select the CSV file to import. Click Import. Enter the login password for your Mac. If a password you're importing doesn't match a password you've saved to your Mac, you can see the related account, user name, and password saved to your Mac, then choose which ...
In the Safari app on your Mac, choose File > Import From > Passwords CSV File. Select the CSV file to import. Click Import. Enter the login password for your Mac. If a password you're importing doesn't match a password you've saved to your Mac, you can see the related account, user name, and password saved to your Mac, then choose which ...
Select your iOS device. In the sidebar at the left of the iMazing window, click on the iOS device whose content you want to export. 4. Click on Safari. iMazing displays three icons below the Safari icon: History, Bookmarks, and Reading List. Click one of these categories to view its data. 5. To export Safari History.
Follow these steps to export your bookmarks from Google Chrome: Open the Google Chrome app in OS X. Click the Customize and Control Google Chrome icon in the top-right (shaped as three horizontal ...
Click the menu button to open the menu panel. Click Bookmarks and then click the Manage bookmarks bar at the bottom. In the toolbar of the Library window click the Import and Backup button. Import and Backup and choose Export Bookmarks to HTML… from the drop-down menu. In the Export Bookmarks File window that opens, choose a location to save ...
Content may be missing or not displayed as expected, it is best to use the latest version of Edge, Firefox, Safari or Chrome. No alerts in effect. Current Conditions Observed at: Toronto City Centre Airport 11:00 PM EDT Friday 23 August ... Save your customized list as a bookmark. Copy/paste or click on the link below then when the page ...
Content may be missing or not displayed as expected, it is best to use the latest version of Edge, Firefox, Safari or Chrome. No alerts in effect. Current Conditions Observed at: Miramichi 1:00 AM ADT Saturday 24 August 2024. ... Save your customized list as a bookmark. Copy/paste or click on the link below then when the page displays, you can ...
Content may be missing or not displayed as expected, it is best to use the latest version of Edge, Firefox, Safari or Chrome. No alerts in effect. Current Conditions Observed at: Saskatoon Diefenbaker Int'l Airport 6:00 PM CST Friday 23 August 2024. ... Save your customized list as a bookmark. Copy/paste or click on the link below then when the ...
Open Microsoft Edge. Click Microsoft Edge from within the macOS menu bar and select Import Browser Data. Select Safari from the Import Browser Data window's Import From drop-down menu, as shown ...
Here is a quick guide to the steps required to export bookmarks from Safari: Open Safari. In the menu bar, select the " File " tab. Click " Export Bookmarks ". Enter a name and the target (the default target is the desktop) for the bookmarks file. Click " Save " to complete the process.
Avoid duplicate bookmarks and messy directories after importing bookmarks, we recommend using One Bookmark to sync and merge bookmarks from Safari, Microsoft Edge, Chrome, Firefox, Opera browsers. It can find and remove duplicate bookmarks, sort bookmark bookmark title and bookmark address, and create new bookmark folder to re-manage bookmarks.
Click Bookmarks HTML File. The Finder will open so you can find your files. 5. Navigate to and select the HTML file to import. You can double-click the file name in Finder or you can single-click it to select it, then click Import . Imported bookmarks will appear under "Bookmarks" in the sidebar.
In the Safari app on your Mac, choose File > Import From > Passwords CSV File. Select the CSV file to import. Click Import. Enter the login password for your Mac. If a password you're importing doesn't match a password you've saved to your Mac, you can see the related account, username and password saved to your Mac, then choose which one ...
Independent Advisor. Replied on May 26, 2020. Report abuse. Hi Fuzzy. Click the 3 dots at the top right of Edge, choose Favorites - Manage Favorites. Above the list of Favorites on the resulting page, beside the 'Add Folder' link, is another 3 dots, click that and choose 'Export Favorites'. That's It!
All the guides say I can go into bookmarks, select all and then click the three dots and click then click share. But my three dots menu has no share option. I only have edit or create folder on my three dots. If I click edit it allows me to select bookmarks and move them or organise them. But there is no share or export.
There is a direct method to import Chrome bookmarks to Safari on Mac, preserving all your data. Step 1: Open Safari and navigate to File > Import From > Google Chrome. Step 2: Select the desired bookmarks for import. Step 3: Click "Import" to initiate the process Once completed, all bookmarks will be visible in Safari.
So recently I wanted to export my Microsoft Edge for macOS browser data (bookmarks, etc.) into an HTML file so I could import it to my secondary browser Safari. After looking through Edge's settings, I could not find an export option, rather an import option. But I do not want to import my data, only export it.
Content may be missing or not displayed as expected, it is best to use the latest version of Edge, Firefox, Safari or Chrome. SEVERE THUNDERSTORM WATCH . 5:39 PM MDT Friday 23 August 2024. ... Save your customized list as a bookmark. Copy/paste or click on the link below then when the page displays, you can bookmark the page using the web ...
Here is a guide to the top things to do in Chelyabinsk, Russia. 1. Discover over 300,000 artifacts at the State Museum of the South Ural History. A post shared by Исторический музей Юж. Урала (@historical_museum74) Even though the museum now has a new name - The State Museum of the South Ural History - many of the locals ...
very well documented history of industrialisation of the area, its significance for development of agriculture (tractor plant) as well as breathtaking pace of conversion into military technology (tanks) , so decisive for WW2 outcome-all iconic tanks on display here. plenty of historical artefacts and technology to see, even for foreign visitors. definitely place to visit if you happen to be in ...
Location: Chelyabinsk Oblast, Urals, Russia, Eastern Europe, Europe. View on OpenStreetMap. Latitude. 55.1735° or 55° 10' 25" north. Longitude. 61.5192° or 61° 31' 9" east. Elevation. 206 metres (676 feet) Open Location Code.
The Chelyabinsk Region is a land of endless mountains and forests, 3,000 lakes and ancient legends. This is a region on the border of two major and distinct parts of the world - Europe and Asia. Here you can go downhill skiing, touch a meteorite and taste the most delicious dumplings!