- Editor's Choice: Tech Gifts for Mom
- New! iPad Air 6 Details

How to Block Ads in Safari on the iPhone
There are some built-in tools, but you'll likely need a content blocker plug-in
:max_bytes(150000):strip_icc():format(webp)/SamCostello-d7fcf106ec2048ccb06d1e2190b3396d.jpg)
- Ithaca College
In This Article
Jump to a Section
- Block Ads on iPhone
- Install Content Blocking Apps
- Choose an Ad-Blocking Plug-In
- Block Pop-Ups
Why You Should Block Ads
- Why You Shouldn't Block Ads
What to Know
- Download and set up an ad blocker app. Then, on iPhone: Settings > Safari > Content Blockers ( on ).
- Suggested ad blockers: 1Blocker, Crystal Adblock, Norton Ad Blocker, Purify.
- Natively block Safari pop-ups on iPhone: Settings > Safari > Block Pop-ups ( on ).
This article explains how to use content blockers to block ads in Safari on iPhones with iOS 9 or higher.
Your phone must have iOS 9 or higher to use content blockers. Update the iPhone OS to ensure it has the most up-to-date version with current security patches.
How to Block Ads on iPhone With Safari
Using an ad blocker for your iPhone means your browser won't download ads. This usually means faster page loads, a longer-lasting battery, and less wireless data usage. If you don't want to see pop-up ads, there is a way to block these ads. Here's how to do so using the Safari web browser for iPhone.
Content blockers are apps that add new features that your default web browser doesn't have. These are like third-party keyboards —separate apps that work inside other apps that support them. This means that to block ads, you need to install at least one of these apps.
Most iPhone content blockers work the same way. When you go to a website, the app checks a list of ad services and servers. If it finds these on the site you're visiting, the app blocks the website from loading those ads on the page. Some apps take a comprehensive approach by blocking the ads and tracking the cookies used by advertisers based on those cookies' URLs .
How to Install Content Blocking Apps
To block ads with Safari content blocker apps, install the app, and then enable it from the iPhone Settings app.
Go to the App Store and download a content-blocking app to your iPhone. The example here is Norton Ad Blocker, but all ad-blocking apps work similarly. See the list below for other suggested apps.
Open the ad blocker app and follow the instructions to set it up. Every app is different, but each offers instructions to turn on the ad-blocking abilities.
On the iPhone home screen, open the Settings app.
Select Safari > Content Blockers .
Move the toggle switch next to the ad-blocker app you installed to On (green).
Choose an Ad-Blocking Plug-In for Safari
There is a sizable market for ad-blocking Safari plug-ins. The following options can get you started:
- 1Blocker : Free, with in-app purchases. In addition to more than 50,000 built-in blocker rules, this app supports custom rules to block sites and cookies and to hide other elements.
- Crystal Adblock : At $0.99, the developer claims that this ad blocker loads pages four times faster and uses 50 percent less data. This app also lets you opt to view ads on some sites to support those sites.
- Norton Ad Blocker : This free ad-blocking app from the company behind the popular and long-running antivirus software also lets you add exceptions.
- Purify : Grab this content blocker for $1.99 to block ads and tracking software. It includes a list (typically called a whitelist) to allow you to see ads on some sites if you like. According to the developer, after blocking Safari ads with this app, you can expect a fourfold increase in page load speeds and your web browsing data usage to be cut in half.
How to Block Pop-Ups on the iPhone Using Built-In Tools
Ad-blocking apps can block all kinds of ads and trackers used by advertisers. If you only want to block intrusive pop-ups, you don't need to download an app because pop-up blocking is a built-in feature in Safari. Here's what you need to do:
On the iPhone home screen, select Settings > Safari .
Toggle the Block Pop-ups switch to On (green), if it isn't already.
You can enable the Safari pop-up blocker on your computer, too.
The main benefit of blocking ads is that you don't see advertising. However, there are other key benefits to using these anti-advertisement apps:
- Websites load faster : Ads are extra elements on the page that have to load, and ads often stream video or play animations. It takes time for the page to fully download and often causes other things like non-ad images and videos to take longer to display.
- You'll be more secure : Many ads are vectors for malware. Infected ads hit a network, even a legitimate one, to disrupt your device.
- You use less data : When you no longer see ads, you won't use your monthly data allowances to load ads. Some ad-blocking apps claim to save you lots of data. While their numbers may be inflated, you'll reduce your data usage to some degree because ad images and videos don't download to your phone.
- A longer-lasting battery : Downloading ads, just like downloading anything in Safari, requires energy. One way to have a longer-lasting battery is to stop downloading so much data, which is what happens when you use an ad blocker.
Why You Shouldn't Block Ads
One downside you might encounter when you block ads on your iPhone is that some websites don't load properly. Some sites detect whether their ads load, and if ads don't load, you can't use the site until you unblock their ads.
Almost every site on the internet makes the majority of its money by showing advertising to its readers. If the ads are blocked, the site doesn't get paid. The money made from advertising pays writers and editors, funds server and bandwidth costs, buys equipment, pays for photography and travel, and more. Without that income, it's possible that a site you visit every day could go out of business. Consider supporting your favorite sites by whitelisting them, so ads on those sites still display.
Get the Latest Tech News Delivered Every Day
- How to Stop Ads When Playing Games on iPhone
- How to Block Websites on the iPhone
- How to Block Ads on Your iPad
- How to Fix a YouTube Black Screen
- How to Block YouTube Ads on Android
- The 14 Best Plugins (Extensions) for Chrome in 2024
- How to Block Websites on Your Android Phone or Tablet
- How to Change Settings in iOS Dolphin
- Brave Web Browser Review: Should You Make the Switch?
- Is X (formerly Twitter) Down...Or Is It Just You?
- How to Pin Sites in Safari and Mac OS
- 10 Best Free Firewall Programs
- What Is Safari?
- How to Turn Off AdBlock on Mac
- How to Enable the Safari Pop-up Blocker
- 9 Best Safari Extensions of 2024
Best ad blockers for iPhone and iPad in 2022
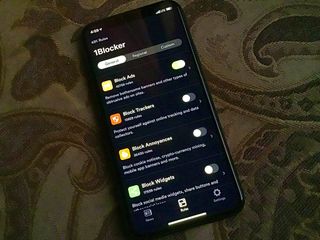
If you're tired of all the ads but don't want to use Reader View every time you surf the web, you can add content blockers to your iPhone or iPad, which will put them out of sight and help keep your activities private while you're online.
Ad blockers work in Safari and are only available on devices that support 64-bit architecture. In order to use an ad blocker after you've downloaded it, you'll need to enable it in Settings on your iPhone or iPad.
How to block ads on your iPhone and iPad
Here are the best ad blockers for iPhone and iPad.
- AdBlock Pro
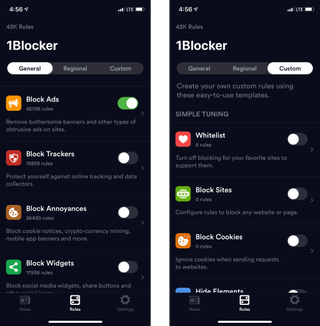
1Blocker is really customizable. You can set different rules for blocking ads, trackers, cookies, website comments, Twitter and Facebook widgets, adult websites, and more. Plus, you can add your favorite sites to the Whitelist ( ahem , iMore) and block specific websites from access at all. You can also customize whether to block or allow cookies and page elements from specific sites.
1Blocker is free to download, but it's really more of a trial version. For a $4.99 in-app purchase, you'll be able to unlock the ability to use more than one feature at a time. If your ad-blocking needs are minimal, you'll have a great experience with the free download and just blocking ads or trackers. But if you're looking at 1Blocker, it's probably because you want the advanced features, like custom rules, a Whitelist extension for Safari, and iCloud syncing so your ad block settings are synced across all your iOS devices.
If you really want to customize your web browsing experience, and like the idea of being able to set up rules for different websites, the full, in-app purchase of 1Blocker is worth it.
Master your iPhone in minutes
iMore offers spot-on advice and guidance from our team of experts, with decades of Apple device experience to lean on. Learn more with iMore!
Free with in-app purchases - Download now
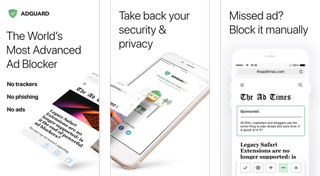
AdGuard blocks dozens of different types of ads to speed up your Safari browsing on iPhone and iPad. You can set up rules for specific websites and manually block ads from sites as you visit them using the Share sheet in Safari. You can also use at least two dozen preset filter lists, like EasyList, Malware Domains, and EasyPrivacy, on top of the AdGuard filters. It blocks trackers from social media sites and basically cleans up Safari so your browsing experience is smoother.
With the pro version of AdGuard for $1.99, you can add the ability to use a local DNS proxy to block ads outside of Safari in other web browsers and apps.
Get AdGuard for a clean, fast web browsing experience in Safari.
Free - Download now
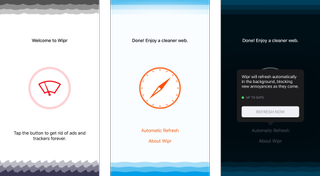
If you want a simple ad blocker for iOS Safari, then you should give Wipr a try. This lightweight blocker provides hassle-free blocking just by activating it. Wipr automatically updates itself to make sure that you don't see unwanted ads. However, due to the barebones simplicity that Wipr is known for, you won't find any customizable settings or whitelist options for the sites that you want to support. And best of all, Wipr does not take money in order to let certain ads show up, unlike some other ad blockers that have caused controversy in the past.
Wipr also has an active developer who is always available for support if you have issues.
$2 with in-app purchases - Download now
AdBlock Pro for Safari
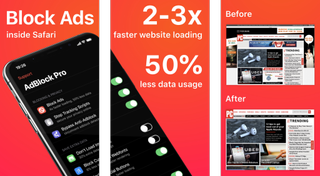
If you're serious about blocking ads and want the best feature set, then AdBlock Pro for Safari is what you need. AdBlock will improve your overall Safari experience by blocking all ads, including normal ads and banners, autoplay ads, those pesky fake "x" button ads, scrolling banners, timed popups, redirects to "xxx" sites, YouTube ads in Safari, and no more online tracking. With all of these available ad-blocking options, you will get 2x faster browsing in Safari and over 50 percent lower data usage. AdBlock Pro can even bypass those anti-adblock detectors, sync your settings between devices via iCloud, and much more.
AdBlock Pro is a beefy ad-blocker that gives you a ton of options to improve your online experience. It may have a higher price tag than you would expect, but it's well worth the cost to have a little less annoyance in your online life.
$9 - Download now
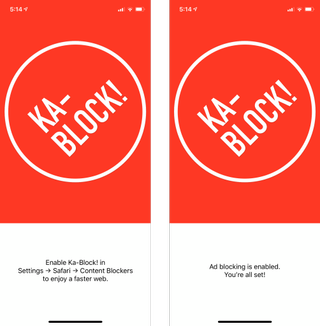
Ka-Block! is an open-sourced content blocker for iOS that works with Safari through an extension. With Ka-Block!, you're going to find a fast and curated filter list that will eliminate pretty much all of those annoying ads you'll find on the Internet. The pesky trackers are also blocked with Ka-Block!, so you don't need to worry about those.
With Ka-Block!, you're getting a fast and lightweight content blocker that costs nothing and is constantly updated.
How do you block ads?
Do you have a favorite ad blocker for iPhone and iPad? Which one do you use and why does it stand out? Let us know in the comments.
November 2019: Added Wipr, AdBlock Pro, and Ka-Block! Removed Crystal and Purify due to lack of update.

○ iPhone 12 and 12 Pro Deals ○ iPhone 12 Pro/Max FAQ ○ iPhone 12/Mini FAQ ○ Best iPhone 12 Pro Cases ○ Best iPhone 12 Cases ○ Best iPhone 12 mini Cases ○ Best iPhone 12 Chargers ○ Best iPhone 12 Pro Screen Protectors ○ Best iPhone 12 Screen Protectors

○ iOS 14 Review ○ What's new in iOS 14 ○ Updating your iPhone ultimate guide ○ iOS Help Guide ○ iOS Discussion

Lory is a renaissance woman, writing news, reviews, and how-to guides for iMore. She also fancies herself a bit of a rock star in her town and spends too much time reading comic books. If she's not typing away at her keyboard, you can probably find her at Disneyland or watching Star Wars (or both).
This iPhone and iPad app is a hassle-free way to experience the benefits of binaural beats
iMazing 3 Mac app is a hub for all your Apple devices — Manage apps, transfer files and back-up data
Apple store goes down ahead of 'Let Loose' iPad event
Most Popular
- 2 Future iPhone AI features could be powered by Apple-designed data center chips
- 3 Are the wheels back on the Apple Car project? New Rivian partnership rumors swirl just months after it was canceled
- 4 Apple Pencil Pro could be surprise entry in last-minute iPad event leak — iPad Pro 2024 could get the ultimate partner accessory
- 5 Sonos' AirPods Max rival leaked — new 'Ace' headphone images reveal design, features, and more
Introducing the All-New AdBlock for Safari
AdBlock’s Blog
We know that AdBlock for Safari has gone mostly untouched by our team for a few years. And that’s just changed! We’re excited to announce that the all-new AdBlock for Safari app is officially here. It’s been completely revamped and there are many changes we hope our users will enjoy.
These changes include:
A More User-Friendly Interface with Dark Mode
AdBlock for Safari has had a major face lift. It’s modern and easier to navigate, and now offers a new feature called “Online Health.” Online Health allows you to see how healthy your internet connection is in terms of online security . With this tool, you’re able to have more control over your internet connection by assessing your health score. You can up this score by using both ad blocking and VPN features to ensure that your connection is encrypted, private, and safe from snoops.
The new interface also comes with dark mode, reducing the amount of light coming from your screen while allowing the app to remain visible. And it’s perfect for those users that prefer darker shades as they use their Mac.
Improved Ad Blocking Functionality
Along with a new look comes better ad blocking. AdBlock for Safari will now have more regular updates to its filter lists . This means we’ll be able to address any ads that circumvent our ad blocker more quickly, and be able to block more ads for our users overall.
And what’s even more exciting is that custom allow lists will now be part of basic ad blocking. That means they’re now free! With custom allow lists, you’ll be able to allow ads on specific sites of your choice, giving you more control over your browsing experience.
Integration with AdBlock VPN
You can now upgrade and manage AdBlock VPN right from the AdBlock for Safari mac app. And using AdBlock VPN will increase your Online Health score, giving you confirmation that your internet connection is well protected.
If you’re unsure of what a VPN is, it’s a great tool for your online security toolkit. VPNs (also called virtual private networks) allow you to connect to the internet privately. They create an encrypted connection, often referred to as a ‘tunnel,’ between your devices and the VPN servers. All of your internet traffic is routed through that secure tunnel, keeping your data encrypted and your personal information secure. This keeps your data safe from third party snoops and hackers.
With AdBlock VPN, you can:
- Browse the web anonymously. Your web traffic is routed through AdBlock VPN servers and each time you connect, your IP address is replaced with a new address from AdBlock VPN’s network of virtual locations, allowing you to hide your online identity .
- Access unblocked content. Need access to a website or content that’s blocked by location? Our VPN allows you to connect to the internet through different servers all over the world. This may allow you to avoid censorship in some regions, and access the content you want from wherever you are.
- Connect safely to public Wi-Fi. AdBlock VPN helps reduce the vulnerability associated with connecting to a public Wi-Fi hotspot by creating an encrypted connection between your device and the web, making it more difficult for anyone to track or monitor you without your consent.
- Connect up to six devices . Use up to six devices with AdBlock VPN, including Windows, MacOS, Android, and iOS devices. The AdBlock VPN interface makes it easy to connect, manage, and remove your devices.
We’re excited for you to give the new AdBlock for Safari a try! If you’re already a user, your app will automatically update as long as you’ve left the “Auto-update Apps” feature on in the app store. And if you’re not already a user, simply head to the Mac App store to download the app. We’re here for you if you have any questions or feedback at [email protected] .
Stay up to date with the latest news at AdBlock and sign up for our newsletter!
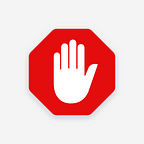
Written by AdBlock
AdBlock is the #1 extension for Chrome, and is also on Safari, Edge, Firefox & mobile. Block ads and more! Get help any time at https://help.getadblock.com .
More from AdBlock and AdBlock’s Blog

AdBlock’s Evolution to Manifest V3
Here’s a look at the changes that google’s manifest v3 will bring to adblock..
What’s Going on with YouTube?
Youtube is showing some adblock users an anti-ad block wall and our team is working hard to determine a solution..
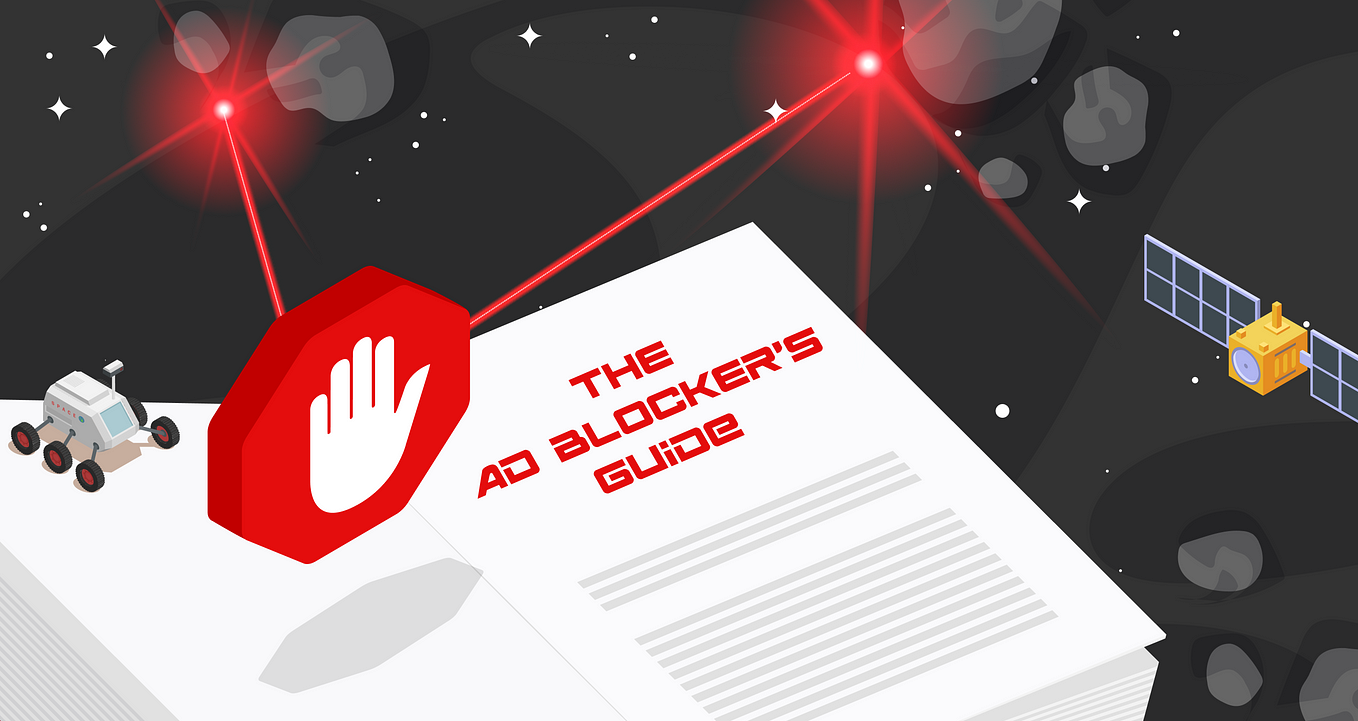
The Ad Blocker’s Guide to the Galaxy: Browser Extensions
There are thousands of browser extensions out there, including adblock. here’s what you need to know about how to safely use them..
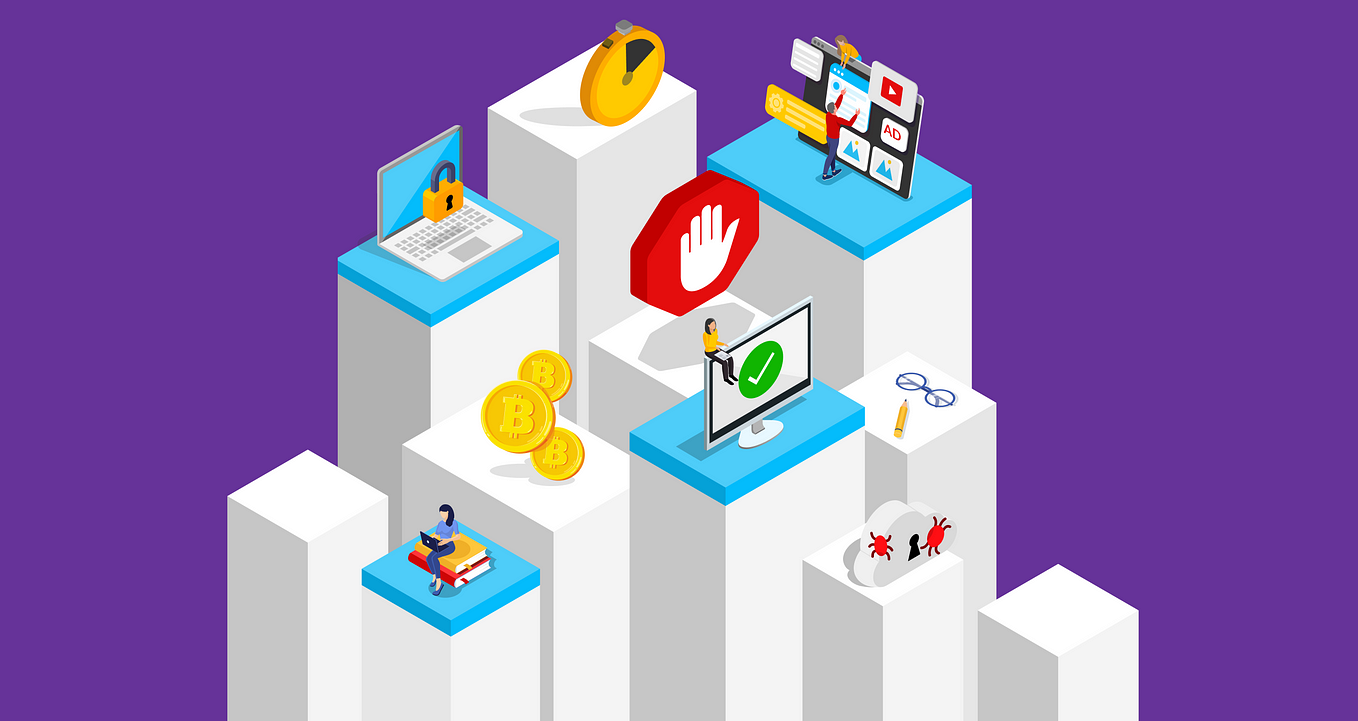
How to Disable Pop-Up Blockers in Every Browser
Need to disable your browser’s pop-up blocker and temporarily allow pop-ups here’s how., recommended from medium.

mo husseini
50 Completely True Things
This is a repost of a list of posts i made to threads last fall..
Hazel Paradise
How I Create Passive Income With No Money
Many ways to start a passive income today.
Apple's Vision Pro
Tech & Tools
Icon Design
Productivity

Kallol Mazumdar
ILLUMINATION
I Went on the Dark Web and Instantly Regretted It
Accessing the forbidden parts of the world wide web, only to realize the depravity of humanity.
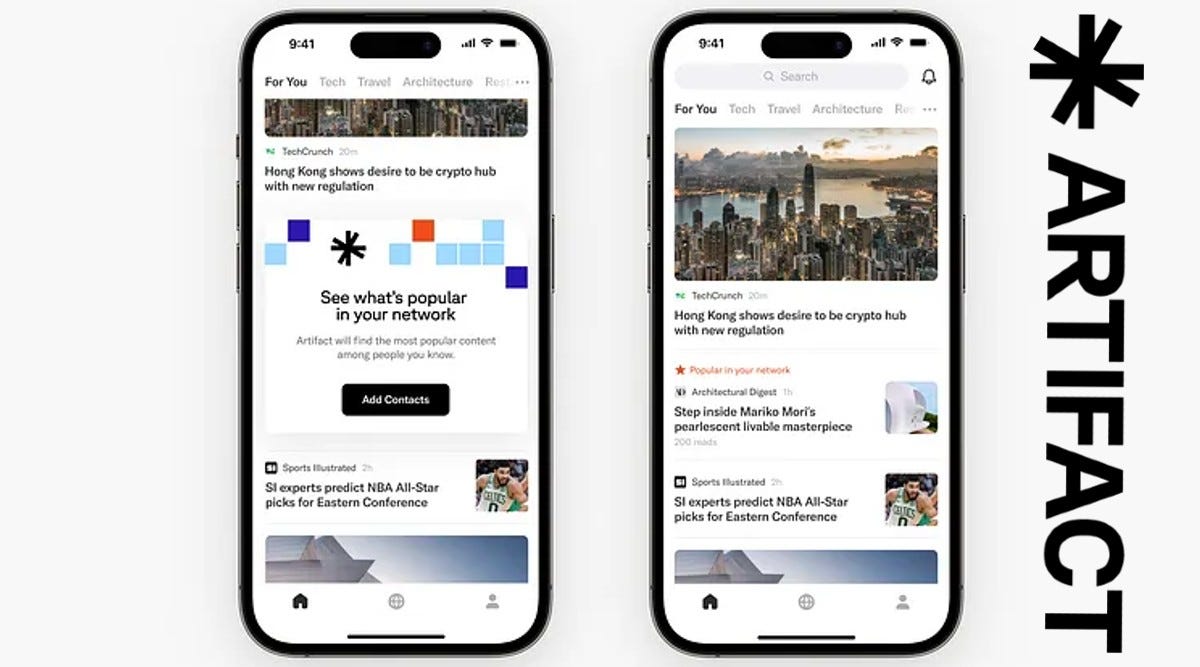
Gowtham Oleti
Apps I Use And Why You Should Too.
Let’s skip past the usual suspects like youtube, whatsapp and instagram. i want to share with you some less familiar apps that have become….
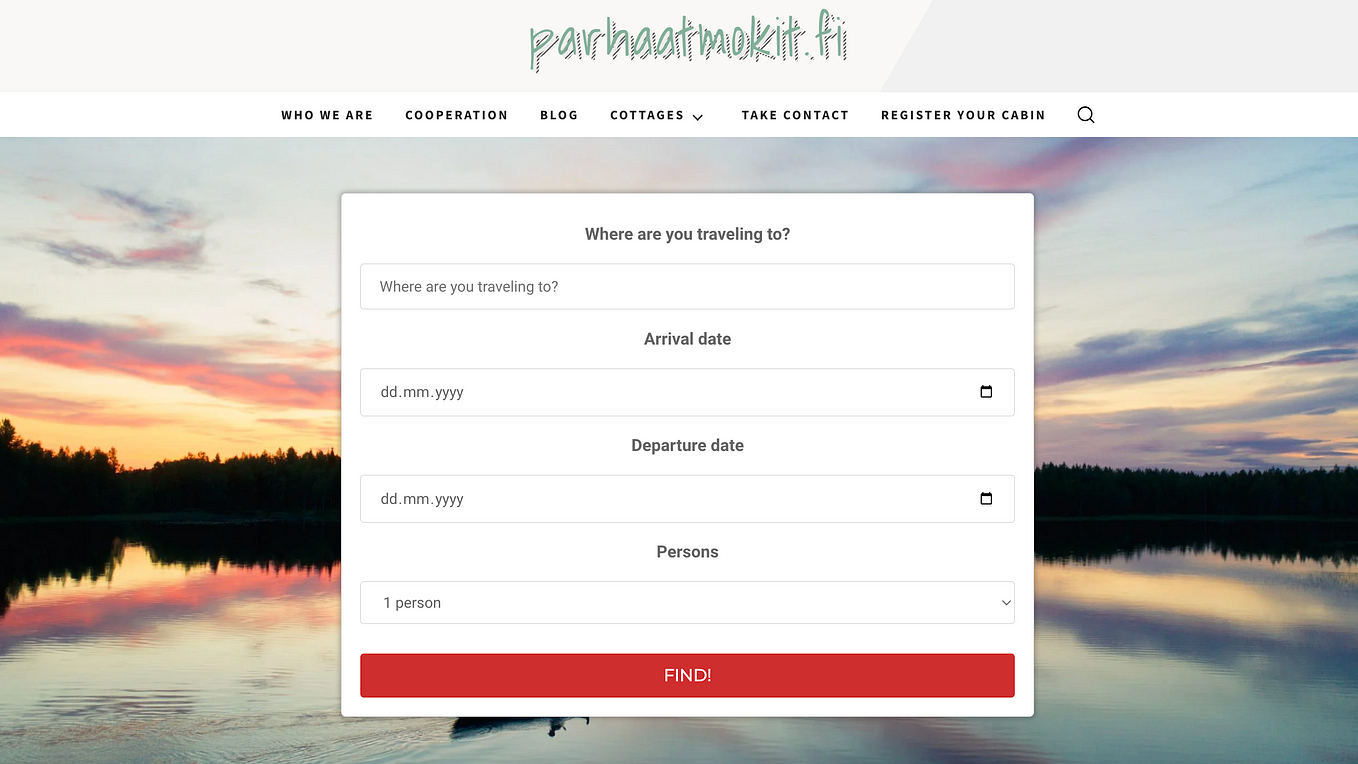
Artturi Jalli
I Built an App in 6 Hours that Makes $1,500/Mo
Copy my strategy.

David Lewis
Mac O’Clock
Apple silicon and AI to the rescue — David Lewis
Apple silicon macs changed everything — but not all for the good.
Text to speech
How To Add Adblock To Safari On IPhone

- Software & Applications
- Browsers & Extensions

Introduction
Are you tired of intrusive ads popping up while you browse the web on your iPhone's Safari browser? If so, you're not alone. The good news is that you can enhance your browsing experience by adding an ad blocker to Safari on your iPhone. With the right ad-blocking extension, you can bid farewell to those pesky ads and enjoy a cleaner, more streamlined browsing experience.
In this guide, we'll walk you through the process of adding an ad blocker to Safari on your iPhone. By following these simple steps, you'll be able to take control of your online experience and say goodbye to unwanted advertisements. Whether you're concerned about privacy, annoyed by disruptive ads, or simply seeking a smoother browsing experience, adding an ad blocker to Safari can make a world of difference.
So, if you're ready to reclaim your browsing experience and bid farewell to intrusive ads, let's dive into the step-by-step process of adding an ad blocker to Safari on your iPhone. With just a few simple steps, you can customize your browsing experience and enjoy a cleaner, more enjoyable time spent online. Let's get started!
Step 1: Download Adblock for Safari
To begin the process of enhancing your browsing experience on Safari, the first step is to download an ad-blocking extension. Fortunately, adding an ad blocker to Safari on your iPhone is a straightforward process. Here's how you can do it:
Open the App Store on your iPhone and tap on the "Search" tab located at the bottom of the screen.
In the search bar, type "Adblock for Safari" and press the "Search" button. This will display a list of ad-blocking extensions available for Safari.
Look for a reputable ad-blocking extension such as "Adblock Plus" or "AdGuard" and tap on the "Get" button next to the extension's name. This will initiate the download and installation process.
Once the ad-blocking extension is successfully downloaded and installed, you can proceed to the next step of enabling it in Safari's settings.
By following these simple steps, you can easily download and install an ad-blocking extension for Safari on your iPhone. With a variety of ad-blocking options available on the App Store, you can choose the extension that best suits your preferences and browsing habits. Once the ad-blocking extension is successfully installed, you'll be one step closer to enjoying a cleaner and more streamlined browsing experience on Safari.
Adding an ad blocker to Safari on your iPhone is a proactive step towards taking control of your online experience. With the right ad-blocking extension, you can bid farewell to intrusive ads and enjoy a more pleasant and distraction-free browsing experience. Now that you've successfully downloaded an ad-blocking extension for Safari, it's time to move on to the next step of enabling it in Safari's settings. Let's continue the process and customize your ad-blocking experience to suit your preferences.
Step 2: Enable Adblock in Safari Settings
Now that you've successfully downloaded an ad-blocking extension for Safari on your iPhone, it's time to enable it in Safari's settings. By following these simple steps, you can activate the ad blocker and enjoy a cleaner, ad-free browsing experience on your iPhone.
Open the "Settings" app on your iPhone and scroll down to find "Safari" in the list of installed apps.
Tap on "Safari" to access its settings.
Scroll down to find the "Content Blockers" option and tap on it. This will display a list of installed ad-blocking extensions on your iPhone.
Enable the toggle switch next to the ad-blocking extension you downloaded in the previous step. This will activate the ad blocker for Safari.
Once the ad-blocking extension is enabled, you can close the Settings app and open Safari to experience ad-free browsing.
Enabling the ad blocker in Safari's settings is a crucial step towards customizing your browsing experience and eliminating unwanted ads. By following these simple steps, you can seamlessly integrate the ad-blocking extension into Safari and enjoy a cleaner, more streamlined browsing experience on your iPhone.
With the ad blocker enabled, you can bid farewell to intrusive ads and enjoy a more pleasant and distraction-free browsing experience. Whether you're concerned about privacy, annoyed by disruptive ads, or simply seeking a smoother browsing experience, enabling the ad blocker in Safari's settings puts you in control of your online experience.
Now that you've successfully enabled the ad blocker in Safari's settings, you're one step closer to enjoying a cleaner and more enjoyable time spent online. With the ad blocker activated, you can browse the web on Safari without the interruptions of unwanted ads, allowing you to focus on the content that matters to you.
Next, let's move on to the final step of customizing the ad-blocking settings to suit your preferences and browsing habits. By fine-tuning the ad-blocking extension, you can further enhance your browsing experience and ensure that it aligns with your individual preferences. Let's proceed to the next step and customize the ad-blocking settings to maximize the benefits of ad-free browsing on Safari.
Step 3: Customize Adblock Settings
Customizing the ad-blocking settings allows you to tailor your browsing experience to align with your individual preferences and browsing habits. By fine-tuning the ad-blocking extension, you can maximize the benefits of ad-free browsing on Safari and ensure a seamless and personalized online experience.
Here's how you can customize the ad-blocking settings to suit your preferences:
Access Adblock Settings : After enabling the ad blocker in Safari's settings, open the Safari browser on your iPhone. Tap on the "AA" icon located in the address bar to access the ad-blocking settings for the installed extension.
Custom Filter Lists : Within the ad-blocking settings, you'll find options to customize filter lists. These lists determine which types of ads and content are blocked while you browse. You can choose from default filter lists or add custom filters based on your specific preferences.
Whitelisting : In some cases, you may want to allow ads on certain websites to support content creators or access specific features. The ad-blocking extension allows you to whitelist websites, ensuring that ads are displayed when visiting those sites while still blocking ads on other webpages.
Advanced Settings : Depending on the ad-blocking extension you've installed, there may be advanced settings available for further customization. These settings can include options to block specific ad formats, disable tracking scripts, or customize the level of ad blocking based on your preferences.
Update Filter Lists : It's important to regularly update the filter lists to ensure that the ad-blocking extension is equipped to handle the latest ad formats and tracking methods. Most ad-blocking extensions provide an option to automatically update filter lists, keeping your browsing experience optimized for ad-free content.
By customizing the ad-blocking settings, you can take full control of your browsing experience on Safari. Whether you prefer a comprehensive ad-blocking approach or selective filtering based on your browsing habits, the customization options empower you to tailor the ad-blocking extension to suit your needs.
With the ad-blocking settings personalized to your preferences, you can enjoy a seamless and ad-free browsing experience on Safari, allowing you to focus on the content that matters to you without the interruptions of unwanted ads.
Customizing the ad-blocking settings is a valuable step towards optimizing your online experience and ensuring that your browsing habits are aligned with your preferences. By leveraging the customization options available within the ad-blocking extension, you can create a tailored and enjoyable browsing environment on Safari.
Now that you've customized the ad-blocking settings to suit your preferences, you're ready to embrace a cleaner, more personalized, and ad-free browsing experience on Safari. With the ad-blocking extension fine-tuned to your preferences, you can navigate the web with ease, free from the distractions of intrusive ads.
Congratulations! By following the simple steps outlined in this guide, you've successfully added an ad blocker to Safari on your iPhone, empowering yourself to take control of your browsing experience. With the ad-blocking extension seamlessly integrated into Safari, you can now enjoy a cleaner, more streamlined, and ad-free browsing experience.
By downloading a reputable ad-blocking extension from the App Store and enabling it in Safari's settings, you've taken proactive steps to eliminate intrusive ads and enhance your online privacy. The ability to customize the ad-blocking settings further empowers you to tailor your browsing experience to align with your individual preferences and habits.
With the ad blocker activated, you can bid farewell to disruptive ads that often detract from your browsing experience. Whether you're concerned about privacy, annoyed by intrusive ads, or simply seeking a smoother browsing experience, adding an ad blocker to Safari on your iPhone puts you in control of your online journey.
The benefits of ad-free browsing extend beyond the absence of intrusive ads. By eliminating distractions, you can focus on the content that matters to you, whether it's staying informed, researching topics of interest, or simply enjoying online entertainment without interruptions.
Furthermore, the customization options available within the ad-blocking extension allow you to fine-tune your ad-blocking preferences, ensuring that your browsing experience is tailored to your specific needs. Whether you prefer comprehensive ad blocking or selective filtering, the ability to customize filter lists and whitelist specific websites empowers you to create a personalized and enjoyable browsing environment.
As you navigate the web on Safari with your newly added ad blocker, you can experience a seamless and ad-free browsing experience, allowing you to make the most of your time online. With unwanted ads out of the picture, you can browse with ease, knowing that your online experience is optimized for privacy, efficiency, and enjoyment.
In conclusion, by adding an ad blocker to Safari on your iPhone and customizing its settings, you've taken a proactive step towards reclaiming your browsing experience. Enjoy the benefits of a cleaner, more personalized, and ad-free browsing experience on Safari, and make the most of your time spent online.
Leave a Reply Cancel reply
Your email address will not be published. Required fields are marked *
Save my name, email, and website in this browser for the next time I comment.
- Crowdfunding
- Cryptocurrency
- Digital Banking
- Digital Payments
- Investments
- Console Gaming
- Mobile Gaming
- VR/AR Gaming
- Gadget Usage
- Gaming Tips
- Online Safety
- Software Tutorials
- Tech Setup & Troubleshooting
- Buyer’s Guides
- Comparative Analysis
- Gadget Reviews
- Service Reviews
- Software Reviews
- Mobile Devices
- PCs & Laptops
- Smart Home Gadgets
- Content Creation Tools
- Digital Photography
- Video & Music Streaming
- Online Security
- Online Services
- Web Hosting
- WiFi & Ethernet
- Browsers & Extensions
- Communication Platforms
- Operating Systems
- Productivity Tools
- AI & Machine Learning
- Cybersecurity
- Emerging Tech
- IoT & Smart Devices
- Virtual & Augmented Reality
- Latest News
- AI Developments
- Fintech Updates
- Gaming News
- New Product Launches
- A Indstria 40 Realizing Isaac Asimov8217s Dream in the Age of Robots
Learn To Convert Scanned Documents Into Editable Text With OCR
Related post, how to make stairs planet coaster, how to rotate camera in planet coaster, how to make a good roller coaster in planet coaster, where is the minecraft folder, how to update minecraft windows, how to update minecraft education edition, related posts.

How To Get Adblock For Safari

How To Use Adblock On Safari

How To Block YouTube Ads On Safari

How To Get Adblock On Safari

How To Use Adblock In Incognito Mode

How To Completely Erase Browser History

How To Block YouTube Ads On Safari Mac

How To Use Chrome Extensions On Iphone
Recent stories.


A Indústria 4.0: Realizing Isaac Asimov’s Dream in the Age of Robots

Top Mini Split Air Conditioner For Summer

Comfortable and Luxurious Family Life | Zero Gravity Massage Chair

Fintechs and Traditional Banks: Navigating the Future of Financial Services

AI Writing: How It’s Changing the Way We Create Content

How to Find the Best Midjourney Alternative in 2024: A Guide to AI Anime Generators

How to Know When it’s the Right Time to Buy Bitcoin

- Privacy Overview
- Strictly Necessary Cookies
This website uses cookies so that we can provide you with the best user experience possible. Cookie information is stored in your browser and performs functions such as recognising you when you return to our website and helping our team to understand which sections of the website you find most interesting and useful.
Strictly Necessary Cookie should be enabled at all times so that we can save your preferences for cookie settings.
If you disable this cookie, we will not be able to save your preferences. This means that every time you visit this website you will need to enable or disable cookies again.
iPhone User Guide
- iPhone models compatible with iOS 17
- R ' class='toc-item' data-ss-analytics-link-url='https://support.apple.com/guide/iphone/iphone-xr-iph017302841/ios' data-ajax-endpoint='https://support.apple.com/guide/iphone/iphone-xr-iph017302841/ios' data-ss-analytics-event="acs.link_click" href='https://support.apple.com/guide/iphone/iphone-xr-iph017302841/ios' id='toc-item-IPH017302841' data-tocid='IPH017302841' > iPhone X R
- S ' class='toc-item' data-ss-analytics-link-url='https://support.apple.com/guide/iphone/iphone-xs-iphc00446242/ios' data-ajax-endpoint='https://support.apple.com/guide/iphone/iphone-xs-iphc00446242/ios' data-ss-analytics-event="acs.link_click" href='https://support.apple.com/guide/iphone/iphone-xs-iphc00446242/ios' id='toc-item-IPHC00446242' data-tocid='IPHC00446242' > iPhone X S
- S Max' class='toc-item' data-ss-analytics-link-url='https://support.apple.com/guide/iphone/iphone-xs-max-iphcd2066870/ios' data-ajax-endpoint='https://support.apple.com/guide/iphone/iphone-xs-max-iphcd2066870/ios' data-ss-analytics-event="acs.link_click" href='https://support.apple.com/guide/iphone/iphone-xs-max-iphcd2066870/ios' id='toc-item-IPHCD2066870' data-tocid='IPHCD2066870' > iPhone X S Max
- iPhone 11 Pro
- iPhone 11 Pro Max
- iPhone SE (2nd generation)
- iPhone 12 mini
- iPhone 12 Pro
- iPhone 12 Pro Max
- iPhone 13 mini
- iPhone 13 Pro
- iPhone 13 Pro Max
- iPhone SE (3rd generation)
- iPhone 14 Plus
- iPhone 14 Pro
- iPhone 14 Pro Max
- iPhone 15 Plus
- iPhone 15 Pro
- iPhone 15 Pro Max
- Setup basics
- Make your iPhone your own
- Take great photos and videos
- Keep in touch with friends and family
- Share features with your family
- Use iPhone for your daily routines
- Expert advice from Apple Support
- What’s new in iOS 17
- Turn on and set up iPhone
- Wake and unlock
- Set up cellular service
- Use Dual SIM
- Connect to the internet
- Sign in with Apple ID
- Subscribe to iCloud+
- Find settings
- Set up mail, contacts, and calendar accounts
- Learn the meaning of the status icons
- Charge the battery
- Charge with cleaner energy sources
- Show the battery percentage
- Check battery health and usage
- Use Low Power Mode
- Read and bookmark the user guide
- Learn basic gestures
- Learn gestures for iPhone models with Face ID
- Adjust the volume
- Find your apps in App Library
- Switch between open apps
- Quit and reopen an app
- Multitask with Picture in Picture
- Access features from the Lock Screen
- View Live Activities in the Dynamic Island
- Perform quick actions
- Search on iPhone
- Get information about your iPhone
- View or change cellular data settings
- Travel with iPhone
- Change sounds and vibrations
- Use the Action button on iPhone 15 Pro and iPhone 15 Pro Max
- Create a custom Lock Screen
- Change the wallpaper
- Adjust the screen brightness and color balance
- Keep the iPhone display on longer
- Use StandBy
- Customize the text size and zoom setting
- Change the name of your iPhone
- Change the date and time
- Change the language and region
- Organize your apps in folders
- Add, edit, and remove widgets
- Move apps and widgets on the Home Screen
- Remove apps
- Use and customize Control Center
- Change or lock the screen orientation
- View and respond to notifications
- Change notification settings
- Set up a Focus
- Allow or silence notifications for a Focus
- Turn a Focus on or off
- Stay focused while driving
- Customize sharing options
- Type with the onscreen keyboard
- Dictate text
- Select and edit text
- Use predictive text
- Use text replacements
- Add or change keyboards
- Add emoji and stickers
- Take a screenshot
- Take a screen recording
- Draw in documents
- Add text, shapes, signatures, and more
- Fill out forms and sign documents
- Use Live Text to interact with content in a photo or video
- Use Visual Look Up to identify objects in your photos and videos
- Lift a subject from the photo background
- Subscribe to Apple Arcade
- Play with friends in Game Center
- Connect a game controller
- Use App Clips
- Update apps
- View or cancel subscriptions
- Manage purchases, settings, and restrictions
- Install and manage fonts
- Buy books and audiobooks
- Annotate books
- Access books on other Apple devices
- Listen to audiobooks
- Set reading goals
- Organize books
- Create and edit events in Calendar
- Send invitations
- Reply to invitations
- Change how you view events
- Search for events
- Change calendar and event settings
- Schedule or display events in a different time zone
- Keep track of events
- Use multiple calendars
- Use the Holidays calendar
- Share iCloud calendars
- Camera basics
- Set up your shot
- Apply Photographic Styles
- Take Live Photos
- Take Burst mode shots
- Take a selfie
- Take panoramic photos
- Take macro photos and videos
- Take portraits
- Take Night mode photos
- Take Apple ProRAW photos
- Adjust the shutter volume
- Adjust HDR camera settings
- Record videos
- Record spatial videos for Apple Vision Pro
- Record ProRes videos
- Record videos in Cinematic mode
- Change video recording settings
- Save camera settings
- Customize the Main camera lens
- Change advanced camera settings
- View, share, and print photos
- Use Live Text
- Scan a QR code
- See the world clock
- Set an alarm
- Change the next wake up alarm
- Use the stopwatch
- Use multiple timers
- Add and use contact information
- Edit contacts
- Add your contact info
- Use NameDrop on iPhone to share your contact info
- Use other contact accounts
- Use Contacts from the Phone app
- Merge or hide duplicate contacts
- Export contacts
- Get started with FaceTime
- Make FaceTime calls
- Receive FaceTime calls
- Create a FaceTime link
- Take a Live Photo
- Turn on Live Captions in a FaceTime call
- Use other apps during a call
- Make a Group FaceTime call
- View participants in a grid
- Use SharePlay to watch, listen, and play together
- Share your screen in a FaceTime call
- Collaborate on a document in FaceTime
- Use video conferencing features
- Hand off a FaceTime call to another Apple device
- Change the FaceTime video settings
- Change the FaceTime audio settings
- Change your appearance
- Leave a call or switch to Messages
- Block unwanted callers
- Report a call as spam
- Connect external devices or servers
- Modify files, folders, and downloads
- Search for files and folders
- Organize files and folders
- Set up iCloud Drive
- Share files and folders in iCloud Drive
- Share your location
- Meet up with a friend
- Send your location via satellite
- Add or remove a friend
- Locate a friend
- Get notified when friends change their location
- Notify a friend when your location changes
- Add your iPhone
- Add your iPhone Wallet with MagSafe
- Get notified if you leave a device behind
- Locate a device
- Mark a device as lost
- Erase a device
- Remove a device
- Add an AirTag
- Share an AirTag or other item in Find My on iPhone
- Add a third-party item
- Get notified if you leave an item behind
- Locate an item
- Mark an item as lost
- Remove an item
- Adjust map settings
- Get started with Fitness
- Track daily activity and change your move goal
- See your activity summary
- Sync a third-party workout app
- Change fitness notifications
- Share your activity
- Subscribe to Apple Fitness+
- Find Apple Fitness+ workouts and meditations
- Start an Apple Fitness+ workout or meditation
- Create a Custom Plan in Apple Fitness+
- Work out together using SharePlay
- Change what’s on the screen during an Apple Fitness+ workout or meditation
- Download an Apple Fitness+ workout or meditation
- Get started with Freeform
- Create a Freeform board
- Draw or handwrite
- Apply consistent styles
- Position items on a board
- Search Freeform boards
- Share and collaborate
- Delete and recover boards
- Get started with Health
- Fill out your Health Details
- Intro to Health data
- View your health data
- Share your health data
- View health data shared by others
- Download health records
- View health records
- Monitor your walking steadiness
- Log menstrual cycle information
- View menstrual cycle predictions and history
- Track your medications
- Learn more about your medications
- Log your state of mind
- Take a mental health assessment
- Set up a schedule for a Sleep Focus
- Turn off alarms and delete sleep schedules
- Add or change sleep schedules
- Turn Sleep Focus on or off
- Change your wind down period, sleep goal, and more
- View your sleep history
- Check your headphone levels
- Use audiogram data
- Register as an organ donor
- Back up your Health data
- Intro to Home
- Upgrade to the new Home architecture
- Set up accessories
- Control accessories
- Control your home using Siri
- Use Grid Forecast to plan your energy usage
- Set up HomePod
- Control your home remotely
- Create and use scenes
- Use automations
- Set up security cameras
- Use Face Recognition
- Unlock your door with a home key
- Configure a router
- Invite others to control accessories
- Add more homes
- Get music, movies, and TV shows
- Get ringtones
- Manage purchases and settings
- Get started with Journal
- Write in your journal
- Review your past journal entries
- Change Journal settings
- Magnify nearby objects
- Change settings
- Detect people around you
- Detect doors around you
- Receive image descriptions of your surroundings
- Read aloud text and labels around you
- Set up shortcuts for Detection Mode
- Add and remove email accounts
- Set up a custom email domain
- Check your email
- Unsend email with Undo Send
- Reply to and forward emails
- Save an email draft
- Add email attachments
- Download email attachments
- Annotate email attachments
- Set email notifications
- Search for email
- Organize email in mailboxes
- Flag or block emails
- Filter emails
- Use Hide My Email
- Use Mail Privacy Protection
- Change email settings
- Delete and recover emails
- Add a Mail widget to your Home Screen
- Print emails
- Get travel directions
- Select other route options
- Find stops along your route
- View a route overview or a list of turns
- Change settings for spoken directions
- Get driving directions
- Get directions to your parked car
- Set up electric vehicle routing
- Report traffic incidents
- Get cycling directions
- Get walking directions
- Get transit directions
- Delete recent directions
- Get traffic and weather info
- Estimate travel time and ETA
- Download offline maps
- Search for places
- Find nearby attractions, restaurants, and services
- Get information about places
- Mark places
- Share places
- Rate places
- Save favorite places
- Explore new places with Guides
- Organize places in My Guides
- Delete significant locations
- Look around places
- Take Flyover tours
- Find your Maps settings
- Measure dimensions
- View and save measurements
- Measure a person’s height
- Use the level
- Set up Messages
- About iMessage
- Send and reply to messages
- Unsend and edit messages
- Keep track of messages
- Forward and share messages
- Group conversations
- Watch, listen, or play together using SharePlay
- Collaborate on projects
- Use iMessage apps
- Take and edit photos or videos
- Share photos, links, and more
- Send stickers
- Request, send, and receive payments
- Send and receive audio messages
- Animate messages
- Change notifications
- Block, filter, and report messages
- Delete messages and attachments
- Recover deleted messages
- View albums, playlists, and more
- Show song credits and lyrics
- Queue up your music
- Listen to broadcast radio
- Subscribe to Apple Music
- Play music together in the car with iPhone
- Listen to lossless music
- Listen to Dolby Atmos music
- Apple Music Sing
- Find new music
- Add music and listen offline
- Get personalized recommendations
- Listen to radio
- Search for music
- Create playlists
- See what your friends are listening to
- Use Siri to play music
- Change the way music sounds
- Get started with News
- Use News widgets
- See news stories chosen just for you
- Read stories
- Follow your favorite teams with My Sports
- Listen to Apple News Today
- Subscribe to Apple News+
- Browse and read Apple News+ stories and issues
- Download Apple News+ issues
- Listen to audio stories
- Solve crossword puzzles
- Search for news stories
- Save stories in News for later
- Subscribe to individual news channels
- Get started with Notes
- Add or remove accounts
- Create and format notes
- Draw or write
- Add photos, videos, and more
- Scan text and documents
- Work with PDFs
- Create Quick Notes
- Search notes
- Organize in folders
- Organize with tags
- Use Smart Folders
- Export or print notes
- Change Notes settings
- Make a call
- Answer or decline incoming calls
- While on a call
- Set up voicemail
- Check voicemail
- Change voicemail greeting and settings
- Select ringtones and vibrations
- Make calls using Wi-Fi
- Set up call forwarding and call waiting
- Avoid unwanted calls
- View photos and videos
- Play videos and slideshows
- Delete or hide photos and videos
- Edit photos and videos
- Trim video length and adjust slow motion
- Edit Cinematic mode videos
- Edit Live Photos
- Edit portraits
- Use photo albums
- Edit, share, and organize albums
- Filter and sort photos and videos in albums
- Make stickers from your photos
- Duplicate and copy photos and videos
- Merge duplicate photos and videos
- Search for photos
- Identify people and pets
- Browse photos by location
- Share photos and videos
- Share long videos
- View photos and videos shared with you
- Watch memories
- Personalize your memories
- Manage memories and featured photos
- Use iCloud Photos
- Create shared albums
- Add and remove people in a shared album
- Add and delete photos and videos in a shared album
- Set up or join an iCloud Shared Photo Library
- Add content to an iCloud Shared Photo Library
- Use iCloud Shared Photo Library
- Import and export photos and videos
- Print photos
- Find podcasts
- Listen to podcasts
- Follow your favorite podcasts
- Use the Podcasts widget
- Organize your podcast library
- Download, save, or share podcasts
- Subscribe to podcasts
- Listen to subscriber-only content
- Change download settings
- Make a grocery list
- Add items to a list
- Edit and manage a list
- Search and organize lists
- Work with templates
- Use Smart Lists
- Print reminders
- Use the Reminders widget
- Change Reminders settings
- Browse the web
- Search for websites
- Customize your Safari settings
- Change the layout
- Use Safari profiles
- Open and close tabs
- Organize your tabs
- View your Safari tabs from another Apple device
- Share Tab Groups
- Use Siri to listen to a webpage
- Bookmark favorite webpages
- Save pages to a Reading List
- Find links shared with you
- Annotate and save a webpage as a PDF
- Automatically fill in forms
- Get extensions
- Hide ads and distractions
- Clear your cache
- Browse the web privately
- Use passkeys in Safari
- Check stocks
- Manage multiple watchlists
- Read business news
- Add earnings reports to your calendar
- Use a Stocks widget
- Translate text, voice, and conversations
- Translate text in apps
- Translate with the camera view
- Subscribe to Apple TV+, MLS Season Pass, or an Apple TV channel
- Add your TV provider
- Get shows, movies, and more
- Watch sports
- Watch Major League Soccer with MLS Season Pass
- Control playback
- Manage your library
- Change the settings
- Make a recording
- Play it back
- Edit or delete a recording
- Keep recordings up to date
- Organize recordings
- Search for or rename a recording
- Share a recording
- Duplicate a recording
- Keep cards and passes in Wallet
- Set up Apple Pay
- Use Apple Pay for contactless payments
- Use Apple Pay in apps and on the web
- Track your orders
- Use Apple Cash
- Use Apple Card
- Use Savings
- Pay for transit
- Access your home, hotel room, and vehicle
- Add identity cards
- Use COVID-19 vaccination cards
- Check your Apple Account balance
- Use Express Mode
- Organize your Wallet
- Remove cards or passes
- Check the weather
- Check the weather in other locations
- View weather maps
- Manage weather notifications
- Use Weather widgets
- Learn the weather icons
- Find out what Siri can do
- Tell Siri about yourself
- Have Siri announce calls and notifications
- Add Siri Shortcuts
- About Siri Suggestions
- Use Siri in your car
- Change Siri settings
- Contact emergency services
- Use Emergency SOS via satellite
- Request Roadside Assistance via satellite
- Set up and view your Medical ID
- Use Check In
- Manage Crash Detection
- Reset privacy and security settings in an emergency
- Set up Family Sharing
- Add Family Sharing members
- Remove Family Sharing members
- Share subscriptions
- Share purchases
- Share locations with family and locate lost devices
- Set up Apple Cash Family and Apple Card Family
- Set up parental controls
- Set up a child’s device
- Get started with Screen Time
- Protect your vision health with Screen Distance
- Set up Screen Time
- Set communication and safety limits and block inappropriate content
- Charging cable
- Power adapters
- MagSafe chargers and battery packs
- MagSafe cases and sleeves
- Qi-certified wireless chargers
- Use AirPods
- Use EarPods
- Apple Watch
- Wirelessly stream videos and photos to Apple TV or a smart TV
- Connect to a display with a cable
- HomePod and other wireless speakers
- Pair Magic Keyboard
- Enter characters with diacritical marks
- Switch between keyboards
- Use shortcuts
- Choose an alternative keyboard layout
- Change typing assistance options
- External storage devices
- Bluetooth accessories
- Share your internet connection
- Allow phone calls on your iPad and Mac
- Use iPhone as a webcam
- Hand off tasks between devices
- Cut, copy, and paste between iPhone and other devices
- Stream video or mirror the screen of your iPhone
- Start SharePlay instantly
- Use AirDrop to send items
- Connect iPhone and your computer with a cable
- Transfer files between devices
- Transfer files with email, messages, or AirDrop
- Transfer files or sync content with the Finder or iTunes
- Automatically keep files up to date with iCloud
- Use an external storage device, a file server, or a cloud storage service
- Intro to CarPlay
- Connect to CarPlay
- Use your vehicle’s built-in controls
- Get turn-by-turn directions
- Change the map view
- Make phone calls
- View your calendar
- Send and receive text messages
- Announce incoming text messages
- Play podcasts
- Play audiobooks
- Listen to news stories
- Control your home
- Use other apps with CarPlay
- Rearrange icons on CarPlay Home
- Change settings in CarPlay
- Get started with accessibility features
- Turn on accessibility features for setup
- Change Siri accessibility settings
- Open features with Accessibility Shortcut
- Change color and brightness
- Make text easier to read
- Reduce onscreen motion
- Customize per-app visual settings
- Hear what’s on the screen or typed
- Hear audio descriptions
- Turn on and practice VoiceOver
- Change your VoiceOver settings
- Use VoiceOver gestures
- Operate iPhone when VoiceOver is on
- Control VoiceOver using the rotor
- Use the onscreen keyboard
- Write with your finger
- Use VoiceOver with an Apple external keyboard
- Use a braille display
- Type braille on the screen
- Customize gestures and keyboard shortcuts
- Use VoiceOver with a pointer device
- Use VoiceOver for images and videos
- Use VoiceOver in apps
- Use AssistiveTouch
- Adjust how iPhone responds to your touch
- Use Reachability
- Auto-answer calls
- Turn off vibration
- Change Face ID and attention settings
- Use Voice Control
- Adjust the side or Home button
- Use Apple TV Remote buttons
- Adjust pointer settings
- Adjust keyboard settings
- Adjust AirPods settings
- Turn on Apple Watch Mirroring
- Control a nearby Apple device
- Intro to Switch Control
- Set up and turn on Switch Control
- Select items, perform actions, and more
- Control several devices with one switch
- Use hearing devices
- Use Live Listen
- Use sound recognition
- Set up and use RTT and TTY
- Flash the LED for alerts
- Adjust audio settings
- Play background sounds
- Display subtitles and captions
- Show transcriptions for Intercom messages
- Get Live Captions (beta)
- Type to speak
- Record a Personal Voice
- Use Guided Access
- Use built-in privacy and security protections
- Set a passcode
- Set up Face ID
- Set up Touch ID
- Control access to information on the Lock Screen
- Keep your Apple ID secure
- Use passkeys to sign in to apps and websites
- Sign in with Apple
- Share passwords
- Automatically fill in strong passwords
- Change weak or compromised passwords
- View your passwords and related information
- Share passkeys and passwords securely with AirDrop
- Make your passkeys and passwords available on all your devices
- Automatically fill in verification codes
- Automatically fill in SMS passcodes
- Sign in with fewer CAPTCHA challenges
- Use two-factor authentication
- Use security keys
- Manage information sharing with Safety Check
- Control app tracking permissions
- Control the location information you share
- Control access to information in apps
- Control how Apple delivers advertising to you
- Control access to hardware features
- Create and manage Hide My Email addresses
- Protect your web browsing with iCloud Private Relay
- Use a private network address
- Use Advanced Data Protection
- Use Lockdown Mode
- Use Stolen Device Protection
- Receive warnings about sensitive content
- Use Contact Key Verification
- Turn iPhone on or off
- Force restart iPhone
- Back up iPhone
- Return iPhone settings to their defaults
- Restore all content from a backup
- Restore purchased and deleted items
- Sell, give away, or trade in your iPhone
- Erase iPhone
- Install or remove configuration profiles
- Important safety information
- Important handling information
- Find more resources for software and service
- FCC compliance statement
- ISED Canada compliance statement
- Ultra Wideband information
- Class 1 Laser information
- Apple and the environment
- Disposal and recycling information
- Unauthorized modification of iOS
Hide ads and distractions in Safari on iPhone
Show Reader
Reader formats a webpage to show just the relevant text and images.
Note: If Show Reader is dimmed, Reader isn’t available for that page.
Automatically use Reader for a website
Turn on Use Reader Automatically.
Block pop-ups
- Accessories
- Meet the team
- Advertise with us
- Privacy Policy

Ads are the most annoying part of accessing the internet from your iPhone. I get it! If you are tired of stumbling upon an ad every few seconds, I have curated a list of the best ad blockers for iPhone and iPad. They will not only enhance your surfing experience but also prevent tracking of your online activities. But before you get to the list, let’s learn more about these blockers.
Where can I block ads using ad blockers on iPhone?
You can block ads on iPhone and iPad for Safari browser only. The feature is supported for devices with 64-bit architecture. Here’s how you can block pop-up ads using Safari settings on iPhone and iPad.
- In the Settings app on your iPhone and iPad, locate and tap Safari .
- Now toggle on Block Pop-ups and Fraudulent Website Warning .
Note : The setting, as it says, will only help you block pop-up windows and prevent fraudulent websites. This doesn’t completely block ads from your online journey.
Hence, if you want to block all forms of ads on iPhone and iPad completely, you’d need third-party apps to do so. To help you learn about the same and install them on your device, I have prepared a list of the 5 best iPhone adblocker apps. Let’s have a look.
What are the best ad blockers for iPhone and iPad?
- Ad Blocker: Safari Adblock
- Adblock Plus
- Avast Secure Browser
1. 1Blocker: Privacy & Ad Blocker
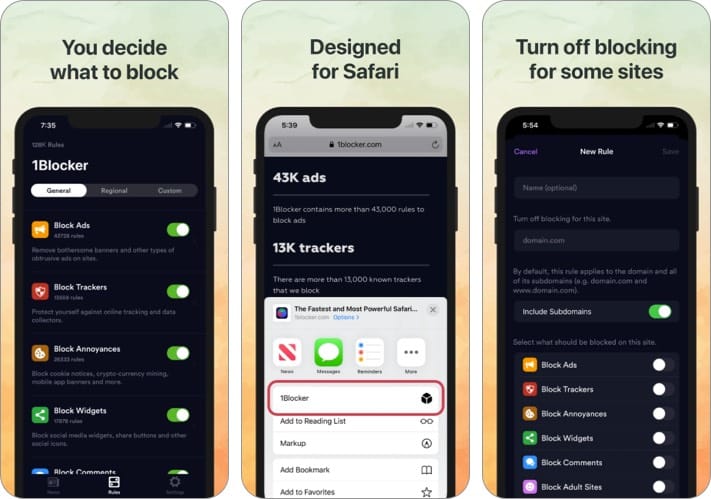
The application has proven its expertise in blocking ads, trackers, and other annoying elements on sites you visit. Being a native app, 1Blocker serves you impeccably and getting rid of all of them, and offers a smooth experience while surfing the web. It also delivers a range of customization options to empower your security and privacy further.
While there’s a premium version, as part of its free services, you can use features like enabling anyone blocking category, allowlist sites through Safari extension, and sync devices using iCloud.
Price : Free (In-app purchases starting $1.99)
Compatibility : iOS/iPadOS 13.0 or later
2. AdGuard: adblock&privacy
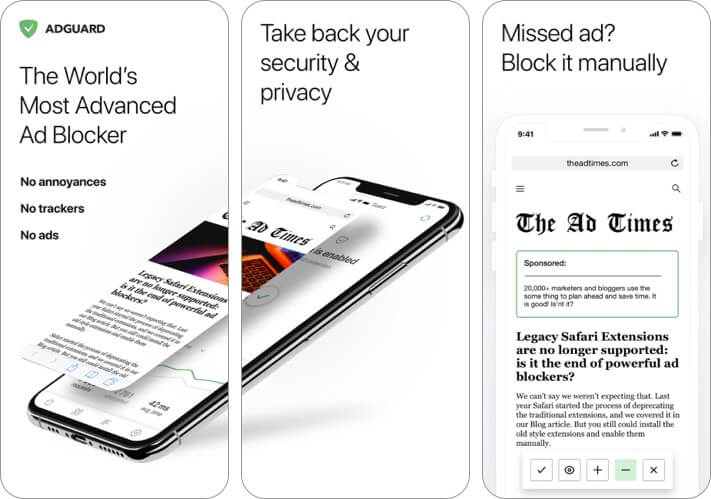
The app allows you to remove all forms of ads from your Safari browser and eventually boost its performance by making it 4x faster. You’ll also experience a significant increase in battery life by blocking banners and ads from your Safari browser and reducing data consumption.
All of this and much more is attained using more than 50 subscriptions, including easylist, easyprivacy, etc., combined with AdGuards in-house robust ad-filters. The app also offers a premium version, which further adds features like custom filters, DNS privacy, security filters, etc.
Price : Free (In-app purchases starting $0.99)
Compatibility : iOS/iPadOS 11.2 or later
3. AdLock: Ads & Adware removal
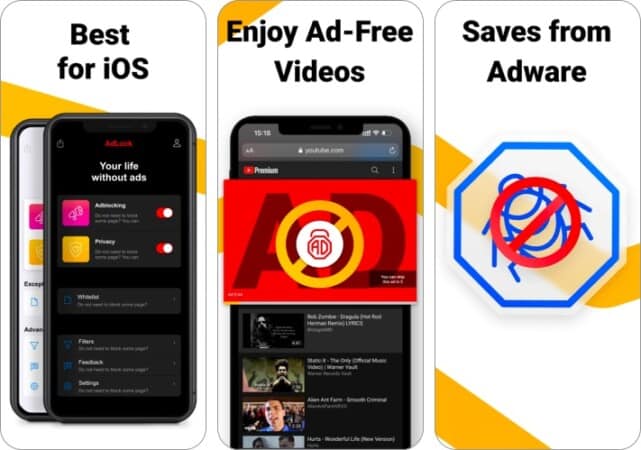
AdLock is a comprehensive ad-blocker for your iPhone and iPad that prevents all kinds of ads on Safari while being resource-efficient. It’s a breeze to set up and use with minimal effort needed on your part.
You can enjoy a distraction-free reading experience on the web and get rid of annoying video and audio ads on services like Youtube, Twitch, Crunchyroll, etc.
It can even bypass ad-block walls that prevent you from viewing content if using a generic ad-blocking tool. Pretty nifty!
Further, AdLock keeps you safe from third-party trackers, adware/malware attacks, all forms of online tracking scripts, and bugs run by advertisers like Google, Facebook, and others.
It stops you from visiting malicious websites and protects against viruses, phishing attacks, and scammers.
What’s more? You can fully customize it to allow ads on specific sites and select which kind of ads to block. All this makes it well worth the small annual price.
Price : Free (Yearly subscription for $4.99)
Compatibility : iOS/iPadOS 12.1 or later
4. Ad Blocker: Safari Adblock
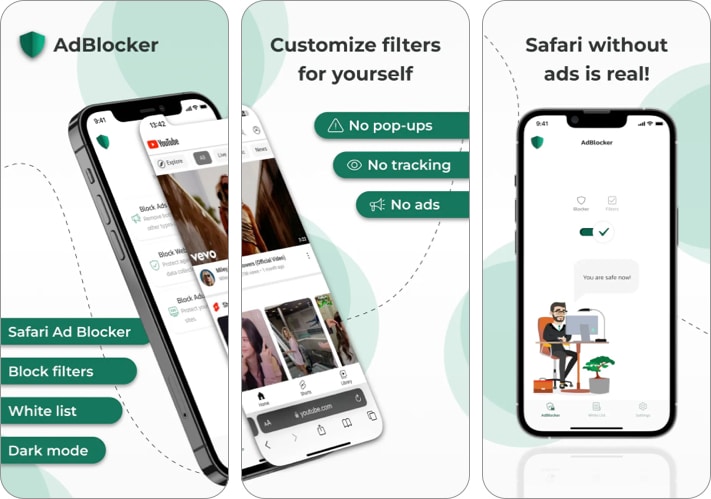
AdBlocker lets you enjoy browsing Safari and work efficiently without ads and pop-ups. Also, you can have peace of mind as all web trackers will be blocked, thereby ensuring protection for your data. You can also use the feature on websites in various languages, and not just English. Besides, it boosts web surfing by using minimal device resources and conserves battery life and Wi-Fi/cellular data.
Moreover, parents can use it to prevent teenagers from visiting restricted sites. If you don’t want to block ads on any particular site, you may add that to the white list. Other than blocking ads and trackers, the app bans malicious websites that may affect your device. If you want the advanced features, you may purchase the premium versions.
Price : Free (In-app purchases starts from $1.99)
Compatibility : iOS 13.0 or later
5. Adblock Plus for Safari (ABP)
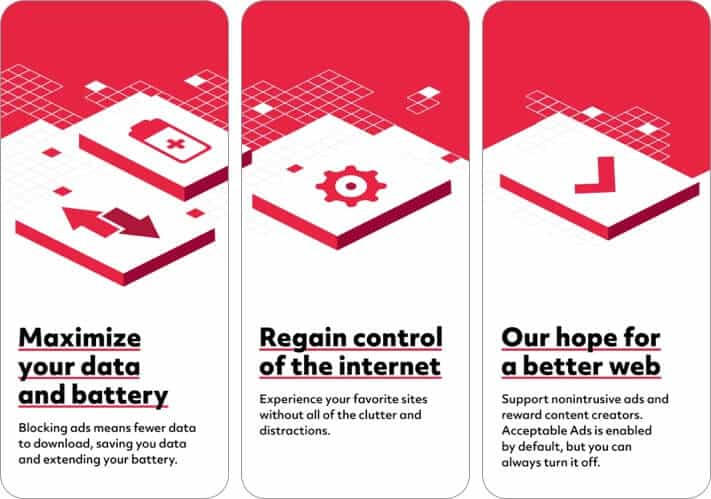
The ad-blocking app for iPhone and iPad is free of cost and has no hidden price with it. However, this doesn’t let it compromise with features and user-privacy. It boasts more than 50 million users worldwide.
Perhaps this is why it offers a custom language setting to block region-specific ads. The app is easy to set up and helps you save battery life by blocking ads and other hindrances in your online experience. Also, you get to take the benefit of its in-built privacy protection using anti-tracking.
Price : Free
Compatibility : iOS/iPadOS 10.0 or later
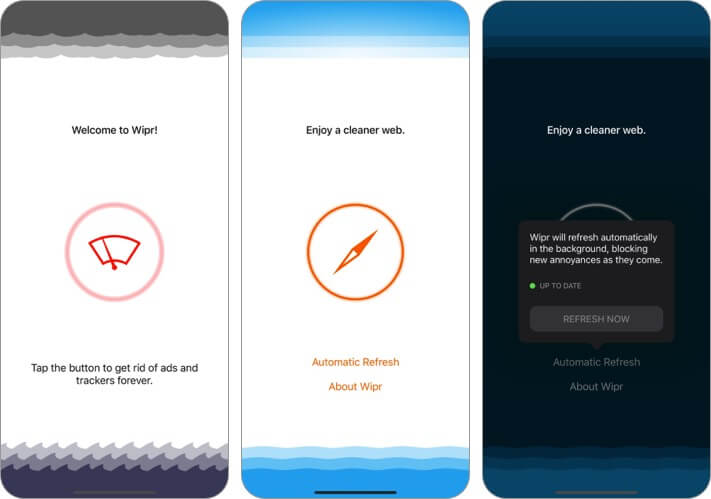
The app is designed to block trackers, ads, GDPR notices, EU cookies, cryptocurrency miners, and everything else that may compromise your privacy and hinder your online experience. It utilizes an enhanced blocklist to prevent trackers from fetching your data and other activities.
The best part about the app is they allow nothing from anyone (even against money) and follow a strict ‘No ads’ policy. Not just this, the blocklist gets updated every quarter to enhanced protection and privacy in the consistently changing webspace.
Price : $1.99
Compatibility : iOS/iPadOS 12.0 or later
7. Avast Secure Browser
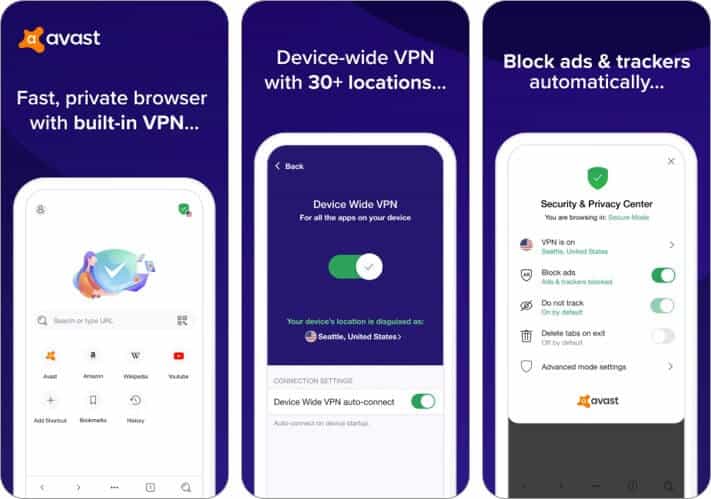
Most of us have heard or used the app at least once. However, we’ve known it for its protection against viruses and malware. This Avast app offers all-around protection, including VPN , ad-blocker, and data encryption. It boasts more than 400 million users and offers features including automatic privacy, faster browsing without ads, robust encryption, built-in VPN, custom browsing modes, private video downloader, cross-platform sync, etc.
Price : Free (In-app purchases starting $1.49)
Most ad blocker apps offer the same features. However, the difference comes with some new features, price, and interface. If I have to name one, I’ll count Avast considering its additional features and vivid price range.
This is one misconception many people have. Ad blockers neither track you nor record your browsing history or fetch your data.
Ad-blockers don’t do it directly. However, they prevent you from viruses and malware that may attack your device through ads.
If you are accessing YouTube through your Safari browser and have an ad blocker installed, you can block the ads. However, for the YouTube app, ad blockers can’t help. To block ads in the YouTube app, you need to subscribe to YouTube Premium.
You can use third-party apps like adblocker to block ads on your iPhone apps. I would suggest you check the app description first, as not all ad-blocking apps offer mobile apps functionality. You may also have to pay an amount to unlock this feature.
Ready for an ad-free experience?
I have tried covering all possible ways you can block ads on iPhone and iPad. It’s important to acknowledge that the new iOS privacy policy refrains apps and websites to track your online activities. It does not stop them from showing ads. For an ultimate experience, you’ll have to install a third-party app. I hope one out of the listed five will match your expectations.
Let me know which worked out for you or if you have any questions in the comments below.
For additional insights:
- Best security apps for iPhone and iPad
- How to Enable Safari Popup Blocker on iPhone, iPad, and Mac
Ava is a die-hard Apple aficionado and seasoned writer with a knack for breaking down complex tech concepts into easily digestible content. Having honed her writing and editing skills over 3 years at renowned media houses like TechBurner, Ava crafts informative and engaging articles including troubleshooting guides, product reviews, editorials at iGeeksBlog. When not typing, you can find her exploring the latest Apple releases or pondering the future of tech innovation.
View all posts
🗣️ Our site is supported by our readers like you. When you purchase through our links, we earn a small commission. Read Disclaimer .
- iPhone Apps
LEAVE A REPLY Cancel reply
Save my name, email, and website in this browser for the next time I comment.
Related Articles
Best mother’s day apps for iphone in 2024, apps gone free today on the app store, ipad and iphone apps on sale today, best mac cleaner software and apps to keep your mac clean in no time.

We explain and teach technology, solve tech problems and help you make gadget buying decisions.
How to Turn Off AdBlock in Safari on iPhone, iPad, and Mac
Ankita enjoys exploring and writing about technology. Starting as a script and copywriter, her keen interest in the digital world pulled her towards technology. With GT, she has found her calling in writing about and simplifying the world of tech for others. On any given day, you can catch her chained to her laptop, meeting deadlines, writing scripts, and watching shows (any language!).
While ads are an excellent way to keep resources free, they can take up too much space or spoil the browsing experience. This is one of the reasons ad blockers are a welcome addition. However, some websites don’t work properly when ad blockers are used. In this case, you can turn off the AdBlock in Safari.
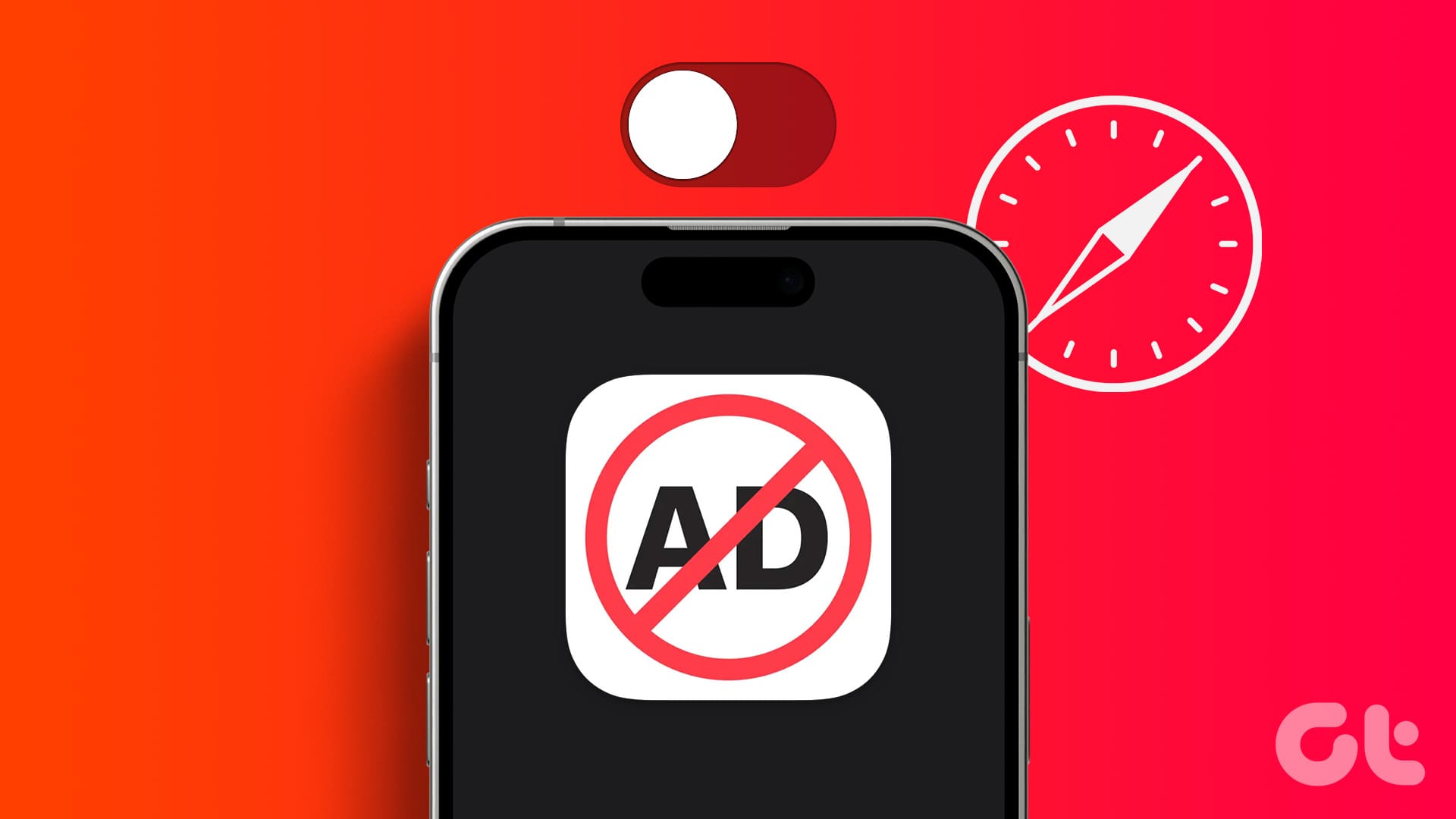
When you turn off ad block in Safari, you essentially disable anything that can stop the ads. This includes the built-in content blockers and any added extensions. But can you disable the ad blockers in Safari for a single website? Let’s find out.
Should You Disable AdBlock in Safari and What Happens When You Do
Before we go ahead and disable ad blockers in Safari, let us quickly look at what happens when the full force of ads is finally unleashed on your browser.
- Websites may load slowly: Ad blockers eliminate any extra ad content on the page, allowing sites to load faster. However, when they’re turned off, it might cause certain sites to load slowly as they load with the ads.
- Trackers enabled: Certain website ads and other page elements contain trackers that help websites track your activity. While most ad blockers usually disable them, they will be enabled again once you remove the ad blockers.
- Websites will load normally: Website elements might be picked up by ad blockers as ads, causing them to hide. This can cause websites to break or not load properly once the ad blockers are enabled.
- Lifting restrictions: Some websites actively check if you’re using ad blockers. Once detected, they keep asking you to support them or stop you from accessing the site content until you disable the ad blocker and reload the page.
- Support the Creators: While ads can be a nightmare, they can be extremely helpful in supporting the creator behind the website. Especially if they’re an independent entity. So, occasionally, it is good to turn off ad blockers to support your favorite websites.
While the reasons to enable or disable ad blockers can be many, it all comes down to your requirements. If the ad blockers are interfering with website content or are entirely blocked, you will have no option but to disable them.
How to Disable Safari AdBlocker on iPhone and iPad
The ease of using extensions in Safari on your iPhone and iPad to block ads helps make the online browsing experience easy. However, these extensions can also adversely affect and block important page elements. To prevent that, here’s how to disable ad blockers in Safari on your iPhone and iPad.
1. Using Individual Website Settings
Step 1: Open Safari on your iPhone. Then, tap on the aA icon in the address bar.
Step 2: Tap on Manage Extensions.
Step 3: Here, turn off the toggle for the relevant ad block extensions.
Step 4: Then, tap on Done.
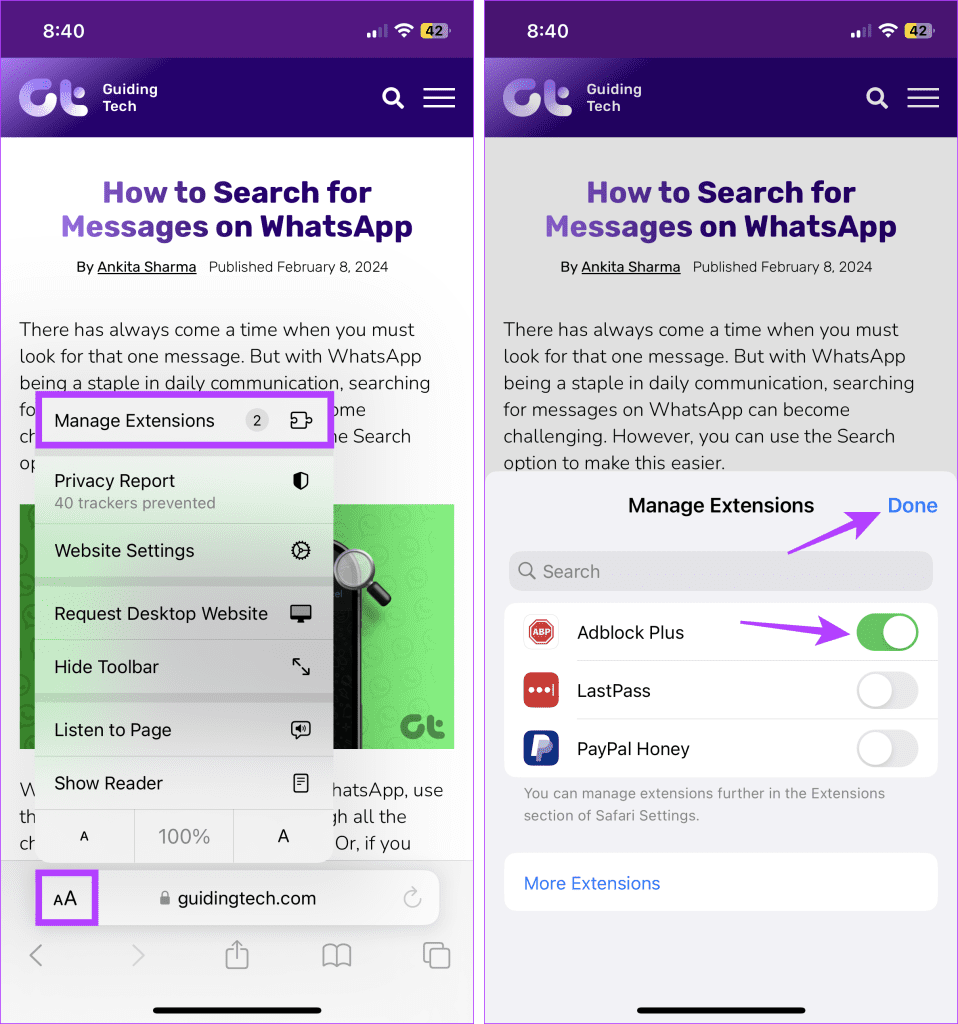
This will disable the ad blocker in Safari and close the extension window. If you can’t see the option to manage extensions, turn off content blockers in Safari if they’re available. This will stop any ad blockers from running on the site.
2. Using the Settings Menu
Step 1: Open the Settings app on your iPhone. Scroll down and tap on Safari.
Step 2: Then tap on Extensions.
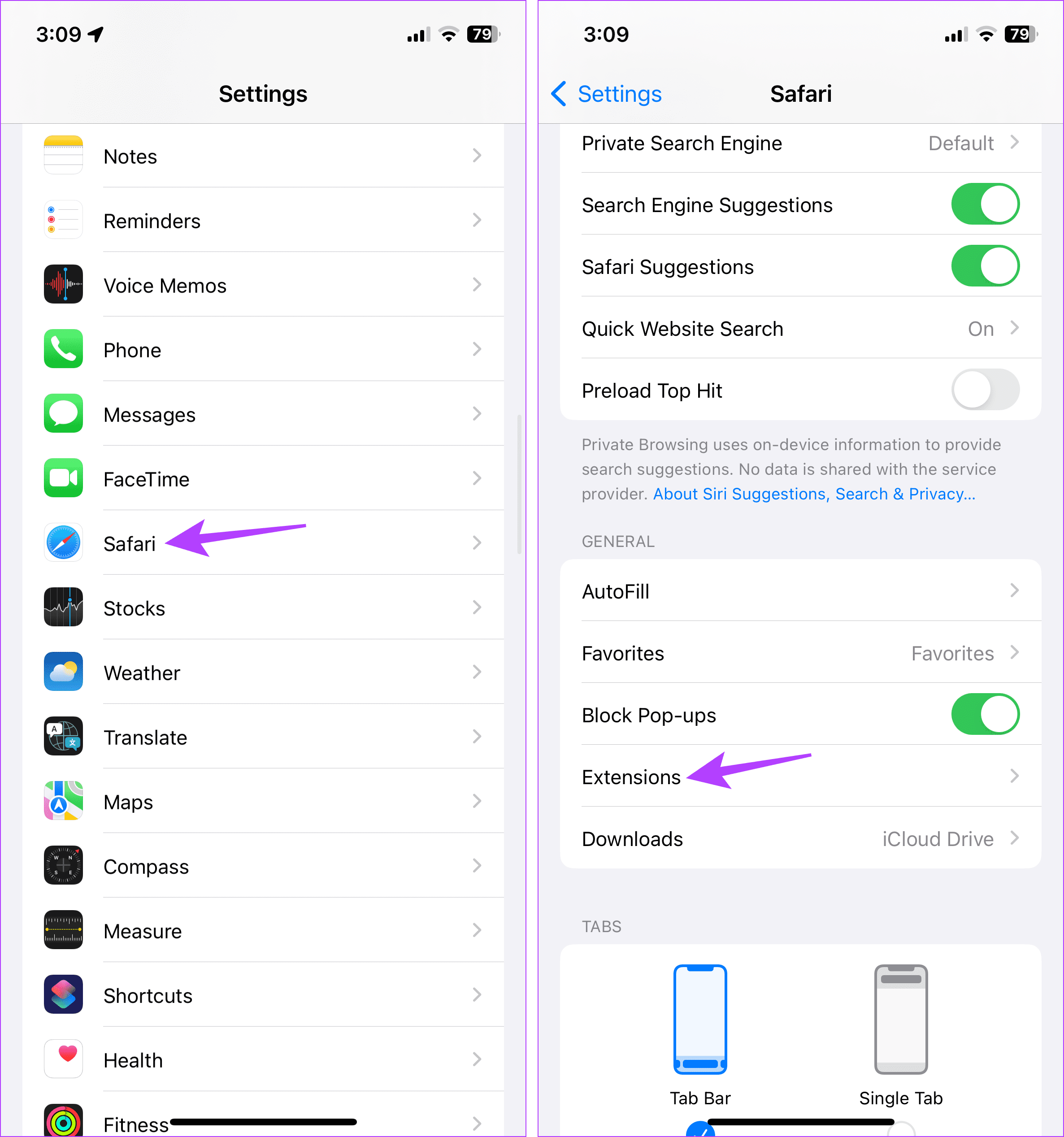
Step 3: Here, tap on the relevant ad block extension.
Step 4: Turn off the toggle for Allow Extension.
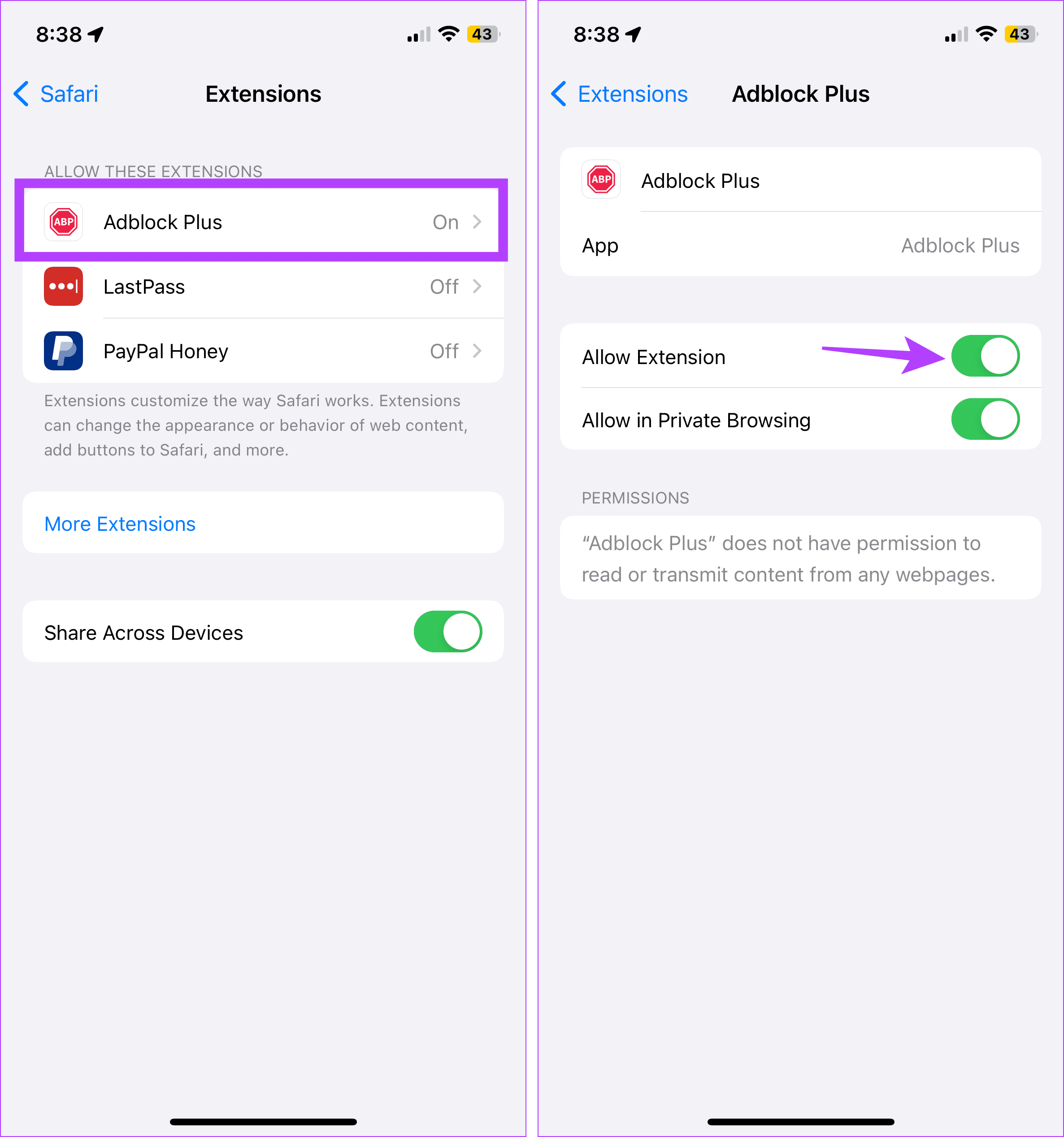
If your browser still blocks ads or other page elements, try turning off content and privacy restrictions. This will ensure your device’s settings are not interfering with Safari. Here’s how.
3. Turn Off Content and Privacy Restrictions
Step 1: Open Settings and tap on Screen Time.
Step 2: Here, scroll down and tap on ‘Content & Privacy Restrictions’.
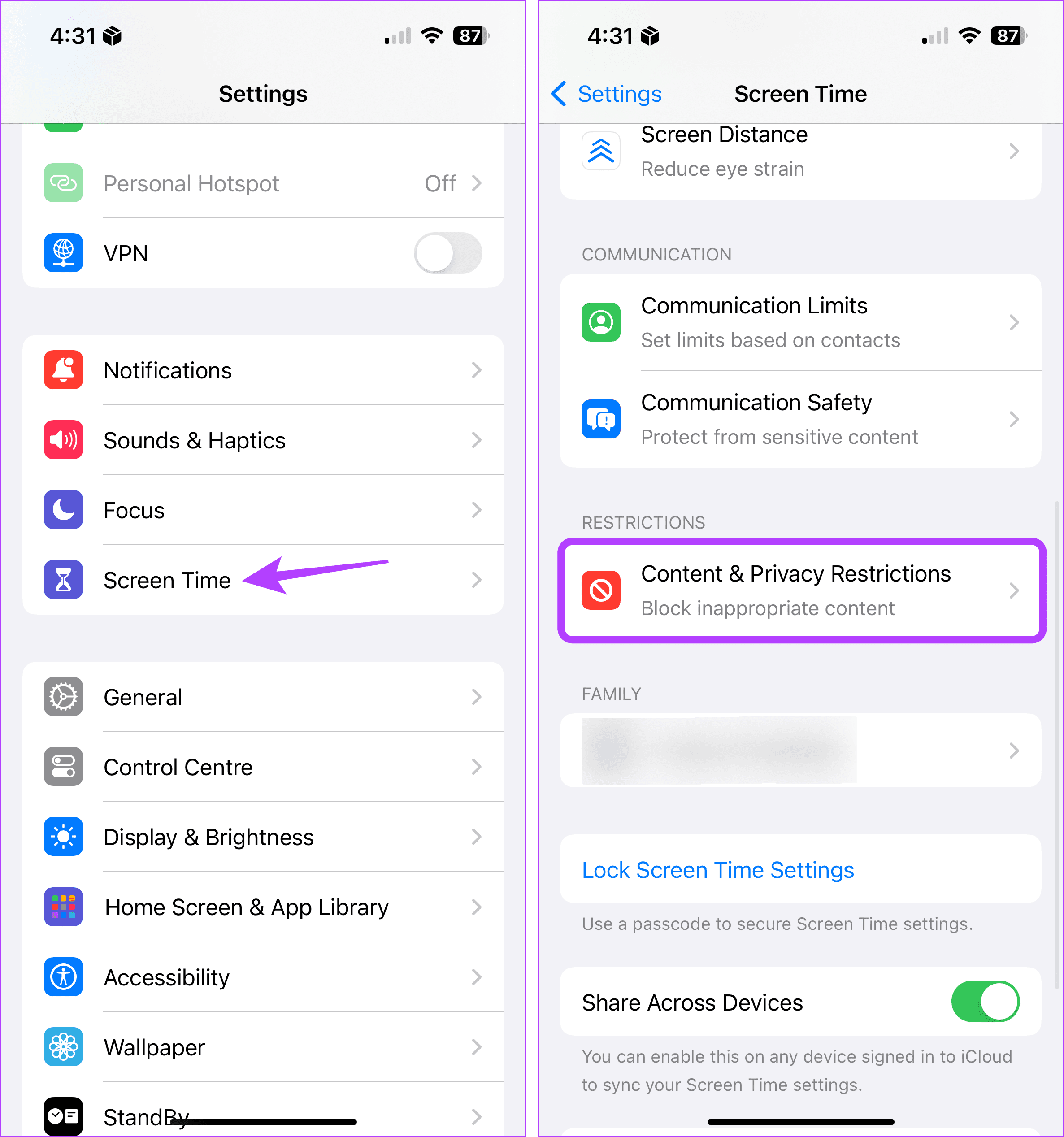
Step 3: Turn off the toggle for ‘Content & Privacy Restrictions’.
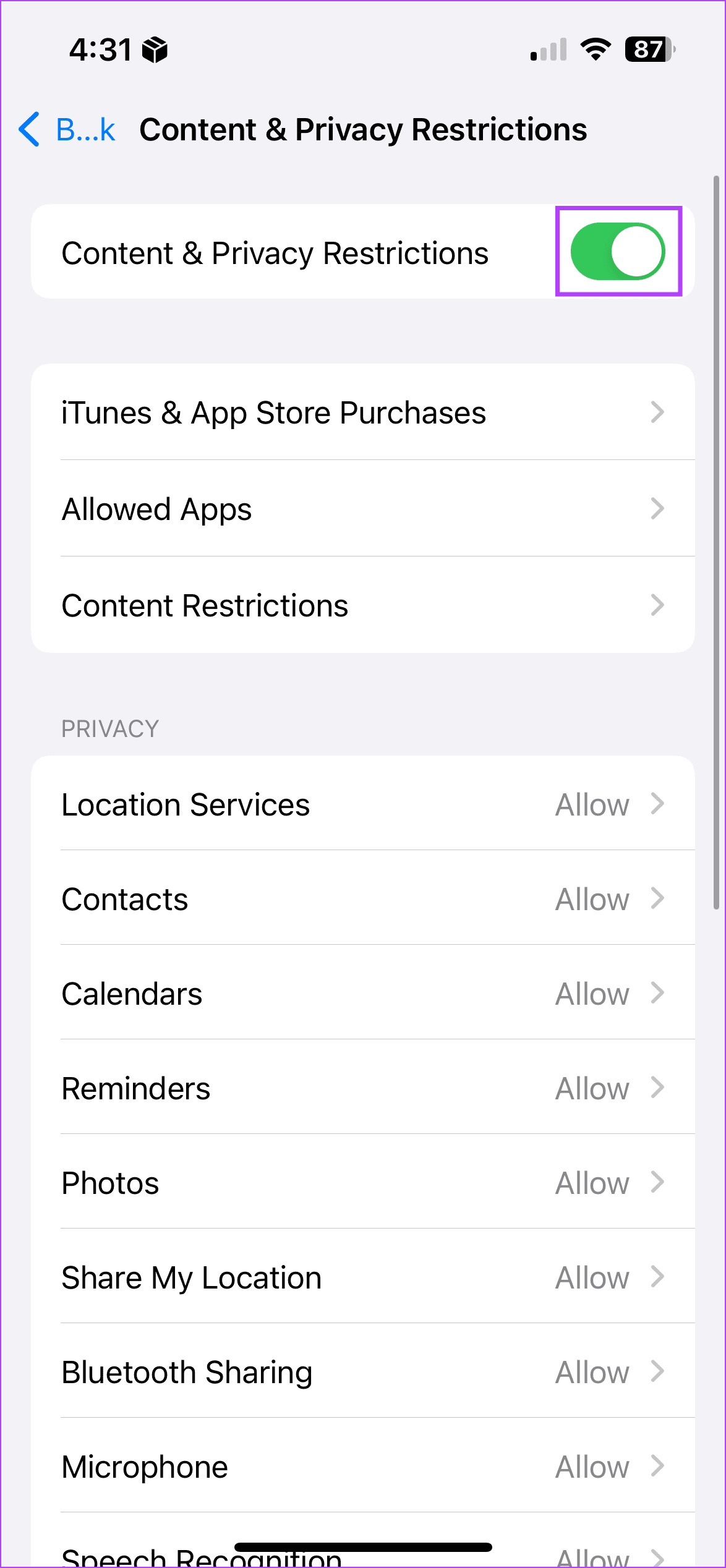
How to Remove Ad Blocker in Safari on Mac
Similar to your iPhone and iPad, you can also use extensions in Safari on your Mac to block ads. Additionally, you can also use native content blockers to achieve the same feat. In this case, you must first turn off the content blockers and uninstall the extensions. This will help do away with ad blockers in Safari on your Mac. Here’s how:
1. Using Website Settings
Step 1: Open Safari and go to the menu options. Here, click on Safari.
Step 2: Then click on Settings.
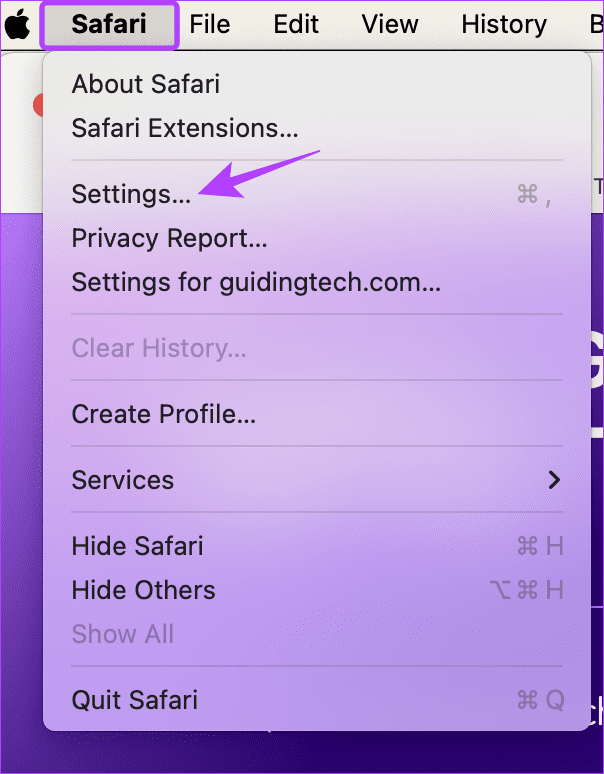
Step 3: From the menu options, select Websites.
Step 4: Then click on Content Blockers from the left-side menu.
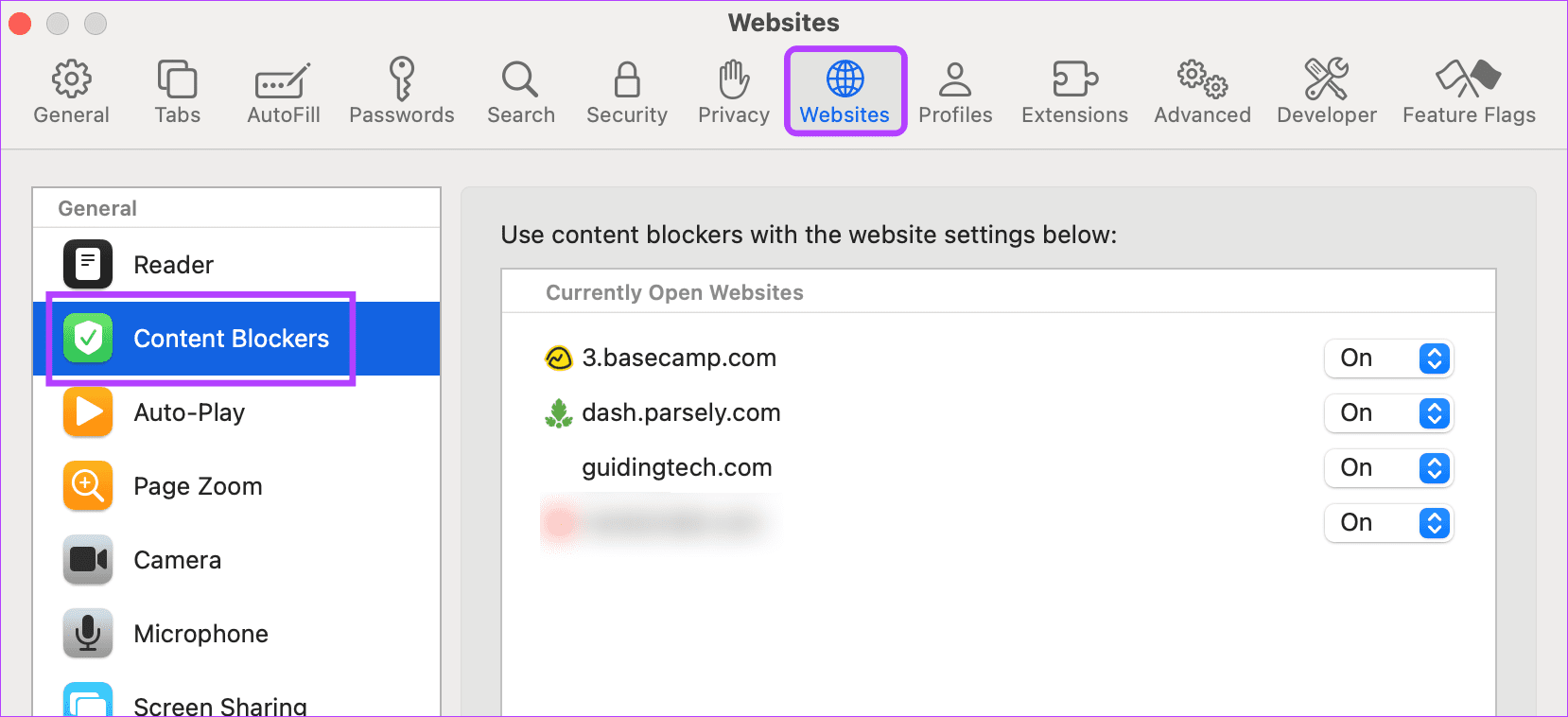
Step 5: Here, use the currently opened website’s drop-down menu and change it to Off. This will help you disable ad block on many websites at once.
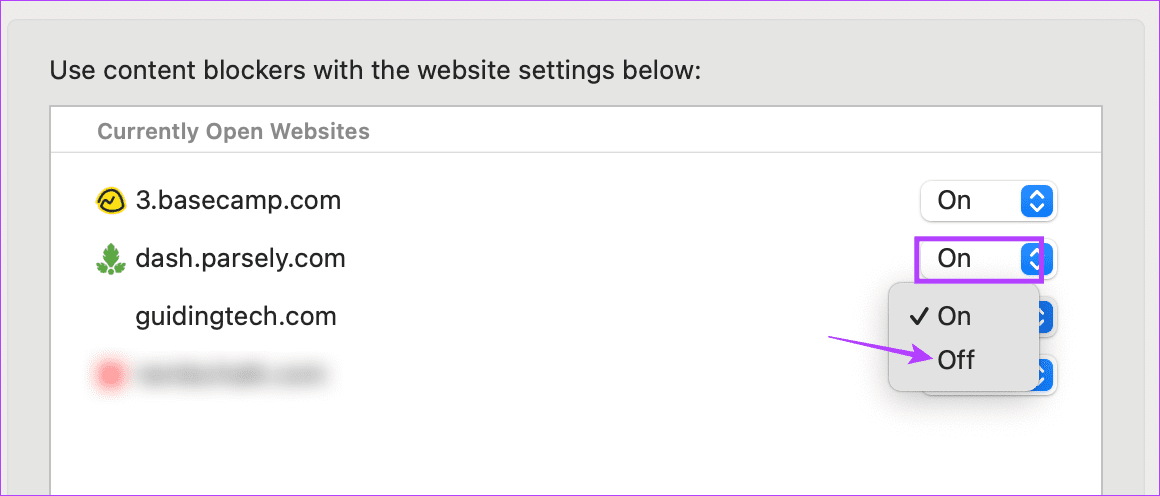
Step 6: Or, if you wish to disable it for all the websites, go down and click on the ‘When visiting other websites’ drop-down.
Step 7: Then, select Off.
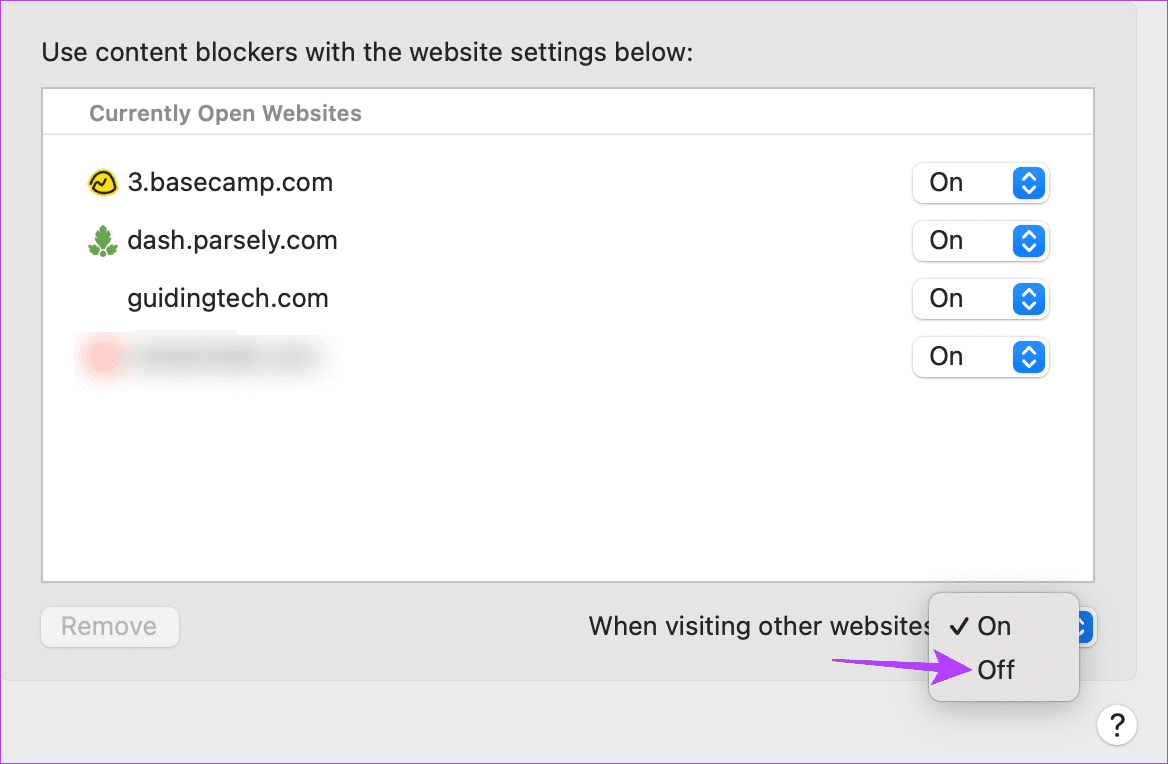
This will disable the native content blockers for all websites, regardless of whether they’re currently open. If you have any external ad block extensions installed, they will continue to function accordingly. In this case, use the extensions settings to disable them separately. Here’s how.
2. Disabling Extensions
Step 1: Open Safari on your Mac. Then, from the menu options, click on Safari.
Step 2: Here, click on Settings.
Step 3: Click on Extensions to see the currently installed extensions.
Step 4: Here, click on the ad blocker extension you wish to remove.
Step 5: Click on Uninstall.
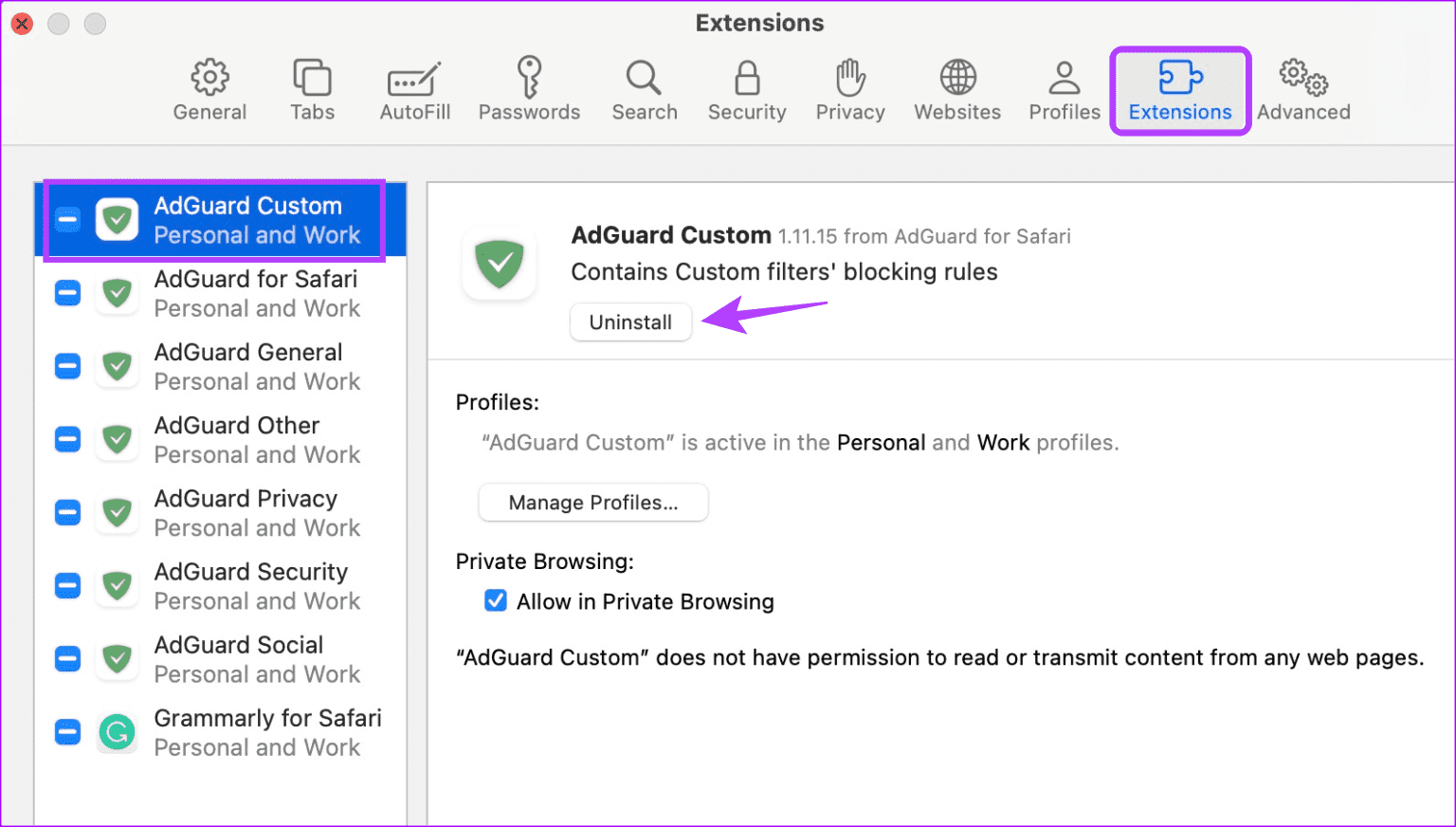
Repeat these steps to uninstall any other ad blocker in Safari on your Mac.
3. For a Single Site
Step 1: Open Safari on Mac and go to the relevant website.
Step 2: Then, click on Safari from the menu options and click on Settings for the website.
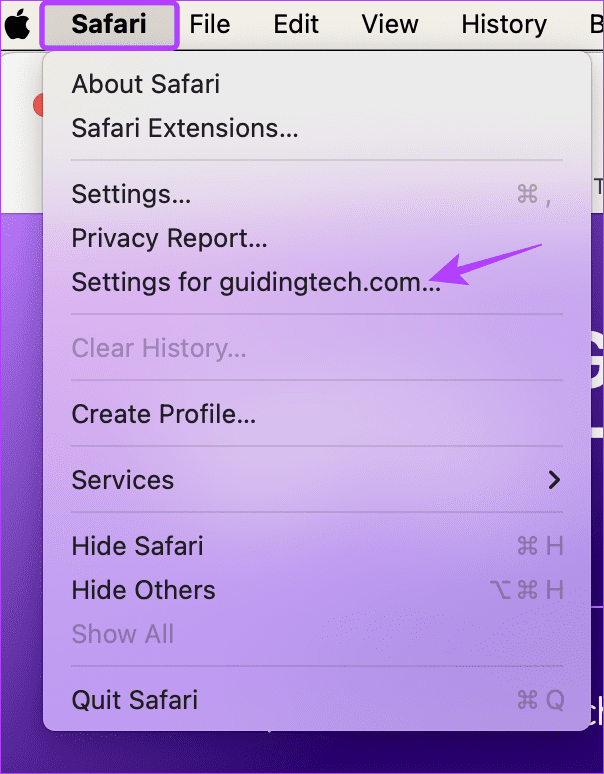
Step 3: Here, uncheck the Enable content blockers option.
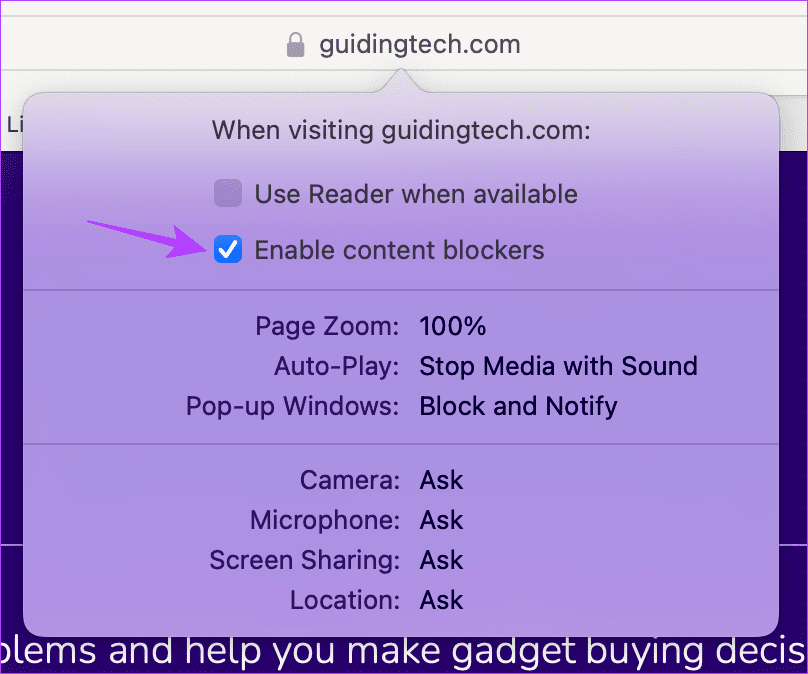
This should immediately remove the ad blocker for the selected site. You can reload the page if you still can’t see any ads or the website content doesn’t load properly.
Also Read: How to fix Safari keeps crashing on Mac
Remove Safari Ad Blocker
While ad blockers help remove unwanted ads, they can cause issues loading websites. So, we hope this article helped you turn off the ad blocker in Safari on your Apple device. You can also check our explainer to learn how to enable or disable Safari pop-up blocker on Mac .
Was this helpful?
Last updated on 17 February, 2024
The above article may contain affiliate links which help support Guiding Tech. However, it does not affect our editorial integrity. The content remains unbiased and authentic.
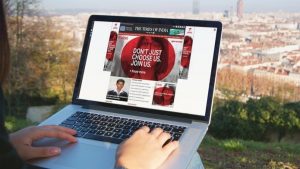
The article above may contain affiliate links which help support Guiding Tech. The content remains unbiased and authentic and will never affect our editorial integrity.
DID YOU KNOW
Ankita Sharma
More in ios.
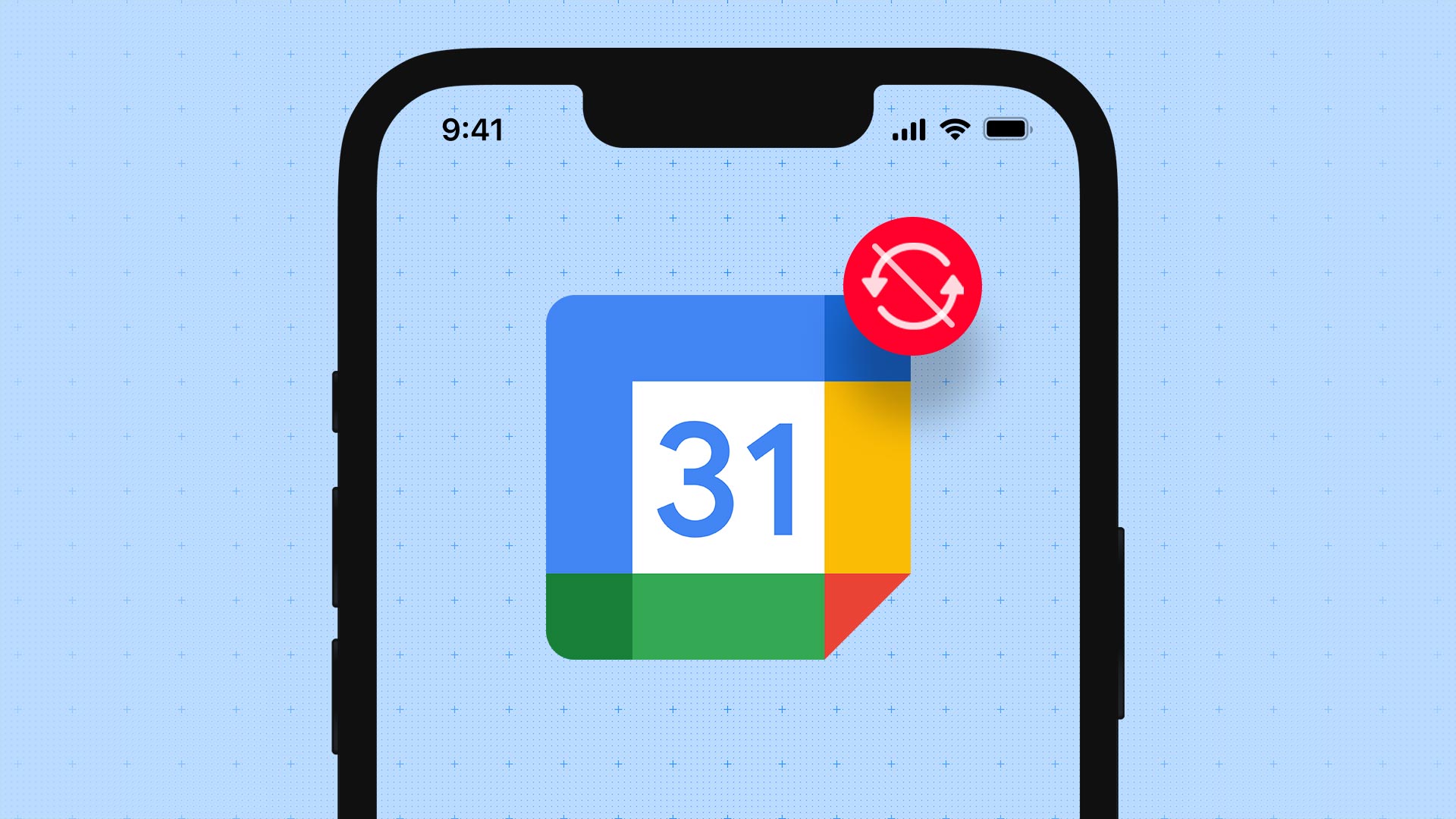
8 Best Ways to Fix Google Calendar Not Syncing on iPhone
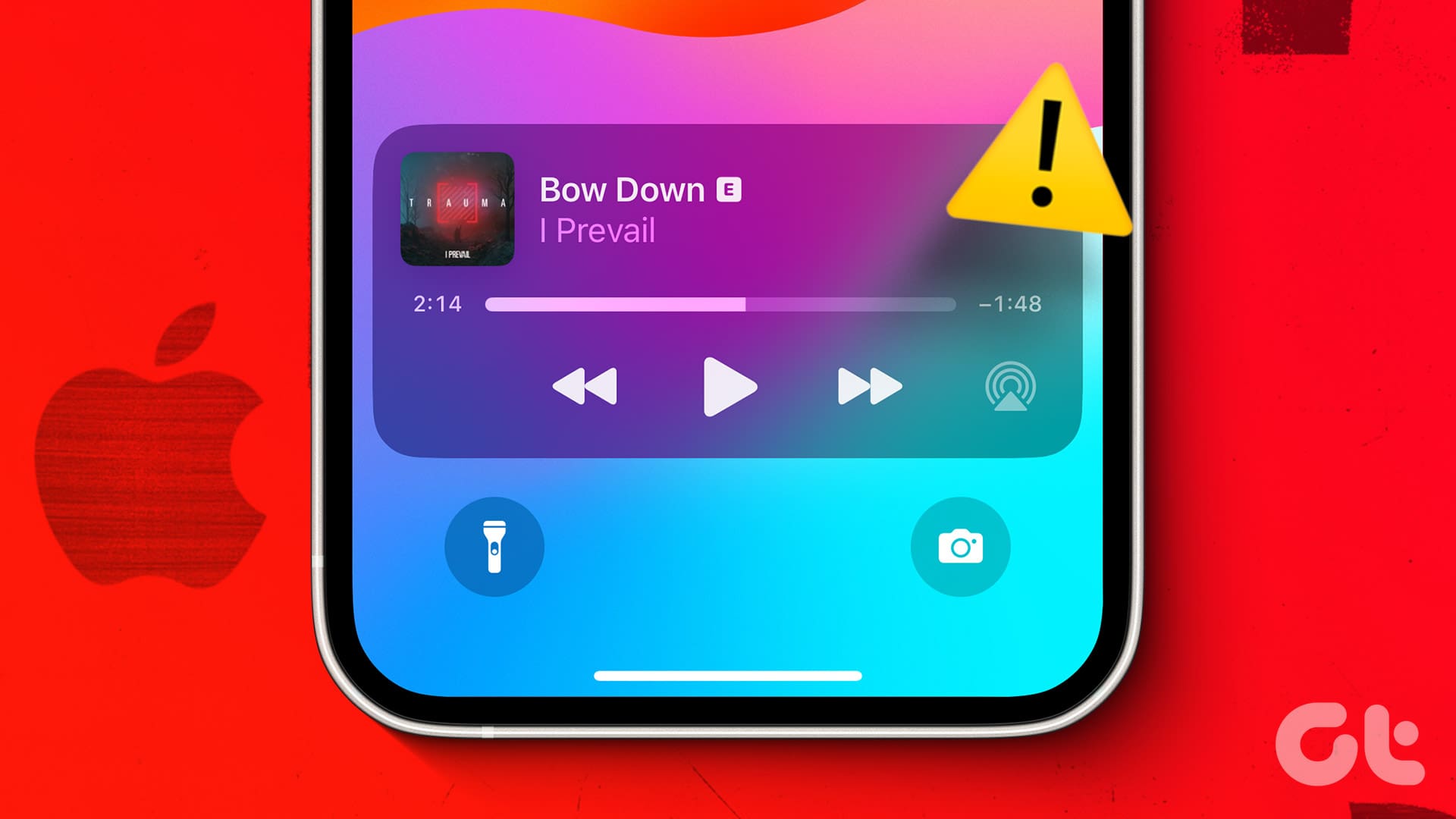
Why Does Apple Music Keep Pausing or Skipping Songs
Join the newsletter.
Get Guiding Tech articles delivered to your inbox.
Sponsor: Magic Lasso Adblock: 2.0x Faster Web Browsing in Safari →
Want to experience twice as fast load times in Safari on your iPhone, iPad, and Mac?
Then download Magic Lasso Adblock – the ad blocker designed for you. It’s easy to set up, blocks all YouTube ads, and doubles the speed at which Safari loads.
Magic Lasso Adblock is an efficient and high-performance ad blocker for your iPhone, iPad, and Mac. It simply and easily blocks all intrusive ads, trackers, and annoyances in Safari. Enable it to browse in bliss.
By cutting down on ads and trackers, common news websites load 2x faster and use less data.
Over 300,000+ users rely on Magic Lasso Adblock to:
- Improve their privacy and security by removing ad trackers
- Block over 10 types of YouTube ads , including pre-roll video ads
- Double the battery life during heavy web browsing
- Lower data usage when on the go
Unlike some other ad blockers, Magic Lasso Adblock respects your privacy, doesn’t accept payment from advertisers, and is 100% supported by its community of users.
Download Magic Lasso Adblock from the App Store , Mac App Store or via the Magic Lasso website.
Version 4.5 is out now , and it has been totally rebuilt using SwiftUI, making the app more modern and faster than ever.
Search Tools:
HTTPS Guard: SNI, DNS, Adblock 4+
Secure https and dns adblock, designed for ipad.
- 3.0 • 1 Rating
Screenshots
Description.
Secure HTTPS Internet access, Ad blocking in safari browsers. Secure HTTPS, Defense SNI Filter and Ad blocking in safari browsers. 1. Secure access with encrypted data transmission via HTTPS connection. 2. Defense based on SNI filter. 3. Ads can be blocked with safari browser. Enjoy the secure access service and ad blocking service in HTTPS Guard.
Version 1.0.5
1. Remove interstitial ads 2. Add and update advertising filters
Ratings and Reviews
App privacy.
The developer, Redev Inc. , indicated that the app’s privacy practices may include handling of data as described below. For more information, see the developer’s privacy policy .
Data Used to Track You
The following data may be used to track you across apps and websites owned by other companies:
- Identifiers
Data Not Linked to You
The following data may be collected but it is not linked to your identity:
Privacy practices may vary, for example, based on the features you use or your age. Learn More
Information
English, Korean
- Developer Website
- App Support
- Privacy Policy
More By This Developer
16 Personalities Test
MTalk: MBTI. Friends. Chat.
Dopamine Detox : Restrict apps
You Might Also Like
Anotalos: Quick Notes Taking
Daily Notifier: Your Reminder
Privacy Expert: Secure VPN

IMAGES
VIDEO
COMMENTS
Download and set up an ad blocker app. Then, on iPhone: Settings > Safari > Content Blockers ( on ). Suggested ad blockers: 1Blocker, Crystal Adblock, Norton Ad Blocker, Purify. Natively block Safari pop-ups on iPhone: Settings > Safari > Block Pop-ups ( on ). This article explains how to use content blockers to block ads in Safari on iPhones ...
The easy way to block ads on your iPhone and iPad. Annoying ads like pop-ups, video ads, banners and ads disguised as content are things of the past thanks to Adblock Plus (ABP)! Safari users enjoy a peaceful and delightful web experience when using Adblock Plus, the world's number 1 ad blocker.…
With all of these available ad-blocking options, you will get 2x faster browsing in Safari and over 50 percent lower data usage. AdBlock Pro can even bypass those anti-adblock detectors, sync your settings between devices via iCloud, and much more. AdBlock Pro is a beefy ad-blocker that gives you a ton of options to improve your online experience.
Download the Adblock Plus for Safari app from the App Store on your device. Open your iPhone settings, type in Safari in the search bar and go into the Safari app's settings. Under General, tap on Content Blockers where you can turn on Adblock Plus. Now you know how to block ads on Safari!
Download AdGuard — adblock&privacy and enjoy it on your iPhone, iPad, and iPod touch. AdGuard is an ultra-efficient ad blocker for Safari. It will not only remove annoying ads but also secure your privacy with advanced tracking protection. AdGuard for iOS is an open source app, it's totally transparent and safe to use.
Download Adblock Plus, a free ad blocker for Safari, and block annoying ads, pop-ups, trackers & more! Fast ad blocker for macOS. Download; About; Premium; Help; English (US) ... We've designed the Safari ad blocker to be fast and ultra-light on your Mac's resources. The app blocks annoying ads such as pop-ups, video ads and banners ...
Adguard, Wipr, and 1Blocker are among the best ad blockers for Safari. Pranay Parab. December 16, 2022. Credit: tinhkhuong - Shutterstock. Unlike Firefox and Chrome, it's not easy for Mac users ...
AdGuard for iOS. The best iOS ad blocker for Safari browser. AdGuard is able to eliminate all kinds of ads in Safari, protect your privacy, and reduce page loading times. AdGuard for iOS ad blocking technology enables the best filtering quality while still allowing to use multiple filters at the same time. AdGuard app has filters optimized ...
2. AdBlock Pro. Next up is AdBlock Pro, another app that easily makes to on this list of the best Safari ad blockers. This is a super robust option that removes ads of all kinds from all sorts of websites. It isn't as flexible as AdGuard is, but by default, it'll hide a lot more annoying content.
Download AdBlock Pro: Browser AdBlocker and enjoy it on your iPhone, iPad, iPod touch, or Mac OS X 10.15.4 or later. Save data and speed up your Safari - block ads, trackers, unnecessary resources and bypass anti-adblock detectors. Say goodbye to: • ads and banners • autoplay videos • fake "x" buttons • scrolling banners • timed ...
Visit https://getadblock.com in your Safari for iOS browser and tap Get AdBlock Now or get it from the App Store.; Tap Get to download the AdBlock app. ; Once the app is downloaded, open it and tap First: Enable AdBlock!; Tap Next.; Confirm Content Blockers are enabled by going to Settings > Safari > Extensions; Make sure all three AdBlock content blockers are set to on (green)
Use up to six devices with AdBlock VPN, including Windows, MacOS, Android, and iOS devices. The AdBlock VPN interface makes it easy to connect, manage, and remove your devices. We're excited for you to give the new AdBlock for Safari a try! If you're already a user, your app will automatically update as long as you've left the "Auto ...
Here's how you can do it: Open the App Store on your iPhone and tap on the "Search" tab located at the bottom of the screen. In the search bar, type "Adblock for Safari" and press the "Search" button. This will display a list of ad-blocking extensions available for Safari. Look for a reputable ad-blocking extension such as "Adblock Plus" or ...
BEST AD-BLOCKER: app for iPhone and iPad. It offers comprehensive blocking of all types of advert, together with malware and virus protection. 2. Adlock. Adlock is a powerful ad-blocker that blocks all pop-ups, auto-play ads, banners and unwanted redirects on both Safari sites and in apps. It also stops video and audio ads on streaming services such as Youtube, Twitch, and Crunchyroll ...
The most effective ways to block ads in iOS (ranked by percentages of ads blocked): Chrome (when using a wifi that has ad blocker DNS) - 93%, Brave (using its native Brave Shield) - 59%, Safari (using AdBlock Pro extension) - 44%, Chrome (no adblocker, not using DNS-based ad blocker wifi) - 11%.
3. AdGuard. AdGuard is an open-source ad blocker for Safari that removes ads and improves your privacy with advanced tracking protection. There is both a free and a premium version. The free ...
Block pop-ups. Go to Settings > Safari, then turn on Block Pop-ups. Get extensions Customize your Safari settings. On iPhone, use Safari Reader to hide ads, menus, and other distractions when viewing webpages.
Price: Free (In-app purchases starts from $1.99) Compatibility: iOS 13.0 or later. Download. 5. Adblock Plus for Safari (ABP) The ad-blocking app for iPhone and iPad is free of cost and has no hidden price with it. However, this doesn't let it compromise with features and user-privacy.
Step 1: Open Safari on your iPhone. Then, tap on the aA icon in the address bar. Step 2: Tap on Manage Extensions. Step 3: Here, turn off the toggle for the relevant ad block extensions. Step 4 ...
AdBlock Pro is a free ad-blocking extension for iPhone, iPad, and Mac, but it also has a premium subscription with premium features for $9.99/year. 4. Wipr. Wipr is a powerful Safari ad blocker that stops crypto miners, GDPR notices, trackers, and various ads from ruining your browsing experience.
iPad. iPhone. Description. Stop seeing ads on the web. AdBlock is the completely free, #1 most popular content blocker for Safari, with over 50 million users across all browsers. AdBlock. Accept no substitutes. * NEW: Custom language setting to block region-specific ads. * Easy setup, with ad blocking test function.
Then download Magic Lasso Adblock - the ad blocker designed for you. It's easy to set up, blocks all YouTube ads, and doubles the speed at which Safari loads. Magic Lasso Adblock is an efficient and high-performance ad blocker for your iPhone, iPad, and Mac. It simply and easily blocks all intrusive ads, trackers, and annoyances in Safari.
Total Adblock takes the guesswork out and makes browsing easy. We wouldn't consider either product to have stellar customer support. Total Adblock has 24/7 support for billing questions, but you'll need to submit a ticket for technical support or find your answer in the help center.
Download HTTPS Guard: SNI, DNS, Adblock and enjoy it on your iPhone, iPad, and iPod touch. Secure HTTPS, Defense SNI Filter and Ad blocking in safari browsers. 1. Secure access with encrypted data transmission via HTTPS connection. 2. Defense based on SNI filter. 3. Ads can be blocked with safari browser. Enjoy the secure access service and ...