

Slow iPhone? How to Fix a Sluggish Device in Minutes
I s your iPhone feeling sluggish? Over time, it's normal for your iPhone (or any phone) to start slowing down, particularly with age. It might mean it's time to bid your current iPhone goodbye and splash out for a new one ( after trading in ), but often the issue of a sluggish iPhone might be within your control. The solution could be as simple as clearing out your storage space, among other possibilities. No, not that storage space. Your iPhone's "Other" storage.
If you've run out of storage before and attempted to manually free up space, you may already be familiar with Other storage. If not, let's run through what that is before we dive into how to shrink this pesky category.
What is the iPhone's Other storage?
The Other section is a mysterious, catch-all corner of your iPhone's storage. Think of it as a place where things like system files and Siri voices can be stored. It can also be a memory hog, mainly due to caching. Your cache stores elements of apps or websites so they load faster the next you use them. The cache collects items as you browse the web, stream videos or movies and when you send text messages with pictures or videos. In apps like Google Maps and Chrome, cached data can soon start to eat away at your available storage on the device.
To check how much space Other storage is using, you'll need to go to Settings > General > iPhone Storage . After the iPhone makes its calculation, you'll see a bar graph of the categories taking up your iPhone's storage. The Other storage section is usually the gray portion on the far right of the graph. Assuming your Other storage is taking up more space than it should, here are a few things you can do that could help you change that.
Offload apps
Not to be confused with deleting an app, offloading an app means the app is removed from your device, but all data is retained , for when you decide to reinstall it. Take advantage of this trick, especially if you have apps like Google Maps that use a lot of space but don't store much data. To offload an app, go back to iPhone Storage in Settings > General, tap on the app that you want to offload and then Offload App .
Here's a tip: In the iPhone Storage section, there's a list of apps with a number next to each name indicating the storage it uses. You can immediately get an overview of which apps are hogging memory or taking up just a little. This can help you decide which to offload.
Read More: Want to Try iOS18 Now? Here's All You Need to Know About the Public Beta
Clear out the Safari cache and close tabs
If you use Safari often, your iPhone may be storing web history and data that you simply do not need. To clear Safari's browser cache, go to Settings > Safari and Clear History and Website Data. If you're a Chrome user, here's how to clear out cache on Google's browser .
Closing out tabs also helps free up storage and keeps your device running smoothly. You can manage how frequently Safari will close open tabs by going to Settings > Safari > Close Tabs . You can keep closing tabs manually, or let Safari close out tabs that haven't been viewed for a day, a week or a month.
Stop storing texts forever
By default, your iPhone stores all of the text messages you send and receive forever. This is convenient if you need to look up a 15-month-old conversation, but not so convenient if you need your storage space back. To stop your phone from saving texts forever, open up Settings and tap Messages . Scroll down until you find Message History and tap Keep Messages . Change Forever to 30 Days or 1 Year . A pop-up will ask you if you want to delete older messages; tap Delete to proceed.
Reset your iPhone
If all else fails, a surefire way to dump a lot of the junk contained in Other storage is by resetting your iPhone , even if you can't fully empty it.
For more iPhone tips and tricks , check out these hidden iOS 17 features , iPhone settings to change ASAP and how to make your iPhone feel more like your old Android phone . Plus, we have tips for making your phone last longer before you have to replace it.

You can make a difference in the Apple Support Community!
When you sign up with your Apple ID , you can provide valuable feedback to other community members by upvoting helpful replies and User Tips .
Safari cannot open the page because your iphone is not connected to the internet. Why the settings have changed?
This has been bothering me for months. It appeared sporadically and then disappeared. Today I finally had time to look into it. Indeed, other people have had the same problem and someone on these forums gave the answer: safari was disabled on the network settings list of apps. I can say with certainty that I didn't do that. I haven't been in those settings for ages. So some software update MUST have disabled Safari. How is this possible, Apple?
A very concerned user
iPhone 14 Pro, iOS 17
Posted on Aug 22, 2024 12:51 AM
Loading page content
Page content loaded
There are no replies.
- Find information about your device
- Rename your device
- Change default apps
- System configuration tools
- Configure startup applications
- Configure Windows startup options
- Enable virtualization

Change default apps in Windows
Customizing default programs and app associations in Windows is a straightforward process that can enhance your computing experience. For instance, if you’re a developer who prefers a specific text editor for coding, changing the default application for .txt files can save you time and streamline your workflow. Similarly, changing your default browser to the one you use most can speed up your Internet tasks.
This article describes the steps to change default programs and app associations in Windows, enhancing your efficiency.
How to change the default apps
In the Settings app on your Windows device, select Apps > Default Apps , or use the following shortcut:
Default Apps
To change a default app, you can do either of the following:
Set a default for a file type or link type In the search bar, type the file extension or protocol you wish to change, such as .txt . Select the corresponding result from the list that appears. Then, choose an app from the options provided to open files of that type
Set defaults for applications Select an app to see what file types or link types it can open. If you want to change something, select the file or link type, then choose your preferred app
How to configure Microsoft Edge as the default browser
From Default apps , under Set defaults for applications , select Microsoft Edge
Next to Make Microsoft Edge your default browser , select Set default

Need more help?
Want more options.
Explore subscription benefits, browse training courses, learn how to secure your device, and more.

Microsoft 365 subscription benefits

Microsoft 365 training

Microsoft security

Accessibility center
Communities help you ask and answer questions, give feedback, and hear from experts with rich knowledge.

Ask the Microsoft Community

Microsoft Tech Community

Windows Insiders
Microsoft 365 Insiders
Was this information helpful?
Thank you for your feedback.
Under DMA probe, Apple tweaks design of EU browser choice screens, expands app default settings

Apple continues to adjust its approach to compliance with the European Union’s Digital Markets Act (DMA): Announcing another batch of changes Thursday, the iPhone maker showed off redesigned browser choice screens it said would be coming to iOS and iPadOS “later this year,” with version 18 of its mobile software platforms.
The tweaked browser choice screens will provide users with a toolbar on the left-hand side of the list where they can select a browser directly from the choice screen, which will then be pinned to the top of the list as they scroll through the full list of options.
In another change, users will be required to scroll through the full list of available browsers — but these will still be the top 12 browsers available in their country displayed in a random order. There will also be slightly more information displayed per browser — with Apple pulling in the app subtitle from the App Store product page.
Once the user confirms their selection if they have picked a default browser that’s already on their phone the app will open immediately and they will be shown a notification confirming it’s now their default. The browser’s app icon will also automatically replace Safari in the dock (if they had Safari in that slot).
If the user selects a default browser they don’t already have on their device it will automatically start downloading at the moment of confirmation — and, once the download is complete, it will open automatically with a confirmation notification it’s now the default.
Another, potentially bigger, change is that the choice screen will likely be displayed more often as Apple will show it on every device,where an iOS or iPadOS user has Safari as the default — rather than just once per user.
Currently, once a user has updated to iOS 17.4, the choice screen is only shown the first time the user opens Safari on their device. But once users update to iOS 18 — and if Safari is their default browser — they will be shown the choice screen again. If they migrate to a new device still with Safari as their default they’ll be served the choice again.
Additionally, Apple has announced changes to default apps for EU users, including a new centralized setting where they will be able to view a list of all the defaults available.
In further updates to its mobile platforms, the bulk of which are slated for later this year, Apple said it will expand the list to include new default settings for dialing phone numbers, sending messages, translating text, navigation, managing passwords, keyboards and call spam filters. (Defaults for navigation and translation apps are penciled in for spring 2025.)
Later this year Apple is also set to allow more of its default apps to be deletable by EU users — including the App Store, Messages, Photos, Camera and Safari.
It said users will be able to re-download any defaults they delete from the App Store or in the app installation section setting (in case, presumably they no longer have Apple’s store on their device).
The changes — the bulk of which are set to arrive later this year (though Apple wouldn’t be nailed down to an exact launch date) — look intended to respond to criticism its current browser choice screen design makes it too hard for users to switch away from its Safari browser and that it’s failing to meet broader user choice obligations under the DMA.
As a designated gatekeeper under the pan-EU regulation, Apple must open up its mobile ecosystem in a variety of ways the EU hopes will boost competition and consumer choice — under threat of stiff penalties (starting at up to 10% of global annual turnover) for non-compliance.
The bloc opened its first DMA investigations on Apple in March , which included scrutiny of its browser choice screen design and wider user choice obligations. Since then the European Commission, which enforces the DMA, has issued preliminary findings on another Apple probe — related to anti-steering rules on Apple’s App Store. But there’s been no public word on the choice obligation investigation.
Apple hopes this new bundle of changes will be sufficient to resolve the EU’s enforcement without the risk of a full-blown non-compliance finding (and the associated risk of a hefty fine).
The DMA gives the Commission leeway to accept remedies proposed by gatekeepers to resolve concerns without having to resort to its full enforcement toolbox as the bloc is keen for the regulation to deliver quick results.
Back in March when the Commission announced its first DMA probes on Apple, it said it was concerned about compliance with DMA obligations to “(i) enable end users to easily uninstall any software applications on iOS, (ii) easily change default settings on iOS and (iii) prompt users with choice screens which must effectively and easily allow them to select an alternative default service, such as a browser or search engine on their iPhones.”
“The Commission is concerned that Apple’s measures, including the design of the web browser choice screen, may be preventing users from truly exercising their choice of services within the Apple ecosystem, in contravention of Article 6(3) of the DMA,” it added at the time.
Since then the EU has designated iPadOS as another “core platform service” under the DMA — which is why Apple’s changes apply to both its mobile platforms.
Briefing journalists on its latest DMA tweaks, Apple said it believes the changes will address the EC’s concerns. It said it’s taken feedback from stakeholders and couched the iterative process as part of an ongoing compliance dialog.
Lea Zuber, a spokeswoman for the Commission, confirmed the EU’s choice obligation investigation is still open on Apple. “There are no remedies in the DMA but the gatekeepers and Commission are working together on compliance solutions,” she added.
Commenting on Apple’s announcements directly, the EU also told us the company needs to implement the changes which it emphasized it will monitor for effectiveness.
“Apple and the Commission have been engaging in a constructive dialogue on the implementation of Apple’s DMA obligations to enable end users to easily uninstall any software applications on iOS, easily change default settings on iOS and prompt users with a choice screen for browsers,” the EU said. “Apple now needs to implement the newly announced solutions in practice and continue engaging with the Commission.
“The Commission will monitor the effectiveness of the solutions in achieving the objective of the DMA and article 6(3) specifically. On that basis it will decide on the next steps in the open case,” it added.
This report was updated with the Commission’s response to Apple’s announcement
More TechCrunch
Get the industry’s biggest tech news, techcrunch daily news.
Every weekday and Sunday, you can get the best of TechCrunch’s coverage.
Startups Weekly
Startups are the core of TechCrunch, so get our best coverage delivered weekly.
TechCrunch Fintech
The latest Fintech news and analysis, delivered every Tuesday.
TechCrunch Mobility
TechCrunch Mobility is your destination for transportation news and insight.
- PRO Courses Guides New Tech Help Pro Expert Videos About wikiHow Pro Upgrade Sign In
- EDIT Edit this Article
- EXPLORE Tech Help Pro About Us Random Article Quizzes Request a New Article Community Dashboard This Or That Game Happiness Hub Popular Categories Arts and Entertainment Artwork Books Movies Computers and Electronics Computers Phone Skills Technology Hacks Health Men's Health Mental Health Women's Health Relationships Dating Love Relationship Issues Hobbies and Crafts Crafts Drawing Games Education & Communication Communication Skills Personal Development Studying Personal Care and Style Fashion Hair Care Personal Hygiene Youth Personal Care School Stuff Dating All Categories Arts and Entertainment Finance and Business Home and Garden Relationship Quizzes Cars & Other Vehicles Food and Entertaining Personal Care and Style Sports and Fitness Computers and Electronics Health Pets and Animals Travel Education & Communication Hobbies and Crafts Philosophy and Religion Work World Family Life Holidays and Traditions Relationships Youth
- Browse Articles
- Learn Something New
- Quizzes Hot
- Happiness Hub
- This Or That Game
- Train Your Brain
- Explore More
- Support wikiHow
- About wikiHow
- Log in / Sign up
- Computers and Electronics
- Internet Browsers
- Safari Browser
How to Change Safari Settings on iPhone or iPad
Last Updated: November 4, 2019 Tested
This article was co-authored by wikiHow staff writer, Nicole Levine, MFA . Nicole Levine is a Technology Writer and Editor for wikiHow. She has more than 20 years of experience creating technical documentation and leading support teams at major web hosting and software companies. Nicole also holds an MFA in Creative Writing from Portland State University and teaches composition, fiction-writing, and zine-making at various institutions. The wikiHow Tech Team also followed the article's instructions and verified that they work. This article has been viewed 38,590 times. Learn more...
This wikiHow teaches you how to customize the behavior of the Safari web browser on your iPhone or iPad. If you're using iOS 13 or later, you now have the option to choose display options for individual websites in addition to making global changes.
Changing Web Preferences by Website

- Changes you make with this method will only affect the currently-open website. If you want your preferences to affect all websites rather than just for those you customize, see the Changing Web Preferences for All Websites section instead.

- Select Ask on a feature if you'd like to be asked each time the site tries to access the feature (default).
- Select Deny if you never want the site to access the feature.
- Select Allow to always allow the site to access the feature.

Changing Web Preferences for All Websites

- It is also possible to customize these settings on a per-website basis. See this method to learn how.
- Changing your web preferences using this method will not affect sites you've customized individually.

- Select Ask on a feature if you'd like to be asked each time any site tries to access the feature (default).
- Select Deny if you never want websites to access the feature.
- Select Allow to always allow websites to access the feature.
Changing General Safari Settings

- Use the sliders in the "IN SAFARI" section at the top to choose whether Siri has access to Safari.
- Use the sliders in the "IN SEARCH" section to customize whether Safari options show when searching your iPhone/iPad or using the Shortcuts app.
- Tap the back button when you're finished.

- Tap AutoFill to adjust which information appears automatically in form fields, such as your name, address, phone number, email, and credit card info.
- Pop-up ads are blocked in Safari by default. If you'd like to see pop-up ads on websites, slide the "Block Pop-ups" switch to the Off (gray) position.
- Tap Downloads to choose where to save files and media you download from websites. You'll have the option to choose a cloud storage service or your iPhone/iPad.

- To allow sites and services to track your browsing anywhere on the web, slide the "Prevent Cross-Site Tracking" switch to the Off (gray) position. To retain your privacy, you can leave this switch in the On (green) position.
- Cookies are used by websites to keep track of your visits, preferences, and login information (for sites that require username/password access). [2] X Research source The "Block All Cookies" switch is Off (gray) by default, but you can enable it by toggling it to the On (green) position.
- Safari will display a warning message if a website you visit is deemed fraudulent in some way. If you don't want to see these messages, you can toggle the "Fraudulent Website Warning" switch to the Off (gray) position.
- Adjust the "Check for Apple Pay" switch to reflect your desired Apple Pay behavior on all websites.

Expert Q&A
You might also like.

- ↑ https://www.cultofmac.com/636450/how-to-use-safaris-amazing-new-settings-in-ios-13/
- ↑ https://us.norton.com/internetsecurity-privacy-what-are-cookies.html
About This Article

1. Go to a website in Safari. 2. Tap the Aa button. 3. Tap Website Settings . 4. Make your changes. 5. Tap Done . Did this summary help you? Yes No
- Send fan mail to authors
Is this article up to date?

Featured Articles

Trending Articles

Watch Articles

- Terms of Use
- Privacy Policy
- Do Not Sell or Share My Info
- Not Selling Info
wikiHow Tech Help Pro:
Level up your tech skills and stay ahead of the curve

Where Are Safari Preferences On iPad?
If you’re an iPad user, you’re probably familiar with Safari – the web browser that comes pre-installed on your device. But did you know that Safari comes with its own set of preferences and settings? These settings allow you to customize your browsing experience, from blocking certain types of content to enabling reader mode for easier reading. In this blog post, we’ll take a look at where to find these preferences on your iPad and how to customize them for a more tailored experience.
First off, the Safari Preferences menu can be accessed by opening the Safari app and clicking the “Safari” tab in the top menu bar (Fig. 1). From there, click “Preferences” to open up the settings page. On this page, you can customize a variety of different settings – from setting a homepage to disabling pop-ups and allowing JavaScript.
Once you’ve made all your desired changes, click “Done” at the bottom of the page and they will be applied immediately.
You can also access Safari preferences through the Settings app on your iPad. To do this, open Settings and scroll down until you see “Safari” listed in the list of apps (Fig. 2). Tap it and then tap “Websites” to view all available website-related settings. From here, you can enable or disable content blockers (such as ad-blockers or parental control filters) as well as set whether websites should ask for permission before tracking your location or using cookies.
Finally, if you want an even more tailored web browsing experience, there are options available within each website itself. For example, if you want Reader Mode enabled for a particular website, all you need to do is open that website in Safari, tap on the address bar at the top of the page (Fig 1), and select “Reader Mode” from the dropdown menu (Fig 3). Reader Mode will then be enabled for that particular website only – so if you don’t want it enabled for all sites in general then this is a great way to do it without changing any global settings!
Overall, Safari Preferences on iPad offer plenty of options for customizing your web browsing experience – from blocking certain types of content to enabling reader mode or setting permissions for individual websites. Whether it’s setting a homepage or enabling content blockers – there’s something here for everyone!

Finding Safari Preferences on an iPad
To find the Safari preferences on your iPad, open the Safari app and click on the Menu bar (located at the top of the screen) > Safari > Preferences… This will bring up a window that contains all of the settings for Safari on your device. From here, you can adjust settings such as your home page, search engine, security and privacy, extensions, and more.
Opening Safari Preferences
To open Safari Preferences, first open Safari. Then, from the menu bar at the top of the screen, select Safari > Preferences. Here you will find all of the settings for your web browsing experience in Safari. From this window, you can adjust your homepage, set preferences for security and privacy, choose which extensions and plugins to use, manage website data and certificates, customize your search engine settings, and more.
Accessing Safari Website Preferences
The Safari website preferences can be found by going to Safari > Settings and then clicking on Websites. Here you will find a list of settings that you can customize, such as Reader and Content Blockers, on the left side of the window. To apply a setting to a website on the right, simply select the setting and choose the option you want from the pop-up menu next to the website.
Changing Browser Preferences on iPad
On your iPad, open the Settings app and select Safari from the list of apps. From the Safari settings page, you can manage various browser preferences, including: • Search Engine: Choose which search engine to use for searches from the Safari address bar. • Block Pop-ups and Fraudulent Website Warning: Enable this setting to block pop-up windows and receive warnings about potential fraudulent websites. • Privacy & Security: Manage website tracking and cookies, as well as enable fraud warnings and JavaScript. • Advanced: Set custom appearance options, such as font size, page zoom level, and more. You can also enable Reader Mode here. Once you have selected your desired preferences, tap Done in the top right corner of the screen to save your changes.
Selecting Preferences in Safari Menu
To select preferences in the Safari menu, open the Safari app on your Mac and choose Safari > Settings. You’ll see a list of settings panes, each with its own set of preferences. For example, in the General pane, you can change your homepage and choose what to see when a new window or tab is opened, how long to keep your browsing history, which bookmarks to show in the Favorites view, and where downloads should be saved and how long to keep them. Select the settings pane you want to use and adjust the preferences accordingly.
Accessing Safari Password Preferences
The Safari password preferences can be found in the Settings (or Preferences) menu of the Safari browser. To access them, open Safari, and from the menu bar, click on Settings (or Preferences), then click on Passwords. This will open the Safari password preferences where you can view, add, or delete saved passwords.
In conclusion, Safari Preferences on iPad gives users the ability to customize their browsing experience. Users can manage their settings for Reader, Content Blockers, and other settings for each website they visit. This allows users to stay secure and enjoy a tailored browsing experience that meets their individual needs. With the customization options available in Safari Preferences, iPad users can ensure their web browsing is both safe and enjoyable.
Our Tech Essentials:

OREI 4K HDMI Extender over ethernet CAT5/CAT6/CAT7 Up To 165 Feet At 1080@60hz - HDMI 1.4 & HDCP 1.4 Compliant with One Way IR Pass Through, HDMI Loop Output & Power Over Cable

Sonos Arc - Black - Soundbar with Dolby Atmos

Apple AirPods (2nd Generation) Wireless Ear Buds, Bluetooth Headphones with Lightning Charging Case Included, Over 24 Hours of Battery Life, Effortless Setup for iPhone

Amazon Fire TV Stick Lite, free and live TV, Alexa Voice Remote Lite, smart home controls, HD streaming

Dell OptiPlex 7040 SFF Desktop Computer PC Intel Quad Core i7-6700 3.20GHz AX200 Built-in WIFI 6 Bluetooth 32GB DDR4 New 1TB NVMe M.2 SSD 2TB HDD HDMI Wireless Keyboard & Mouse Windows10 Pro (Renewed)
Related posts:.

Sanjeev Singh
Safari User Guide
- Get started
- Go to a website
- Bookmark webpages to revisit
- See your favorite websites
- Use tabs for webpages
- Import bookmarks and passwords
- Pay with Apple Pay
- Autofill credit card info
- View links from friends
- Keep a Reading List
- Hide ads when reading
- Translate a webpage
- Download items from the web
- Add passes to Wallet
- Save part or all of a webpage
- Print or create a PDF of a webpage
- Interact with text in a picture
- Change your homepage
- Customize a start page
- Create a profile
- Block pop-ups
- Make Safari your default web browser
- Hide your email address
- Manage cookies
- Clear your browsing history
- Browse privately
- Prevent cross-site tracking
- See who tried to track you
- Change Safari settings
- Keyboard and other shortcuts
Change General settings in Safari on Mac
To change these settings, choose Safari > Settings, then click General.
Open Safari for me
- a. Send us an email
- b. Anonymous form
- Buyer's Guide
- Upcoming Products
- Tips / Contact Us
- Podcast Instagram Facebook Twitter Mastodon YouTube Notifications RSS Newsletter
How to Use the New Safari Web Browser Settings in macOS High Sierra
Individual Website Settings
One of the most welcome new changes in Safari 11 is the ability to customize a range of settings for individual websites. Once these options are set up for a site, Safari applies them automatically so you don't have to bother with them again. Here's how.
- Navigate to a site you frequently visit.
- Right-click on the URL or website name that appears in the address bar, and select "Settings for This Website". Alternatively, click Safari in the menu bar and you'll see the same option under Preferences.
- Select your preferences from the drop-down pane that appears below the address bar to control how the website behaves, either by checking the boxes or selecting a setting from the available options.
Safari's built-in Reader mode strips online articles of extraneous web page furniture to make them more readable. Reader is usually enabled by clicking an icon that sometimes appears in the far left of the address bar, but you can check "Use Reader when available" to switch to this by default.
The box next to "Enable content blockers" lets you set whether to activate any ad-blocking extensions you may have installed, while the Page Zoom setting lets you adjust the size that website fonts and images display, allowing you to make them easier to read and navigate.
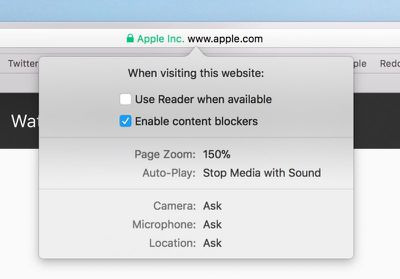
The last three options in the preferences pane let you choose whether to allow or deny the site access to your Mac's camera and microphone, and whether to enable location detection. If your preference is likely to change from time to time for these, set them to "Ask", and Safari will query you whenever access is requested by the site.
Safari Website Preferences Tab
Helpfully, Apple has added a new tab to Safari preferences for you to keep track of your individual website settings. You can access it at any time by clicking "Preferences" In the Safari menu bar and selecting the Websites tab.
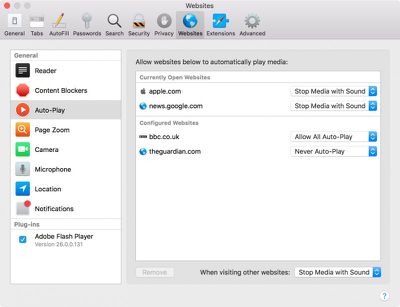
Intelligent Tracking Prevention
Another new feature Apple has added in the latest Safari is Intelligent Tracking Prevention (ITP). Apple's own testing has found that popular websites can harbor more than 70 cross-site tracking and third-party cookie trackers that all silently collect data on users while making the browsing experience increasingly sluggish.
Get weekly top MacRumors stories in your inbox.
Top Rated Comments
Popular Stories

Apple Event Announced for September 9: 'It's Glowtime'

iPhone 16 Likely to Launch on September 20 With These New Features

When to Expect the iPhone SE 4 to Launch

Apple Testing Four New M4 Macs Ahead of Fall Launch

Apple Expected to Debut iPhone 16, Apple Watch 10, and AirPods 4 on September 10

16GB of RAM Could Be the New Minimum in Apple's Upcoming M4 Macs
Next article.

Our comprehensive guide highlighting every major new addition in iOS 17, plus how-tos that walk you through using the new features.

Update now for a number of important security fixes.

Get the most out your iPhone 15 with our complete guide to all the new features.
A deep dive into new features in macOS Sonoma, big and small.

Action button expands to all models, new Capture button, camera improvements, and more.

Larger displays, new Capture button, camera improvements, and more.

Updates to Mail, Photos, Messages, and more, with Apple Intelligence features throughout.

iPhone Mirroring, Safari improvements, new Passwords app, and Apple Intelligence features throughout.
Other Stories

3 minutes ago by Tim Hardwick
4 minutes ago by Tim Hardwick

30 minutes ago by Tim Hardwick

18 hours ago by Joe Rossignol

How to manage privacy and security settings in Safari on Mac

Apple continues to add new features to Safari on a regular basis to try to make our web browsing experience faster, easier, and—above all—more secure.
You can open up a private browser window anytime you want in Safari's file menu and Safari won't save your browsing history and will ask websites you visit not to track you. But there are a few more steps you might want to consider taking.
The place to go for most of these things is in Safari's preferences window, accessed from the Safari menu.
How to guard against unsafe files
How to identify fraudulent websites, how to disable javascript, how to prevent cross-site tracking, how to block all cookies in safari, how to remove website data, how to clear your browsing history, how to check for apple pay on websites, how to allow or deny camera, microphone, and location access, how to block pop-up windows.
As with all things related to security, there's a balancing act between convenience and safety. Safari will automatically open certain types of "safe" files you download from the web as a matter of convenience. But because a malicious file could be disguised as a "safe" file, it's a good idea to guard against unsafe files—and it's as easy as checking a box.
- Launch Safari . If it's not in the Dock, you can find it in the Applications folder.
- From the Safari menu, choose Preferences... .

- Click the General button.
- Uncheck the box to Open "safe" files after downloading .

Downloads will occur as they usually do, and to the location you have chosen, but the files won't automatically open.
Safari already identifies websites that use encryption (indicated by a padlock icon in the address bar) and an EV certificate which indicates a more extensive identity verification of the website operator (indicated in green). Safari also uses Google Safe Browsing technology--which is simply a list of websites that may contain malware, unwanted software, or phishing scams.
If it's not already on, here's how to do so:
Master your iPhone in minutes
iMore offers spot-on advice and guidance from our team of experts, with decades of Apple device experience to lean on. Learn more with iMore!
- Click the Security button.
- Check the box to Warn when visiting a fraudulent website .

If you happen to run across one of these sites, Safari will put up a full-screen warning about the site before you can proceed.
Many—if not all—webpages contain JavaScript, which enables certain functionality for web pages, such as displaying the time and date or displaying an image from a set of options.
You can disable JavaScript if you like, but it may impact the functioning of the web page.
- Uncheck the box to disable JavaScript .

If you've been using Safari and suddenly seen a plethora of lawnmower ads not long after doing some web research about lawnmowers, then congratulations: you've discovered crop-site tracking. It's a way of keeping track of your behavior on one part of the internet to show you ads while using a different part of the internet. If you prefer, you can turn it off.
- Click the Privacy button.
- Check the box to Prevent cross-site tracking and check the box to Ask websites not to track me .

Keep in mind that while you can ask websites not to track you, it's up to the website creator to honor your request.
Cookies are small text files a website may store on your Mac to help identify you or your Mac when you visit the website in the future. Examples of content stored in a cookie are your name, site browsing history, and preferences. If you don't want Safari to use cookies, you can shut it off.
- Uncheck the box to Block all cookies .

If you ever decide to remove website data from your Mac, you can do it selectively for certain websites or remove all the data.

- Click the Manage Website Data... button.
- Select a website and click the Remove button to remove the site's cache, cookies, or local storage or click the Remove All button to delete data for all websites.

Rather than root around through a set of checkboxes and pop-up menus, you can clear your browsing history, cookies, and website data with a menu command.
- From the Safari menu, choose Clear History... .
- From the Clear pop-up menu, choose how far back you want to go.
- Click Clear History .

In addition to the history of the website pages you've visited, you'll also give the heave-ho to recent searches, a list of items you have downloaded, the frequently visited site list, and other information.
If your Mac and other devices have Safari turned on in iCloud preferences, the clear history command will remove the browsing history from Safari on those other devices.
You can enable Safari on your Mac to show you websites that can accept payments via Apple Pay. You can then make the payments from your Apple Watch or iPhone, or using Touch ID if it's built into your Mac.
- Check the box to Allow websites to check if Apple Pay is set up .

Safari includes the ability to determine whether or not websites ask can use your Mac's camera and microphone. Here's how to set it up.
- Click the Websites button.

- From the General section of the sidebar, click Camera .
- Click the pop-up menu for "When visiting other websites" and choose Ask, Deny, or Allow , depending on your preference.

The settings work in exactly the same way for your Mac's microphone and your location. Simply click Microphone or Location in the sidebar. Similarly, you can change the setting for currently open websites to suit your preference.
Some web pages that you visit will automatically display a pop-up window that will block content—often with an ad—that you're trying to view. While this can be annoying, there are some sites that require pop-up windows to work properly. Fortunately, Safari provides fine-grained control of these pop-up windows.
- From the General section of the sidebar, click Pop-up Windows .
- Click the pop-up menu for "When visiting other websites" and choose Block and Notify, Block, or Allow , depending on your preference.

Similarly, you can change the setting for currently open websites to suit your preference.
If you choose Block and Notify, a small icon will appear on the right side of the Smart Search field. Click it to display the pop-up windows for the web page.
Great Mac accessories

Apple AirPods 2 (From $159 at Apple)
The best Apple accessory has gotten betting with AirPods 2. Now offering a wireless charger case, the popular earbuds feature the new Apple H1 headphone chip that delivers a faster wireless connection to your devices, as well as support for "Hey Siri."

Samsung T5 SSD (From $88 at Amazon)
This solid-state drive from Samsung is speedy, tiny, and portable. It also connects using USB-C, making it a perfect companion for your new Mac.
Let us know in the comments below.
Updated August 2019: Updated through macOS Mojave and the macOS Catalina beta.
Mike Matthews is a writer at iMore.com. He has used Apple products all the way back to the Apple II+. He appreciates no longer having to launch apps by loading them from a cassette tape recorder.
Ted Lasso season 4 might have less Ted, more team when it returns on Apple TV+
AAA Resident Evil games on iPhone suffer another blow — now require always-on internet connection to play
AirPods Pro 3 expected soon with 'better than previous' noise canceling — but rumors remain shallow

Most Popular
- 2 AAA Resident Evil games on iPhone suffer another blow — now require always-on internet connection to play
- 3 AirPods Pro 3 expected soon with 'better than previous' noise canceling — but rumors remain shallow
- 4 A lot of Apple services are experiencing outages today
- 5 Keychron K2 HE Review: The perfect mechanical keyboard for Mac users
Where are Safari preferences? Steps by steps guide
Modified Nov. 3, 2023, 8:43 p.m. By Maxime Levesque
Finding Safari preferences can be a nightmare for anyone not used to it, here we detail where to look at them depending on the device used.
Safari preferences can be found in the Settings application on your iPhone and iPad, and in the Safari menu at the top bar of the Safari application on your Mac.
Where are Safari preferences on iPhone and iPad?
Where are safari preferences on mac.
Safari preferences are located in the same place for both iPhone and iPad, all iOS devices. Follow these steps to find Safari preferences :
- Find and open the settings app, and use the search feature if you can’t remember where it is
- Find Safari in the application list, it’s in the same group as every other Apple application as Mail or FaceTime.
- Tap on Safari to open the Safari preferences
In this section, you will be able to access every configuration that can be done on Safari.
- What can be accessed by Safari, can be Siri for example
- The language used in the application
- The search browser used among search-related parameters
- Some other general configurations, such as pop-up blocking or browser extensions
- Where to display the tab bar and other tab bar configuration
- Security and confidentiality
- And other configurations and feature
You won't be able to manage network settings in Safari settings to fix some issue such as changing the DNS to fix the issue You're offline check your connection on Youtube, or the server cannot be found error message .
To find the Safari preferences on mac, follow these steps :
- Find and open the Safari browser
- Click on the top left “Safari” menu
- Click on preferences
- A new window is opened, containing all the Safari preferences grouped in tabs
Here are all the tabs available in Safari preferences with explanations about them :
In the general tab of Safari preferences, you can change your Safari home page, choose what will be opened on a new tab, what favorites to show, the browsing history length, the location to save the downloaded file, and its retention period.
In tabs, you can choose how to open a new page, where to display the tab bar, to configure the shortcuts, and other few things
In the autofill part, you can choose to autofill the data saved in the form, the saved credentials when you visit the website again, and to autofill the saved credit card information
Here you can show, modify, add, delete and share the credentials that you saved for the websites.
In the search part, you can choose which search engine you would like to use with Safari and how to use the URL bar.
Enable or disable the security warning about websites, and manage the websites allowed to use JavaScript
Manage how Safari is dealing with the different cookies, disallow third-party cookies to follow everywhere on the web, delete the cookies, restrict the storage of the cookies on your mac, and manage which website can see if Apple Pay is configured on your device. Safari is almost as concerned as Firefox about the privacy question
In this part, you can manage the authorizations given to the websites. For each of them, you can choose to block publicity, stop video autoplay, and pop-up
You should not have to go to this section, but if needed you will find specific parameters about the URL bar, you can set a minimum font size displayed on the websites, auto-save the articles to read them offline, and access development tools.

Maxime Levesque is a technical engineer with more than 5 years of professional experience. He is an expert in computer and phones, mostly on Apple products. Maxime is also the founder of TechBrowser.
Post your comment
Lastest reviews.

The Best Podcast Microphones for iPhone

The Best External Microphones for iPhone
I’ve been able to test many different external microphones while recording videos but also audio-only using my iPhones.

The Best Mini Microphone for iPhone
As an audio equipment expert with extensive experience in testing various mini microphones for the iPhone, I'm excited to share my insights with you.
Lastest News

What is Journal, the new Apple application?
Apple's latest addition to its iOS ecosystem is the Journal app, introduced with the first beta of iOS 17.2, is now available for every user with the latest 17.2 update.

MacBooks Pro with M3 chip announced

IOS 17.1 RC now available for download
Apple just released the 17.1 release candidate update, which means the official 17.1 update should be release next week. Here is what’s new.
Latest Posts

6 Ways to Improve a MacBook's Speed
MacBooks are one of the best when it comes to excelling in the overall performance. However, similar to other devices, Macs are no exception when it comes to performance drop over time.

The Impact of iPhone Cases on Microphone Quality
As a phone enthusiast and a frequent user of various iPhone cases and accessories, I've noticed something interesting – these items can significantly affect the microphone quality of your iPhone

Understanding the Technical Specifications of iPhone Microphones
Today, I'm excited to chat about something that often goes unnoticed but is super important in our iPhones – the microphones.
Privacy Policy
Terms of Service
Cookie Policy
© 2023 SAS Vexilab, All rights reserved
Ads displayed using affimate.io
How to customize Safari settings on Mac
Learn how to change Safari settings on your Mac to make it just the way you like for a personalized and productive browsing experience.
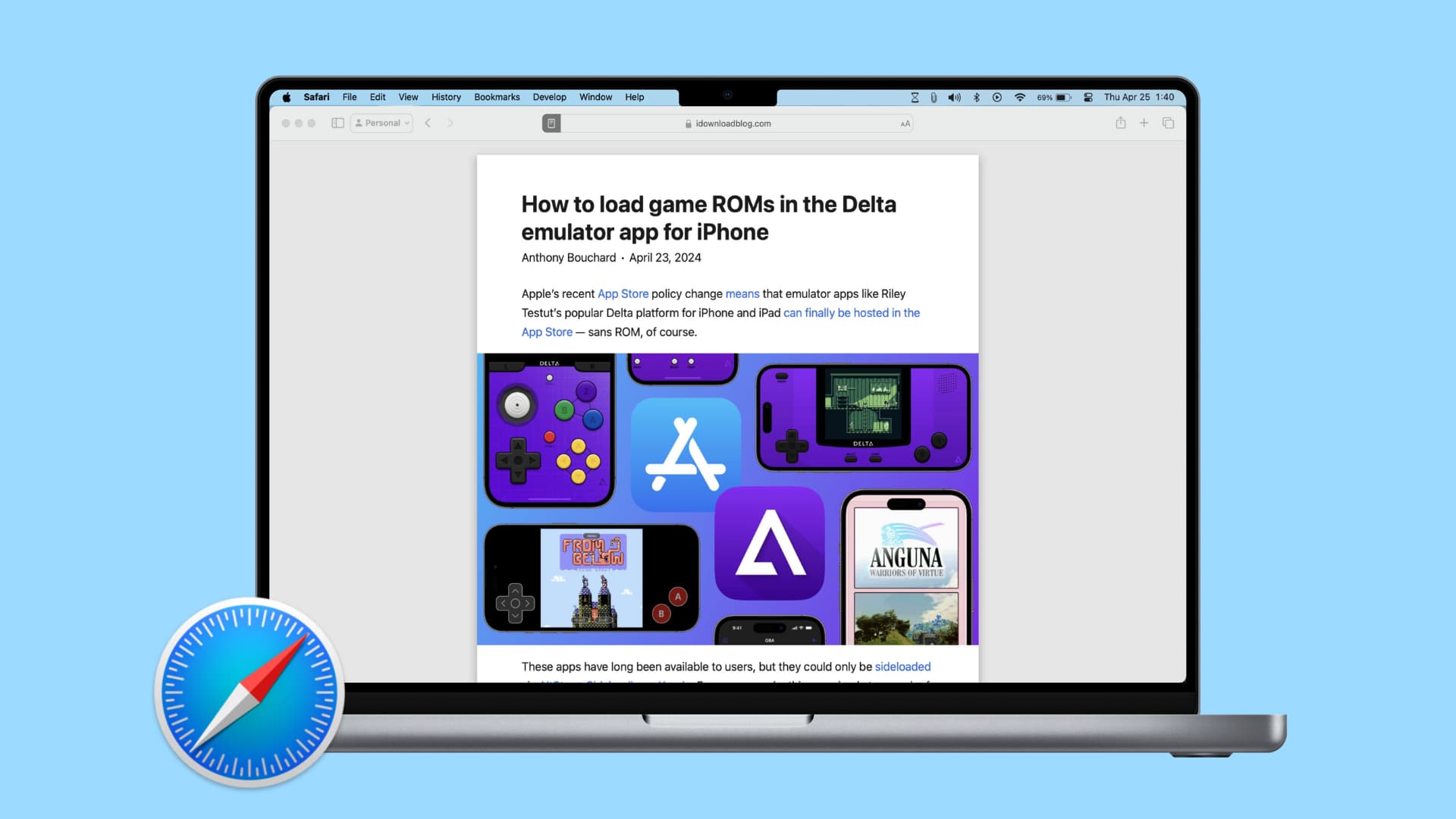
One of the things you want to do when get a new device or computer is customize it. And if you use Safari as your preferred web browser on Mac, it’s no different.
You can set an image as your home page or customize the Safari toolbar . These adjustments can make your experience more pleasant.
Change the window settings
The simplest way to start with customizing Safari is with the general settings for what you see when you open Safari windows and tabs.
Open Safari and click Safari > Settings or Preferences from the menu bar. In the pop-up window, choose the General tab. You can then adjust each of these settings.
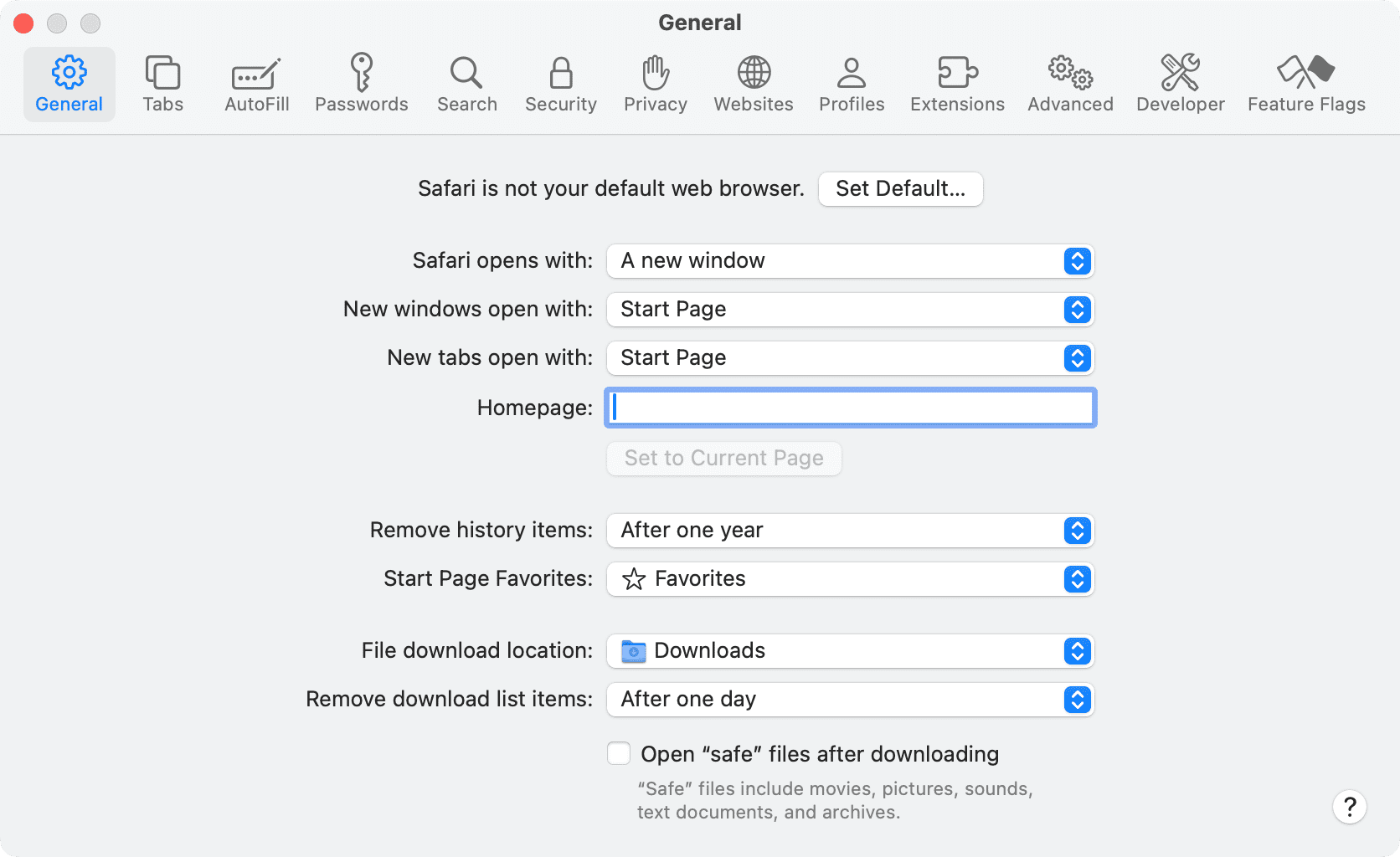
- Safari opens with: When you open Safari, you can choose to open a new window or a private window. You can also open it with all windows from your last session or just non-private windows from your last session.
- New windows open with: If you only open a new window in Safari, you can pick what displays from Favorites to your homepage to a specific folder.
- New tabs open with: You can also choose what to see when you open a new tab from things like top sites to your homepage to an empty page.
- Homepage: Pop in a URL or click the Set to Current Page button to determine your homepage.
- Remove History Items: Choose to remove history manually or automatically after a day, week, two weeks, month, or year.
- Start Page Favorites or Favorite shows: Choose which folder you want to see for your Favorites.
- File download location: Select where the files you download are saved on your Mac.
- Remove download list items: Clear your downloads list manually, after successful download, when Safari quits, or after one day.
- Top Sites shows: Pick how many top sites to show.
Working with websites
Safari offers several features for how you want to work with the websites you visit regularly. To check out these options, open Safari , click Safari > Settings or Preferences from the menu bar and choose the Websites tab.
On the left side, you’ll see your various options like Reader, Auto-Play, Notifications, and more. When you pick an option, you can then make your adjustments to the sites that display on the right. These settings let you decide how you want to handle specific items for different websites.
You can do things like:
- Reader: Automatically open websites using Reader .
- Auto-Play: Stop websites from automatically playing media .
- Location: Allow or deny websites from accessing your location .
- Downloads: Allow or deny downloads from sites .
- Notifications: Show alerts from sites in your Notification Center.
To delete a website from the list, select it and click the Remove button.
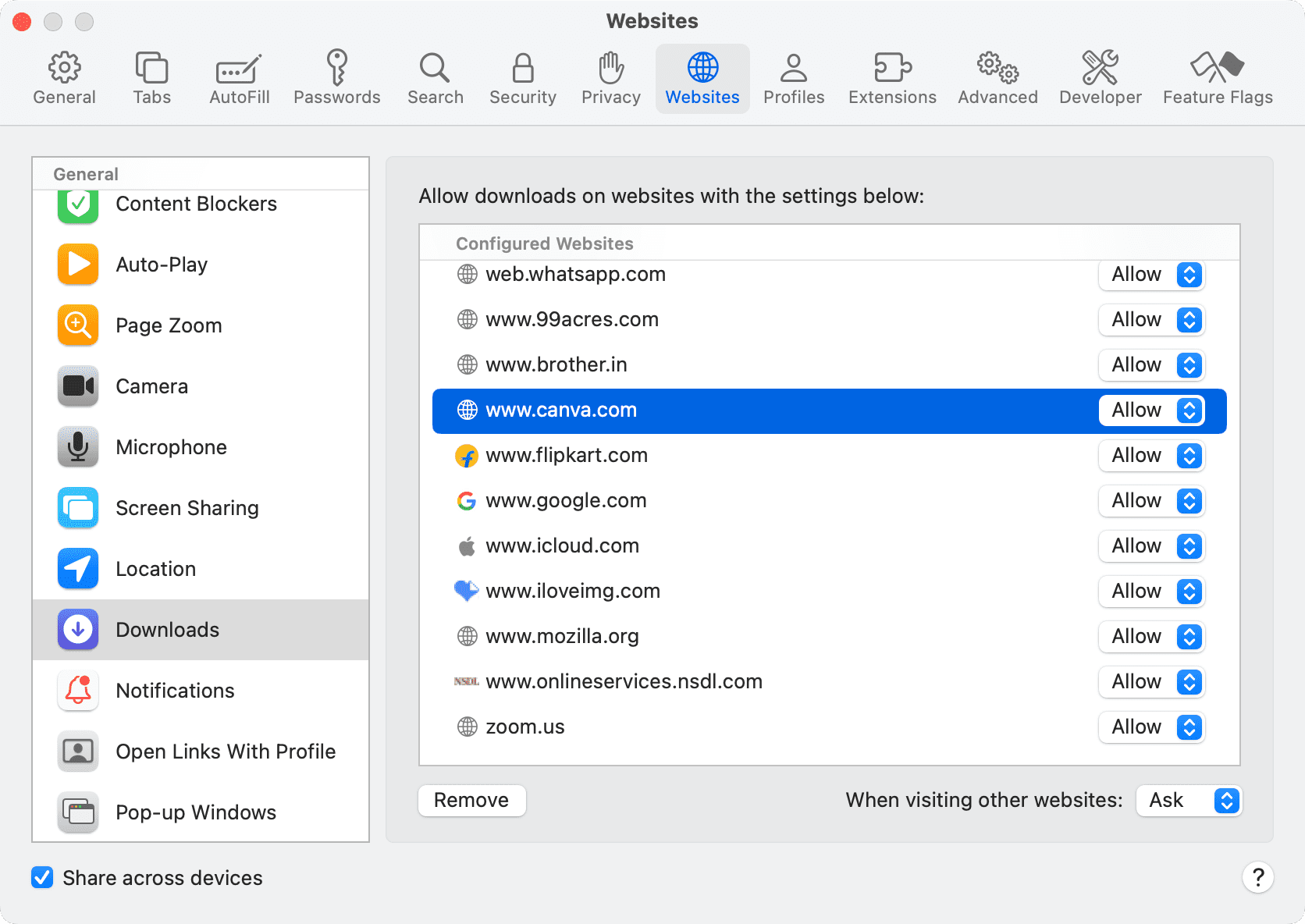
After making your changes for those particular sites, you can select an overall setting for each option to apply to other websites that aren’t on the list. Just click the When visiting other websites drop-down box at the bottom and make your choice.
Manage Safari extensions
Extensions for Safari are just like add-ons for Firefox or Chrome. They’re third-party tools that you can install for extra features and functions. Those for Safari may not seem as plentiful as other browsers, but you can still find some useful ones.
Open Safari , click Safari > Settings or Preferences from the menu bar and choose the Extensions tab. If you already have some installed, this is where you’ll manage them. You can enable, disable, or uninstall extensions.
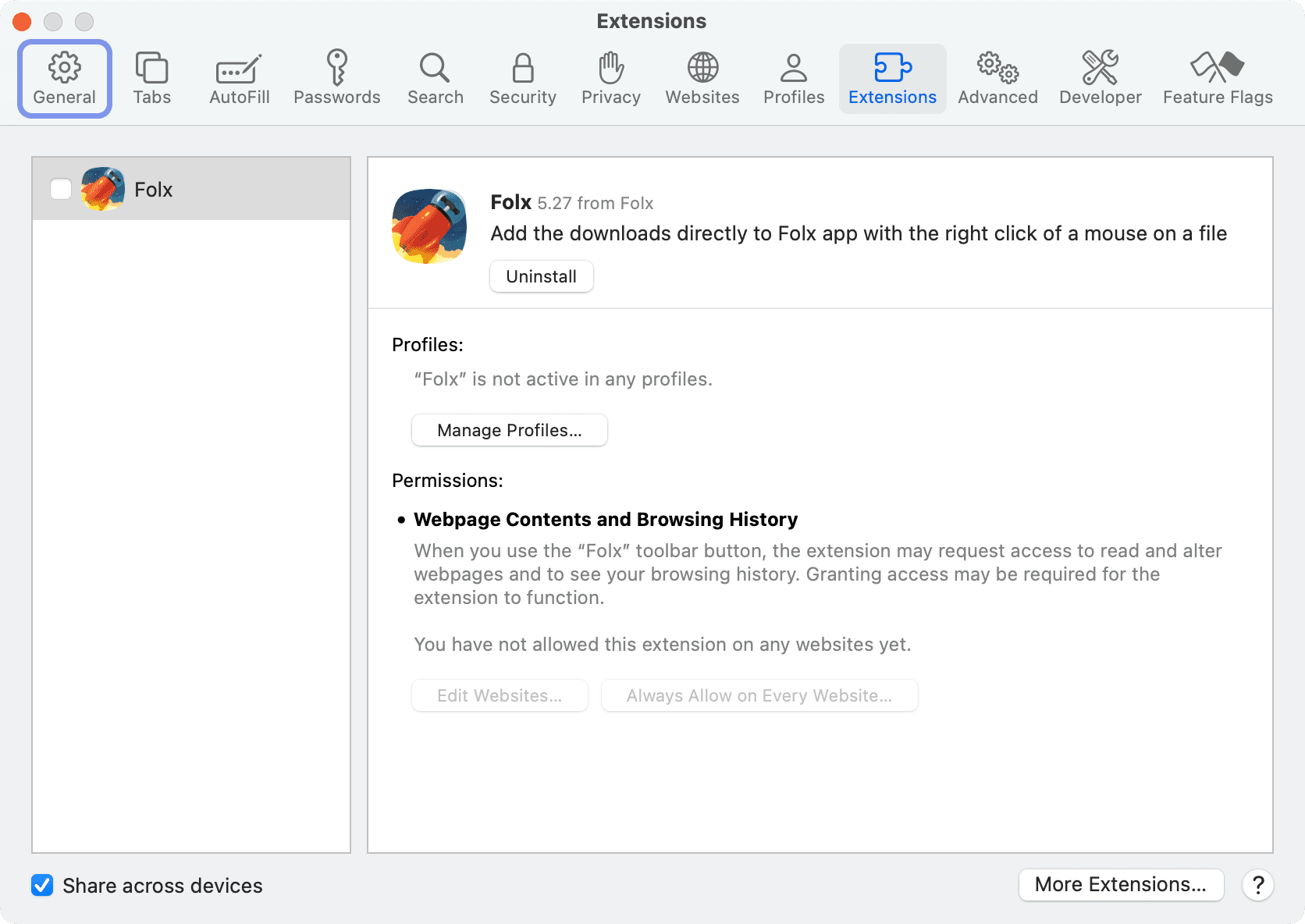
To shop for others, click the More Extensions button at the bottom. This will take you directly to that section on the Mac App Store, where you can browse the Safari extensions.
Miscellaneous settings
Here are settings that you’ll find on the other tabs in Safari Settings that relate to customization.
Tabs tab: Show site icons on tabs and choose to open pages in tabs or windows when you click a link. You can also choose a tab style.
AutoFill tab: AutoFill forms and credit cards.
Passwords tab: View saved usernames and passwords and enable AutoFill for them.
Search tab: Pick your default search engine and Smart Search Field options.
Security tab: Identify fraudulent websites and enable JavaScript.
Privacy tab: Prevent cross-site tracking, block cookies, and enable Apple Pay and Apple Card.
Profiles tab : Use this to create new profiles and manage them.
Advanced tab: Show the full website address, enable the Reading List, and select a style sheet.
Developer and Feature Flags tab: Access settings that are mostly for developers . You can also try out experimental features.
After you finish getting the basics of your Mac set up, you might want to spend a little time customizing the way that Safari looks and works. And since the settings are all in one spot, you can move through each tab and set everything the way you want it.
Are you going to customize Safari on your Mac? Or are there only certain settings that you want to change?
On a related note: How to customize and personalize Safari on iPhone and iPad
To revisit this article, visit My Profile, then View saved stories .
- The Big Story
- Newsletters
- Steven Levy's Plaintext Column
- WIRED Classics from the Archive
- WIRED Insider
- WIRED Consulting
The Safari Settings You Should Tweak Right Now

Your browser is your window onto the world, the app you rely on most during the day. You want to wring every last drop of usefulness out of it. It definitely pays to know all of the features and tricks your daily browser is capable of. For iOS users, that means mastering Safari: how to stay safe online, how to get stuff done faster, and more.
For a smoother online experience, take a few minutes to run through these Safari tweaks to make your life online a little smoother.
Safari is very concerned about the strength of your passwords—perhaps even more so than you are. To see whether you're using any weak passwords, or duplicating passwords across accounts, open the Safari menu and choose Preferences then Passwords . A yellow exclamation mark indicates a potential problem with one of your listed passwords.
You'll often want to carry on watching a video while doing something else, and Safari can help—with a video playing, click and hold the audio icon in the address bar, then choose Enter Picture in Picture . The pop-out video player can be repositioned and resized as needed, but keep the original tab open in the background while you work on other tasks.
Websites want a lot these days: access to your webcam, your mic, your location , and more. To check what a site does and does not have access to, click Safari then Settings for This Website . You can revoke any permissions you've previously given, stop content from auto-playing, and limit the number of pop-up windows that the website can show.

It's taken a long time for Safari to support favicons (the little icons that represent websites), so you might as well take advantage; they also help you identify open tabs more easily as well. From the Safari menu, choose Preferences then Tabs , and then tick the checkbox labeled Show website icons in tabs to apply the change to the browser.
Having access to your recent browsing history can be useful for retracing your online steps, but you don't need it to follow you around for years. Open Safari then Preferences , switch to the General tab, then open Remove history items —you can delete browsing logs automatically after a day, week, fortnight, month, or year.
By default Safari just shows the domain name of the site you're visiting in the address bar, but this can make it tricky to work out exactly where you are on the web. To see the full URL instead, you need to open up the Safari menu, then the Preferences dialog, then switch to the Advanced tab—make sure the Show full website address box is ticked.

No productivity hack is ever going to beat an intuitive keyboard shortcut or two. You'll find a full list for Safari here and here , but some of our favorites include Space (and Shift+Space ) to scroll, Cmd+W to close a tab, Ctrl+Tab (and Shift+Ctrl+Tab ) to scroll through open tabs, and Cmd+L to jump straight to the Safari address bar at the top.
Safari, like every other Apple app, can be fully controlled with your voice in macOS Catalina. To enable the feature, open the Apple menu then choose System Preferences , Accessibility , Voice Control , and Enable Voice Control . It lets you speak out numbers for menus and links, zoom in and out, and much more—there's a full list of commands here .

Safari has an entire Develop menu that's not displayed by default but which is very handy for power users. To show it, open the Safari menu then choose Preferences , then Advanced , then tick the box marked Show Develop menu in menu bar. The new menu then appears, enabling you to access options such as disabling images or extensions.
Clearing out a browser's cache can often improve performance in the long term, even if it takes a short-term hit while local files are refreshed and reset. To do this in Safari, you first need to enable the Develop menu (see the step above), then you can open it and choose Empty Caches . This wipes all of Safari's temporary files and data off the local disk.
Safari has borrowed a very useful feature from Windows: the ability to "snap" open tabs to the left or right of the screen, so you can compare two side-by-side. Open up the Window menu, then choose Tile Window to Left of Screen or Tile Window to Right of Screen to do just that—your other windows are then automatically docked on the opposite side.

Apple devices all play wonderfully well together, as long as you're signed in on the same Apple ID, and jumping between open tabs on different devices is a breeze. To do this on Safari on macOS, you need to click on the Show tab overview button in the top right corner; you'll then see Safari tabs from your other devices listed lower down.
Who has time to read everything during the working day? No one! So make use of Safari's built-in Reading List tool. Use the Plus button on the left side of the address bar to add articles to the Reading List, then click the Show sidebar button (or View and Show Reading List Sidebar ) to bring up the list of all the posts you've saved during the day.
Safari gives you more control than you might have realized over the buttons and options that appear on the toolbar—having the tools you use most often in easy reach can make a big difference to your online productivity. To make changes, select View then Customize Toolbar , then just drag and drop the icons you need most often into the toolbar.
- Meet the activists risking prison to film VR in factory farms
- Everything you need to know about genetic testing
- Ewoks are the most tactically advanced fighting force in Star Wars
- Would you pay someone $40 to keep you focused on work ?
- 15 passive-aggressive gifts for your terrible roommate
- 👁 Will AI as a field "hit the wall" soon ? Plus, the latest news on artificial intelligence
- 🏃🏽♀️ Want the best tools to get healthy? Check out our Gear team’s picks for the best fitness trackers , running gear (including shoes and socks ), and best headphones .

WIRED COUPONS

Turbo Tax Live Assisted - 10% off

H&R Block Coupons & Offers

Enjoy $15 Off Your Orders With Instacart Coupon

DoorDash Promo Code: 25% off your order

Summer Savings $10 Off Finish Line Coupon

Groupon Promo Code: Extra 10% off Your Next Order
How to reset all of your Safari browser's settings on a Mac, including clearing your cache and removing plugins
- Knowing how to reset your Safari browser on a Mac can help speed up the browser and fix issues.
- However, resetting Safari will also cause you to lose browser-saved data, including login credentials and browser extensions.
- Here's what you need to know to reset the Safari browser on your Mac computer.
- Visit Business Insider's homepage for more stories .
Resetting your Safari browser on a Mac computer can help speed it up and get rid of any issues you may have encountered.
But before you start, be aware that it will delete your installed extensions, as well as any auto-fill data, including saved usernames and passwords.
So you may want to take note of those before getting started, so that you can get your browser back to the way that you're accustomed to using it.
Once that's done, here's how to reset the Safari browser on your Mac .
Check out the products mentioned in this article:
Macbook pro (from $1,299 at apple), how to reset safari on a mac.
Resetting your Safari browser consists of several steps (like clearing your cache and history), rather than a simple button. So it will take a while to accomplish. Here's what you need to do:
Clear your Safari history
Keep in mind that the process is different for Safari on an iPhone or iPad , in case you want to do a reset across all of your devices.
1. Launch Safari
2. In the top toolbar, select "Safari" and then "Clear History."
3. Select "All History" in the dropdown and then click "Clear History."
Clear your Safari cache
1. With Safari open, go up to the top toolbar.
2. Select "Safari" and then "Preferences."
3. Toggle over to the "Advanced" tab and tick the box next to "Show Develop menu in menu bar" — you should see "Develop" appear in the top toolbar.
4. Click "Develop" and then select "Empty Caches."
Get rid of your Safari extensions
1. Go back into your Safari Preferences (located in that top toolbar)
2. Toggle over to the "Extensions" tab
3. Go through all of your extensions and select "Uninstall"
Turn off plugins within Safari
1. With the Safari Preferences window still open, toggle over to the "Websites" tab
2. Untick the box next to each plugin (listed at the bottom of the left sidebar)
Delete those plugins
These are stored in two separate areas, so your work will feel a bit redundant, but it's necessary to get the job done.
1. Tap your Finder to open it (it's the half-toned face icon in your bottom toolbar).
2. Under the "Go" menu of the top toolbar, select "Go to folder."
3. In the pop-up search menu, type "~/Library" and hit "Go."
4. Locate and go through the "Internet Plug-ins" folder and delete your plug-ins (you may want to keep your Safari Preferences open to "websites" so you can view your installed plugins) by dragging them over to the Trash.
5. Go up to the "Go" tab in your top toolbar and select "Go to folder".
6. Enter "/Library" in the search bar and hit "Go."
7. Locate and open the "Internet Plug-ins" folder again.
8. Select and delete or drag your undesired plugins into the Trash.
Related coverage from How To Do Everything: Tech :
How to set your browser's homepage on a mac, with instructions for safari, chrome, and firefox, how to block pop-ups on a mac computer's safari browser, and avoid fraudulent websites, how to add websites to your favorites list on a mac's safari browser, making them easily accessible at any moment, how to save and delete webpages on the reading list in your mac computer's safari browser.
Watch: Apple just launched a $6,000 Mac Pro, available this fall
- Main content
- Shop Now: Amazon Labor Day Tech Sale
- Get These 12 Student Discounts!
How to Control iPhone Safari Settings and Security
Control your settings and security in the iPhone browser
:max_bytes(150000):strip_icc():format(webp)/SamCostello-d7fcf106ec2048ccb06d1e2190b3396d.jpg)
- Ithaca College
How to Change the Default iPhone Browser Search Engine
How to use safari autofill to fill out forms faster, how to view saved passwords in safari, control how links open in iphone safari, how to cover your online tracks using private browsing, how to clear your iphone browser history and cookies, prevent advertisers from tracking you on your iphone, how to get warnings about potentially malicious websites, how to block websites, ads, cookies, and pop-ups using safari, how to use apple pay for online purchases.
- Take Control of Your iPhone Security and Privacy Settings
What to Know
- To change search engine, go to Settings > Safari > Search Engine . To control links, go to Safari > Open Links .
- To use AutoFill, go to Settings > Safari > AutoFill > turn on Use Contact Info .
- To view saved passwords, go to Settings > Passwords & Accounts > Website & App Passwords .
This article explains how to adjust Safari settings and security on your iPhone or iPad.
Searching for content in Safari is simple; tap the menu bar at the top of the browser and enter your search terms. By default, all iOS devices use Google for web searches, but you can select a different search engine by following these steps:
Open the Settings app.
Select Safari > Search Engine .
Select the search engine you would like to use as the default. Options include Google , Yahoo , Bing , and DuckDuckGo . The setting is automatically saved, so you can search using the new default search engine right away.
Similar to a desktop browser , Safari automatically fills in forms by grabbing information from your address book. This saves time because you don't need to fill out the same forms over and over again. To use this feature, follow these steps:
Select Safari > AutoFill .
Toggle the Use Contact Info switch to on/green.
Your information appears in the My Info field. If it does not, select the field and browse your address book to find your contact information.
Older versions of iOS allowed you to change your username and password info here. If you want to save, edit, or delete usernames and passwords in iOS 13 or later, go to the Passwords & Accounts settings page (select Settings > Passwords & Accounts ).
To save frequently used credit cards to make online purchases quicker, move the Credit Cards switch to on/green. If you don't have a credit card saved on your iPhone, select Saved Credit Cards , and add a card.
Saving usernames and passwords in Safari means you're not forced to memorize login credentials to access a website. As this data is sensitive, iOS takes measures to protect it. If you need to look up a username or password, you can do so by following these steps:
Select Passwords & Accounts > Website & App Passwords .
You are asked to authorize access to this information using Touch ID , Face ID , or your passcode.
A list details all the websites for which iOS has saved login data. Select a site to view the corresponding username and password.
You can choose where new links open by default—in a new window that appears either in front of or behind the page you are currently viewing. Follow these steps to adjust this setting:
Select Safari > Open Links .
Select In New Tab to open links in a new window in Safari and to have that window appear in front of the current tab. Select In Background to open links in a new window that appears behind the page you are currently viewing.
Browsing the web leaves digital footprints. Between browsing history, cookies, and other usage data, you may prefer to cover some of those tracks. The Safari Private Browsing feature prevents Safari from saving information about your behavior—including browsing history, cookies, and other files—while it is turned on.
When you want to delete your browsing history or cookies manually, follow these steps:
Select Safari > Clear History and Website Data .
A menu appears asking if you would like to clear the browsing data. Select Clear History and Data .
Cookies allow advertisers to track you across the web. This lets them build a profile of your behavior and interests to target you with ads better. Here's how to opt-out of some of that tracking data:
Select Safari .
Move the Prevent Cross-Site Tracking switch to on/green.
Older versions of iOS included a Do Not Track feature that asked websites not to track your browsing data. Apple removed this feature, as the request was never mandatory and did not do much to limit the tracking of user data.
Setting up fake websites that look like ones you normally use is a common method of stealing data from users. Safari has a feature to help avoid these sites. Here's how to enable it:
Move the Fraudulent Website Warning switch to on/green.
You can speed up your browsing, maintain privacy, and avoid certain ads and websites by blocking cookies. Here's how:
Move the Block All Cookies switch to on/green, then select Block All to confirm the action.
If you set up Apple Pay , you can use it at any participating retailer to complete purchases. To make sure you can use it at those stores, enable Apple Pay for the web. Here's how:
Move the Check for Apple Pay switch to on/green.
Take Control of Your iPhone Security and Privacy Settings
While this article focuses on privacy and security settings for the Safari web browser, the iPhone has other security and privacy settings. These settings can be used with other apps and features to protect private info stored on your iPhone .
Get the Latest Tech News Delivered Every Day
- iCloud Private Relay: What It Is and How to Use It
- How to Install TutuApp on iOS and Android Devices
- How to Hide IP Address on iPhone
- How to Delete and Clear Cookies on an iPhone
- What to Do on iPhone to Stop Government Spying
- How to Choose Your Default Apps on the iPhone
- How to Change Screen Timeout on an iPhone
- 26 Tips to Save Battery on iPhone
- How to Activate the iPhone Debug Console or Web Inspector
- How to Enable Cookies on iPhone
- How to Use AirDrop On Your iPhone
- Everything You Need to Know About Messages, the iPhone Texting App
- How to Delete Frequently Visited Websites on Your iPhone
- How to Clear Your iPhone Cache
- How to Switch to Desktop Mode on iPhone
- How to Allow Pop-Ups on iPhones and iPads
How To Find Settings In Safari

- Software & Applications
- Browsers & Extensions

Introduction
Safari, Apple's sleek and intuitive web browser, offers a plethora of features and settings to enhance your browsing experience. Whether you're using Safari on your iPhone, iPad, or Mac, understanding how to navigate its settings can significantly improve your browsing efficiency and security. From basic preferences to advanced configurations, Safari's settings allow you to customize your browsing experience to suit your specific needs.
In this article, we'll delve into the various methods for accessing Safari settings on both iOS devices and Mac computers. We'll also explore the common settings that can be adjusted to personalize your browsing experience, as well as the more advanced configurations available for users who seek a deeper level of control over their browsing environment.
By the end of this guide, you'll have a comprehensive understanding of how to navigate and customize Safari's settings, empowering you to optimize your browsing experience and make the most of this powerful web browser . Whether you're a casual user or a tech-savvy enthusiast, mastering Safari's settings will undoubtedly elevate your browsing experience to new heights.
Let's embark on this journey to uncover the hidden gems within Safari's settings, allowing you to harness the full potential of this innovative web browser . Whether you're seeking to enhance your privacy, streamline your browsing habits, or explore advanced configurations, Safari's settings hold the key to unlocking a personalized and seamless browsing experience.
Accessing Safari Settings on iOS
Accessing Safari settings on iOS devices, such as iPhones and iPads, is a straightforward process that allows users to customize their browsing experience and enhance their privacy and security. To access Safari settings on iOS, follow these simple steps:
Open the Settings App : Begin by locating and tapping the "Settings" app on your iOS device's home screen. The Settings app features a gear icon and serves as the central hub for customizing various aspects of your device.
Scroll Down and Locate Safari : Once inside the Settings app, scroll down until you find the "Safari" option. Tapping on this option will open a new menu dedicated to Safari's settings and preferences.
Explore Safari Settings : Upon entering the Safari settings menu, you'll encounter a wide array of options that allow you to tailor your browsing experience to your preferences. From basic settings such as search engine selection and default browser behavior to more advanced configurations related to privacy, security, and content blockers, Safari's settings on iOS offer a wealth of customization options.
Adjust Settings According to Your Preferences : Within the Safari settings menu, you can adjust various preferences, including enabling or disabling features such as content blockers, pop-up blocking, and the ability to clear browsing data. Additionally, you can manage website settings, adjust privacy and security configurations, and explore advanced options to fine-tune your browsing experience.
Return to Safari and Enjoy Customized Browsing : After customizing your Safari settings to align with your preferences, exit the Settings app and open the Safari browser to experience your personalized browsing environment. Whether you've enhanced your privacy settings, streamlined your browsing habits, or configured advanced options, accessing Safari settings on iOS empowers you to tailor your browsing experience to suit your specific needs.
Accessing Safari settings on iOS devices provides users with the flexibility to personalize their browsing experience and take control of various aspects of the Safari browser. By navigating the settings menu, users can optimize their privacy, security, and overall browsing efficiency, ensuring a seamless and tailored experience that aligns with their preferences and requirements.
Accessing Safari Settings on Mac
Accessing Safari settings on a Mac computer is a fundamental aspect of customizing your browsing experience and optimizing the browser's functionality to suit your specific needs. Whether you're looking to enhance your privacy, streamline your browsing habits, or explore advanced configurations, Safari's settings on Mac offer a wealth of options to personalize your browsing environment.
To access Safari settings on a Mac, follow these simple steps:
Launch Safari : Begin by opening the Safari web browser on your Mac. You can typically find the Safari icon in the dock at the bottom of the screen or locate it in the Applications folder.
Access Preferences : Once Safari is open, navigate to the top-left corner of the screen and click on "Safari" in the menu bar. A drop-down menu will appear, and within this menu, select "Preferences." Alternatively, you can use the keyboard shortcut "Command + ," to access the Preferences window directly.
Explore Safari Preferences : Upon accessing the Preferences window, you'll be presented with a range of tabs, each offering specific settings and configurations for Safari. These tabs include General, Tabs, Search, Privacy, Security, and more, allowing you to delve into various aspects of Safari's functionality and customize your browsing experience.
Customize Settings : Within the Preferences window, you can customize various aspects of Safari to align with your preferences. This includes setting your homepage, adjusting tab behavior, selecting your default search engine, managing website settings, enabling content blockers, and configuring privacy and security options.
Advanced Configurations : For users seeking a deeper level of control over their browsing environment, Safari's Preferences window also offers an "Advanced" tab. Here, you can explore advanced configurations related to website data, extensions, notifications, and more, allowing for a comprehensive customization of your browsing experience.
Apply and Enjoy : After customizing your Safari settings to suit your preferences, simply close the Preferences window. Your settings will be applied, and you can continue browsing with your personalized configurations in place.
Accessing Safari settings on a Mac empowers users to tailor their browsing experience, enhance their privacy and security, and optimize their efficiency when navigating the web. By familiarizing yourself with Safari's settings and preferences, you can harness the full potential of this innovative web browser, ensuring a seamless and personalized browsing experience that aligns with your specific requirements and preferences.
Common Settings in Safari
Safari, Apple's renowned web browser, offers a range of common settings that allow users to personalize their browsing experience and optimize their efficiency when navigating the web. These settings, accessible on both iOS devices and Mac computers, encompass fundamental configurations that cater to various aspects of browsing, privacy, and security.
One of the most common settings in Safari is the ability to select a default search engine. Users have the option to choose from popular search engines such as Google, Yahoo, Bing, and DuckDuckGo, allowing them to align their browsing experience with their preferred search provider. This simple yet impactful setting ensures that users can seamlessly conduct web searches directly from the Safari address bar using their preferred search engine.
Additionally, Safari's common settings include the ability to manage website settings, encompassing features such as content blockers, camera and microphone access, and location services. By customizing these settings, users can control how websites interact with their device, enhancing their privacy and security while browsing the web. This level of control empowers users to dictate the permissions granted to websites, ensuring a tailored and secure browsing experience.
Furthermore, Safari's common settings encompass preferences related to pop-up blocking and the ability to clear browsing data. The option to block pop-ups enhances the browsing experience by preventing intrusive pop-up windows from disrupting the user's workflow. Meanwhile, the ability to clear browsing data, including history, cookies, and cached files, enables users to maintain a clean and efficient browsing environment, promoting privacy and optimizing browser performance.
Another noteworthy common setting in Safari is the option to customize tab behavior, including the ability to set a homepage, manage tab preferences, and configure new tab settings. This feature allows users to streamline their browsing habits by personalizing how tabs are handled within the browser, ultimately enhancing their efficiency and organization when navigating multiple web pages simultaneously.
By familiarizing themselves with these common settings, Safari users can tailor their browsing experience to align with their preferences and requirements. Whether it's selecting a default search engine, managing website settings, controlling pop-up behavior, or customizing tab preferences, Safari's common settings empower users to personalize their browsing environment and optimize their efficiency and security when exploring the web.
Advanced Settings in Safari
Delving into the advanced settings of Safari unveils a realm of intricate configurations that cater to users seeking a deeper level of control over their browsing environment. These advanced settings, available on both iOS devices and Mac computers, empower users to fine-tune their browsing experience, enhance their privacy and security, and explore sophisticated configurations that elevate their interaction with the web.
One of the notable advanced settings in Safari is the ability to manage website data with precision. This feature allows users to view and manage the data stored by individual websites, including cookies, cached files, and more. By accessing this advanced setting, users can selectively remove website data, thereby optimizing their browsing environment, enhancing privacy, and streamlining browser performance.
Furthermore, Safari's advanced settings encompass the management of extensions, providing users with the capability to customize their browsing experience with a diverse range of add-ons and enhancements. Users can explore and install extensions from the Mac App Store or Safari Extensions Gallery, allowing them to augment Safari's functionality with tools for productivity, security, ad-blocking, and more. This level of customization empowers users to tailor their browsing experience to suit their specific needs and preferences, ensuring a personalized and efficient interaction with the web.
Another advanced setting that offers a heightened level of control is the ability to configure website notifications. Users can manage and customize the notification settings for individual websites, dictating whether they receive notifications, including alerts, banners, and sounds, from specific sites. This granular control over website notifications ensures that users can curate their browsing experience, minimizing interruptions and maintaining a focused and tailored interaction with the web.
Moreover, Safari's advanced settings encompass configurations related to privacy and security, allowing users to manage website tracking, block cross-site tracking, and customize settings for fraudulent website warnings. These advanced privacy and security features empower users to fortify their browsing environment, safeguard their personal information, and mitigate potential security risks when navigating the web.
By familiarizing themselves with Safari's advanced settings, users can unlock a wealth of customization options that cater to their specific preferences and requirements. Whether it's managing website data, exploring extensions, configuring website notifications, or enhancing privacy and security, Safari's advanced settings empower users to elevate their browsing experience, ensuring a seamless, personalized, and secure interaction with the web.
Leave a Reply Cancel reply
Your email address will not be published. Required fields are marked *
Save my name, email, and website in this browser for the next time I comment.
- Crowdfunding
- Cryptocurrency
- Digital Banking
- Digital Payments
- Investments
- Console Gaming
- Mobile Gaming
- VR/AR Gaming
- Gadget Usage
- Gaming Tips
- Online Safety
- Software Tutorials
- Tech Setup & Troubleshooting
- Buyer’s Guides
- Comparative Analysis
- Gadget Reviews
- Service Reviews
- Software Reviews
- Mobile Devices
- PCs & Laptops
- Smart Home Gadgets
- Content Creation Tools
- Digital Photography
- Video & Music Streaming
- Online Security
- Online Services
- Web Hosting
- WiFi & Ethernet
- Browsers & Extensions
- Communication Platforms
- Operating Systems
- Productivity Tools
- AI & Machine Learning
- Cybersecurity
- Emerging Tech
- IoT & Smart Devices
- Virtual & Augmented Reality
- Latest News
- AI Developments
- Fintech Updates
- Gaming News
- New Product Launches
OpenStack Backup and Recovery Software
- Apple Wallet Availability in the PocketGuard App Sync your Apple Card Apple Cash and Savings from Apple Card Accounts
Related Post
Ai writing: how it’s changing the way we create content, how to find the best midjourney alternative in 2024: a guide to ai anime generators, unleashing young geniuses: how lingokids makes learning a blast, 10 best ai math solvers for instant homework solutions, 10 best ai homework helper tools to get instant homework help, related posts.

What Does It Mean If Safari Can’t Find The Server

Why Safari Cannot Find Server

How To Disable Safari On IPhone

How To Access History On Safari Mac

How To Enable Plugins For Safari

How Do I Make Safari My Default Browser

How To Enable Safari On IPhone

Where Are Safari Downloads
Recent stories.

Apple Wallet Availability in the PocketGuard App: Sync your Apple Card, Apple Cash, and Savings from Apple Card Accounts

5 Ways to Improve IT Automation

What is Building Information Modelling?

How to Use Email Blasts Marketing To Take Control of Your Market

Learn To Convert Scanned Documents Into Editable Text With OCR

Top Mini Split Air Conditioner For Summer

Comfortable and Luxurious Family Life | Zero Gravity Massage Chair

- Privacy Overview
- Strictly Necessary Cookies
This website uses cookies so that we can provide you with the best user experience possible. Cookie information is stored in your browser and performs functions such as recognising you when you return to our website and helping our team to understand which sections of the website you find most interesting and useful.
Strictly Necessary Cookie should be enabled at all times so that we can save your preferences for cookie settings.
If you disable this cookie, we will not be able to save your preferences. This means that every time you visit this website you will need to enable or disable cookies again.

IMAGES
COMMENTS
Note: Keep your favourite websites the same on all your Apple devices by signing in with the same Apple ID.On your iPhone, iPad or iPod touch, go to Settings > [your name] > iCloud, then make sure Safari is turned on.On your Mac, choose Apple menu > System Settings, click [your name] at the top of the sidebar, click iCloud on the right, then make sure Safari is turned on.
Optional: Under SETTINGS, change one or more options. Choose Done. Your profile has been set up. Return to the Home screen. Choose the Safari symbol. Choose the tabs symbol. Choose the arrow symbol. To view your profiles, choose Profile. Choose a profile. Choose Done. Now you are using Safari with the selected profile. Return to the Home screen.
To clear Safari's browser cache, go to Settings > Safari and Clear History and Website Data. If you're a Chrome user, here's how to clear out cache on Google's browser.
options.set_preference('browser.download.dir', download_path) # points to a specific download path # and options.add_argument('--headless') # runs the firefox window in the background I have found that Safari won't run headless; however, I do need to set an alternate download path. Also, Safari is automatically opening downloaded "safe" files.
Today I finally had time to look into it. Indeed, other people have had the same problem and someone on these forums gave the answer: safari was disabled on the network settings list of apps. I can say with certainty that I didn't do that. I haven't been in those settings for ages. So some software update MUST have disabled Safari.
To change a default app, you can do either of the following: Set a default for a file type or link type In the search bar, type the file extension or protocol you wish to change, such as .txt.Select the corresponding result from the list that appears.
But once users update to iOS 18 — and if Safari is their default browser — they will be shown the choice screen again. ... Apple said it will expand the list to include new default settings ...
Changing Safari Preferences. While Safari is open, click or tap on the word Safari in the top left corner to display a menu. Settings will be the third choice. Click or tap that to bring up Safari preferences. On an iPhone, look for Safari in the list of apps in the Settings app on your phone. Method 1.
In the Safari app on your Mac, use Websites preferences to customize how you browse individual websites. To change these preferences, choose Safari > Preferences, then click Websites. The settings you can customize (such as Reader and Content Blockers) are listed on the left. To apply a setting to a website on the right, first select the ...
In the Safari app on your Mac, choose Safari > Settings, then click a settings pane: General: Change your homepage, and choose what to see when you open a window or tab, how long to keep your browsing history, which bookmarks to show in Favorites view, and choose where to save downloads and how long to keep them. Tabs: Choose when to open ...
In the Safari app on your Mac, choose Safari > Preferences, then click a preference pane: General: Change your homepage, and choose what to see when you open a window or tab, how long to keep your browsing history, which bookmarks to show in Favorites view, and choose where to save downloads and how long to keep them. Tabs: Choose when to open ...
In the Safari app on your Mac, choose Safari > Preferences, then click a preference pane: General: Change your homepage, and choose what to see when you open a window or tab, how long to keep your browsing history, which bookmarks to show in Favourites view, and choose where to save downloads and how long to keep them. Tabs: Choose when to open ...
3. Adjust the font size. The default zoom amount (100%) appears at the top of the menu. Tap the smaller A on the left to decrease the default font size, or the larger A on the right to increase it. Continue taping until you're satisfied with the new size, then tap anywhere on the page to close the window. [1] 4.
Here's how to do that. Click on the Safari menu and choose General. Select the General tab. From the top menu, choose whether Safari opens with a new window, a new private window, open tabs from last session, or all non-private windows from last session. Use the next two menus to choose what is displayed when you open a new window and a new tab.
You can go to the menu bar in Safari and select Bookmarks > Show Start Page. This will open the Start page in Safari. Click the settings button in the bottom-right corner to start personalization ...
Clear cache: Safari > Preferences. Advanced > Select Show Develop menu in menu bar. Exit. Develop > Empty Caches. This article explains how to reset Safari to default settings by removing Safari's history and cookies, clearing the cache, and disabling extensions. Instructions apply to Safari versions 11 through 14 and iOS.
Open the offending website. Click on Safari > Settings for This Website (or right-click the URL box and select Settings for This Website). You will see a pop-up window with the option Auto-Play ...
To find the Safari preferences on your iPad, open the Safari app and click on the Menu bar (located at the top of the screen) > Safari > Preferences…. This will bring up a window that contains ...
In the Safari app on your Mac, use General settings to choose the webpage that appears when you open a new window or tab, to choose how to handle downloads, and more. To change these settings, choose Safari > Settings, then click General. Choose how each Safari session starts: with a new window, a new private window, all the windows from your ...
To get started, go to Settings > Safari and tap New Profile. (Credit: Lance Whitney / Apple) Tap the Name field and give your profile a name, such as Work or Business. Select an icon for this profile.
Navigate to a site you frequently visit. Right-click on the URL or website name that appears in the address bar, and select "Settings for This Website". Alternatively, click Safari in the menu bar ...
From the Safari menu, choose Preferences.... Click the Websites button. From the General section of the sidebar, click Pop-up Windows. Click the pop-up menu for "When visiting other websites" and choose Block and Notify, Block, or Allow, depending on your preference.
To find the Safari preferences on mac, follow these steps : Find and open the Safari browser. Click on the top left "Safari" menu. Click on preferences. A new window is opened, containing all the Safari preferences grouped in tabs. Here are all the tabs available in Safari preferences with explanations about them :
On an iPhone or iPad, start the Settings app and then tap Safari. In the Search section, tap Search Engine and choose DuckDuckGo from the options. If you're using a Mac, start Safari and then ...
Open Safari and click Safari > Settings or Preferences from the menu bar. In the pop-up window, choose the General tab. You can then adjust each of these settings. Safari opens with: When you open Safari, you can choose to open a new window or a private window. You can also open it with all windows from your last session or just non-private ...
Open Safari then Preferences, switch to the General tab, then open Remove history items —you can delete browsing logs automatically after a day, week, fortnight, month, or year. 6. Show the full ...
Configure the default Web browser, windows, and tabs in the General preference. Save downloaded files to: By default, Safari saves downloaded files to the Downloads folder, which you'll find in ...
Clear your Safari cache. 1. With Safari open, go up to the top toolbar. 2. Select "Safari" and then "Preferences." 3. Toggle over to the "Advanced" tab and tick the box next to "Show Develop menu ...
To control links, go to Safari > Open Links. To use AutoFill, go to Settings > Safari > AutoFill > turn on Use Contact Info. To view saved passwords, go to Settings > Passwords & Accounts > Website & App Passwords. This article explains how to adjust Safari settings and security on your iPhone or iPad.
Explore Safari Settings: Upon entering the Safari settings menu, you'll encounter a wide array of options that allow you to tailor your browsing experience to your preferences. From basic settings such as search engine selection and default browser behavior to more advanced configurations related to privacy, security, and content blockers ...