- Strømpriser
- Norsk Tipping

Hjem og fritid
Tv og underholdning, sett startsiden som startside.
Her gir vi deg en veiledning i hvordan få Startsiden til å bli din faste åpningside i nettleseren. Velg nettleser i alternativene under og følg instruksjonen
Velg nettleser
Øverste i høyre hjørne i nettleseren, klikk på Mer -knappen. ( ⋮ )
Klikk på Innstillinger
Klikk på Ved oppstart
Velg «Åpne en bestemt side eller et sett med sider»
Trykk på Legg til en ny side og skriv inn www.startsiden.no
Øverst i høyre hjørne i nettleseren, klikk på Mer -knappen.
Klikk på Innstillinger .
Klikk på Start, hjem og nye faner
I feltet under «Når Microsoft Edge starter», velg «Åpne disse sidene»
- Øverst i venstre hjørne i nettleseren, klikk på Safari
- Klikk Valg .
- Ved siden av «Nye vinduer åpner med», og «Nye faner åpner med» velger du i begge: Startside.
- I feltet « Startside » skriv inn: www.startsiden.no
Øverste i høyre hjørne i nettleseren, klikk på Mer -knappen. ( ☰ )
Klikk på Hjem .
Ved «Startside og nye vinduer» velg «Tilpassede nettadresser»
Skriv inn www.startsiden.no
Del denne posten med venner og familie!
World’s fastest, truly private
- 4.3 • 74.5K Ratings
Screenshots
Description.
Explore the web with lightning-fast speed, powerful privacy protections and robust customization options. With Safari you can browse sites, translate web pages, and access your tabs across iOS, iPadOS, and macOS. Features • Passwords, bookmarks, history, tabs and more seamlessly sync across iPhone, iPad and Mac • Private Browsing mode doesn’t save your history and keeps your browsing your business • Intelligent Tracking Prevention prevents trackers from following you across websites you visit • Tab Groups let you save and organize your tabs and access them across iOS, iPadOS and macOS • Profiles help keep your browsing history, website data, and more separate between topics like work and personal • Shared Tab Groups help you share tabs and collaborate with family and friends • Extensions allow you to personalize Safari and add even more functionality to the browser • Reader formats articles for easy reading without ads, navigation, or other distracting items • Privacy Report shows known trackers that have been blocked from tracking you • Reading List easily saves articles for you to read later • Voice Search lets you search the web using just your voice • Web page translation converts entire webpages into other languages right in the browser • Handoff effortlessly passes what you’re doing in Safari from one device to another • Add to Home Screen allows you to quickly launch a website or web app from your Home Screen
Ratings and Reviews
74.5K Ratings
This new layout is better IMO, but there are a few other problems that kinda bug me
Unpopular opinion, but this new layout is better. I don’t even remember the old layout since I’m not even a long-time iOS user (this is my first iPhone). I looked up the old layout or the “cascade” layout and it looks more painful to me than the new one. By the looks of it, it’s definitely easier to miss a tab you’re looking for in the older version, and then you will have to spend like 10 more minutes scrolling to find the tab you’re looking for. Sure, it may be “faster”, but it’s definitely harder to find the certain tab you’re looking for if most of the tabs are only viewable by a little area at the top. This app is mostly fine except for a few problems I get from time to time. Today I’m having a problem where I was trying to look at some Google images and then I tried to look at more but it was just stuck on loading. It wouldn’t even finish loading. This happened only on like 2 searches thankfully though. I’d probably give it a 95% since it has some minor lags and problems.
Your Underrated Prince, Safari
In my humble opinion, Safari is the underrated king among multiple web browsers on the market. I was a PC devotee from ‘95 to ‘16, since then, it’s been all Tim Cook 🍎 all the time. My only regret is not purchasing a smartphone back in ‘07 from Steve Jobs. Presently, I own an iPhone 6s Plus in rose gold (2016), iPad Mini (2016), iPad Pro (2019) & MacBook (2018) in rose gold with matching Beats By Dre headphones. All four are set up with Safari, not Chrome, TOR, Brave, Edge, or DDGo. I love the ability to quickly save favorites, add to reading list & share content to other platforms. My favorites are alphabetized for quick reference & the reading list keeps all articles & pages in chronological order for quick recall. Also, I learned Safari quickly because it’s extremely user friendly. The browser helped my navigation of Apple when switching from PC. I’ll admit, learning MacBook isn’t easy, but, Safari keeps things familiar for me on the desktop. When lost, just go back to Safari & start over. It’s surprising no one in tech media mentions Safari more often as a go to source for navigating the internet. Chrome is the reigning king of, Land Of Browsers, without an heir apparent. I nominate Safari as the prince with future king potential. Citizens of Land Of Browsers don’t like their chrome-plated dirty laundry aired, sold or tracked.
I have been using this for years and had no problems with it. I ran over my phone with my lawn mower and was without my phone for over a year due to having to fight with the insurance company. However when I finally got a lawyer involved the insurance company finally replaced it for me. I DID not lose anything and I mean anything. I like the cards better because they are easier to clear out. You have to back everything up to your cloud every day or every other day so that you don’t have to worry about losing anything. As I always make sure that I back everything up just in case. It is not apples fault if you lose your any of your information it is yours for not backing up your phone to your cloud. So most of the people who write bad reviews either don’t back up or they just don’t or they just don’t care. Apple doesn’t charge a lot to add more space to your cloud so there is no reason why you can’t back you things. This is better than anything that google has. By far. If you want your information used by third parties then use google’s and quit complaining. You can change your browser in safari so that you don’t have to use them get with it you bad reviews and learn how to use safari.
App Privacy
The developer, Apple , indicated that the app’s privacy practices may include handling of data as described below. For more information, see the developer’s privacy policy .
Data Linked to You
The following data may be collected and linked to your identity:
- User Content
- Identifiers
Data Not Linked to You
The following data may be collected but it is not linked to your identity:
- Browsing History
- Diagnostics
Privacy practices may vary, for example, based on the features you use or your age. Learn More
Information
English, Arabic, Catalan, Croatian, Czech, Danish, Dutch, Finnish, French, German, Greek, Hebrew, Hindi, Hungarian, Indonesian, Italian, Japanese, Korean, Malay, Norwegian Bokmål, Polish, Portuguese, Romanian, Russian, Simplified Chinese, Slovak, Spanish, Swedish, Thai, Traditional Chinese, Turkish, Ukrainian, Vietnamese
- Developer Website
- App Support
- Privacy Policy
More By This Developer
Apple Books
Apple Podcasts
Find My Friends
Shazam: Find Music & Concerts
You Might Also Like
Firefox Focus: Privacy browser
Firefox: Private, Safe Browser
Private Browsing Web Browser
DuckDuckGo Private Browser
Google Chrome
Total Adblock - Ad Blocker

Hvordan skifter du startside i browseren
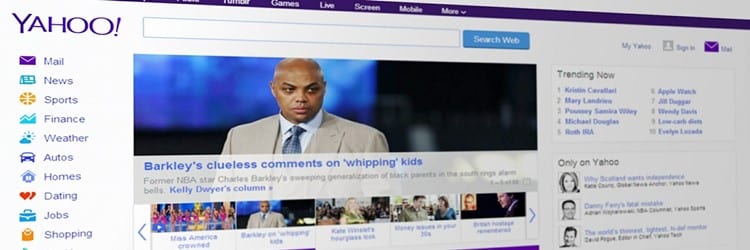
Hjem » Guider » Hvordan skifter du startside i browseren
Skift startside i browseren til den side du ønsker. Startsiden er den side der vises, når du åbner din browser. Det kan være søgesider som Google eller Bing, men det kan også være en side du ofte besøger som f.eks. bt.dk, eller en anden side, efter dit eget valg. Brug guiden her og vælg selv ny startside efter eget valg.
Skift startside i browseren til den side du ønsker, og få en hurtigere og mere personlig internetoplevelse. Ved at tilpasse din startside kan du spare tid og få hurtig adgang til dine mest besøgte sider eller de nyheder, der interesserer dig mest.
Uanset om du bruger Chrome, Firefox, Edge eller en anden browser, er processen enkel og kan justeres efter dine ønsker. I denne vejledning viser vi dig, hvordan du ændrer startsiden i de mest populære browsere, så du altid starter dagen med den information, du har brug for – lige ved hånden.
Klik og se indholdsfortegnelsen:
Skift startside i din favorit browser
Her kan du se, hvordan du skifter startside i de mest anvendte browsere:
- Microsoft Edge
- Google Chorme
Der findes en del forskellige Internet browsere, og hver browser du installerer , har sin egen prædefinerede startside.
Startsiden kan du ændre til hvilken som helst side du ønsker.
Du skal blot kende adressen til den side du ønsker, f.eks. Google – https://www.google.dk
I nogle browsere, som bl.a. Google Chrome, er der mulighed for at åbne flere faner samtidig , hvilket giver endnu større mulighed for, at skræddersy oplevelsen med de hjemmesider du ofte besøger.
- Åbn Microsoft Edge, og klik på de tre prikker i øverste højre hjørne for at åbne menuen.
- Vælg “ Indstillinger “.
- Gå til “ Start, hjem og nye faner “.
- Under “ Når Edge starter “, vælg “ Åbn bestemte sider “.
- Klik på “Tilføj en ny side ” og indtast den URL, du ønsker som startside.
- Google Chrome
- Åbn Google Chrome, og klik på de tre prikker ved siden af profilikonet.
- Under “ Udseende ” skal du tænde for “ Vis startsideknap “.
- Vælg “ Indtast en brugerdefineret webadresse ” og skriv adressen på den ønskede startside.
- Åbn Firefox, og klik på de tre vandrette linjer ved siden af profilikonet.
- Gå til fanen “ Hjem “.
- Under “ Nye vinduer og faner ” skal du vælge “ Brugerdefinerede URL’er ” og indtaste adressen på den ønskede startside.
- Åbn Safari, og vælg “Safari” -> “Indstillinger” .
- Gå til fanen “ Generelt “.
- I feltet “ Startside ” skal du indtaste den ønskede webadresse.
- For at bruge denne side som din startside, skal du vælge “ Nye vinduer åbner med ” og “ Nye faner åbner med ” og derefter vælge “ Startside “.
Download browsere
Her har du links til at downloade de mest populære browsere, så kan du selv vælge hvilken du synes bedst om:
- Mozilla Firefox
- Safari (for Windows)
Læs andre artikler med tips til browsere
Hvis du synes om denne artikel, så vil du måske også kunne lide disse artikler, der handler om browsere og hvordan du kan personliggøre din browser:
- Skift standardbrowser i Windows – Sådan gør du
- Se og slet browserdata i Microsoft Edge
- Skift søgemaskine i browser
- Skift Google Chrome tema og gør browseren personlig
- Hvad er Google Chrome
Helpdesken.dk
Helpdesken.dk er ikke ansvarlig for fejl eller skader på udstyr, som måtte opstå på baggrund af de guider og vejledninger, du følger på siden.
- Privatlivspolitik
- Bliv skribent
- Om Helpdesken.dk

Slik bytter du startside
Det er superenkelt å endre startside. slik gjør du det..
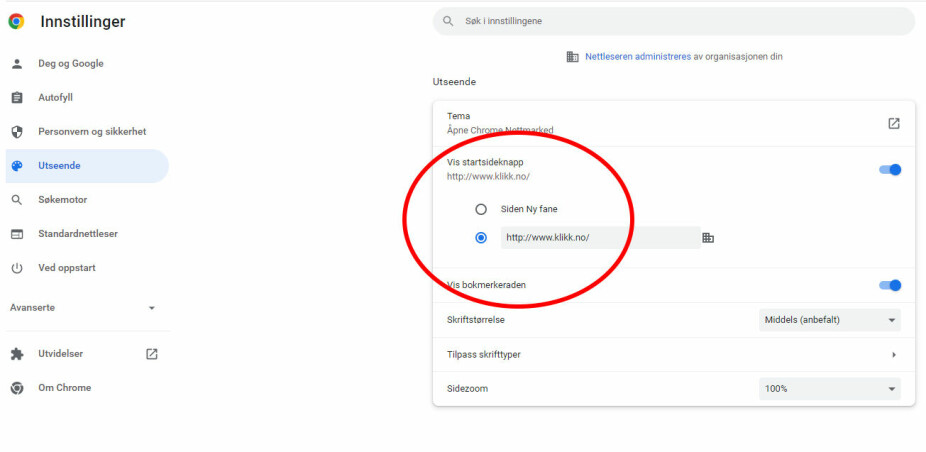
Er du en av mange som irriterer deg over at du ikke har riktig startside når du åpner nettleseren din?
Det kan være mange grunner til at startsiden din er som den er.
Det kan være PC-leverandøren din som har valgt for deg - eller du kan ha endret den selv bevist eller ubevisst når du har installert et program.
I verste fall har er PC-en din infisert med uønsket programvare som har endret startsiden for deg.
Det viktigste er uansett at det er lettere enn noen gang å endre startside.
Vi foreslår selvsagt at du velger www.klikk.no som din startside. 😉
Chrome suverent størst
Tall fra Visma i 2020 viser at de to suverent mest brukte nettleserne blant nordmenn på alle plattformerer Google Chrome med 52,4 prosent.
Safari følger bak med 33,5 prosent av brukerne. Microsoft Edge har bare 6,1 prosent av brukerne på sine nettlesere Edge og Internet Explorer.
Les også: (+) Vi fikk hakeslepp av vår sønns avsløring etter bryllupet. Til slutt måtte vi ta en tung beslutning
Google Chrome
Dette gjør du:
1. Åpne Google Chrome og velg de tre, loddrette prikkene ved siden av profilikonet.
2. Velg Innstillinger og klikk på Utseende og sjekk at Vis Startside-knapp er aktivert.
3. Velg alternativet du vil bruke: Ny faneside eller Angi en egendefinert nettadresse.
Hvis du er inne i Chrome, kan du også klippe ut og lime inn denne snarveien i adressefeltet, så tas du rett til riktig sted:

chrome://settings/appearance
Les også: (+) Ellen Beate fikk sjokk da hun leste at noen strødde salt på bestefarens grav. Så oppdaget hun den rystende grunnen
1. Åpne Safari og velg Safari > Innstillinger og deretter Generelt.
2. Skriv inn en nettsideadresse i feltet Startside. Velg Bruk gjeldende side for å angi den siden du for øyeblikket viser
3. Velg når startsiden vises:
– Åpne nye vinduer med startsiden: Velg Nye vinduer åpnes med hurtigmenyen og deretter Startside.
– Åpne nye faner med startsiden: Velg Nye faner åpnes med hurtigmenyen og deretter Startside.
Microsoft Edge
Slik endrer du startsiden i nye Microsoft Edge :
1. Åpne Microsoft Edge og velg Innstillinger og mer > Innstillinger (tannhjul-ikon).
2. Velg Utseende.
3. Aktiver Vis hjem-knappen.
4. Du kan enten velge Ny faneside eller velge Angi URL-adresse for en side som du vil bruke som startside.
Kilde: Microsoft.com
Har du Internet Explorer? Da må du lese dette:
Hvis du fortsatt har Microsoft Internet Explorer, så er rådet å begynne å bruke Edge så fort som mulig.
15. juni 2022 skal Internet Explorer pensjoneres på Microsoft-PC-er. Etter denne datoen vil ikke Internet Explorer 11 (som er siste versjon) starte opp lenger og Edge vil bli lastet automatisk.
Her kan du lese hva Microsoft råder brukere av Internet Explorer til å gjøre før nettleseren slutter å virke.
Liker du klikk.no? Følg oss på Facebook da vel – klikk her! 👍
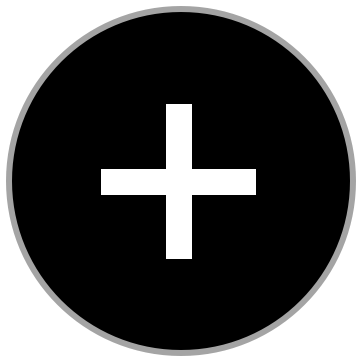
Psykolog: Tenk deg om før du setter et slitent barn foran tv-en

Finn ut hva Snapchat-tegnene betyr, og hvordan du kan redde Snap-streaken din
Denne saken ble første gang publisert 13/06 2022, og sist oppdatert 13/06 2022.

Bruker du mye mobil og PC? Da kan du bli seende slik ut
Sitter du mye foran PC-en og bruker mye tid på mobilen, kan du om noe få år se ut som "Emma". Norske fagfolk mener det hele bare er skremselspropaganda.

Spådde fremtiden i 1999 – slik traff han
Forbløffende treffsikkerhet, men én ting bommet han totalt på.

Kan vi be eldstemann være på rommet på kvelden når vi ser på TV?
Er det greit å be om det?, spør forelder. Se svaret fra familieveileder Heine Vestvik.
Les alt om:

- Bedste tilbud

Sådan afinstalleres og slettes Bing grundigt
Står du over for en irriterende situation, hvor din standardsøgemaskine som Safari, IE, Edge eller Chrome automatisk ændres til Bing? Hvis din webbrowser er blevet ændret til Bing Search uden nogen form for indgriben eller tilladelse, kan din computer være inficeret af malware kendt som Browser Hijacker.
Dette indlæg dækker hvordan man slipper af med Bing på Mac og Windows PC. Uanset om du vil fjerne Bing fra Chrome, Safari eller Firefox eller permanent slette Bing, kan du følge vejledningen nedenfor for at gøre det.
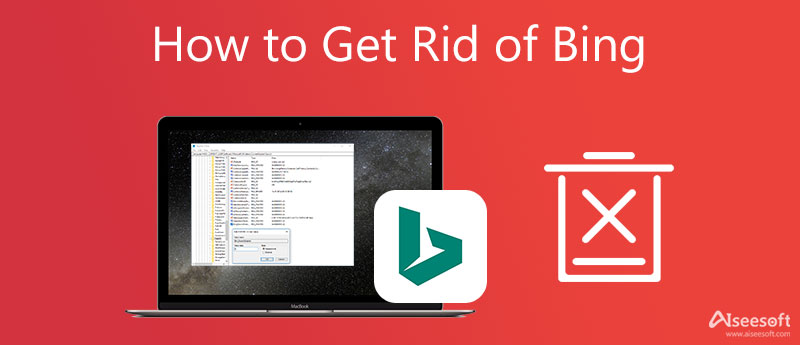
- Del 1: Slip af med Bing på standardbrowseren
- Del 2: Slet Bing permanent på Mac
- Del 3: Afinstaller Bing på Windows-pc
- Del 4: Ofte stillede spørgsmål om, hvordan man slipper af med Bing
Del 1: Sådan fjerner du Bing fra Chrome, Firefox og Edge
Selvom Bing er en af de mest brugte søgemaskiner, er mange brugere stadig ikke villige til at bruge den, især når deres standardwebbrowser er blevet ændret til den i hemmelighed. Denne del viser dig, hvordan du sletter Bing fra din standardbrowser.
Slip af med Bing på Chrome
Uanset om du bruger Chrome på en Windows-pc eller Mac, kan du gå til dens Indstillinger at slette Bing med lethed.
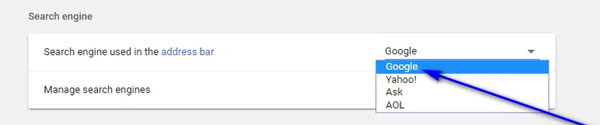
Slip af med Bing på Firefox
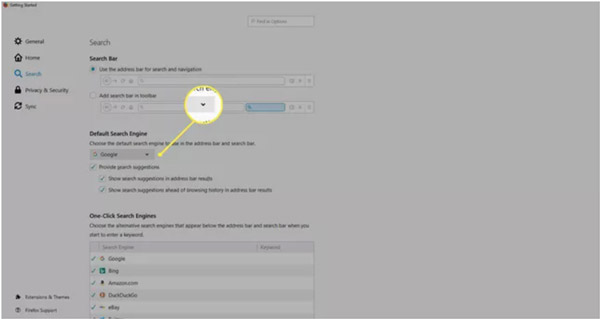
Slip af med Bing on Edge
Del 2: sådan afinstalleres og slettes bing grundigt på mac.
Når din Mac Safari-browser altid skifter til Bing, eller den bliver inficeret af Browser Hijacker, kan du vælge at fjerne Bing fra Mac.
Du kan nemt afinstallere et program inklusive Bing ved at trække det til papirkurven. Men med denne metode kan du ikke slette de tilknyttede filer. I betragtning af det anbefaler vi her den kraftfulde Mac Cleaner for at hjælpe dig med permanent at slette Bing og alle relaterede data.

1 5 4 , 9 4 0 Downloads
Mac Cleaner - Slip af med Bing på Mac
- Afinstaller Bing og fjern det fra Mac Safari, Chrome eller Firefox.
- Fjern browserkaprere, vira, adware, malware og mere for at beskytte Mac.
- Slet junk, dubletter, store og gamle data og andre ubrugelige data for at frigøre Mac-plads.
- Afinstaller ubrugelige apps og slet alle deres relaterede filer.
- Overvåg Mac-status og optimer Mac-ydeevnen i realtid.

Del 3: Sådan afinstalleres Bing på en Windows 11/10/8/7 pc
Hvis du er Windows-bruger og ønsker at slette Bing, kan du tage følgende guide. Når du har afinstalleret Bing fra en Windows-computer, vil alle relaterede filer blive fjernet.
På en Windows 11- eller Windows 10-pc kan du højreklikke på Windows-ikonet og derefter vælge Indstillinger at komme ind i Windows-indstillinger . Klik på Apps, og vælg derefter App og funktioner mulighed. Find Bing og vælg at Afinstaller den.
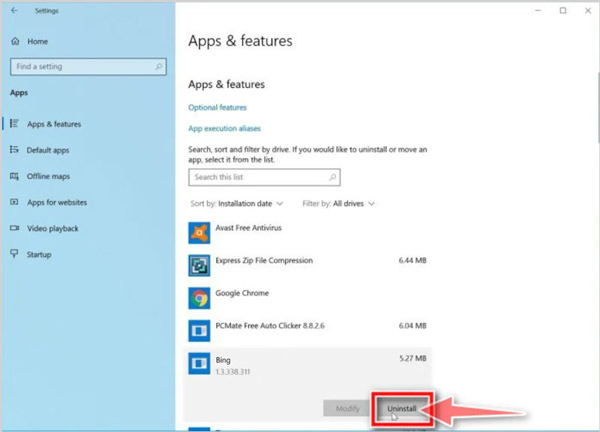
På en Windows 8- eller Windows 7-pc skal du gå til kontrol panel og vælg derefter Programmer . Når du finder Bing fra programlisten, kan du højreklikke på den og derefter vælge indstillingen Afinstaller.
Del 4. Ofte stillede spørgsmål om, hvordan man slipper af med Bing
1. Hvordan stopper jeg Bing ved min Windows 10-start?
For at deaktivere Bing på Windows 10 Startup, kan du trykke på Ctrl + Shift + Esc-tasterne for at gå ind i Task Manager. Klik på fanen Start, og rul derefter ned for at finde Bing-applikationen. Højreklik på den, og vælg derefter indstillingen Deaktiver.
2. Hvordan kan jeg nulstille Safari på MacBook?
Af forskellige årsager vil du nulstille din Safari-browser på en Mac. Du kan vælge at slet Safari-historik at genoprette den til sin oprindelige tilstand. For at gøre det skal du åbne Safari, klikke på den øverste Safari-menu og derefter vælge indstillingen Ryd historik.
3. Hvordan fjerner du Bing-omdirigering fra Safari på en Mac?
For at fjerne Bing-omdirigeringsvirussen fra din Mac Safari-app kan du åbne den, klikke på Safari i den øverste menulinje og derefter gå til Indstillinger. Når du går ind i vinduet Safari-indstillinger, skal du klikke på fanen Udvidelser. Nu skal du finde udvidelsen relateret til Bing og derefter klikke på Afinstaller for at fjerne den fra Safari.
Browser flykaprer vil tage kontrol over din webbrowser og ændre dens indstillinger for at udføre ondsindede aktiviteter. Det kan ændre din standardsøgemaskine, hjemmeside og andre. Dette indlæg fortæller hvordan man slipper af med Bing på Chrome, Safari, Firefox og Microsoft Edge. Du kan bruge metoderne ovenfor til at fjerne Bing til din Mac eller Windows-computer.
Hvad synes du om dette indlæg?
Rating: 4.5 / 5 (baseret på 170 stemmer) Følg os på
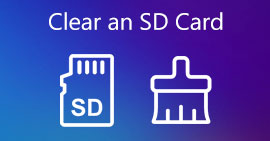
Den hurtige måde at rydde et SD-kort på er at formatere det. Du kan lære arbejdsgangen fra denne vejledning samt flere måder at slette filer på dit SD-kort på.
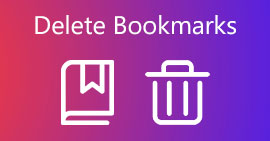
Uanset om du håber på at slette bogmærker på Windows eller Mac, kan du finde de nemmeste måder og den komplette guide fra dette indlæg.
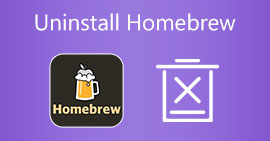
Der er et par måder at afinstallere Homebrew og fjerne det fra en Mac. Vi identificerer de 100 % arbejdsmetoder og deler dem med dig i denne konkrete guide.
Mac Cleaner er et professionelt Mac-styringsværktøj til at fjerne junk-filer, rod, store / gamle filer, slette duplikatfiler og overvåge din Mac-ydelse.

- Hent registreringskode
- Kontakt supportteam
Hent vores nyhedsbrev
Eksklusive rabatter kun for abonnenter!
Om Aiseesoft | Privatliv | Support | Resource | Affiliate | Kontakt os Ophavsret © 2024 Aiseesoft Studio. Alle rettigheder forbeholdes.

- Ingen resultater
Endre startsiden for nettleseren
Microsoft edge.
Slik endrer du startsiden i nye Microsoft Edge :
Åpne Microsoft Edge og velg Innstillinger og mer > Innstillinger .
Velg Utseende .
Aktiver Vis hjem -knappen.
Du kan enten velge Ny faneside eller velge Angi URL-adresse for en side som du vil bruke som startside.
Obs! Dette emnet gjelder for nye Microsoft Edge . Få hjelp med den eldre versjonen av Microsoft Edge .
Internet Explorer 11
I øverste hjørnet i Internet Explorer velger du Verktøy og deretter Alternativer for Internett .
Gå til Generelt -fanen under Startside og angi URL-adressen til nettstedet du vil bruke som startside. Du kan legge til flere URL-adresser. Du kan også legge til nettstedet du viser for øyeblikket, ved å velge Bruk gjeldende . Hvis du legger til flere URL-adresser, legger du til hver URL-adresse på en egen linje.
Velg Bruk og velg deretter OK .
Google Chrome
Åpne Google Chrome og velg de tre, loddrette prikkene ved siden av profilikonet.
Velg Innstillinger og aktiver vekselbryteren for Vis Hjem-knapp under Utseende .
Velg alternativet du vil bruke: Ny faneside eller Angi en egendefinert nettadresse .
Åpne Firefox og velg de tre vannrette linjene ved siden av profilikonet.
Velg Alternativer og deretter Hjem -ikonet.
Velg rullegardinlisten ved siden av Startside og nye vinduer under Nye vinduer og faner .
Velg alternativet du foretrekker: Firefox Home (standard) , Egendefinerte URL-adresser eller Tom side .
Åpne Safari og velg Safari > Innstillinger og deretter Generelt .
Skriv inn en nettsideadresse i feltet Startside . Velg Bruk gjeldende side for å angi den siden du for øyeblikket viser.
Velg når startsiden vises.
Åpne nye vinduer med startsiden: Velg Nye vinduer åpnes med -hurtigmenyen og deretter Startside .
Åpne nye faner med startsiden: Velg Nye faner åpnes med - hurtigmenyen og deretter Startside .

Trenger du mer hjelp?
Vil du ha flere alternativer.
Utforsk abonnementsfordeler, bla gjennom opplæringskurs, finn ut hvordan du sikrer enheten og mer.

Abonnementsfordeler for Microsoft 365

Microsoft 365-opplæring

Microsoft Sikkerhet

Tilgjengelighetssenter
Fellesskap hjelper deg med å stille og svare på spørsmål, gi tilbakemelding og høre fra eksperter med stor kunnskap.

Spør Microsoft-fellesskapet

Teknisk fellesskap for Microsoft

Windows Insider-medlemmer
Microsoft 365 Insiders
Var denne informasjonen nyttig?
Takk for tilbakemeldingen.
Safari Pearl is your source on the Palouse for comics, games, costumes, and theatrical make-up. Our selection of comics and graphic novels offer captivating stories for every taste, age, and reading level. We also have a great selection of board games, card games, role-playing games, 40K, and Age of Sigmar. Games are a great entertainment value, they bring people together, and they build brain power. Feel free to try a game or join an event in our store game room. Safari Pearl is also your local, year-round source for costumes, cosplay, and stage make-up. We can supply everything you need for your theatrical production, we'll happily help you plan a theme party, and we love Halloween...
Shop Our Web Store - Browse Our Pokemon And Magic Singles
Calendar Of Events - Safari Pearl Customer Wish List
Send An eGift Card - Check Your Gift Card Balance
Safari Pearl 660 W Pullman Rd Moscow, ID 83843 Monday - Saturday 11:00 am - 7:00 pm Sunday Noon - 5:00 pm 208-882-9499 - [email protected] Map it!
- Google Søgning
- Privatlivspolitik
- Servicevilkår
- Send feedback
- Meddelelser
Gør Google til din standardsøgemaskine
Du kan få resultater fra Google, hver gang du søger, ved at gøre Google til din standardsøgemaskine.
Angiv Google som standardbrowseren i din browser
Hvis din browser ikke er angivet nedenfor, kan du gå til Hjælp til browseren for at få oplysninger om ændring af søgeindstillinger.
- Åbn Google Chrome.
- Vælg Google under "Søgemaskine".
På en Android-telefon eller -tablet
På en iPhone eller iPad
Microsoft Edge 79 og nyere versioner
- Åbn Microsoft Edge.
- Klik på Privatliv, søgning og tjenester til venstre.
- Rul ned til "Tjenester".
- Klik på Adresselinje og Søgning .
Internet Explorer 11
- Åbn Internet Explorer.
- Klik på tandhjulsikonet øverst til højre.
- Klik på Administrer tilføjelsesprogrammer .
- Klik på Find flere værktøjslinjer og udvidelser nederst på siden.
- Rul ned til Google Søgning-udvidelsen.
- Klik på Tilføj . Bekræft ved at klikke på Tilføj igen.
- Til venstre under "Typer af tilføjelsesprogrammer" skal du klikke på Søgemaskiner .
- Klik på Google Søgning til højre.
- Klik på Angiv som standard nederst på siden.
Internet Explorer 10
- Klik på tandhjulsikonet øverst til højre på siden.
- Klik på Søgemaskiner til venstre på siden.
- Klik på Find flere søgemaskiner nederst til venstre.
- Vælg Google .
- Klik på Føj til Internet Explorer .
- Markér afkrydsningsfeltet ud for "Gør denne til min standardsøgemaskine".
- Klik på Tilføj .
Internet Explorer 9
- Klik på ikonet Værktøjer øverst til højre i browseren.
- Klik på Internetindstillinger .
- Find sektionen "Søgning" i fanen Generelt, og klik på Indstillinger .
- Klik på Angiv som standard .
- Klik på Luk .
Internet Explorer 8
- Klik på pil ned i søgefeltet øverst til højre i browseren.
- Klik på Find flere søgemaskiner .
- Klik på Google .
- Klik på Administrer søgemaskiner .
- Åbn Firefox.
- Klik på Skift søgeindstillinger .
- Vælg Google under "Standardsøgemaskine".
- Åbn Safari.
- Klik på søgefeltet.
- Klik på luppen øverst til venstre i søgefeltet.
- Åbn din browserapp, som muligvis hedder Internet eller Browser.
- Tryk på knappen Menu på din telefon, eller tryk øverst til højre i browseren.
- Tryk på Google .
Vigtigt! Denne funktion er tilgængelig på nye enheder, der distribueres i Det Europæiske Økonomiske Samarbejdsområde (EØS), tidligst den 1. marts 2020.
Tip! Se, hvordan du angiver Google som din startside .
Var disse oplysninger nyttige?
Har du brug for mere hjælp, prøv følgende næste trin:.
Styr hvilke vinduer Safari åpner på nytt på Mac
Hver gang Safari åpnes, kan vinduer og faner fra forrige økt bli åpnet på nytt, eller ett eller flere andre vinduer eller en eller flere andre faner kan bli åpnet på nytt.
Kontroller innstillingene
Når Safari åpnes, kan det hende at de samme vinduene eller fanene som var åpne da du avsluttet Safari sist, blir gjenopprettet automatisk.
Hvis du vil endre denne atferden, gjør du ett av følgende:
For å forhindre at vinduer åpnes på nytt neste gang du åpner Safari, trykker du på Skift-tasten og holder den nede mens du åpner Safari.
For å forhindre at vinduer åpnes på nytt hver gang du åpner Safari bruker du systeminnstillingen «Lukk vinduer når en app avsluttes» .
Når du har konfigurert systeminnstillingen, kontrollerer du også Safari-innstillingene:
Fra menylinjen i Safari velger du Safari> -innstillinger (eller Safari-valg).
I Generelt-panelet velger du en innstilling på «Safari åpnes med»-menyen.
Hvis du angir at Safari skal åpnes med et nytt vindu, bruker du menyen «Nye vinduer åpner med» til å angi hvilket vindu eller hvilke faner Safari skal åpne på nytt.
Hvis Safari fortsetter å åpne andre vinduer på nytt
Hvis Safari fortsetter å åpne uønskede vinduer eller faner etter at du har kontrollert innstillingene, eller fortsetter å bytte søkemotor, kan et phishing -nettsted ha lurt deg til å installere ukjent eller mistenkelig programvare. Hvis du tror du kan ha skadevare eller annonseprogrammer på maskinen:
Oppdater macOS på Macen . Hvis den allerede er oppdatert, starter du maskinen på nytt. macOS inneholder et innebygd verktøy som fjerner kjent skadelig programvare ved omstart.
Fjern ukjente eller mistenkelige apper og Safari-utvidelser .
Finn ut hvordan du blokkerer popup-annonser og -vinduer .
Fjern ukjente eller mistenkelige systemkonfigurasjonsprofiler, selv profiler som ikke ser ut til å ha noen sammenheng med de uønskede vinduene. Men hvis maskinen tilhører en skole eller en annen organisasjon, må du kontakte systemadministratoren før du fjerner en nødvendig profil.
macOS Ventura 13 eller nyere: Velg Apple-menyen > Systeminnstillinger, klikk på Personvern og sikkerhet i sidepanelet, bla deretter ned, og klikk på Profiler til høyre. For å fjerne en profil velger du den og klikker på Fjern-knappen (–) nedenfor listen over profiler. Deretter starter du maskinen på nytt.
Tidligere versjoner av macOS: Velg Apple-menyen > Systemvalg, og klikk deretter på Profiler. For å fjerne en profil velger du den og klikker på Fjern-knappen (–) nedenfor listen over profiler. Deretter starter du maskinen på nytt.

Relaterte emner
Kontakt Apple-kundestøtte
Trenger du hjelp? Spar tid ved å starte en kundestøtteforespørsel på nettet, så setter vi deg i forbindelse med en ekspert.

IMAGES
COMMENTS
Velg Safari > Innstillinger , og klikk deretter på Generelt i Safari-appen på Macen. Skriv inn en nettsideadresse i Startside-feltet. Hvis du vil bruke nettsiden du ser på, klikker du på Bruk nåværende side. Velg når startsiden din vises. Åpne nye vinduer med startsiden din: Klikk på lokalmenyen «Nye vinduer åpner med», og velg ...
Øverst til venstre på din skærm skal du vælge Safari Indstillinger ... Jeg kan ikke fjerne Google som min startside. Google ændrer ikke dine startsideindstillinger uden din tilladelse. Nulstil din startside. Vælg en browser ovenfor, og følg vejledningen i, hvordan du erstatter Google med det website, du vil bruge som din startside. ...
I Safari på din Mac skal du vælge Bogmærker > Vis startside.. Klik på knappen Indstillinger i nederste højre hjørne af vinduet.. Vælg indstillinger til din startside. Brug startsiden på alle enheder: Vælg denne mulighed for at bruge den samme startside på din iPhone, iPad, iPod touch og andre Mac-computere. Du skal være logget ind på dine andre Apple-enheder med samme Apple-id som ...
Firefox. Åbn browseren, og gå til www.google.dk. Træk fanen hen til startsideknappen, og slip den. Klik på Ja. Google Chrome. Øverst til højre i computerens browser skal du klikke på Mere Indstillinger. Aktivér Vis knappen Startside i sektionen "Udseende". Vælg valgmulighed nummer to, og indtast www.google.dk. Safari.
Velg Safari øverst til venstre på skjermen Valg ... Jeg klarer ikke å fjerne Google som startside. Google endrer ikke startsideinnstillingene dine uten tillatelse fra deg. Tilbakestill startsiden din. Velg en nettleser ovenfor, og følg deretter fremgangsmåten for å bytte ut Google med nettstedet du vil ha som startside. ...
Sett Startsiden som startside. Her gir vi deg en veiledning i hvordan få Startsiden til å bli din faste åpningside i nettleseren. Velg nettleser i alternativene under og følg instruksjonen. Velg nettleser. ... Øverst i venstre hjørne i nettleseren, klikk på Safari; Klikk Valg.
Velg Bokmerker > Vis startside i Safari-appen på Macen.. Klikk på Valg-knappen nede i høyre hjørne i vinduet.. Angi valg for startsiden. Bruk startside på alle enheter: Marker dette for å bruke de samme startsideinnstillingene på iPhone, iPad, iPod touch og andre Macer. Du må være logget på de andre Apple-enhetene dine med samme Apple-ID som på Macen og ha konfigurert iCloud for Safari.
With Safari you can browse sites, translate web pages, and access your tabs across iOS, iPadOS, and macOS. Features. • Passwords, bookmarks, history, tabs and more seamlessly sync across iPhone, iPad and Mac. • Private Browsing mode doesn't save your history and keeps your browsing your business. • Intelligent Tracking Prevention ...
Skift startside i browseren til den side du ønsker. Startsiden er den side der vises, når du åbner din browser. Det kan være søgesider som Google eller Bing, men det kan også være en side du ofte besøger som f.eks. bt.dk, eller en anden side, efter dit eget valg. Brug guiden her og vælg selv ny startside efter eget valg.
Safari: 1. Åpne Safari og velg Safari > Innstillinger og deretter Generelt. 2. Skriv inn en nettsideadresse i feltet Startside. Velg Bruk gjeldende side for å angi den siden du for øyeblikket viser. 3. Velg når startsiden vises: - Åpne nye vinduer med startsiden: Velg Nye vinduer åpnes med hurtigmenyen og deretter Startside.
Velg Safari øverst til venstre på skjermen Valg ... Jeg klarer ikke å fjerne Google som startside. Google endrer ikke startsideinnstillingene dine uten tillatelse fra deg. Tilbakestill startsiden din. Velg en nettleser ovenfor, og følg deretter fremgangsmåten for å bytte ut Google med nettstedet du vil ha som startside. ...
Vælg Funktioner i øverste, højre hjørne af Internet Explorer, og vælg derefter Internetindstillinger. Angiv URL-adressen på det websted, du vil angive som startside, under Startside under fanen Generelt. Du kan tilføje mere end én URL-adresse. Eller hvis du vil tilføje det websted, du i øjeblikket får vist, skal du vælge Brug aktuel ...
Hvis du vil slå opp i Brukerveiledning for Safari, klikker du på Innholdsfortegnelse øverst på siden eller skriver inn et ord eller en setning i søkefeltet. Hvis du trenger mer hjelp, går du til nettstedet for kundestøtte for Safari. Tilpass nettlesingsopplevelsen, handle sikkert, les artikler og stopp forstyrrelser med Safari på Macen.
Uanset om du vil fjerne Bing fra Chrome, Safari eller Firefox eller permanent slette Bing, kan du følge vejledningen nedenfor for at gøre det. Del 1: Slip af med Bing på standardbrowseren. Del 2: Slet Bing permanent på Mac. Del 3: Afinstaller Bing på Windows-pc. Del 4: Ofte stillede spørgsmål om, hvordan man slipper af med Bing.
Gå til Generelt-fanen under Startside og angi URL-adressen til nettstedet du vil bruke som startside. Du kan legge til flere URL-adresser. Du kan også legge til nettstedet du viser for øyeblikket, ved å velge Bruk gjeldende.Hvis du legger til flere URL-adresser, legger du til hver URL-adresse på en egen linje.
Send An eGift Card - Check Your Gift Card Balance. Safari Pearl. 660 W Pullman Rd. Moscow, ID 83843. Monday - Saturday 11:00 am - 7:00 pm. Sunday Noon - 5:00 pm. 208-882-9499 - [email protected]. Map it! Safari Pearl, your one stop shop for comics, games, costumes, and more!
Brug Privat browser. Du kan gennemse brugerhåndbogen til Safari ved at klikke på indholdsfortegnelsen øverst på siden eller skrive et ord eller en sætning i søgefeltet. Besøg webstedet Safari-support, hvis du har brug for mere hjælp. Brug Safari på din Mac til at tilpasse browserfunktioner, læse artikler og fjerne forstyrrelser.
Safari Pearl, Moscow, ID. 2,539 likes · 32 talking about this. Safari Pearl has everything you need to bring out the super-hero, pirate, or monster...
Klik på tandhjulsikonet øverst til højre på siden. Klik på Administrer tilføjelsesprogrammer. Klik på Søgemaskiner til venstre på siden. Klik på Find flere søgemaskiner nederst til venstre. Vælg Google. Klik på Føj til Internet Explorer. Markér afkrydsningsfeltet ud for "Gør denne til min standardsøgemaskine".
Moscow comic book and game shop Safari Pearl has moved from its longtime location and now operates on 660 W. Pullman Road.Kathy Sprague and Tabitha Simmons,…
Startside: Hjemmesiden du har angitt i Hjemmeside-feltet under. Tom side: Et tomt Safari-vindu uten nettadresse eller innhold. Samme side: Den sist besøkte nettsiden. Startside. Skriv inn URL-adressen til nettsiden du vil bruke som startside, eller klikk på Bruk nåværende side for å bruke den nåværende aktive nettsiden. Fjern loggobjekter
#Sancharam #Siberia #SafariTV #Santhosh_George_Kulangara #Lal_JoseStay Tuned : https://www.safaritvchannel.com Enjoy & Stay Connected With Us !!---...
Når Safari åpnes, kan det hende at de samme vinduene eller fanene som var åpne da du avsluttet Safari sist, blir gjenopprettet automatisk. Hvis du vil endre denne atferden, gjør du ett av følgende: For å forhindre at vinduer åpnes på nytt neste gang du åpner Safari, trykker du på Skift-tasten og holder den nede mens du åpner Safari.