How to use the new tab bar in iOS 15 Safari
iOS 15 introduces big changes to Safari — here's how to perform old, familiar features
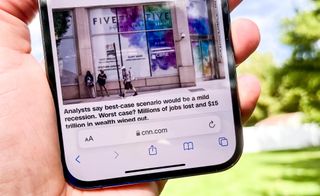
Safari has been a mainstay of Apple's iPhones since the very beginning, but iOS 15 brings some major changes to the venerable web browser's appearance and functionality. Perhaps the biggest alteration is in the tab bar, the part of Safari's interface that governs how you interact with all the websites you've opened.
Most crucially, Safari's tab bar on the iPhone is now at the bottom of the screen by default, instead of the top. That takes some getting used to, not to mention an adjustment of muscle memory — assuming that you don't just go and make Safari's tab bar return to the top of the screen .
- iOS 15 review : A better iPhone experience
- Here's how to use Live Text in iOS 15
The location of the tab bar may have changed, but other functions in Safari remain the same, even if they might look a little out of place if you keep that tab bar at the bottom of the screen. iOS 15 beta testers may also be confused, as Apple made several tweaks to the look of Safari in response to feedback from users.
To help you navigate around the redesigned Safari browser on your iPhone, here's a guide on how to use the tab bar in Safari on iOS 15, along with a reminder on how to handle some basic interactions.

How to open a new browser tab in iOS 15 Safari
1. Tap the tabs button in the bottom right corner of Safari.

2. Tap the blue plus (+) button on the left side of the location bar.
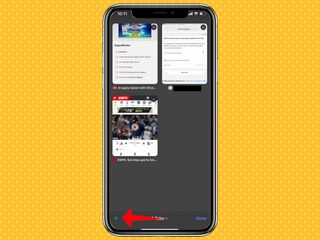
3. Alternatively, tap and hold on the tab button, then tap New Tab on the pop-up menu that appears.
Sign up to get the BEST of Tom's Guide direct to your inbox.
Get instant access to breaking news, the hottest reviews, great deals and helpful tips.

How to close a browser tab in iOS 15 Safari
1. Tap the tabs button in the right corner of the location bar.
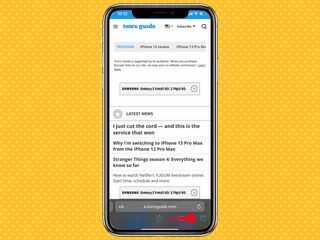
2. You'll see an overview of all your currently open tabs. Tap the 'x' in the top right corner to close a tab.
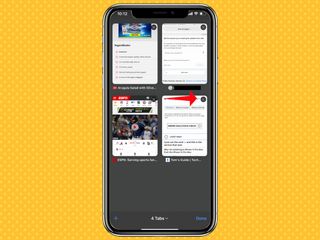
3. Alternatively, when you're viewing the page you want to close, tap and hold on the tab button, then tap Close This Tab.
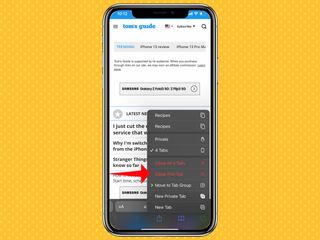
This step also allows you to close all tabs at once with a single tap.
How to share a website in iOS 15 Safari
1. Tap the Share button in the center of the location button.
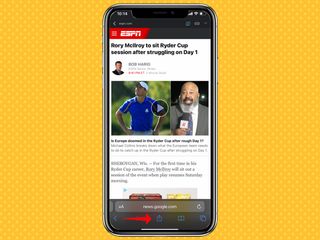
2. On the ensuing screen, tap the contact you want to share a website link with (it will be in the last app you connected with them) or pick an app for sharing the link.
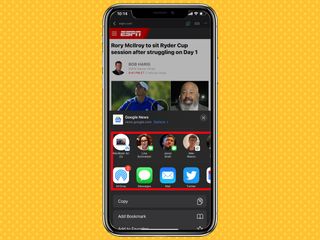
The Share icon is also what you tap to perform other actions with a particular web page. These actions include copying the link, adding it as a bookmark or favorite, searching for a word or phrase on the page, and adding to your reading list.
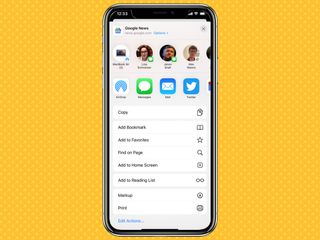
How to reload a website
If you tested an early beta of iOS 15, reloading a website was unnecessarily complicated, forcing you tap a More button in the tab bar; only then could you access the reload button. But later on during the beta process, the reload button was added to the tab bar — just tap it when you want to reload a page.
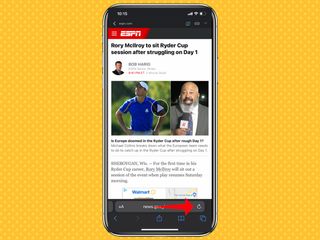
Alternatively, you can drag down from the top of the webpage to reload it in iOS 15 Safari.
How to activate Reader mode in iOS 15 Safari
1. Tap the Aa button on the left side of the tab bar.

2. Select Show Reader.
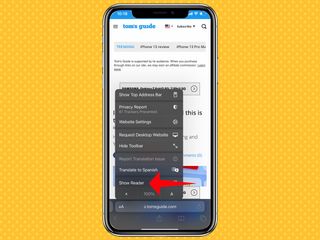
3. You're now in Reader mode. To close Reader, just repeat steps 1 and 2, only this time, select Hide Reader.
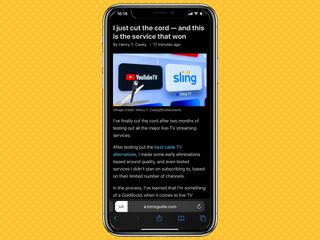
Alternatively, pressing and holding the Aa button automatically launches Reader mode.
How to switch between browser tabs in iOS 15 Safari
1. Tap the tab button along the bottom strip of icons in Safari.

2. Select the tab you want to open.
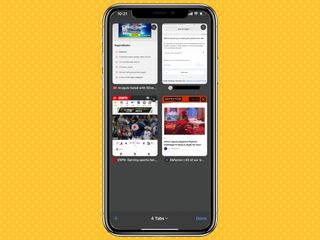
Alternatively, you can swipe upward on the location bar to see all your tabs.
You can also quickly move between taps by swiping the location bar left-to-right or right-to-left to switch to the next or previous open tab, though we've found this to be tricky on iPhones with smaller screens.
How to open a new private browser tab in iOS 15 Safari
1. Press and hold the tab button in the lower right strip of icons in Safari.
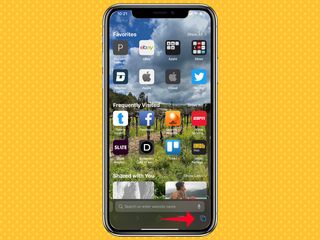
2. Select new Private Tab from the pop-up menu.
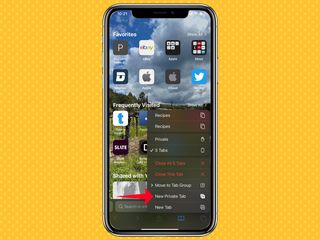
3. The tab bar will change colors, signifying you're now in private browsing mode.
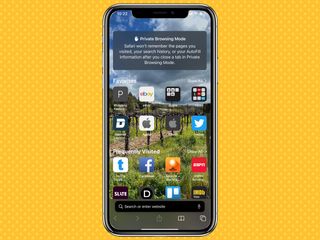
4. To exit a Private tab, tap on the Tab icon again. Then select the Private drop-down menu.
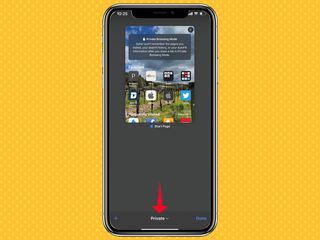
5. From there, select your other, non-private tabs.
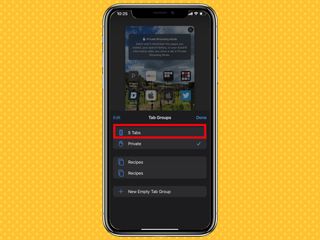
More iOS 15 how-tos
- How to schedule FaceTime calls in iOS 15
- How to use Portrait Mode in FaceTime on iOS 15
- How to use Focus mode in iOS 15
Dan Moren is the author of multiple sci-fi books including The Caledonian Gamibt and The Aleph Extraction. He's also a long-time Mac writer, having worked for Macworld and contributed to the Six Colors blog, where he writes about all things Apple. His work has also appeared in Popular Science, Fast Company, and more
iPhone 16 Pro needs to steal this one upgrade from Pixel 9 — and it has nothing to do with AI
Massive iPhone 16 leak just revealed camera upgrades and specs for all four new iPhones
Bretagne Classic 2024 live stream: How to watch cycling online for free and from anywhere
Most Popular
- 2 Meta and Snap tipped to show off game-changing AR glasses next month
- 3 Beat the heat without AC — 7 pro tips for cooling with fans
- 4 Developer logs hint all four M4 Macs could get this long overdue RAM upgrade
- 5 Ninja Slushi review: Should you buy or skip it?
Pocket-lint
How to quickly switch safari tabs on iphone, and see open tabs.

Your changes have been saved
Email is sent
Email has already been sent
Please verify your email address.
You’ve reached your account maximum for followed topics.
It's 'glowtime' for Apple's iPhone 16 launch event
5 android clock widgets that always keep me on time, how light phone 3 stays true to its minimalist roots despite new oled and cameras.
There are so many tips and tricks built into iPhone's software , some of which are nice and obvious, while others are a little more hidden.
Did you know, for example, there is a quicker way to switch between tabs in Safari than having to tap on the squares in the bottom right corner and then choosing a different tab?
Well there is and we're about to tell you how. You can thank us later.
How to switch Safari tabs quickly
There are a couple of ways to switch between tabs when using Safari on your iPhone. You can use the standard way, which sees you tap on the two squares in the bottom right corner and select a different tab, or you can follow the steps below.
- Open Safari
- Swipe right or left on the address bar
- That's it! Each swipe will take you to a tab you've already opened.
How to see open tabs on Safari quickly
Like with switching between tabs on Safari, you can tap the two squares in the bottom right corner to see all your open tabs. There's a quicker way though.
- Open Safari
- Swipe up from the bottom of an open tab
- That's it! You'll see all your open tabs appear in a grid, like they do when you tap the two squares.
Anything else?
There's nothing else you need to know in terms of switching tabs, but we do have a couple of favourite tips below that you might not know about.
- How to use the iPhone Apple logo as a secret button
- How to close all Safari tabs on iPhone at the same time
- How to setup an Express Travel Card on Apple Pay to pay quickly with your iPhone or Apple Watch
How to use tabs and private browsing in Safari for iPhone and iPad
Become a tab master.

- How to open a new tab in Safari
- How to switch tabs in Safari
- How to close a tab in Safari
- How to view recently-closed tabs in Safari
- How to view websites from your other devices in Safari
How to use Tab Groups in Safari
- How to use private browsing in Safari
Tabs in Safari let you keep multiple web pages open so you can switch between them efficiently or refer back to them whenever you want. You can open links in new tabs, so you don't lose where you're currently surfing, and even go into Private Mode to give you some privacy on the internet.
Safari has been around for a couple of decades now, and there's a lot to learn — especially for power users. As a first-party app, there are some excellent iOS features Apple's browser can offer, and it integrates seamlessly with your other Apple devices, making it the best web-browser to navigate seamlessly between iPhone, iPad, and Mac.
How to open a new tab in Safari on iPhone and iPad
Note: We have our Safari Tab Bar at the bottom of our iPhone screen, but all the steps in this guide work if you have yours at the top except from gesture-based manoeuvring. For more on moving the Safari address bar, check out our guide: How to change the Safari address bar on iPhone .
- Open Safari
- On an iPhone, tap the show pages icon in the bottom right of the screen (it looks like two squares). A quick swipe up from the Bottom Tab Bar on iOS 15 and newer gets you there even quicker.
- Tap the + button.

Alternatively, tap and hold the show pages icon, then tap New Tab . For those who like gestures, a quick swipe to the left on the Bottom Tab Bar opens a new tab while a swipe to the right goes back to your previous one.
You can also open links you come across in a new tab by doing the following:
- Tap and hold (long press) the link you want to open in a new tab.
- Tap Open in New Tab (or Open in Background on iPad).

If you're on an iPad, you can open a link in a new window with Split Screen in Safari . Instead of tapping Open in Background, hit Open in Split Screen to have both tabs side by side -- great for when you're working on an essay for example.
How to switch tabs in Safari on iPhone and iPad
- On an iPhone, tap the show pages icon in the bottom right of the screen (it looks like two squares). On iPad, this looks like four squares and appears in the top right of the screen.
- Tap the tab you want to view.

You'll also benefit from Mac-like tab dividers beneath the URL field on the iPad's larger display. You can tap these to switch between tabs too.
Master your iPhone in minutes
iMore offers spot-on advice and guidance from our team of experts, with decades of Apple device experience to lean on. Learn more with iMore!
How to close a tab in Safari on iPhone and iPad
- Tap the X in the top right of a tab to close it. (You can also swipe the card to the left to throw it away).

While the above steps work on an iPad, it is easier to tap the X next to your tab in the toolbar to close it and save yourself an extra tap.
How to quickly close all tabs in Safari on iPhone and iPad

- On an iPhone, tap and hold the show pages icon in the bottom right of the screen (it looks like two squares). On iPad, this looks like four squares and appears in the top right of the screen.
- Tap Close All X Tabs .
How to view recently-closed tabs in Safari for iPhone and iPad
- On an iPhone, tap the show pages icon in the bottom right of the screen (it looks like two squares). On iPad, you can skip this step.
- Tap and hold the + button to bring up the Recently Closed Tabs menu.

How to view tabs open on your other devices in Safari on iPhone and iPad
Safari's iCloud Tabs feature lets you quickly and easily access web pages you've already opened in Safari on any of your other Apple devices — iPhones, iPads, or Macs. It's a very useful tool for getting the most out of your Apple ecosystem.
- On iPhone or iPad, tap the URL field in the Bottom Tab Bar .
- Scroll down to the bottom of the page to see tabs open on your other devices.
- Click on the tab you want to access from your other device.

Each device linked to your iCloud account is sorted alphabetically -- if you don't see your iPhone, iPad, or Mac make sure you sign in with the same Apple ID credentials across all devices. Note: tabs created in Private Browsing mode do not appear in iCloud Tabs, so you won't see those.
In iOS 16 , Apple improved upon Tab-Groups in Safari. Tab-Groups are a great way to combine several tabs together and organize them to make them easy to find. The feature also saves you from leaving a ton of tabs open for later reference.
We have a dedicated guide on how to use Tab Groups in Safari , so check that out to get the most out of the organizing tool.
How to use private browsing in Safari on iPhone and iPad
Private browsing works just like regular browsing, except Safari won't cache your search terms or add the pages to your browser history -- this can be useful around the holiday period when gift shopping. Here's how to open private browsing on iPhone or iPad.
- Tap Private or New Private Tab .

To exit private browsing mode, press and hold the show pages icon and tap (number) Tabs to return to your previously open regular tabs.
You can also start and stop a private browsing section from the sidebar menu on the iPad.
Become a tab master
Using Safari on iPhone and iPad is similar to using Safari on Mac , however, the interface has some differences to account for smaller screens and touchscreen input. With the above guidance, you'll be well on your way to browsing Safari like a pro on your iOS devices making sure you're getting the best iPhone and best iPad experience possible.
John-Anthony Disotto is the How To Editor of iMore, ensuring you can get the most from your Apple products and helping fix things when your technology isn’t behaving itself. Living in Scotland, where he worked for Apple as a technician focused on iOS and iPhone repairs at the Genius Bar, John-Anthony has used the Apple ecosystem for over a decade and prides himself in his ability to complete his Apple Watch activity rings. John-Anthony has previously worked in editorial for collectable TCG websites and graduated from The University of Strathclyde where he won the Scottish Student Journalism Award for Website of the Year as Editor-in-Chief of his university paper. He is also an avid film geek, having previously written film reviews and received the Edinburgh International Film Festival Student Critics award in 2019. John-Anthony also loves to tinker with other non-Apple technology and enjoys playing around with game emulation and Linux on his Steam Deck.
In his spare time, John-Anthony can be found watching any sport under the sun from football to darts, taking the term “Lego house” far too literally as he runs out of space to display any more plastic bricks, or chilling on the couch with his French Bulldog, Kermit.
Control Center has been supercharged in iOS 18 — here’s how to get the most from it
Apple Maps is getting a ton of new features in iOS 18: Here’s how to use them
Google just showed Apple Intelligence the pitfalls of letting generative AI create artwork
Most Popular
- 2 Twitch is hiking its subscription prices as it tries to claw back Apple's App Store fees from customers
- 3 iPhone 16 launch event will take place on September 10 says top Apple analyst
- 4 Here's every iPhone 16 camera improvement you can expect to see on Apple's newest phone
- 5 macOS Sequoia is set to release at the same time as iOS 18 – in the middle of September
TechRepublic
Account information.
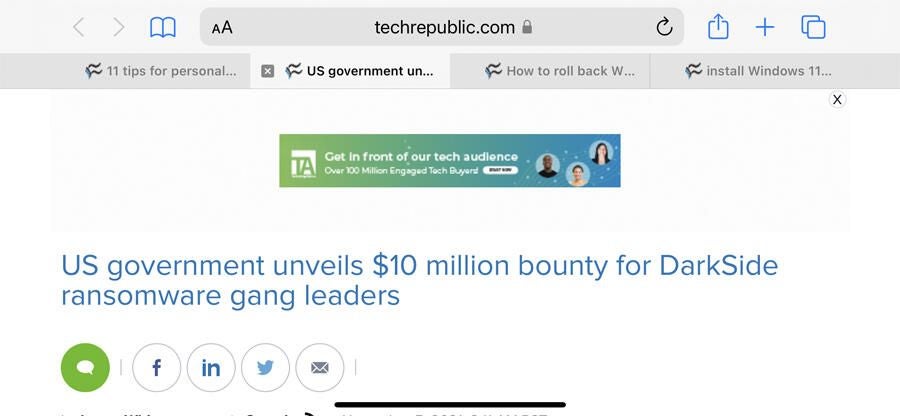
Share with Your Friends
How to use and manage your tabs in mobile Safari on an iPhone
Your email has been sent
Managing your tabs in Safari on an iPhone has always been a challenge, mostly due to the small screen size. But with iOS 15, Apple has improved the way you navigate and use your tabbed pages. A new tab screen lets you see and manage all your open tabs in the form of viewable thumbnails. The tab bar itself now rests at the bottom of the screen, though you can move it back to its more familiar spot at the top. You can also create tab groups to organize your tabs. Here’s how to work with tabs in mobile Safari on your iPhone.
SEE: How to protect against 10 common browser threats (free PDF) (TechRepublic)
First, make sure you’re running iOS 15 or higher. Go to Settings and then General and select Software Update. You’ll be told that your OS is up to date or prompted to install the latest update.
Access the address bar’s location
By default, the Safari address bar in iOS 15 now appears at the bottom of the screen. Thanks to the new location, you can more easily access all your open tabs. With the address bar nestled at the bottom, simply swipe left and right on it to shift from one tab to another ( Figure A ).

With your iPhone in landscape mode, you can also view and access all your tabs at the top of the screen. To enable this, go to Settings and select Safari. Turn on the switch for Landscape Tab Bar. Go back to Safari. Put your iPhone in landscape mode, and the tabs now appear at the top ( Figure B ).
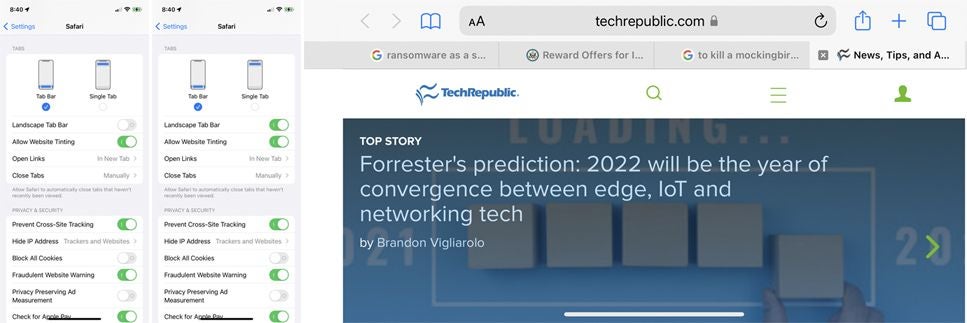
Change the address bar’s location
Okay, maybe you don’t like the new location of the address bar. No problem since you can easily change it. On your iPhone, go to Settings and select Safari. Move down to the Tab section. The option for Tab Bar displays the address bar at the bottom. Change to it to Single Tab, and the address bar returns to its spot at the top. You can more quickly make this switch within Safari itself. Click the aA icon on the address bar and select Show Top Address Bar or Show Bottom Tab Bar to jump back and forth ( Figure C ).
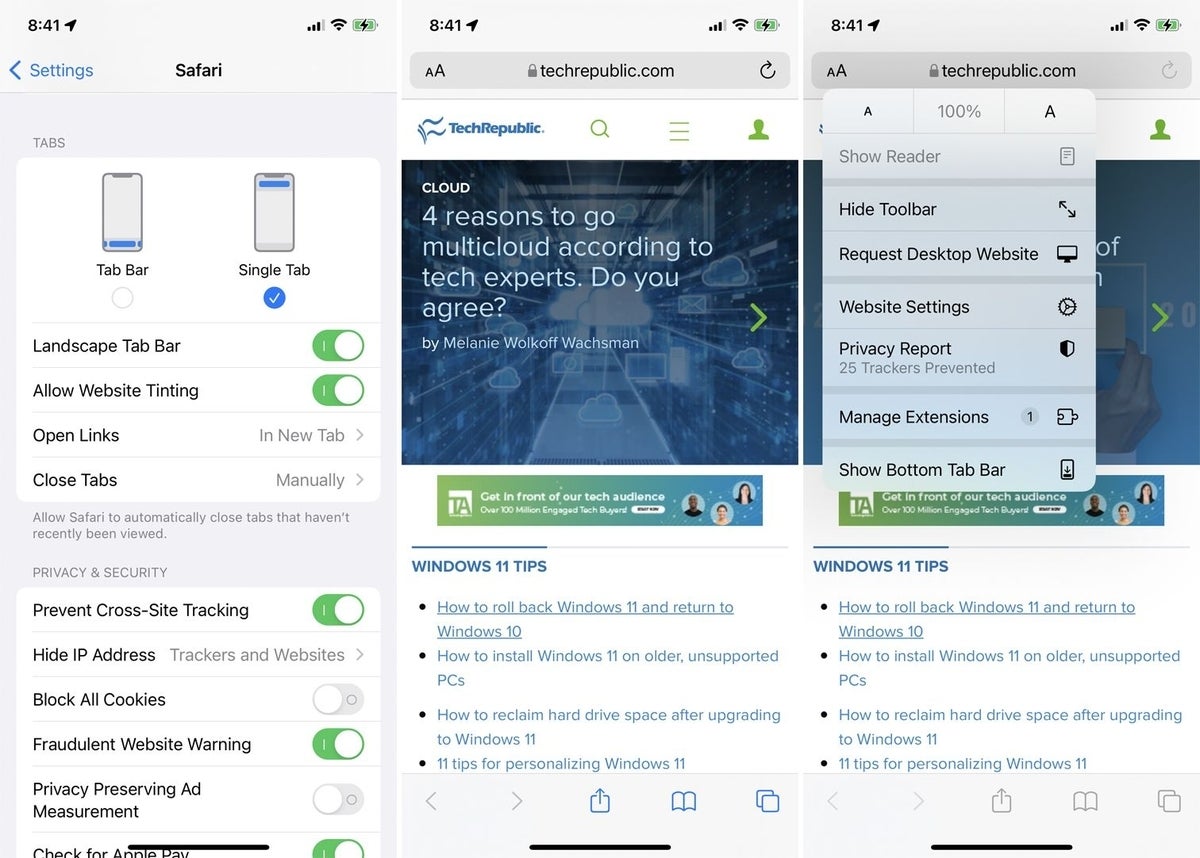
Access your tabs
To access your tabs on an iPhone if the address bar is at the top, tap the Tabs icon in the lower right. Your open tabs appear as thumbnails. Tap the + icon to open a new tab. Tap a specific thumbnail to open its page. Tap the X icon for any tabbed page you want to close. To sort your tabbed pages, press down on one of the thumbnails and select the option for Arrange Tabs By. You can then arrange them by title or by website. Tap Done to exit the tab screen and go back to your current page ( Figure D ).
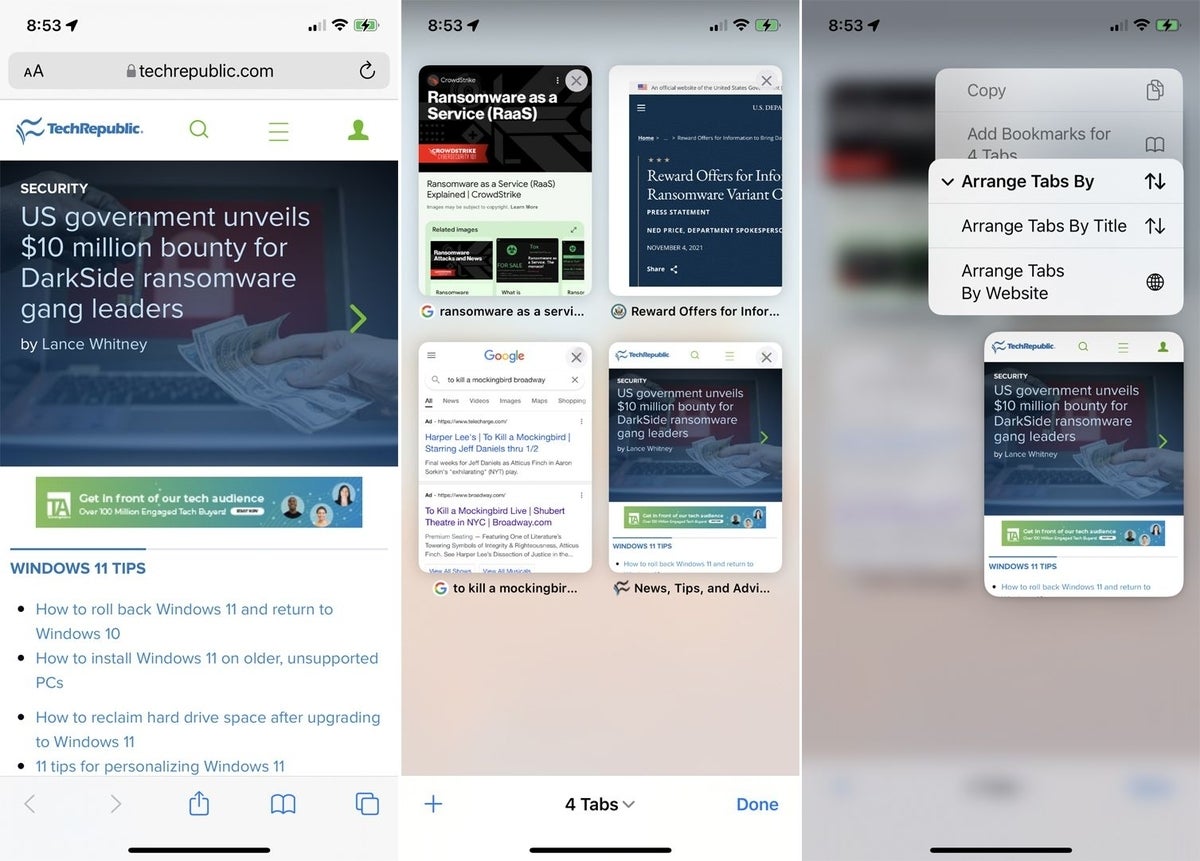
SEE: Hiring kit: iOS developer (TechRepublic Premium)
Organize your tabs into groups
At times you may have so many tabs open in Safari that you lose track of them all. In that case, you may want to organize them into groups so you can more easily find them. Tap the Tabs icon. There are two ways you can create a tab group. Press down on any thumbnail, tap the option for Move To Tab Group, and then select New Tab Group. Alternatively, tap the Start Page or X Tabs entry at the bottom and select New Tab Group from X Tabs. Name your tab group and then tap Save ( Figure E ).
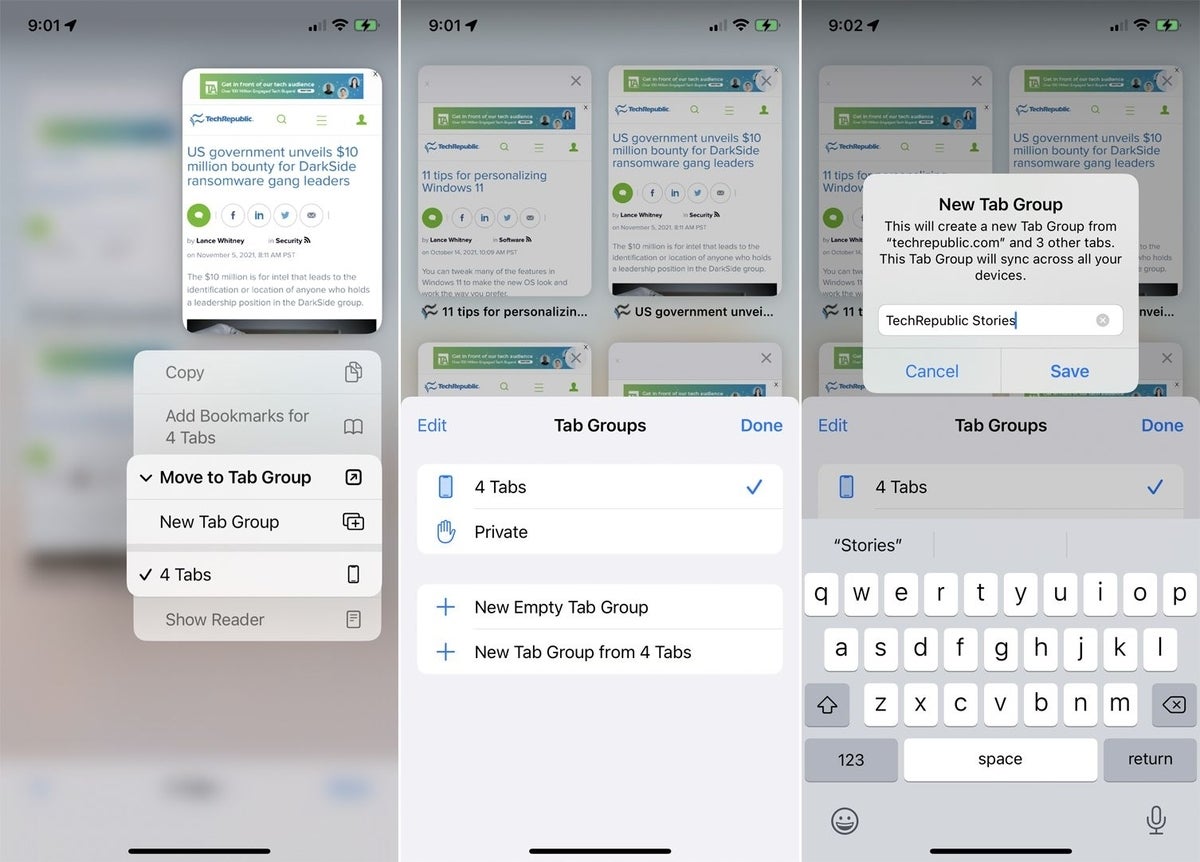
You can create an empty tab group and then add pages to it. At the tabs screen, tap the Start Page or X Tabs entry at the bottom and select New Empty Tab Group. Name the group and tap Save. Now open a page you want to add to the group. Tap the Tabs icon. Tap the plus icon to open another page to add to the group. Tap the plus icon again to open a third page. Follow the same steps for each page you want to add. When you’ve finished adding the pages, return to the tabs screen to make sure that all the pages appear as thumbnails. Tap Done ( Figure F ).
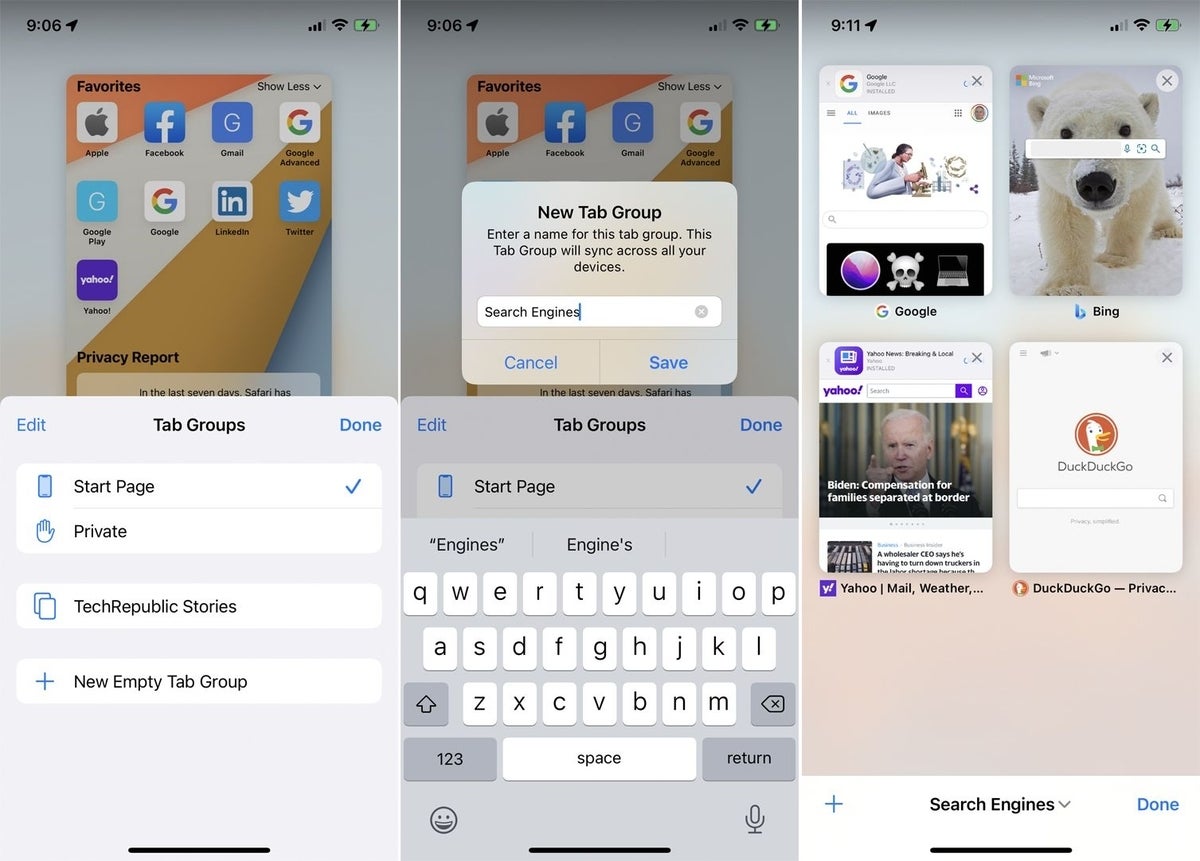
To view a tab group you just created, tap the Tab icon. Tap the entry at the bottom and then select the group you want to access ( Figure G ).
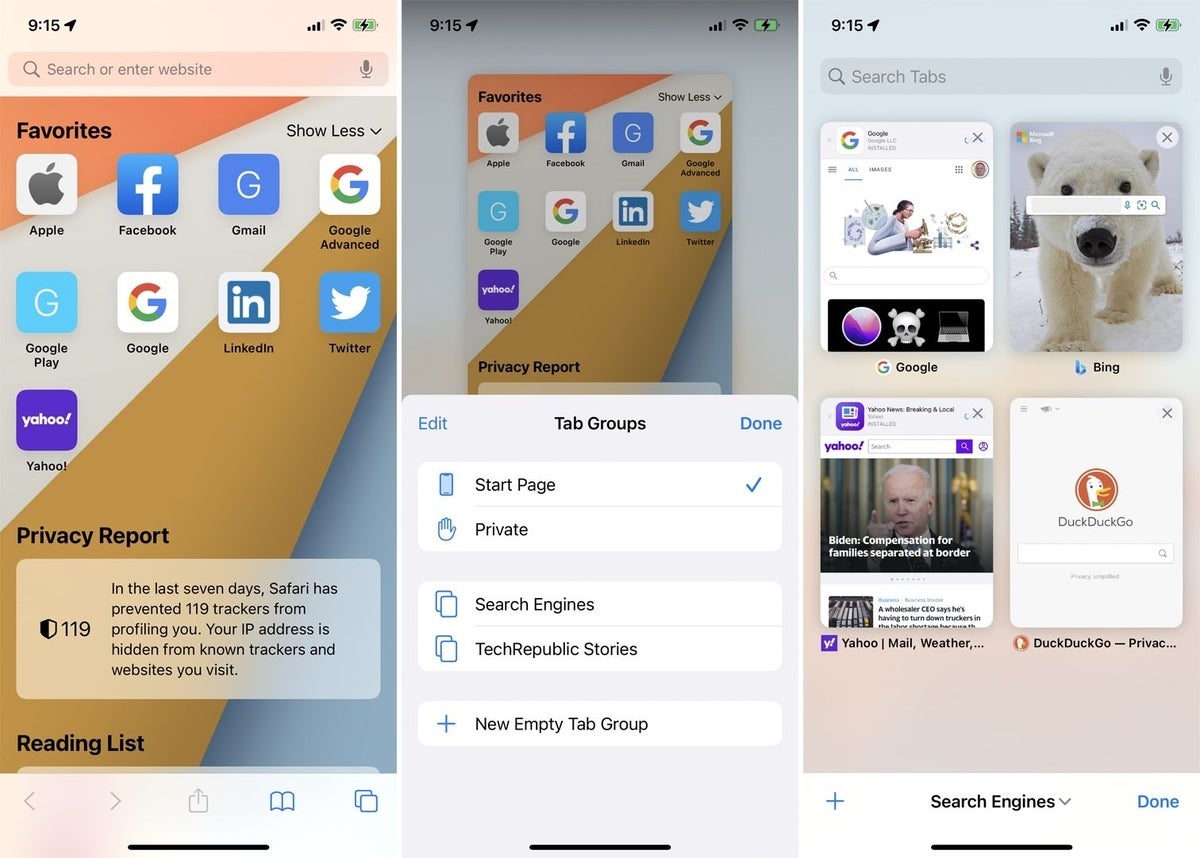
- How to protect and secure your web browsing with the Brave browser (TechRepublic)
- The best browser for Linux, Windows and Mac isn’t Google Chrome in 2021 (TechRepublic)
- The fastest browser for social media isn’t Firefox (TechRepublic)
- The best mobile browser you should be using right now (it’s not what you think) (TechRepublic)
- Stop using your web browser security wrong (TechRepublic)
Subscribe to the Developer Insider Newsletter
From the hottest programming languages to commentary on the Linux OS, get the developer and open source news and tips you need to know. Delivered Tuesdays and Thursdays
Create a TechRepublic Account
Get the web's best business technology news, tutorials, reviews, trends, and analysis—in your inbox. Let's start with the basics.
* - indicates required fields
Sign in to TechRepublic
Lost your password? Request a new password
Reset Password
Please enter your email adress. You will receive an email message with instructions on how to reset your password.
Check your email for a password reset link. If you didn't receive an email don't forgot to check your spam folder, otherwise contact support .
Welcome. Tell us a little bit about you.
This will help us provide you with customized content.
Want to receive more TechRepublic news?
You're all set.
Thanks for signing up! Keep an eye out for a confirmation email from our team. To ensure any newsletters you subscribed to hit your inbox, make sure to add [email protected] to your contacts list.
Stack Exchange Network
Stack Exchange network consists of 183 Q&A communities including Stack Overflow , the largest, most trusted online community for developers to learn, share their knowledge, and build their careers.
Q&A for work
Connect and share knowledge within a single location that is structured and easy to search.
Safari: How to switch between tabs using a keyboard shortcut
How to switch between tabs using a keyboard shortcut? I would access a first, n - 1, n + 1 and the last one tab.
- keyboard-shortcuts
Window Menu -
Show Next Tab Ctrl ⌃ Tab ⇥ Show Previous Tab Ctrl ⌃ Shift ⇧ Tab ⇥

Additionally, Cmd ⌘ [number] will go directly to tabs 1 through 8, & Cmd ⌘ 9 = 'right-most tab'
You must log in to answer this question.
Not the answer you're looking for browse other questions tagged keyboard-shortcuts safari ..
- The Overflow Blog
- LLMs evolve quickly. Their underlying architecture, not so much.
- From PHP to JavaScript to Kubernetes: how one backend engineer evolved over time
- Featured on Meta
- We've made changes to our Terms of Service & Privacy Policy - July 2024
- Bringing clarity to status tag usage on meta sites
Hot Network Questions
- How is the grammar of this sentence explained?
- How can you trust a forensic scientist to have maintained the chain of custody?
- Soft links on Python
- Antenna speed: slow and fast tracking( explanation of a parameter in comparison table)
- Bound on when sequence of norms of matrix powers starts to decrease
- Feasibility of unpressurized space farms containing vacuum-adapted plants
- What are the limits of Terms of Service as a legal shield for a company?
- Why doesn't the world fill with time travelers?
- Which cards use −5 V and −12 V in IBM PC compatible systems?
- Can I use "historically" to mean "for a long time" in "Historically, the Japanese were almost vegetarian"?
- Flyback Diode Question
- "Authorized ESTA After Incorrectly Answering Criminal Offense Question: What Should I Do?"
- Change color/style of vertical line between block start-end in algorithm2e
- What is it called when perception of a thing is replaced by an pre-existing abstraction of that thing?
- Inconsistent “unzip -l … | grep -q …” results with pipefail
- Crystal Oscillator Waveform
- Enable all snapping types in QGIS using Python
- "can-do" vs. "can-explain" fallacy
- Is there any video of an air-to-air missile shooting down an aircraft?
- degeneration of a Veronese surface
- Polyline to polygon
- There are at least 3 versions of a quote, with 2 having different attributions. What is the original, who said it, and what does the quote mean?
- What's the origin of the colloquial "peachy", "simply peachy", and "just peachy"?
- Why are volumes of revolution typically taught in Calculus 2 and not Calculus 3?
Swipe between Tabs Quickly & Smoothly on iPhone

Switching Safari tabs on your iPhone used to take multiple taps on the screen each time you wanted to move to another tab, but now there's a better solution! Now, you can swipe between tabs instead of navigating via your list of tabs. We'll show you how to switch tabs fast.
Why You'll Love This Tip:
- Quickly swipe through all of your open tabs without navigating to other menus.
- If you need to compare two web pages, this feature lets you alternate between them effortlessly.
How to Switch Tabs Fast in Safari
System requirements.
This tip works on iPhones running iOS 16 or later. Find out how to update to the latest version of iOS .
Before you try this tip, make sure that you have more than one open Safari tab on your iPhone. If you don't already know, find out how to open new tab in Safari on your iPhone . Now, here's how to switch tabs quickly in Safari on your iPhone:

That's how to switch tabs on iPhone quickly and smoothly! You can swipe through as many tabs as you have open in Safari on your iPhone, and you can even open a new tab in Safari by swiping all the way to the right, past the right-most tab! Next, find out how to open a private tab in Safari .
More on Safari
- Manage Tabs in Safari
- Get Safari Tabs Back
- Restore Recently Closed Safari Tabs
Author Details

Elisabeth Garry
Elisabeth Garry is an Associate Editor for iPhone Life. Formerly of Gartner and Software Advice, they have six years of experience writing about technology for everyday users, specializing in iPhones, HomePods, and Apple TV. As a former college writing instructor, they are passionate about effective, accessible communication, which is perhaps why they love helping readers master the strongest communication tools they have available: their iPhones. They have a degree in Russian Literature and Language from Reed College.
When they’re not writing for iPhone Life, they’re reading about maritime disasters, writing fiction, rock climbing, or walking their adorable dog, Moosh.

Featured Products

Most Popular

How to Tell If Someone Blocked Your Number on iPhone

App Store Missing on iPhone? How To Get It Back

How to Tell If a Dead iPhone Is Charging

How To Find My iPhone From Another iPhone

Step Counter: How To Show Steps on Apple Watch Face

How to Schedule a Text Message on iPhone

How To Get an App Back on Your Home Screen

How to Refresh AirTag Location Manually & More Often

iPhone Notes Disappeared? Recover the App & Lost Notes

How to Find a Lost iPhone That Is Turned Off

How To Put Two Pictures Together on iPhone
How Accurate Is Apple Watch Calories?
Featured articles.

Why Is My iPhone Battery Draining So Fast? 13 Easy Fixes!

Identify Mystery Numbers: How to Find No Caller ID on iPhone

Apple ID Not Active? Here’s the Fix!

How to Cast Apple TV to Chromecast for Easy Viewing

Fix Photos Not Uploading to iCloud Once & for All (iOS 17)

There Was an Error Connecting to the Apple ID Server: Fixed

iPhone Charging but CarPlay Not Working? Here's the Fix!
Check out our sponsors.

- Each email reveals new things you can do with your phone (and other devices) with easy-to-follow screenshots.
- Enter your email to get your first tip immediately!
How To Switch Between Tabs On Safari

- Software & Applications
- Browsers & Extensions

Introduction
Safari, Apple's native web browser, offers a seamless and intuitive browsing experience for users across various Apple devices. Whether you're using Safari on your Mac, iPhone, or iPad, navigating between tabs efficiently can significantly enhance your browsing productivity. In this article, we'll explore different methods to switch between tabs on Safari, allowing you to effortlessly manage multiple web pages and streamline your online activities.
Switching between tabs is a fundamental aspect of web browsing, enabling users to access and organize multiple web pages simultaneously. By mastering the various techniques for tab navigation in Safari, you can optimize your browsing workflow and effortlessly transition between different web pages with ease.
In the following sections, we'll delve into the diverse methods for tab navigation in Safari, including utilizing the tab bar, leveraging keyboard shortcuts, and harnessing the power of trackpad gestures. Each approach offers its own unique advantages, catering to different user preferences and device capabilities. Whether you prefer a traditional interface, keyboard-based navigation, or touchpad gestures, Safari provides a range of options to accommodate your browsing style.
By familiarizing yourself with these tab-switching methods, you can elevate your browsing experience and harness the full potential of Safari's features. Whether you're a casual user or a seasoned professional, mastering these techniques will empower you to navigate the web with unparalleled efficiency and convenience.
Now, let's embark on this exploration of tab-switching methods in Safari , unlocking the tools and shortcuts that will revolutionize the way you interact with web content. Whether you're juggling research tabs, social media updates, or online shopping, these techniques will equip you with the skills to seamlessly transition between different web pages, enhancing your overall browsing experience.
Using the Tab Bar
The tab bar in Safari serves as a central hub for managing and navigating between multiple open web pages. Located at the top of the browser window, the tab bar displays individual tabs representing each open webpage, allowing users to easily identify and switch between them. This visual interface provides a convenient and straightforward method for organizing and accessing different web pages within a single browsing session.
To utilize the tab bar for tab switching, simply click on the desired tab to bring the corresponding webpage to the forefront. This direct interaction with the tab bar enables users to seamlessly transition between different web pages, facilitating efficient multitasking and content management. Whether you're conducting research, browsing social media, or exploring various topics of interest, the tab bar empowers you to effortlessly navigate between different web pages without losing context or disrupting your browsing flow.
In addition to basic tab selection, Safari's tab bar offers several advanced functionalities to enhance the tab-switching experience. For instance, users can perform tab management tasks directly from the tab bar, such as rearranging tabs by dragging and dropping them into preferred positions. This feature enables users to customize the tab order based on their priorities, facilitating a personalized and streamlined browsing environment.
Furthermore, Safari's tab bar supports tab grouping, allowing users to organize related tabs into cohesive clusters. By grouping tabs, users can categorize and manage web pages based on specific themes, projects, or interests, thereby optimizing tab navigation and decluttering the browsing interface. This feature is particularly beneficial for users who frequently work on multiple tasks simultaneously or conduct research across diverse topics, as it provides a systematic approach to tab organization and retrieval.
Overall, the tab bar in Safari serves as a fundamental tool for tab navigation, offering a user-friendly interface and a range of features to facilitate efficient tab switching and organization. Whether you're a casual web user or a power browser, leveraging the tab bar's capabilities can significantly enhance your browsing experience, enabling you to seamlessly manage and navigate between multiple web pages with ease and precision.
Using Keyboard Shortcuts
In addition to traditional mouse or trackpad-based tab navigation, Safari offers a range of keyboard shortcuts that empower users to switch between tabs with speed and precision. These shortcuts are designed to streamline the tab-switching process, allowing users to effortlessly navigate their open web pages without relying solely on mouse interactions. By mastering these keyboard shortcuts, users can optimize their browsing workflow and achieve a heightened level of efficiency when managing multiple tabs in Safari.
One of the most fundamental keyboard shortcuts for tab navigation in Safari involves using the Command key in combination with a numerical key corresponding to the desired tab. For instance, pressing Command + 1 brings the first tab to the forefront, while Command + 2 activates the second tab, and so forth. This direct mapping of numerical keys to tab positions enables users to swiftly access specific tabs without the need for manual selection or visual scanning, making it an invaluable tool for users who prioritize speed and precision in their browsing activities.
Furthermore, Safari offers a keyboard shortcut for cycling through tabs in sequential order, allowing users to navigate forward or backward through their open tabs with ease. By pressing Command + Option + the right arrow key, users can move to the next tab, while Command + Option + the left arrow key facilitates navigation to the previous tab. This intuitive shortcut provides a seamless method for tab traversal, enabling users to fluidly transition between different web pages without interrupting their browsing flow.
Additionally, users can leverage the Command + Shift + ] shortcut to move to the next tab, while Command + Shift + [ facilitates navigation to the previous tab. This alternative set of keyboard shortcuts offers an efficient way to cycle through tabs, catering to diverse user preferences and optimizing the tab-switching experience in Safari.
By incorporating these keyboard shortcuts into their browsing routine, users can elevate their tab navigation proficiency and unlock the full potential of Safari's tab management capabilities. Whether you're conducting research, managing multiple projects, or simply exploring the web, mastering these keyboard shortcuts will empower you to navigate between tabs with unparalleled speed and dexterity, enhancing your overall browsing experience in Safari.
Using Trackpad Gestures
In addition to traditional navigation methods, Safari offers a seamless and intuitive approach to tab switching through the use of trackpad gestures. Leveraging the advanced capabilities of Apple's trackpad, users can effortlessly transition between tabs with fluid and natural movements, enhancing their browsing experience and productivity.
One of the primary trackpad gestures for tab navigation in Safari involves using a three-finger swipe gesture to the left or right. By swiping three fingers to the left, users can navigate to the next tab, while swiping to the right facilitates movement to the previous tab. This intuitive gesture mimics the physical act of flipping through pages, providing a tactile and responsive method for tab switching that aligns with natural hand movements. Whether you're browsing articles, conducting research, or managing multiple web applications, this gesture enables seamless tab traversal, allowing users to effortlessly transition between different web pages with a simple and ergonomic motion.
Furthermore, Safari supports a trackpad gesture known as "pinch to access tabs," which allows users to view all open tabs in a visually dynamic manner. By performing a pinch gesture with thumb and three fingers on the trackpad, users can instantly access an overview of all open tabs, presenting them in a visually condensed format for quick tab selection. This gesture provides a convenient and visually engaging method for tab management, empowering users to efficiently navigate and organize their open web pages with a fluid and tactile interaction.
Moreover, Safari's trackpad gestures extend to tab grouping, enabling users to effortlessly create, access, and manage tab groups through intuitive trackpad interactions. By performing a two-finger pinch gesture on the trackpad, users can create a new tab group, consolidating related tabs into a unified cluster for streamlined organization. This gesture-based approach to tab grouping simplifies the process of categorizing and managing web pages, offering a tactile and visually intuitive method for optimizing tab navigation and content organization.
By embracing these trackpad gestures, users can elevate their tab-switching proficiency and seamlessly integrate tab management into their browsing routine. Whether you're navigating research materials, multitasking across various projects, or simply exploring the web, these trackpad gestures empower you to interact with your tabs in a natural and fluid manner, enhancing your overall browsing experience in Safari.

Leave a Reply Cancel reply
Your email address will not be published. Required fields are marked *
Save my name, email, and website in this browser for the next time I comment.
- Crowdfunding
- Cryptocurrency
- Digital Banking
- Digital Payments
- Investments
- Console Gaming
- Mobile Gaming
- VR/AR Gaming
- Gadget Usage
- Gaming Tips
- Online Safety
- Software Tutorials
- Tech Setup & Troubleshooting
- Buyer’s Guides
- Comparative Analysis
- Gadget Reviews
- Service Reviews
- Software Reviews
- Mobile Devices
- PCs & Laptops
- Smart Home Gadgets
- Content Creation Tools
- Digital Photography
- Video & Music Streaming
- Online Security
- Online Services
- Web Hosting
- WiFi & Ethernet
- Browsers & Extensions
- Communication Platforms
- Operating Systems
- Productivity Tools
- AI & Machine Learning
- Cybersecurity
- Emerging Tech
- IoT & Smart Devices
- Virtual & Augmented Reality
- Latest News
- AI Developments
- Fintech Updates
- Gaming News
- New Product Launches
OpenStack Backup and Recovery Software
- Apple Wallet Availability in the PocketGuard App Sync your Apple Card Apple Cash and Savings from Apple Card Accounts
Related Post
Ai writing: how it’s changing the way we create content, how to find the best midjourney alternative in 2024: a guide to ai anime generators, unleashing young geniuses: how lingokids makes learning a blast, 10 best ai math solvers for instant homework solutions, 10 best ai homework helper tools to get instant homework help, related posts.

How To Switch Tabs On Safari

What Is A Tab In Safari

How To Switch Tabs With Keyboard

How To Add A Tab Back Into Safari

How To Use Safari On Apple Watch

What Is The Tabs Button On Safari

How To Get Private Tab On Safari

How To Merge Safari Windows On IPad
Recent stories.

Apple Wallet Availability in the PocketGuard App: Sync your Apple Card, Apple Cash, and Savings from Apple Card Accounts

5 Ways to Improve IT Automation

What is Building Information Modelling?

How to Use Email Blasts Marketing To Take Control of Your Market

Learn To Convert Scanned Documents Into Editable Text With OCR

Top Mini Split Air Conditioner For Summer

Comfortable and Luxurious Family Life | Zero Gravity Massage Chair

- Privacy Overview
- Strictly Necessary Cookies
This website uses cookies so that we can provide you with the best user experience possible. Cookie information is stored in your browser and performs functions such as recognising you when you return to our website and helping our team to understand which sections of the website you find most interesting and useful.
Strictly Necessary Cookie should be enabled at all times so that we can save your preferences for cookie settings.
If you disable this cookie, we will not be able to save your preferences. This means that every time you visit this website you will need to enable or disable cookies again.
Safari User Guide
- Get started
- Go to a website
- Bookmark webpages to revisit
- See your favorite websites
- Use tabs for webpages
- Import bookmarks and passwords
- Pay with Apple Pay
- Autofill credit card info
- View links from friends
- Keep a Reading List
- Hide ads when reading
- Translate a webpage
- Download items from the web
- Add passes to Wallet
- Save part or all of a webpage
- Print or create a PDF of a webpage
- Interact with text in a picture
- Change your homepage
- Customize a start page
- Create a profile
- Block pop-ups
- Make Safari your default web browser
- Hide your email address
- Manage cookies
- Clear your browsing history
- Browse privately
- Prevent cross-site tracking
- See who tried to track you
- Change Safari settings
- Keyboard and other shortcuts
Arrange tabs in Safari on Mac
When you have one or more tabs open in a single Safari window, you can rearrange them for convenience and easy access.
Open Safari for me
Move one tab
If there are more tabs than are visible in the tab bar, swipe left or right over the tab bar to scroll through your tabs.
You can also press Command-1 through Command-9 to select one of your first nine tabs. To allow this, choose Safari > Settings, click Tabs, then turn on the option. See Change Tabs settings .
Move multiple tabs
Command-click other tabs to select them.
Shift-click another tab to select all tabs in between.
Do one of the following:
Drag the tabs to a new position in the tab bar, sidebar, or another window.
Control-click the tabs, then choose an action from the pop-up menu.
Tip: You can convert all open Safari windows to tabs in a single window. Choose Window > Merge All Windows.

Switch Between Tabs in Any Browser Using Keyboard Shortcuts
Once you learn them you'll never go back
Browser shortcuts let you surf the web faster and more efficiently. There’s a lot you can do in your browser with shortcuts: re-open closed tabs , change screen/font size, automatically scroll through pages, and so on.
If you jump between tabs using your computer’s trackpad or mouse, using keyboard shortcuts is faster. In this article, we’ll show you how to switch tabs using your keyboard. We’ve compiled the tab navigation shortcuts for some renowned web browsers—Google Chrome, Microsoft Edge, Mozilla Firefox, Safari, Opera, and Brave.
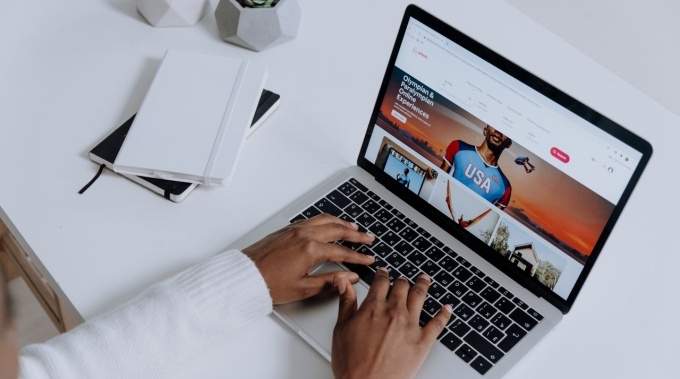
These shortcuts should help you access and manage your tabs more easily. Check them out.
Chrome and Microsoft Edge Tab Shortcuts
These browsers run on the same Chromium engine and share a lot of similarities—although Microsoft Edge is more feature-packed. The keyboard shortcuts listed below perform the same functionalities on Chrome and Edge.
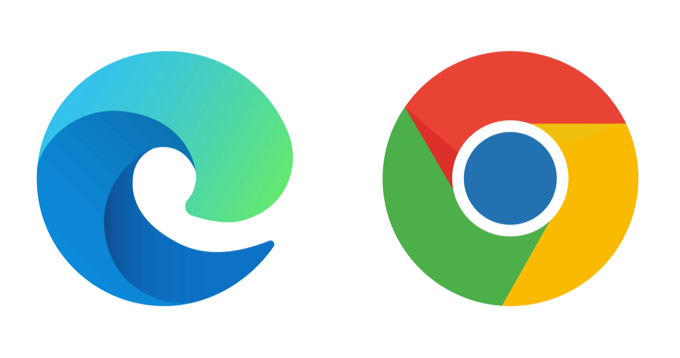
Switch to the Next Tab
To jump to the next tab (on the right) press Ctrl + Tab or Ctrl + PgDn on your keyboard. This shortcut works perfectly on Windows devices and other operating systems (e.g Chrome OS on Chromebooks and Linux) with a familiar keyboard layout.
If you use a macOS powered computer, press Command + Option + Right arrow . This key combination will continually move you one tab to the right.
Switch to a Previous Tab
Want to move back to an open tab (on the left)? Press Ctrl + Shift + Tab (or Ctrl + Page Up ) on your Windows or Linux computer.
Command + Option + Left arrow button is the macOS equivalent for jumping to the nearest tab on the left.
Switch to a Specific Tab

Web browsers recognize the first eight tabs from the left as Tab 1 to Tab 8. On Windows and Linux, pressing Ctrl followed by the tab number will take you to the specified tab.
For instance, Ctrl + 1 will open the first tab (from the left) while Ctrl + 5 will take you straight to the fifth tab. You can do this up to Ctrl + 8 —which opens the 8th tab. Ctrl + 9 switches to the last tab (farthest to the right), while Ctrl + 0 does nothing.
On a MacBook or iMac, Command + 1 through 8 will land you on the first 8 tabs while Command + 9 instantly opens the last tab on the row.
Firefox Tab Shortcuts
Firefox has a “fancy” tab navigation interface that lets you preview web pages when you switch tabs with a keyboard shortcut.

Switch Forward Between Tabs
On Mac, Linux, and Windows devices, press Ctrl + Tab on Firefox to cycle through open tabs (from left to right).
This shortcut brings up a thumbnail of all active tabs; hold Ctrl and keep pressing Tab to move through the tabs (from left to right). When the highlight lands on the tab’s thumbnail, release the keys to open the tab.
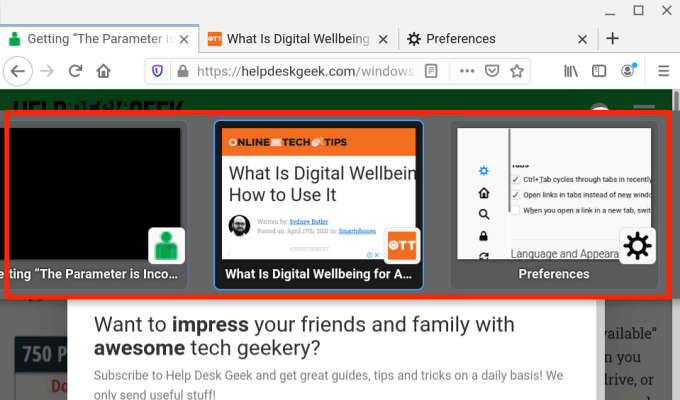
Switch to Previous Tabs
Firefox lets you move one tab to the left when you press Ctrl + Shift + Tab (or Ctrl + Page Down ) on your Windows or Linux PC. For Mac, you can use either of these shortcuts: Command + Option + Left arrow button (or Control + Shift + Tab ).
Note that this shortcut is disabled by default on Firefox—because the browser moves through tabs in recently used order. If you want to switch to previous tabs (in a backward sequence), head to Firefox’s Preferences menu and uncheck “Ctrl+Tab cycles through tabs in recently used order.”
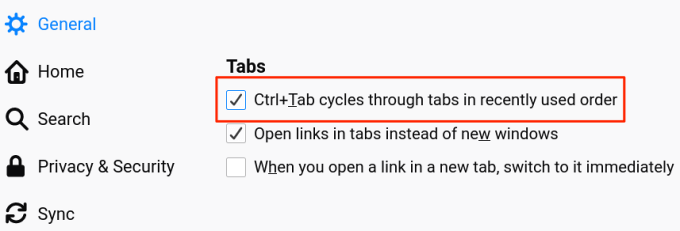
Firefox also assigns numbers 1 to 8 to the first eight tabs from the left. To switch to any of the first eight tabs, press Alt + 1 to Alt + 8 (on Linux), Control + 1 to Control + 8 (on Windows), or Command + 1 to Command + 8 (on Mac).
If you need to jump to the last tab on Firefox’s Tab Bar, use Alt + 9 (on Linux), Control + 9 (on Windows), or Command + 9 (on Mac).
Safari Tab Shortcuts
If Safari is your go-to web browser, these keyboard shortcuts will reduce the time you spend navigating between tabs by a great deal.
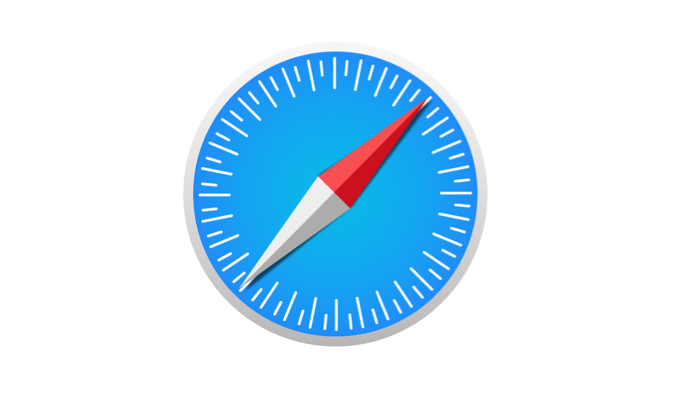
Press Control + Tab to jump to the next open tab on the right. Shift + Command + Right Squared bracket ( ] ) is an alternate shortcut that’ll yield a similar result.
These key combinations will take you one step backward and open the tab on the left: Command + Shift + Tab or Shift + Command + Left Squared bracket ( [ ).
Safari also lets you jump directly to the first 8 tabs and the last tab using dedicated shortcuts. Say you have 12 open tabs on Safari, pressing Command + 1 will switch to the 1st tab (from the right), Command + 7 will open the 7th tab, while Command + 3 opens the 3rd. You can do this up to Command + 9 , which opens the last or rightmost tab.
If these shortcuts are opening your bookmarks instead, head to Safari’s preferences menu and activate the tab switch option. Open Safari, click the Apple logo on the menu bar and select Preferences . In the Tabs section, check the box next to “Use ⌘-1 to ⌘-9 to switch tabs.”
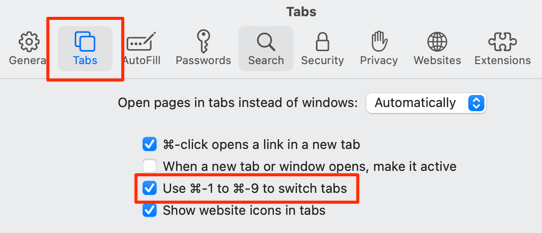
Return to Safari and check if the shortcuts now switch between tabs and not bookmarks.
Opera Tab Shortcuts
Opera only ships with shortcuts for cycling forward and backward through open tabs and windows. The browser lacks shortcuts for switching to a specific tab.
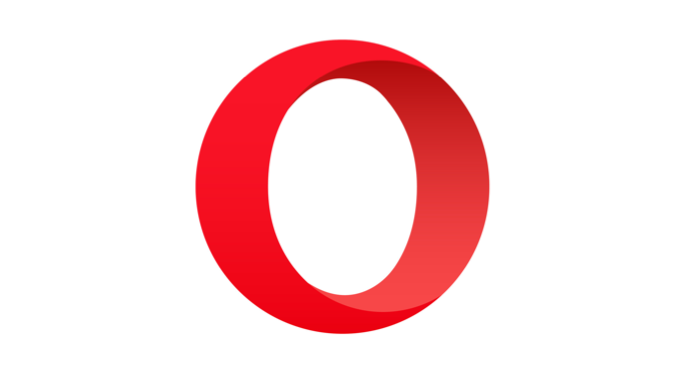
Switch Between Opera Tabs
On Windows, Linux, and macOS devices, press Control + Tab to move forward to the next tab on the right. On the flip side, Shift + Control + Tab will cycle backward through open tabs.
Switch Between Opera Windows
If you have multiple Opera windows opened on your device, you can move through the windows by pressing Command + Backquote ( ` ) on Mac or Alt + Tab on Windows/Linux.
Advanced Tab Navigation Shortcuts on Opera
Key combinations are swift, but how about switching between tabs using a single key? You can do that with Opera’s advanced keyboard shortcuts. Open Opera’s settings menu and go to Advanced > Browser > Shortcuts and select Enable advanced keyboard shortcuts .
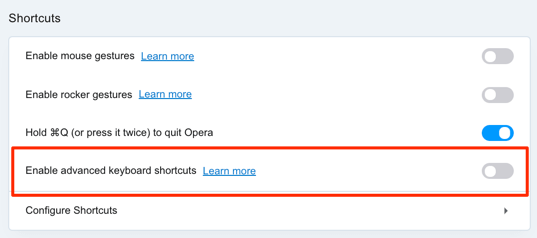
With this option enabled, press 1 on your keyboard to cycle forward through open tabs and press 2 to cycle backward. This works on Mac, Windows, and Linux devices.
There’s an extra advanced tab navigation hotkey for Mac: Control + Backquote ( ` ) lets you alternate between the current and previous tab. Say you switched to the 7th tab from the 2nd tab, this shortcut takes you back to the 7th tab. Pressing the key combination again opens the 2nd tab.
Brave Tab Shortcuts
Brave is one of many alternative browsers that’s fast gaining traction for being relatively faster and more secure than Chrome and Firefox.
If you’re already a Brave user, here are some keyboard shortcuts that’ll help improve your tab navigation speed.
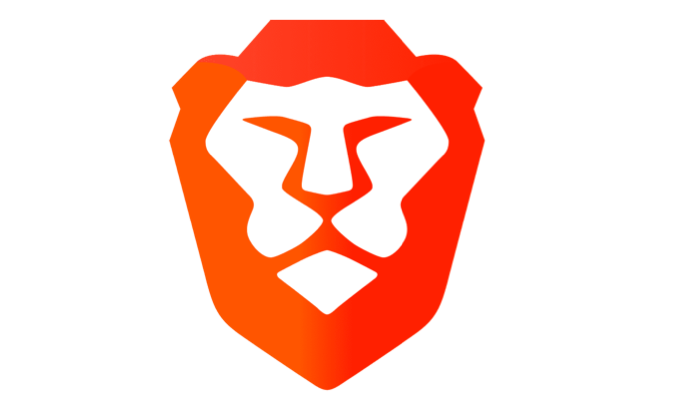
For macOS-powered devices, press the Command + Option + Right arrow keys to jump to the next open tab on the right. If you have a Windows or Linux machine, the shortcuts to use are Control + Tab or Control + Page Down .
Switch to the Previous Tab
The default shortcuts to jump one tab to the left on Windows and Linux devices are Control + Shift + Tab or Control + Page Up . On Mac, use the Command + Option + Left arrow key.
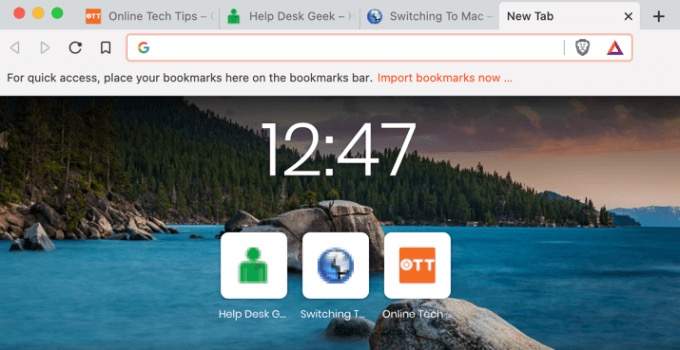
Switch to a Specific Tab on Brave
You can cycle through the 1st and 8th tab using Control + 1 through Control + 8 (on Windows/Linux) or Command + 1 through Command + 8 (on macOS).
Command + 9 will take you to the last tab on Mac while Control + 9 will do the same on Windows/Linux.
Reach Your Destination Tab in No Time
Mastering these shortcuts to switch tabs using your keyboard might be difficult at first, but you’ll surely get accustomed to them when used frequently. Incorporate these shortcuts into your daily web surfing routine and you’ll become a shortcut ninja in no time.
Related Posts
- How to Fix Android “System UI Isn’t Responding” Error
- Android Back Camera Not Working? 10 Ways to Fix
- What is DuckDuckGo and Is It Safe?
- How to Stop Your Android Phone Screen Turning Off
- 11 Beautiful Canva Resume Templates for Any Profession
Sodiq has written thousands of tutorials, guides, and explainers over the past 4 years to help people solve problems with Android, iOS, Mac, and Windows devices. He also enjoys reviewing consumer tech products (smartphones, smart home devices, accessories, etc.) and binge-watching comedy series in his spare time. Read Sodiq's Full Bio
Leave a Reply
Your email address will not be published. Required fields are marked *
12 Safari keyboard shortcuts you should know
If you use Safari as your full-time browser on Mac, then you should learn some of the more important keyboard shortcuts to supercharge your workflow. In this post, we tell you about a dozen must-have Safari shortcuts to power up your browsing experience.
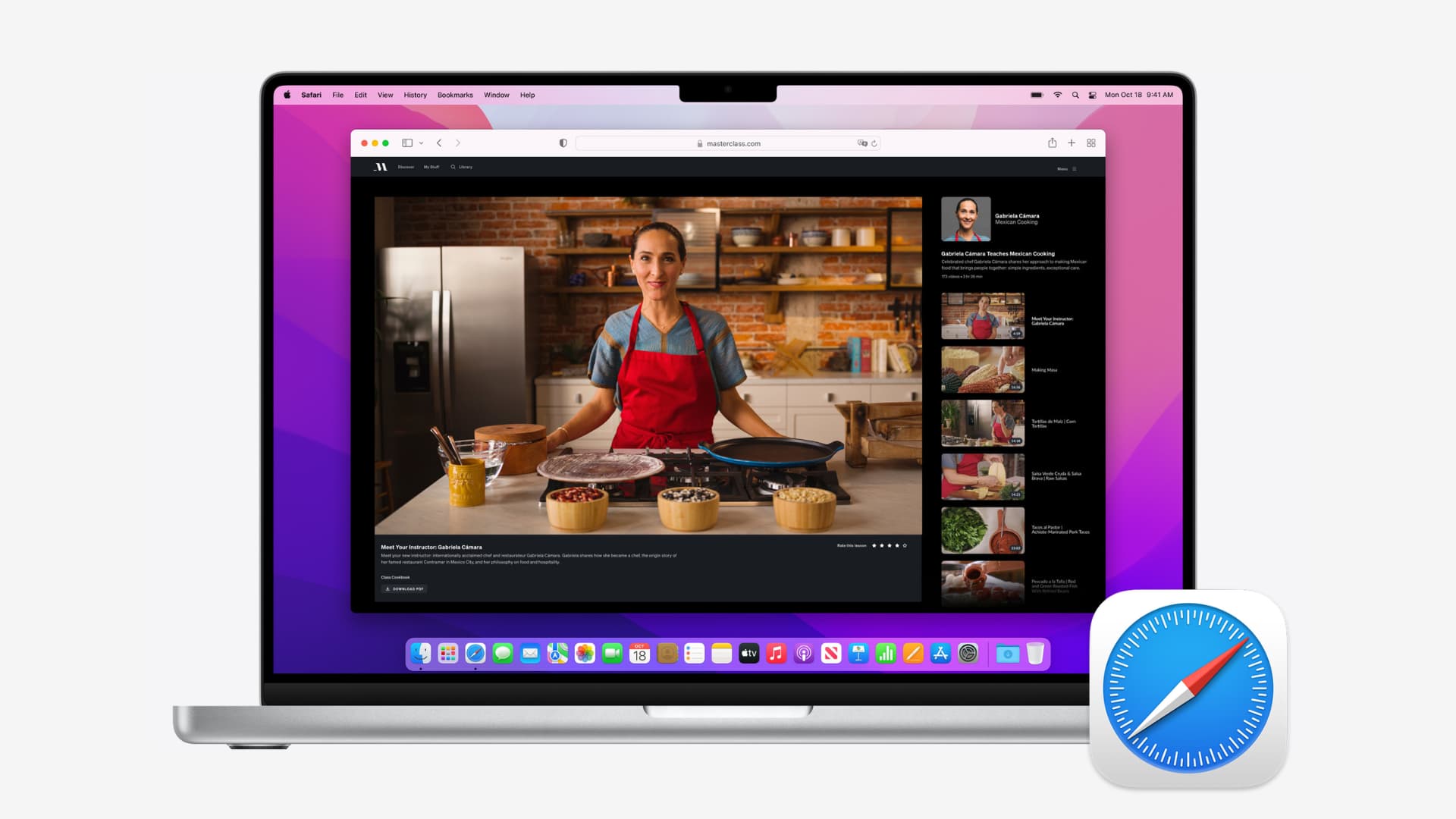
But first, a quick video walkthrough of the best keyboard shortcuts in Safari for Mac.
Without further ado, here are the best keyboard shortcuts for macOS Safari.
1. Quickly switch between open tabs
To quickly switch between Safari tabs using your keyboard, use Control + Tab or Control + Shift + Tab to navigate your open tabs forward and backward. You can also press Command + 1 to Command + 8 to quickly switch to a specific tab. If your open tabs don’t fit Safari’s tab bar , simply swipe left or right on any tab using your trackpad to reveal the ones outside window boundaries.
2. Instantly jump to the rightmost tab
To instantly jump to the rightmost open tab , press Command + 9 . This handy shortcut only works on Mac computers running macOS High Sierra 10.13.4 or newer. On older macOS editions, this shortcut takes you to the ninth Safari tab.
3. Close a tab
You can quickly close a Safari tab by pressing Command + W . To close all tabs except the currently active one , right-click or Control-click the one you’d like to keep and choose Close Other Tabs from a popup menu.
Alternatively, press the Option key and click the tab’s close symbol ( x ). This will keep this tab open and close all other open tabs!
4. Reopen recently closed tabs or windows
Have you ever closed a tab and instantly regretted doing so? No big deal! There are several shortcuts for bringing recently closed tabs . If your last action in Safari was closing a tab, use the standard undo shortcut Command + Z .
Otherwise, press Shift + Command + T or choose Reopen Last Closed Tab from Safari’s History menu.
You can use this shortcut (or the Undo action) repeatedly to reopen multiple closed tabs. To reopen a particular closed tab, select it from Safari’s History → Recently Closed sub-menu
Tip: To reopen any accidentally closed windows or tabs from your last browsing session, click Safari’s History menu and choose the option Reopen All Windows From Last Session .
5. Switch between windows
We know how to switch between tabs, but how do you quickly switch between windows in Safari? Just press Command + ` or Command + Shift + ` to switch windows in reverse.
6. Go back or forward
Let the trackpad and mouse rest. Use the Command + ] shortcut to advance to the next webpage and Command + [ to go back to the previous webpage in Safari on Mac.
7. Scroll a full-page
To scroll a full page at a time in Mac’s Safari, hold the Option key and press the Up or Down arrow key. You can also press the Space bar or the Shift + Space bar combination to scroll down or up a full page.
8. Jump to the top or bottom of the webpage
To instantly reach the very top or bottom of a webpage in Safari, hold the Command key on the keyboard while pressing the Up or Down arrow key.
9. Show or hide the favorites bar
Every little bit of real estate counts. To show or hide your Favorites bar in Mac’s Safari, press Command + Shift + B .
10. Open a private-browsing window
To quickly open a new private-browsing session in Safari on Mac, press Command + Shift + N .
Related: 4 quick ways to open Safari Private Tab on iPhone
11. Show or hide the sidebar
Want fast access to Safari’s Bookmarks, Reading List, and Shared links? Try pressing Command + Shift + L .
12. Jump straight to the URL bar
If you want to quickly access the Safari address bar to type in a URL or enter a search query, use Command + L .
Your favorite Safari shortcuts?
Of course, there are many more productivity-boosting keyboard shortcuts for Safari that you should familiarize yourself with, but these twelve basic ones should be incorporated into everyone’s repertoire from the get-go. Plus, with Safari open, when you click the menus in the menu bar, you’ll get to know about more keyboard shortcuts.
What’s your favorite Safari shortcut from our list?
You’ll also like:
- The ultimate list of Mac keyboard shortcuts
- 19 useful Mac startup keyboard shortcuts you should know
- How to view available keyboard shortcuts in every Mac app
How-To Geek
How to move safari tabs between iphone, ipad, and mac.

Your changes have been saved
Email is sent
Email has already been sent
Please verify your email address.
You’ve reached your account maximum for followed topics.
Mid-Range Android vs. Old iPhone: You Should Buy the iPhone
Why my most-used iphone apps are all made by apple, the iphone 16 will be revealed on september 9, quick links, use handoff to move safari tabs, use icloud tabs to move safari tabs, use airdrop to move safari tabs.
If you routinely switch between your iPhone, iPad, and Mac, you might want to move web pages from one device to another. Instead of using the History or Reading List features, try these seamless methods to move Safari tabs between Apple devices.
Related: How to Copy URLs of All Open Tabs in Safari
Handoff is Apple's feature for seamlessly moving a task from one Apple device to another. It works for many apps, including Safari.
First, ensure that Handoff is enabled on your devices. From there, launch the Safari browser and then open the website on the primary device. This can be your iPhone, iPad, or Mac. Ensure that your device doesn't go to sleep or else the feature won't be able to hand the tab over to the secondary Apple device.
Now, let's move over to the device where you want to open the Safari tab.
Related: How to Set Up and Use Handoff on Your iPhone and iPad
Handoff Tabs to iPhone
If you have a newer iPhone with the Home bar, swipe up from the bottom of the screen and hold for a second for the App Switcher to appear. If you're using an older iPhone, double-press on the Home button.
At the bottom of the screen, you'll see a "Safari" bar with the device name where the tab is open. Tap on it to instantly open the web page in Safari on your iPhone.
Handoff Tabs to iPad and Mac
When it comes to the Mac and the iPad, the handoff process works using the Dock. On your Mac, you'll see a new Safari icon appear in a separate section at the beginning of the Dock. When you hover over it, it will show you the device where the Safari tab is open.
Click on the icon to instantly open the tab in Safari on your Mac.
On your Mac, this feature is browser-agnostic. Even if you've set your default browser to Chrome or Firefox, this feature will still work.
For your iPad, you'll find the "Safari" icon at the right edge of the Dock , with a little badge at the top-right corner of the icon showing the source device. Tap on it to open the web page in Safari.
The Handoff feature is great if you have multiple Apple devices handy. But what if you want to open a website that you were looking at a couple of days ago on one of your devices without having to pick it up.
This is where the iCloud Tabs feature comes in. As long as all your devices are using the same Apple ID and you've enabled iCloud sync for Safari, you can use the iCloud Tabs feature.
iCloud Tabs let you pick up your browsing history where you left off. The feature resides inside the Safari tab switcher.
On your iPhone or iPad, open the "Safari" app and tap on the Tabs button from the toolbar.
Here, you'll first see a list of all open tabs. Swipe to the bottom of the screen, and you'll now see different sections for all of the devices connected to your Apple ID, with the respective tabs that are currently open on that device. Browse around and tap on a page to open it.
On your Mac, click on the Tabs button in the top-right corner.
Here, scroll to the bottom of the screen to find all your devices. Click on a web page to quickly open it.
If you want to open the web page in a new tab, hold the "Command" key when you click on the web page link.
The Handoff feature isn't always reliable; sometimes it just doesn't show up. This is where you can use the AirDrop feature (which was much improved in iOS 13, iPadOS 13, and macOS Catalina).
On your iPhone or iPad, tap on the Share button while viewing a website in Safari.
Next, select the device you want to send it to.
On your Mac, click on the Share button from the Safari toolbar. Here, select the "AirDrop" option.
Now, select a device from the AirDrop menu. Once the web page is sent, click on the "Done" button to go back.
Using Safari as your default browser? Now is the time to master Safari tabs .
- iPhone & iPad
You can make a difference in the Apple Support Community!
When you sign up with your Apple ID , you can provide valuable feedback to other community members by upvoting helpful replies and User Tips .
Looks like no one’s replied in a while. To start the conversation again, simply ask a new question.
How to change Safari tabs back to stacked iOS 15
The recent iOS 15 update has changed the way tabs are viewed in safari. Previously, the tabs appeared “stacked”, meaning that the title of each web page fit onto the screen, and the X button to close them was in the same position for every tab, making it easy to open and close them. The recent update has switched to a new view which displays the tabs as separate windows, meaning that the web page titles are too short to be of any use and sorting through tabs now means going back and forth across the screen. Is there any way to change back to the previous design? Alternatively, does anyone know of a decent alternate browser which doesn’t have this problem?
[Re-Titled by Moderator]
iPhone 8, iOS 15
Posted on Nov 12, 2021 4:42 AM
Posted on Jan 7, 2022 2:52 PM
I have a degree in Cog Sci, specializing in Human Computer Interaction, and I agree that the new style is terrible design. It has taken all of the pertinent information, abridged it, made it smaller, and arranged it in a way that is difficult to decipher.
- It's not as easy to see (because it's smaller).
- There's less of it it to see (because each title is further abridged).
- It's harder for your brain to isolate a specific title (because they are all the same size and on the same plane, whereas the old way provided a single title as the focal point, slightly larger than the others and easily scrollable).
There you go Apple, that was a free consultation...now please fix this.
Similar questions
- Safari When I’m using Safari on my iPad Pro and scroll down, the top menu bar with my tabs disappears. Is there a way to have my tabs and menu bar always appear and not disappear when I scroll? 2225 4
- Tabs are now Tiles, can I somehow return to that format? Safari just updated to 15.1.1 on my iPhone pro max. Tabs are now all side by side. I preferred the previous format where you could only see the addresses bar and could see 10-15 open tabs at a time. There are presently 215 tabs and I don’t want to categorize them. Do not like these tile type tabs. Anyway to get the old format back. [Re-Titled by Moderator] 2869 4
- Safari With the latest Apple software update, Safari only appears on part of the iPad screen and some useless info appears on the left hand side, like tabs, Shared with you, bookmarks etc. I cannot get rid of that info and get Safari to fill the whole screen. Just makes Safari useless for me. Everything seems to get less intuitive and more cumbersome with each update. What is going on? 681 1
Loading page content
Page content loaded
Jan 7, 2022 2:52 PM in response to JMurchie
Nov 13, 2021 12:25 PM in response to Chris_C1
Thanks for your response, but that’s not what I was referring to. I’m referring to the layout of the tabs themselves, not the location of the tab bar. Is there a way of switching back to the “stacked” tab view?
Dec 4, 2021 7:53 AM in response to JMurchie
Hello, I agree, poor design. Any updates with helpful information to change it back? I’ve been looking everywhere to find the solution and all I keep finding is “choose the option ‘single tab’” which changes nothing on my phone.
The new layout for Safari open pages/tabs is absolutely NOT functional and it’s very disappointing to think how Apple wanted this as a feature! Safari has had the same function for open pages/tabs for as long as I can remember and it has always been very functional and aesthetically pleasing (just another part of its pure function) because it stacked the pages like a filing cabinet where you could very quickly see all titles/labels clearly (and imagery etc on page itself), scroll through very quickly, able to digest a lot of info at once, and take action with ease. Makes sense 100%, in real life filing cabinets and online in applications like Safari.
But now, the worst design… imagine in real world taking a lot of documents out of file and spreading them all out in front of you on the floor, laying flat side by side, and just keep them there, lots just spread out… All while you are standing trying to see what they say or file through etc?! Can you imagine if you had to do it that way everyday?! You wouldn’t, it doesn’t work and that’s why filing systems work. Well, that’s what the equivalent of this is like with the new Safari update and IT IS UNUSABLE.
The new layout makes it where you cannot see page titles and/or page content easily (even with great eyes) and you can’t thumb through them, only some can be on screen at a time… what’s the point of having it if you don’t have these essential features? That’s literally the entire job of the tabs! Don’t fix what’s not broken; classic and intuitive design stays because it’s been solved and it works hands down.
Apple support, can you please share with us how to get the stacked tab layout back? The “single tab” option does nothing for this. Please advise. Thanks so much!!!
Dec 2, 2021 4:43 PM in response to Soulfil
100 % agree! It’s so dumb not to have this option. I’m less worried about where the browser bar is located, than finding a solution to this stupid gallery style tabs rather than the stacked view. For those of us with a lot of open tabs and little time we need speed and not leisurely star gazing our browser tabs.
Fix this Apple! Show us how PLEASE!
Dec 3, 2021 8:49 AM in response to JMurchie
It’s driving me insane as well - seem so backward. I used to be able to scroll very quickly through the stack and had all my tabs nicely ordered. It now takes ages in this new imposed page view to find what I want. I cannot see how anyone at Apple can think this is a step forward. It’s just so I un- user friendly!!!! Really regretting updating my iOS now!
Dec 6, 2021 7:39 AM in response to Chris_C1
As numerous other users noticed, switching between single tab and “tab bar” changes nothing, and the new way safari shows tabs makes it impossible to see ANYTHING—the shrift is too small to distinguish which tab is what. I need to go manually through all the tabs one by one to find the tab I need, which consumes an immense amount of time!! This is insane DO REVERSE THAT FEATURE BACK AS IS WAS !!!!!!!!!!
Dec 4, 2021 1:43 PM in response to Chris_C1
This change is, as others are saying, very annoying. Please tell us how to get back to the stacked tabs we know and love!!
what was the point in making tabs so hard to work with? Help! Please fix it or at least respond to our concerns - and remember we are only trying to help Apple have the best possible product…
Dec 8, 2021 7:02 AM in response to Sevenoaks181
Because Apple likes to get a rise out of people; it makes them feel powerful.
Clearly, this is a step in the wrong direction, and an example of Apple trying to copy Google, but Apple could have introduced Group Tabs with the stacked tabs. Instead they chose to tile their tabs, just like Google does. But we don’t like the tab files on Google either. Dumb Apple…
Dec 8, 2021 7:18 AM in response to Chris_C1
I agree with all these folks that the new tab layout as tiles (similar to Google) is not as easy to see, read and navigate as the older tiled pages that could still be seen and read as swiped through. Now, it’s a game of memory as the tab tiles do not contain enough graphic information to make them discernible from one another.
This retards the users’ experience, forcing a time consuming gambit fumbling for a particular tab.
Also, the new tab group function is dumb, and bloats the interface.
I use bookmarks, and I close tabs when I’m through using them. I do not keep all my tabs open all the time, so maybe I’ll take some time and tab them together… WTF?
Nov 13, 2021 8:02 AM in response to JMurchie
Hi JMurchie,
Thank you for posting in Apple Support Communities. We understand you'd like to change the way Safari displays tabs in iOS 15.
"You can choose between the top Single Tab you’re used to and the new bottom Tab Bar layout.

- Select either the Tab Bar or Single Tab layout.
- You can move between layouts without losing the tabs you have open."
As discussed here: Customize your Safari settings on iPhone
May 30, 2022 8:29 PM in response to dw3487
" How to get back to stacked tabs " (?)
..Ask again! ~ Through the only direct channel available..
Give Apple your ideas, via 'Product Feedback' portal links:
• Product Feedback - Apple | main link
// www.apple.com/feedback/
• Feedback - Safari - Apple [..To report Both: iOS iPad + iPhone & macOS ..]
//www.apple.com/feedback/ safari .html
[Another month, into yet another year; from 2021. ~I've
not actually seen valid results, from any posts here yet.]
.Mistaken: To consider Apple would need to look here
for any new ideas. They're swamped with ever-so-many.
Try & get their attention; to fine-tune again, older ones.
May 1, 2022 11:11 AM in response to Tanner0515
There isn’t a way to change tabs back to stacking which is why K Schaffer’s above post suggested users send their frustrations straight to apple via these two links as this page is only a forum for users to help each other.
• Feedback - Safari - Apple [Use to report Both: iOS and macOS ]
// www.apple.com/feedback/ safari .html
Jan 13, 2022 5:38 AM in response to JMurchie
I really dislike the new update when it comes to safari. I really liked when tabs were stacked and it was easier to see what your last tab was. The separate tabs idea is super flawed, and was a really bad design choice. If anything safari should have not been updated except for app bugs.
Especially the fact that they decided to move the search bar to the bottom of the screen. It really messes up my typing, and I’m at least glad they had the option in settings to change back to one tab search, which places the search bar back to the top.
In conclusion, I hope they end up changing it back to the past version. It was more convenient, and was easier to navigate.
Apr 5, 2022 12:15 AM in response to Youngman44
Perhaps time has come (again) to report an issue, by use of this tool:
• Feedback - Safari - Apple [.Use to report Both: iOS and macOS .]
While my older Macs do OK with ESR Firefox versions.. even older
PPC G3/G4/intel, had run TenFourFox; until last build: in Oct 2021.
Have installed Brave for Mac. (chrome-based) Download For iOS .
An experimental/project. ~Have many bookmarks saved in Firefox.
Apr 23, 2022 4:32 PM in response to Opposing
Please provide adequate feedback to Apple itself; not passers-by.
To add here, amounts to near Zero results; in a user-to-user forum.
(Too late to 'un-follow' emailed discussions; or not read/see most of
these. Long ago, I learned to see only most recent ~& escape lightly.)
Slow iPhone? How to Fix a Sluggish Device in Minutes
Learn about specific settings and optimizations that can transform your iPhone's responsiveness.

- More than a decade of journalism experience
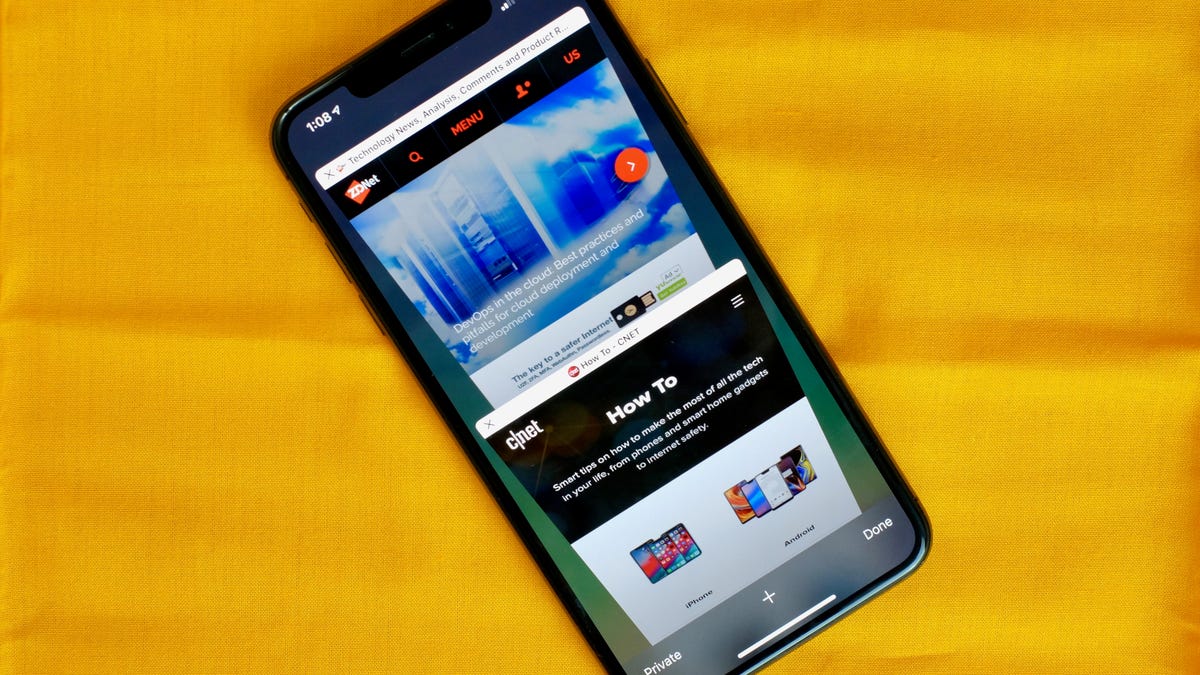
Is your iPhone feeling sluggish? Over time, it's normal for your iPhone (or any phone) to start slowing down, particularly with age. It might mean it's time to bid your current iPhone goodbye and splash out for a new one ( after trading in ), but often the issue of a sluggish iPhone might be within your control. The solution could be as simple as clearing out your storage space, among other possibilities. No, not that storage space. Your iPhone's "Other" storage.

If you've run out of storage before and attempted to manually free up space, you may already be familiar with Other storage. If not, let's run through what that is before we dive into how to shrink this pesky category.
What is the iPhone's Other storage?
The Other section is a mysterious, catch-all corner of your iPhone's storage. Think of it as a place where things like system files and Siri voices can be stored. It can also be a memory hog, mainly due to caching. Your cache stores elements of apps or websites so they load faster the next you use them. The cache collects items as you browse the web, stream videos or movies and when you send text messages with pictures or videos. In apps like Google Maps and Chrome, cached data can soon start to eat away at your available storage on the device.
To check how much space Other storage is using, you'll need to go to Settings > General > iPhone Storage . After the iPhone makes its calculation, you'll see a bar graph of the categories taking up your iPhone's storage. The Other storage section is usually the gray portion on the far right of the graph. Assuming your Other storage is taking up more space than it should, here are a few things you can do that could help you change that.
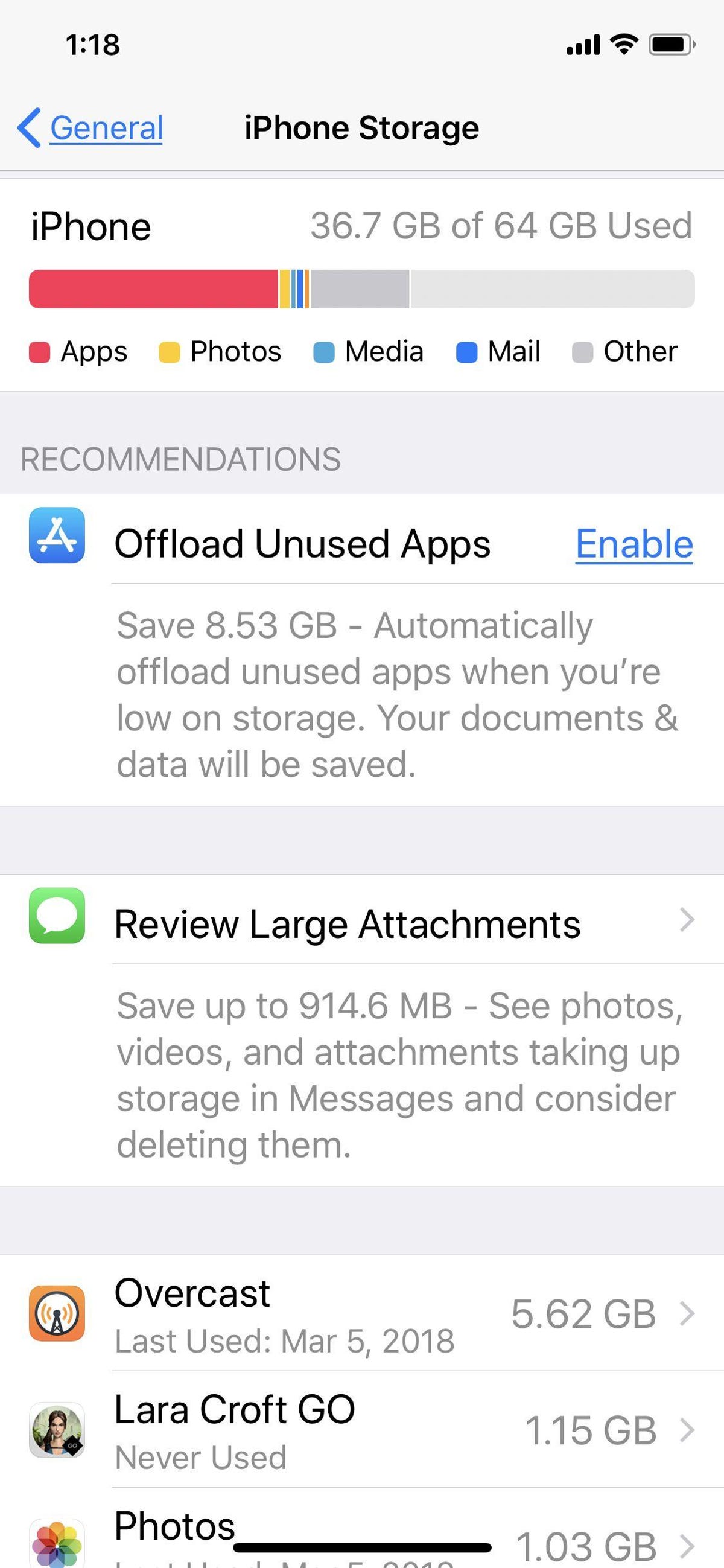
iOS 11 introduced new ways to free up space, including the option of offloading apps you don't use regularly.
Offload apps
Not to be confused with deleting an app, offloading an app means the app is removed from your device, but all data is retained , for when you decide to reinstall it. Take advantage of this trick, especially if you have apps like Google Maps that use a lot of space but don't store much data. To offload an app, go back to iPhone Storage in Settings > General, tap on the app that you want to offload and then Offload App .
Here's a tip: In the iPhone Storage section, there's a list of apps with a number next to each name indicating the storage it uses. You can immediately get an overview of which apps are hogging memory or taking up just a little. This can help you decide which to offload.
Read More: Want to Try iOS18 Now? Here's All You Need to Know About the Public Beta
Clear out the Safari cache and close tabs
If you use Safari often, your iPhone may be storing web history and data that you simply do not need. To clear Safari's browser cache, go to Settings > Safari and Clear History and Website Data. If you're a Chrome user, here's how to clear out cache on Google's browser .
Closing out tabs also helps free up storage and keeps your device running smoothly. You can manage how frequently Safari will close open tabs by going to Settings > Safari > Close Tabs . You can keep closing tabs manually, or let Safari close out tabs that haven't been viewed for a day, a week or a month.
Stop storing texts forever
By default, your iPhone stores all of the text messages you send and receive forever. This is convenient if you need to look up a 15-month-old conversation, but not so convenient if you need your storage space back. To stop your phone from saving texts forever, open up Settings and tap Messages . Scroll down until you find Message History and tap Keep Messages . Change Forever to 30 Days or 1 Year . A pop-up will ask you if you want to delete older messages; tap Delete to proceed.
Reset your iPhone
If all else fails, a surefire way to dump a lot of the junk contained in Other storage is by resetting your iPhone , even if you can't fully empty it.
For more iPhone tips and tricks , check out these hidden iOS 17 features , iPhone settings to change ASAP and how to make your iPhone feel more like your old Android phone . Plus, we have tips for making your phone last longer before you have to replace it.
Mobile Guides
- Best iPhone
- Best Galaxy S24 Deals
- Best iPhone Deals
- Samsung Galaxy S24 Review
- Best Android Phones
- Best Samsung Galaxy Phone
- Pixel 8 Pro Review
- iPhone 15 Pro/Pro Max Review
- Best iPhone 15 Deals
- Best Foldable Phones
- Galaxy Z Fold 5 Review
- OnePlus Open Review
- Best Galaxy Z Flip Deals
- Best Wireless Earbuds
- Best Noise Canceling Headphones
- Best Headphones
- Best Over Ear Headphones
- Best Wireless Earbuds and Headphones for Making Calls
- Best Headphones for Work at Home
- Best Noise Canceling Wireless Earbuds
- Best Sounding Wireless Earbuds
- Best Cheap Wireless Earbuds
- Best Wireless Headphones
- Best iPhone 15 Cases
- Best iPhone 14 Cases
- Best Power Bank for iPhone
- Best Airpods Pro Accessories
- Best Magsafe iPhone Accessories
- Best Speakerphone
- Best Wireless Car Charger and Mount
- Best iPhone Fast Charger
- Best Portable Chargers and Power Banks for Android
- Apple Watch Series 8 vs Series 7
- Best Apple Watch Bands
- Best Android Smartwatch
- Apple Watch Ultra Review
- Best Smartwatch
- Best Prepaid Phone Plans
- Best Cheap Phone Plans
- Best Unlimited Data Plans
- Best Phone Plans
- Best Phone Plan Deals
- Best Senior Phone Plans
- Best Family Phone Plans
- Best Travel Phone Plans
- Best Verizon Plans

Join Chrome Unboxed Plus
Our revamped membership community
- Skip to main content
- Skip to primary sidebar
Comments currently disabled due to technical issues with Disqus

Chrome Unboxed - The Latest Chrome OS News
A Space for All Things Chrome, Google, and More!
Latest Giveaway: Samsung Galaxy Chromebook Go! Enter To Win Here!
Google Meet PIP on tab switch going live on the desktop
August 26, 2024 By Robby Payne View Comments

Google Meet continues to enhance our meeting experiences with thoughtful updates, and this latest one is a pretty big deal for multitaskers. Ever found yourself scrambling to find your video screen after switching tabs during a meeting? Well, say goodbye to that frustration! Google Meet’s handy picture-in-picture (PIP) feature is now even more convenient than before, and will come to your aid the moment you leave the call.
Automatic PIP for Google Meet
With this latest update, picture-in-picture mode will automatically activate when you switch tabs during a Meet session. With no need to manually enable it every time, this seamless transition ensures your meeting remains visible and accessible while you juggle other tasks: such as taking notes, referring to meeting documents, or conducting a bit of quick research on the side.
advertisement

While this automatic picture-in-picture feature is designed to make multitasking easier, there are a few things to keep in mind. First and foremost, it’s currently only supported if you’re using Google Meet on a computer with the Google Chrome browser. Also, if you prefer to have more control over when picture-in-picture activates, you can easily turn off the automatic trigger. Just look for the “View site information” icon in your Chrome URL bar and toggle the “Automatic picture-in-picture” setting off.
Rollout Timeline
Google is rolling this feature out gradually. If your organization is on a Rapid Release cycle, you might start seeing it as early as today, August 26th, but it could take up to 15 days for everyone to have access. For those on a Scheduled Release cycle, the rollout begins on September 10th, again with a potential 15-day window for full visibility.
This new PIP feature is available to all Google Workspace customers, Workspace Individual Subscribers, and users with personal Google accounts. It’s a small but impactful change that exemplifies how Google Meet continually works to create a more user-friendly and productive meeting environment.
Introducing Chrome Unboxed Plus – our revamped membership community. Join today at just $2 / month to get access to our private Discord, exclusive giveaways, AMAs, an ad-free website, ad-free podcast experience and more.
Plus Monthly
$2/mo. after 7-day free trial
Pay monthly to support our independent coverage and get access to exclusive benefits.
Plus Annual
$20/yr. after 7-day free trial
Pay yearly to support our independent coverage and get access to exclusive benefits.
Our newsletters are also a great way to get connected. Subscribe here!
Click here to learn more and for membership FAQ
comments before author
About Robby Payne
As the founder of Chrome Unboxed, Robby has been reviewing Chromebooks for over a decade. His passion for ChromeOS and the devices it runs on drives his relentless pursuit to find the best Chromebooks, best services, and best tips for those looking to adopt ChromeOS and those who've already made the switch.

IMAGES
COMMENTS
In the Safari app on your Mac, use Tabs settings to choose how webpages, links, and tabs work in Safari windows. To change these settings, choose Safari > Settings, then click Tabs. Keep tabs in a separate tab bar, or move them into the toolbar. Separate: Tabs remain in the tab bar, below the toolbar. Compact: Tabs move up to the toolbar.
Fire up the Safari browser on your iPhone and open some sites in different tabs. Tap the "Tabs" button (two cascading squares) on the right (top or bottom, depending on where you've placed the tab bar). It'll open a card-style grid of Safari tabs. You can scroll and tap to switch to any tab, and it's quicker than swiping through other open tabs.
Open a webpage in a new tab, and make that tab the active tab. Shift-Command-click a link. Shift-Command-click a bookmark. Shift-Command-Return after typing in the Smart Search field. Go to the next tab. Control-Tab or Shift-Command-] Go to the previous tab. Control-Shift-Tab or Shift-Command -[Select one of your first nine tabs. Command-1 to ...
In the Safari app on your Mac, click the New Tab button in the toolbar (or use the Touch Bar). To change the webpage that opens in new tabs, choose Safari > Settings, click General, click the "New tabs open with" pop-up menu, then choose an option. See Change General settings.
How to open a new browser tab in iOS 15 Safari. 1. Tap the tabs button in the bottom right corner of Safari. 2. Tap the blue plus (+) button on the left side of the location bar. 3. Alternatively ...
How to switch Safari tabs quickly There are a couple of ways to switch between tabs when using Safari on your iPhone. You can use the standard way, which sees you tap on the two squares in the ...
Open new tab: Command+T. Close tab: Command+W. Move to the next tab: Control+Tab or Command+Shift+] Move to the previous tab: Control+Shift+Tab or Command+Shift+ [. Show all tabs: Command+Shift+\. Open a website in a new tab: Command+Click on a link or bookmark, or Command+Return from the Smart Search Field. Open a website in a new tab and make ...
A quick swipe up from the Bottom Tab Bar on iOS 15 and newer gets you there even quicker. Tap the + button. How to open a new tab in Safari: Open Safari, tap the show pages icon, tap the + icon (Image credit: iMore) Alternatively, tap and hold the show pages icon, then tap New Tab. For those who like gestures, a quick swipe to the left on the ...
On a Mac, use Control+Tab in Safari and Edge, and Command+Option+Right Arrow in Chrome and Firefox. Switching between open tabs in your Chrome, Safari, Firefox, and Edge web browsers is as easy as pressing a keyboard shortcut. You can go to the next tab, previous tab, or a specific tab using a shortcut on your Windows, Linux, and Mac machines.
On your iPhone, go to Settings and select Safari. Move down to the Tab section. The option for Tab Bar displays the address bar at the bottom. Change to it to Single Tab, and the address bar ...
Control + Shift + Tab: This lets you cycle through your open tabs from right to left. On reaching the first tab, it again starts cycling from the last tab. Shift + Command + left or right arrow key: You can switch tabs in Safari with this key combination. In practice, this shortcut is like the above two mentioned above.
5. Window Menu -. Show Next Tab Ctrl ⌃ Tab ⇥. Show Previous Tab Ctrl ⌃ Shift ⇧ Tab ⇥. Additionally, Cmd ⌘ [number] will go directly to tabs 1 through 8, & Cmd ⌘ 9 = 'right-most tab'. Share. Improve this answer. answered Dec 23, 2018 at 15:04.
Discover your iPhone's hidden features. Get a daily tip (with screenshots and clear instructions) so you can master your iPhone in just one minute a day. Open Safari on your iPhone. Swipe across the address bar at the bottom from left to right to see the previous tab. Swipe from right to left to see the next tab.
The tab bar in Safari serves as a visual representation of the open tabs, allowing users to effortlessly switch between different web pages. Located at the top of the browser window, the tab bar displays individual tabs, each representing a distinct webpage.
Using the Tab Bar. The tab bar in Safari serves as a central hub for managing and navigating between multiple open web pages. Located at the top of the browser window, the tab bar displays individual tabs representing each open webpage, allowing users to easily identify and switch between them. This visual interface provides a convenient and straightforward method for organizing and accessing ...
In the Safari app on your Mac, click a tab to select it, then do one of the following: Command-click other tabs to select them. Shift-click another tab to select all tabs in between. Do one of the following: Drag the tabs to a new position in the tab bar, sidebar, or another window. Control-click the tabs, then choose an action from the pop-up ...
2. You can use ctrl + tab to switch to the next tab (equivalent to ⌘ + ⌥ + >) and ctrl + shift + tab to switch to the previous tab (equivalent to ⌘ + ⌥ + < ). You can use this on Safari, Chrome and Firefox, basically with any app that has tabs. Share. Improve this answer.
Switch to a Previous Tab. These key combinations will take you one step backward and open the tab on the left: Command + Shift + Tab or Shift + Command + Left Squared bracket ( [). Switch to a Specific Tab. Safari also lets you jump directly to the first 8 tabs and the last tab using dedicated shortcuts.
6. Go back or forward. Let the trackpad and mouse rest. Use the Command + ] shortcut to advance to the next webpage and Command + [ to go back to the previous webpage in Safari on Mac. 7. Scroll a full-page. To scroll a full page at a time in Mac's Safari, hold the Option key and press the Up or Down arrow key.
First, ensure that Handoff is enabled on your devices. From there, launch the Safari browser and then open the website on the primary device. This can be your iPhone, iPad, or Mac. Ensure that your device doesn't go to sleep or else the feature won't be able to hand the tab over to the secondary Apple device. Now, let's move over to the device ...
Thank you for posting in Apple Support Communities. We understand you'd like to change the way Safari displays tabs in iOS 15. "You can choose between the top Single Tab you're used to and the new bottom Tab Bar layout. Go to Settings > Safari, then scroll down to Tabs. Select either the Tab Bar or Single Tab layout.
2. On Safari, you can shift between tabs on a widow using the following key commands: ⌃⇥ (ctrl-tab) moves to the next tab. ⌃⇧⇥ (ctrl-shift-tab) moves to the previous tab. There is no specific key-command for moving to the last-viewed tab, but under the History menu you can access the last-viewed tab or reopen the last closed tab.
In Safari, tap and hold the Tabs button in the bottom right. From here, you can use the " Private " option to switch over to the Private Browsing Mode. If you want to open a new private tab ...
Clear out the Safari cache and close tabs. If you use Safari often, your iPhone may be storing web history and data that you simply do not need. To clear Safari's browser cache, go to Settings ...
A new Google Meet feature is rolling out on desktop for Chrome, enabling automatic PIP (picture-in-picture) to engage the minute you switch to a new tab.