- Editorial Process
- Why Trust Us?
- Affiliate Linking Policy
- Privacy Policy
- Terms of Service

Weekly Must-Reads View All
What is optimized battery charging on macbooks.
Here's why you can leave your Macbook plugged in all night!
Is It Safe to Leave Your Mac Plugged In All the Time?
Preventing overcharging and preserving battery health on your Mac
7 Things to Do If You Spilled Water on Your MacBook
Quick steps to save your MacBook from water damage
How to Boot Your Mac Into Verbose Mode: 4 Best Ways
Boot your Mac into Verbose Mode with this step-by-step guide
Phone (407) 777-2211
Email [email protected]
Address 1317 Edgewater, Dr #4609 Orlando, Florida 32804
Popular Topics
- wi-fi connectivity issue
- What to Do With Your Old MacBook? 13 Useful Ways to Reuse an Old Mac
- What Software Comes With MacBook
- What Is the MacBook Flexgate Issue and How to Fix It
- What Is the MacBook Flexgate Issue
- volume issue
- video compression
- ventura install
- Update macOS on Your Mac
Trending Now View All

- Troubleshooting Mac Issues
Why Is Safari Running Slow on Mac? 15 Ways to Fix
Reviewed by
Hashir Ibrahim
Last updated: July 27, 2024
Expert verified
Safari may run slowly on Mac due to opening too many tabs, using too many extensions, cache build-up, outdated Safari version, outdated macOS, slow internet connection, hardware limitations, and malware or adware.
Fixing these issues through updating software, managing tabs, clearing cache, and removing unnecessary extensions can improve Safari’s speed and performance on a Mac.
- Managing open tabs and removing unnecessary extensions can free up valuable resources and enhance Safari’s performance.
- Regularly updating Safari and macOS ensures optimal compatibility and access to performance improvements.
- Clearing accumulated cache, cookies, and browsing history can give Safari a fresh start and improve loading times.
- Advanced solutions like switching DNS providers and booting in Safe Mode can address more complex issues affecting Safari’s speed.
Ever found yourself drumming your fingers in frustration as Safari lags on your Mac? A slow browser can turn even the most basic online tasks into a tedious affair.
If Safari is running slow on your Mac, I’ve got your back. Dive into this guide to uncover the mysteries behind Safari running slow on Mac and explore practical solutions to get you back in the fast lane. Ready to turbocharge your browsing experience? Let’s get started!
Before We Begin
If you want to make Safari run faster on your Mac, download MacKeeper. This tool clears up RAM, removes unnecessary Safari extensions, deletes unneeded files, and more. All these features help speed up a slow-running Safari.
Why Is Safari Running Slow on Mac?
Safari running slow on Mac can be due to various reasons. Below, I’ve shared the most common reasons for Safari’s sluggishness on your Mac:
- 🖥️ Too Many Tabs or Windows Open : Having numerous tabs or windows open can consume a lot of memory and slow down Safari.
- 🧩 Heavy Use of Extensions : Some Safari extensions can use a lot of resources, causing the browser to slow down.
- 🍪 Cache and Browsing Data : Accumulated cache, cookies, and browsing history can impact Safari’s performance.
- ⌛ Outdated Safari Version : Running an outdated version of Safari can lead to performance issues.
- 🍎 Outdated macOS : An outdated operating system can cause compatibility issues and slow down Safari.
- 🌐 Internet Connection Issues : An unstable or slow internet connection on Mac can affect browsing speed.
- 💻 Hardware Limitations : Older Mac models with limited RAM and processing power may struggle to run Safari efficiently.
- 🦠 Malware or Adware : Malicious software can significantly degrade the performance of Safari.
Addressing these issues through updating software, managing tabs, clearing cache, and removing unnecessary extensions can improve Safari’s speed and performance on a Mac.
How to Fix Safari Running Slow on Mac
A sluggish Safari on your Mac can be quite a bottleneck, especially during important online tasks. The good news is, there’s no need to let a slow browser rain on your parade. In this section, I’ll walk you through various solutions to bring Safari back to its optimal speed.
Let’s dive into the nitty-gritty of boosting your Safari browser’s performance on your Mac.
1. Check Your Internet Speed
Before diving into more complex solutions, ensuring that your internet connection isn’t the culprit behind Safari’s sluggishness is essential. A slow or unstable internet connection can significantly impact your browsing experience.
To test your internet connection, follow these steps:
- Open Safari on your Mac.

- Navigate to an online speed test tool like Speedtest.net .
- Click the Go button to start the test.

- This will give you an idea of your current internet speed.
- Pay attention to the download and upload speeds. If they are significantly lower than what your Internet plan promises, there might be an issue with your connection.
- If your internet speed is slow, reset your router. Unplug it from the power source, wait 30 seconds, and plug it back in. Wait for it to restart and retest your internet speed.
- If resetting doesn’t help, try moving closer to the router or removing any obstacles interfering with the signal.
- If the above steps don’t improve your internet speed, it might be time to contact your Internet Service Provider (ISP) for further assistance.
2. Force Close and Relaunch Safari
At times, Safari or any of its tabs might encounter errors or issues that consume excessive system resources, leading to slowdowns. Force closing and re-launching Safari can terminate these problematic processes and give the browser a fresh start.
Here’s how to force quit Safari and relaunch it on your Mac:
- Click the Apple logo in the top-left corner of your screen and select Force Quit from the drop-down menu.
- In the new window, select Safari and click the Force Quit button.

- Click Force Quit on the pop-up.

- After force-closing Safari, wait for a few moments to let the system properly terminate all processes related to the browser.
- Find the Safari icon in your Dock and click it to re-launch the browser.
- Check if the performance has improved.
3. Close Unwanted Tabs
Each open tab in Safari consumes your Mac’s memory and processing power. Having multiple tabs open, especially those with heavy content or active scripts, can significantly slow down the browser and even the entire system.
Closing unnecessary tabs can free up valuable resources and enhance Safari’s performance. Here’s how to go about it:
- Take a look at all the tabs you have open in Safari. Identify which ones are not currently needed or are consuming significant resources.
- Click the small x icon on the left of each tab you wish to close.

- Alternatively, you can close an active tab using a Mac keyboard shortcut : Command ⌘ + W .

- You can also right-click a tab and select Close Tab from the context menu.
- After closing unwanted tabs, check if Safari’s performance has improved.
4. Clear Safari History
Over time, Safari accumulates a history of the websites you’ve visited, cached files, and cookies. While these elements are designed to speed up page loading times, they can also clutter your browser and consume system resources, leading to slowdowns.
Clearing your browsing history can give Safari a fresh start and potentially improve its performance. Here’s how to delete Safari’s history on Mac :
- If not already open, launch the Safari browser on your Mac.
- Click the Safari menu item at the top left of your screen. From the drop-down menu, select Settings .

- Select the Advanced tab and check the box next to the Show Develop menu in menu bar if it is unchecked.

- Return to the menu bar, click Develop , and select Empty Caches from this drop-down list.

- After clearing the history, navigate through various websites to check if there is an improvement in Safari’s speed and responsiveness.
5. Clear Safari Cache and Cookies
The cache stores temporary files from websites to help pages load faster in future visits, while cookies save small pieces of information like login details. Over time, these stored files can accumulate and cause Safari to slow down.
Clearing the browser cache on your Mac can free up storage and improve browser speed. Here’s how to clear Safari cache on your Mac :
- Launch Safari and click Safari in the top menu bar, then select Settings from the drop-down menu.
- In the Settings window, select the Privacy tab and click Manage Website Data .

- A new window will open, showing a list of websites storing data.
- Click Remove All to clear all cookies and cached data. Confirm the action when prompted.

- After completing these steps, browse through different websites and assess whether Safari’s performance has improved.
6. Delete Unwanted Extensions
Extensions are additional features or functionalities added to Safari to enhance user experience. However, some extensions can be resource-intensive, causing the browser to slow down. Removing unnecessary or problematic extensions can help in optimizing Safari’s speed.
Here’s how you can delete unwanted extensions on Mac :
- Open Safari on your Mac, click the Safari menu in the menu bar and select Settings .
- Click the Extensions tab to view all the installed extensions.

- Find the extension you want to remove and click it.

- Click the Uninstall button to confirm that you want to remove the extension.

Alternatively, you can use MacKeeper to remove unwanted extensions from Safari. Here are the steps to follow:
- Download and install MacKeeper on your Mac.
- Open MacKeeper and click the Smart Uninstaller option in the left sidebar.

- Click the Start Scan button to scan your computer for installed browser extensions.

- Once the scan is complete, click Browser Extensions in the left sidebar and locate the extension you want to remove from the list.

- Click the checkbox next to the extension you want to remove and tap Remove Selected .

- Confirm the action by clicking the Remove button in the confirmation dialog box.

- Wait for the uninstallation process to complete.
- Restart your browser to ensure the extension has been completely removed.
7. Disable Search Engine Suggestions
Search engine suggestions are generated in real-time as you type into the search bar, which can sometimes slow down Safari, especially on slower internet connections or older Mac models. Disabling this feature can reduce the load on Safari and potentially improve its speed.
Here’s how you can disable search engine suggestions on Safari:
- Launch Safari, click Safari in the menu bar and select Settings from the drop-down menu.
- In the Settings window, click the Search tab.
- Uncheck the box next to Include search engine suggestions to disable the feature.

- Close the Settings window and test Safari by typing into the search bar to see if there is an improvement in responsiveness.
8. Disable Autofill
Autofill automatically completes forms using stored information, which, while convenient, can sometimes cause Safari to lag, especially if there’s a lot of data stored. Disabling this feature can help Safari run more smoothly.
Here’s how you can disable Autofill on Safari:
- In the Settings window, click the Autofill tab.
- You will see several options for different types of information that Safari can autofill. Uncheck the boxes next to the types of information you don’t want Safari to autofill.

- After making the changes, close the window and restart Safari to apply the adjustments.
- With Autofill disabled, navigate to various websites with forms and assess whether there’s an improvement in Safari’s speed and responsiveness.
9. Update Safari
Running an outdated version of Safari can lead to performance issues, as updates often include optimizations and fixes for known bugs. Ensuring Safari is up-to-date can help resolve slowdowns and enhance browser stability.
Here’s how you can update Safari on Mac:
- Click the Apple logo in the top-left corner of your screen and select App Store from the drop-down menu.

- In the App Store, click the Updates tab to view available app updates.

- Scroll through the list of updates and look for Safari. If an update is available, it will be listed here.
- Click the Update button next to Safari to download and install the latest version.

- Once the update is complete, close and restart Safari to apply the changes.
- After updating Safari, navigate different websites and assess whether the browser’s performance has improved.
10. Disable DNS Prefetching
DNS prefetching is a feature that pre-resolves domain names before you click a link, aiming to improve page load times. However, this feature can cause Safari to slow down or become unresponsive on some networks. Disabling it can help alleviate these issues.
Here’s how you can disable DNS prefetching:
- Navigate to Finder > Applications > Utilities > Terminal to open the Terminal application on your Mac.

- In the Terminal window, type the following command and press Enter :

- Close open Safari windows and relaunch the browser to apply the changes.
- Navigate through various websites and evaluate whether disabling DNS prefetching has improved Safari’s speed and responsiveness.
11. Switch DNS Provider
The Domain Name System (DNS) translates website names to IP addresses. Sometimes, the default DNS servers provided by your ISP may be slow or overloaded, affecting your browsing speed. Switching to a faster, more reliable DNS provider can enhance your internet speed and Safari’s performance.
Here’s how you can switch your DNS provider:
- Click the Apple logo and select System Settings from the drop-down menu.
- In the System Settings window, click Network to access your network settings.

- In the Network settings window, click Wi-Fi and tap the Details button next to your active Internet connection.

- Click the DNS tab in the Advanced Settings window.

- Click the + button below the DNS Servers box.

- IPv4 addresses: 8.8.8.8 and 8.8.4.4
- IPv6 addresses (if your network supports it): 2001:4860:4860::8888 and 2001:4860:4860::8844
- If there are existing DNS servers listed, make sure the Google DNS addresses are at the top of the list. You can click and drag the entries to reorder them.
- Click the OK button in the DNS Servers window to save the changes.

- After switching the DNS provider, open Safari and browse through different websites to check if there’s an improvement in speed and responsiveness.
12. Kill Resource-intensive Processes
Some processes running on your Mac can consume a significant amount of system resources, affecting the overall performance of your computer and, consequently, Safari. Identifying and terminating these resource-intensive processes can free up system resources and improve Safari’s responsiveness.
Here’s how you can kill resource-intensive processes on your Mac :
- Open Activity Monitor by going to Finder > Applications > Utilities > Activity Monitor .

- In Activity Monitor, you’ll see a list of active processes sorted by their usage of system resources such as CPU, Memory, Energy, Disk, Network, or Cache .
- Identify the background process you want to terminate by browsing the list or using the search box at the top-right corner.

- Select the process you want to terminate to highlight it, and click the X button in the top toolbar.

- Click the Quit button in the confirmation window to terminate the selected process.

Alternatively, you can use MacKeeper’s Memory Cleaner to free up RAM on your Mac and kill background processes. Here’s how:
- Open MacKeeper and click Memory Cleaner under the Performance tab.

- Click Open .

- Click Clean Memory .

- It will clean your Mac and free up available memory. You can see how much memory it freed under Last Cleanup .

13. Reset Safari to Factory Defaults
Resetting Safari to factory defaults will remove all your settings, history, bookmarks, and other data. It’s like starting fresh with Safari, which can be helpful if the browser’s performance is severely affected by configurations or corrupted data.
Here’s how you can reset Safari to factory defaults:
- Before resetting, backup your bookmarks, saved passwords, and any other important data from Safari.
- Navigate to the Extensions tab and uninstall all extensions.
- Then, go to the Privacy tab and click Manage Website Data to remove all website data.
- Close Safari.
- Open Finder, click Go , and select Go to Folder .

- Type the following path and press Enter :

- Locate the file named com.apple.Safari.plist and move it to the Bin.

- Open Safari again. It should now be reset to its factory defaults.
14. Scan Your Mac for Virus
Malware and viruses can significantly degrade the performance of your Mac and affect Safari’s functionality. Running a thorough virus scan can identify and remove malicious software, potentially resolving any slowdowns in Safari.
Here’s how to run a virus scan on your Mac using MacKeeper:
- Download and install MacKeeper.
- Launch MacKeeper and navigate to the Antivirus tab in the left sidebar.

- Initiate an instant virus scan by clicking the Start Scan button.

- If any viruses are detected during the scan, click the Fix Items button to resolve the issues.
- If your system is threat-free, you’ll see a No threats found message. You can tap the Restart button to run the scan again.

- Enable real-time antivirus protection to safeguard your Mac from future threats by clicking the Enable button.

Once you have configured your security settings, MacKeeper will continue to operate in the background, diligently scanning for threats and actively blocking any malicious activity.
What Else Can MacKeeper Do?
Besides removing browser extensions from Mac and scanning it for viruses, MacKeeper can remove junk files , uninstall applications , and optimize Mac storage . Check out my in-depth MacKeeper review to learn about all its features.
15. Boot Your Mac Into Safe Mode
Safe Mode starts your Mac in a basic state with only the essential system software. It checks for issues and deletes certain system caches, potentially resolving Safari’s performance problems.
Here’s how to boot your Mac in Safe Mode :
Apple Silicon Macs
- Click the Apple icon and choose Shut Down from the drop-down menu.
- Wait for your Mac to shut down completely, and press the Power button to turn it on.

- Keep holding the Power button until you see the Loading startup options screen.

- Select a volume from the options.

- Press and hold the Shift ⇧ key and click Continue in Safe Mode .

- Your Mac will restart automatically, and you will see Safe Boot in the menu bar when the login screen appears.

Intel-Based Macs
- Restart or turn on your Mac and press and hold the Shift ⇧ key immediately.
- Keep holding the Shift ⇧ key until you see the login screen.
- Release the Shift ⇧ key and log in to your Mac.
- You may be asked to log in again.
- You’ll see Safe Boot in the menu bar on your first or second login window.
Open Safari and navigate through various websites to assess whether the browser’s performance has improved in Safe Mode. After checking Safari’s performance, restart your Mac normally without holding any keys. This will exit Safe Mode.
Speed Up Safari on Your Mac
Navigating through a sluggish Safari can be a test of patience, but armed with the solutions outlined in this guide, you’re well-equipped to tackle any slowdowns head-on. To improve your Safai experience further, here are some more tips for you:
- If your Safari bookmarks disappeared on Mac , many ways exist to restore them without panicking.
- If you don’t want Safari to keep your browsing history, go incognito on a Mac in Safari browser .
- Some pop-ups can be a nuisance and slow down your browser. So, disable unnecessary pop-ups on Safari and improve its speed.
Frequently Asked Questions
Will i lose important data by resetting safari to factory defaults, is it safe to switch to a different dns provider, how often should i scan my mac for viruses to maintain safari’s performance.

Hi there! I'm Ojash, a tech journalist with over a decade of experience in the industry. I've had the privilege of contributing to some of the world's largest tech publications, making my mark as a respected Mac expert. My passion lies in exploring, using, and writing about MacBooks, and I enjoy sharing my expertise to help others make informed decisions and get the most out of their MacBook experience. Join me as we delve into the fascinating world of MacBooks together!
I'm Hashir, a tech journalist with a decade of experience. My work has been featured in some of the top tech publications like MakeUseOf and MakeTechEasier. I have a bachelor's degree in IT, a master's in cybersecurity, and extensive knowledge of Apple hardware, specifically MacBooks. As the senior writer at MacBook Journal, I write in depth guides that help you solve any issues you have with your mac and unbiased reviews that help you make the right buying decisions.
You May Also Like

Mac Won’t Turn On? Try These 12 Fixes
Turn on a Mac that won't power on: From basics to advanced fixes

Apple Mouse Not Working: 12 Best Ways to Fix
Written by Ojash Reviewed by Hashir Ibrahim Last updated: July 27, 2024 Expert

How to Fix WindowServer Mac High CPU Usage: 14 Quick Ways
Reduce WindowServer CPU load with these Mac optimization steps

How to Fix MacBook Screen Flickering: 20+ Best Solutions
Safari Slow on Mac
In this article you will find the following:
Safari is the fastest browser on the Mac, but it isn't immune from slowdowns and performance issues. If web pages take longer to load or site navigation doesn't feel responsive, read on to learn how to speed up Safari on Mac.
Before you start: If you want Safari to run as well as possible, you need to make sure the apps on your Mac are up-to-date. That’s easy with MacKeeper’s Update Tracker: Download and run MacKeeper. Select Update Tracker . Click Scan For Updates . Select what to update, and click Update . Yes, it’s as simple as that. Keep your Mac’s apps up to date with MacKeeper, and you’ll save tons of time.
- Why is Safari so slow on Mac?
Before we consider the solutions, let’s look at some of the possible reasons that Safari is lagging on your Mac. Understanding these issues will help you to identify them, so you can get Safari working as it should.
Common causes for the Safari browser to run slowly include:
- Your internet connection is running slow.
- There’s a problem with your Wi-Fi.
- You have too many Safari tabs open.
- You’re running too many resource-intensive apps in the background.
- Safari or macOS is out of date.
- Faulty or incompatible drivers are interfering with Safari.
- Your Safari preferences have become corrupted.
- You’re running out of disk space on your Mac.
In our article, we’re going to look at fixing these issues and more.
- How to speed up Safari on Mac
Is Safari running slow on your MacBook, iMac, or Mac mini? Connectivity issues, unoptimized extensions, cache corruption, and a host of other reasons often cause that. Try these suggestions to improve Safari performance on your Mac:
- Check if your internet is slow
- Close unnecessary tabs in Safari
- Shut down apps and resource-intensive processes on Mac
- Disable unnecessary Safari extensions
- Switch DNS servers for Wi-Fi and Ethernet
- Clear the Safari cache and cookies
- Manage and configure autofill
- Update your Safari browser
- Reset Safari to factory defaults
- Boot your Mac into Safe Mode
- Fix problems with the Startup Disk
- Free up disk space on your Mac
1. Check if your internet is slow
If Safari isn’t loading pages , or it takes too long, it's important to figure out if it's just a matter of your internet being slow. The best way to do that is to use an online speed checker like Fast.com or SpeedTest.net. You can also just type ‘speed test’ in Google to bring an internet speed tester without leaving the search engine.
Restart your router if you find that your internet isn't uploading or downloading at a decent rate. If that doesn't speed it up, learn what else you can do to fix a slow internet connection on Mac . Also, don't discount server-side issues. If the problem is limited to a specific site, use a website monitoring tool such as Downdetector to see if that site is experiencing issues. Sometimes, websites go down, and there’s really nothing you can do about it except wait for them to be fixed.
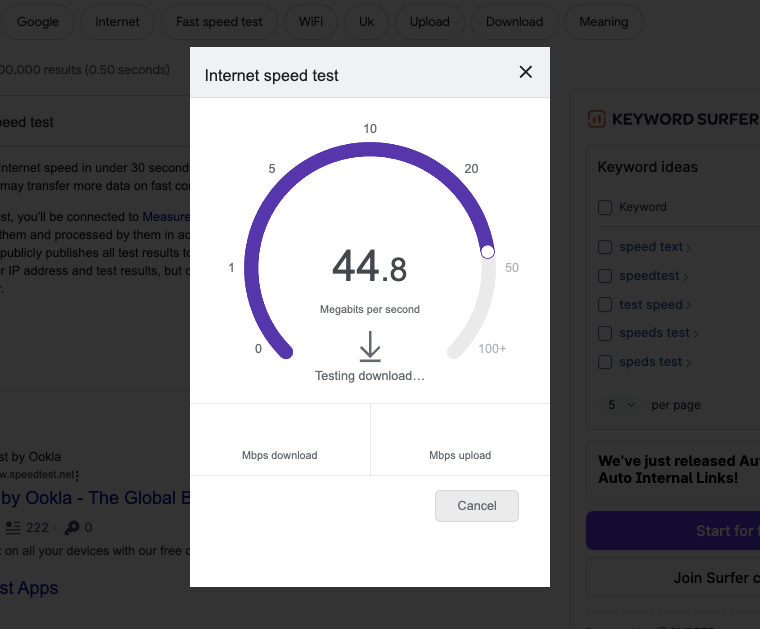
2. Close unnecessary tabs in Safari
Although Safari is adept at handling dozens of tabs, having too many open simultaneously will eventually take its toll on your Mac's memory. That creates delays while loading new pages, and the performance hit could also result in erratic browser behavior.
The quickest way to speed up Safari on Mac is to shut down unnecessary tabs as soon as you notice any slowdowns. Getting used to moving between and closing tabs using the Ctrl+Tab and Command+W keyboard shortcuts can make the process even faster.
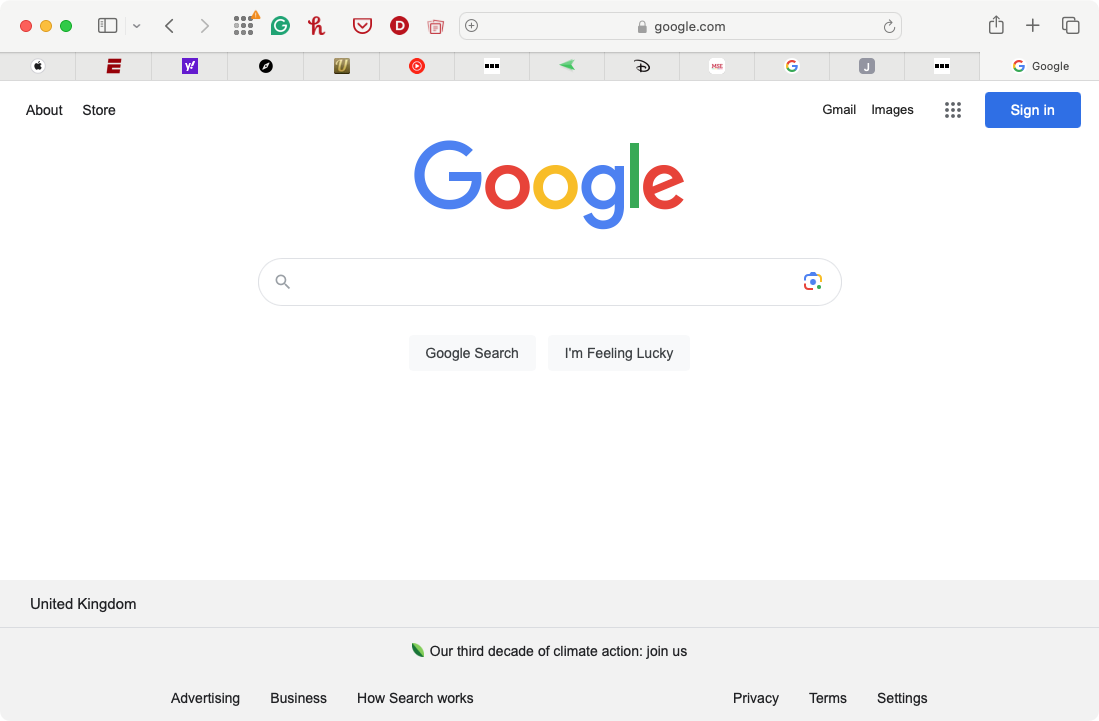
3. Shut down apps and resource-intensive processes on Mac
Tabs aside, having too many applications open can also make the Safari browser slow on Mac. If you find your Mac overheating , that’s a good sign it’s being overworked. This is less likely to be the case with newer Macs, which have fast Apple Silicon processors like the M1 and M2. Nevertheless, you should check your Mac's Dock and quit anything you aren't actively using. Try force-quitting troublesome programs if you can't close them normally.
If that doesn’t get Safari up to speed, you may have background processes that are using too much processing power and memory. Use the Activity Monitor to locate and stop them:
- Open Activity Monitor from Applications > Utilities . In the CPU tab, sort your Mac's activity using the % CPU column and shut down any third-party processes that use a significant amount of CPU.
- Switch to the Memory tab and stop third-party items that use lots of RAM.
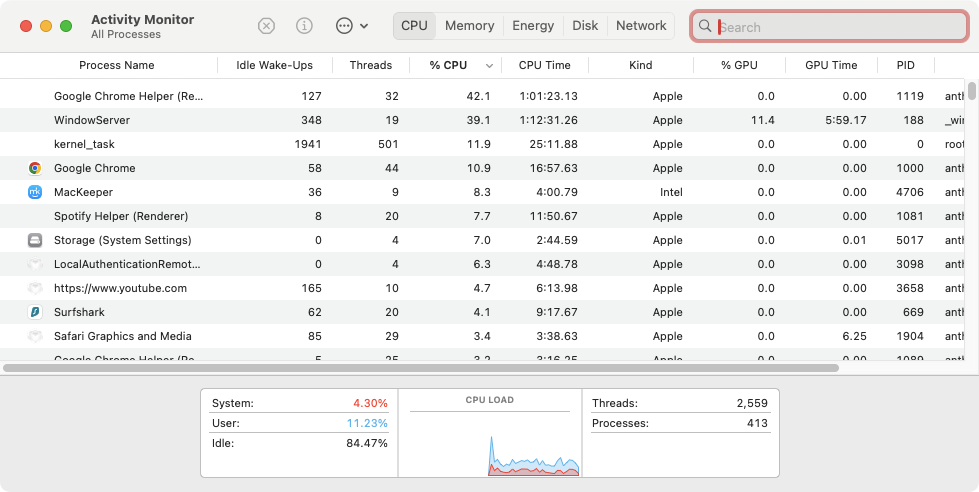
Important: If you always end up pushing the hardware on your Mac to its limits, consider using MacKeeper's Memory Cleaner feature to keep things under control.
4. Disable unnecessary Safari extensions
Running Safari with multiple extensions increases the load on the CPU and RAM. That translates to slower browser performance, so review your list of browser add-ons and disable any items you don't regularly use. Here’s how:
- Open Safari and select Safari > Settings on the menu bar.
- Switch to the Extensions tab. Clear the boxes next to any extensions you want to disable.
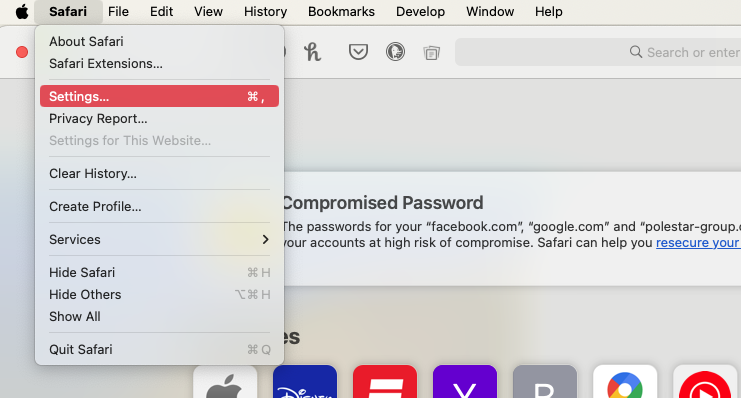
Note from our team: We highly recommend you update Safari extensions periodically via the Mac's App Store or MacKeeper’s Update Tracker to ensure they run in top shape. If you notice anything suspicious that might be slowing you down, learn how to remove malicious browser extensions and toolbars from your Mac.
5. Switch DNS servers for Wi-Fi and Ethernet
DNS (short for Domain Name System) is a cataloging system that matches domain names with IP addresses. When you type in the web address of a site, DNS tells your browser which IP address to visit to load the site.
Not all DNS providers are fast, so changing your Wi-Fi or Ethernet's DNS settings to a popular service like Google DNS can make Safari run faster on Mac. For best results, clear the DNS cache on your Mac before you begin.
Change your Mac’s DNS settings like this:
- In System Settings , select Network in the sidebar, then either Ethernet or Wi-Fi , depending on how you’re connected to the internet.
- Click Details .
- In the DNS section, click the plus button under DNS servers, and add 8.8.8.8 . Then do the same with 8.8.4.4 , and click OK .
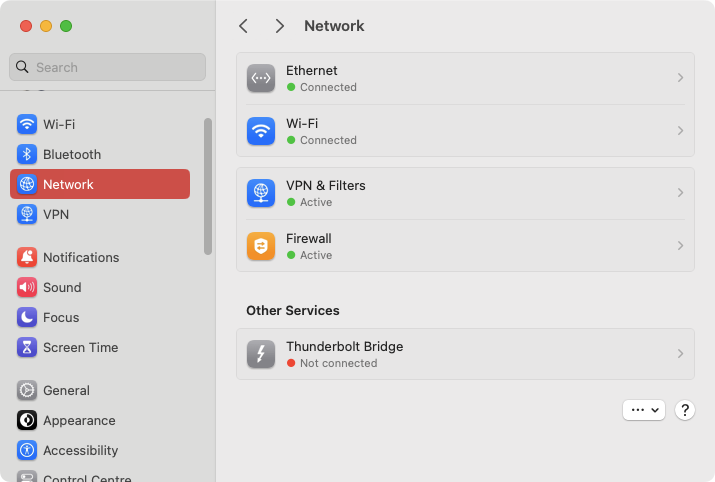
6. Clear the Safari cache and cookies
Like most web browsers, Safari caches various forms of site data—images, HTML files, and JavaScript code—to improve load times in subsequent visits. However, a bloated or corrupt cache can adversely impact performance and result in Safari working slow on the Mac. You can clear the Safari cache after activating its hidden Develop menu.
Corrupt, outdated, or privacy-invasive browser cookies can slow down Safari. Deleting these cookies may help too. Here’s how to clear Safari’s cache and cookies:
- In Safari’s settings menu , switch to the Advanced tab and check the box next to Show features for web developers .
- Select Develop on the menu bar and pick the Empty Caches option.
- Now for the cookies. Select Safari > Clear History on the menu bar.
- Set Clear to All History , and click Clear History .
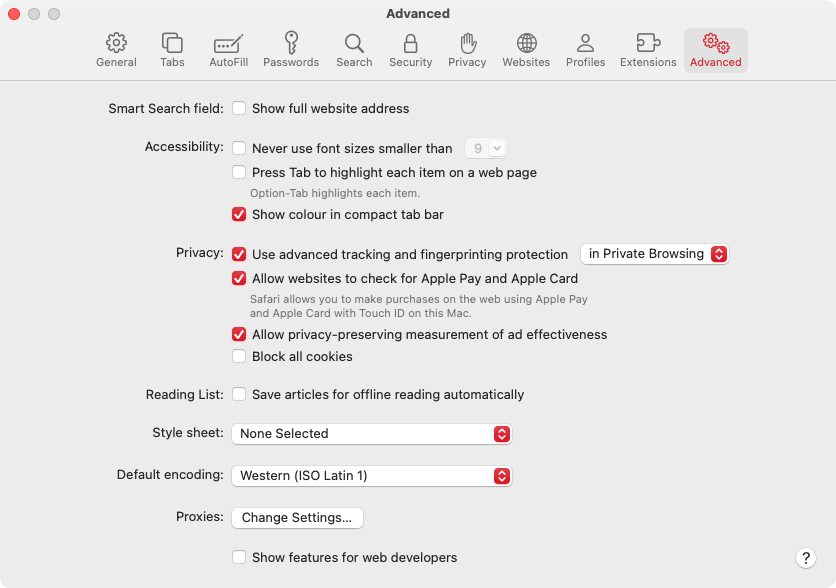
Hint from our experts: You can also clear your Safari cache with MacKeeper’s Safe Cleanup . In just a few clicks, it will clean up not only Safari but all your other web browsers and apps, log files, unneeded languages, and more. Run Safe Cleanup and get your Mac in order: In MacKeeper , select Safe Cleanup , then click Start Scan . When the scan is finished, choose what you want to delete, then click Clean Junk Files . Now click Skip Trash or Empty Trash , and MacKeeper will clear out the junk data. Step 1. Run Safe Cleanup Step 2. Remove junk files Step 3. Confirm removal
7. Manage and configure autofill
Autofill is a common feature in web browsers, which automatically fills in online forms for you. Information like your name, phone number, email address, and even payment cards are stored, so you don’t have to remember them or type them manually every time. As convenient as this feature is, it can also cause Safari to run slowly.
Changing your Safari browser’s autofill settings can stop it lagging:
- Open Safari’s settings , and go to the Autofill tab. To disable a category of autofilled data, use the checkboxes . Click one of the Edit buttons for more precise configuration.
- If you decide to edit the Credit cards autofill settings, for example, enter your password and click Unlock .
- You can then add or remove credit cards. Now do the same with the other autofill settings.
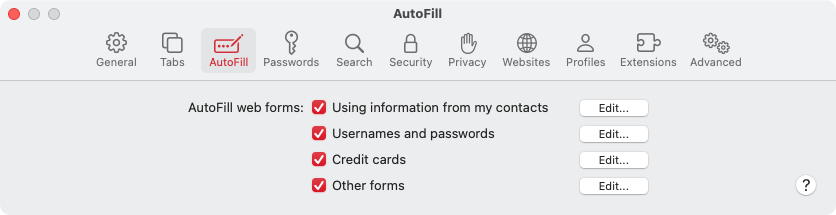
8. Update your Safari browser and macOS
Like many software companies, Apple regularly releases new updates for its apps, including Safari, and they arrive alongside regular macOS updates . These include bug fixes and performance enhancements, so you should make sure your browser and operating system are always on the latest supported version. Updating may be enough to fix a slow Safari browser. To update your Mac:
- In System Settings , select General from the sidebar, and then click Software Update .
- Wait until the Software Update tool checks for newer macOS updates and select Update Now to install any pending updates.
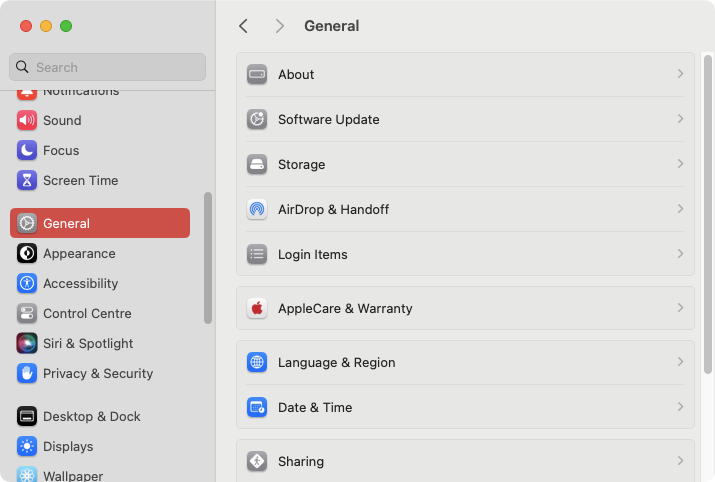
Even if a new macOS update doesn't include anything Safari-related, installing it will still improve general performance across native apps. Whether your Mac is running slow or not, make it a point to install macOS updates as soon as possible.
9. Reset Safari to factory defaults
Corrupt browser preferences and other underlying issues can also play a factor. There’s no way to repair your Safari preferences, so sometimes, the only way to fix a slow instance of Safari on Mac is to reset it to factory defaults. Here’s how:
- Save your work and exit Safari. Open Finder , select Go > Go to Folder on the menu bar, and visit the ~/Library/Preferences/ directory.
- Find the com.apple.Safari.plist file and delete it.
- Reopen the Go to Folder box and visit ~/Library/Safari/ . Then, delete each item within the folder except the Bookmarks.plist file.
- Visit ~/Library/Containers/ , search for Safari, and delete all files and folders that appear among the search results.
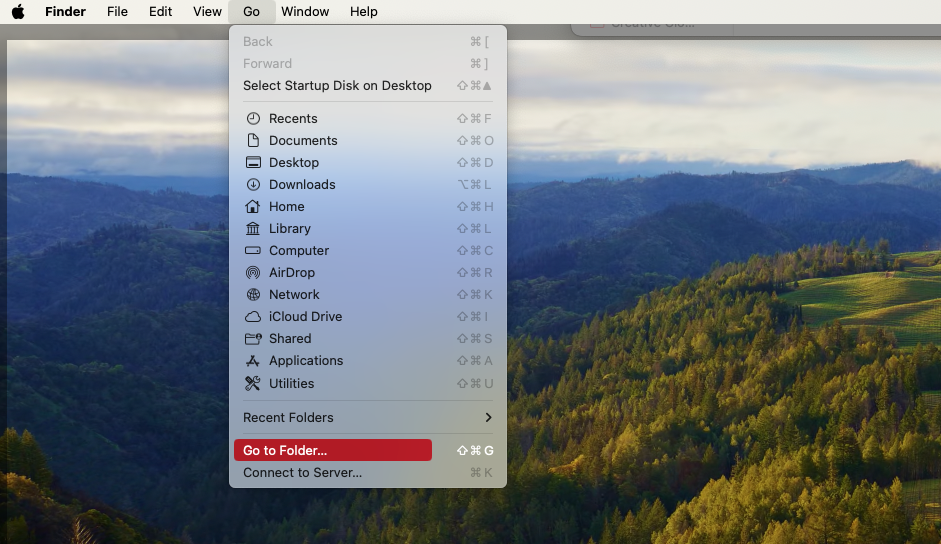
Next time you open Safari, you’ll need to set it up again to your liking. For example, you’ll need to visit its Settings pane to reactivate any extensions you want.
If you’re worried about security, check our guide on how Safari can get a virus .
10. Boot your Mac into safe mode
If none of the fixes above help speed up Safari, try booting your Mac into and out of safe mode. That helps flush out various forms of temporary data that can interfere with Apple's browser. It can also help you work out if third-party apps or drivers are hurting your Mac’s performance. These don’t load when you’re in safe mode, so if you think such programs are causing issues, you can uninstall them.
On an Intel Mac , you can get to safe mode while holding down the Shift key during the reboot phase . However, if you use an Apple Silicon Mac, follow these steps to get your computer into safe mode:
- Shut down your Mac.
- Turn it on but keep holding the Power button until you get to the Startup Options screen.
- Hold the Shift key and select Macintosh HD > Continue in Safe Mode .
Important : In Safe Mode, repeat the fixes above if you cannot complete them earlier. Then restart your Mac normally. To delete additional forms of temporary data that can slow down Safari, learn how to delete your Mac's application and system caches . Start your Mac in safe mode
11. Fix problems with the Startup Disk
Your startup disk is where macOS is stored, so if there are any issues with it, your Mac may not run as you expect. Apps like Safari may be affected, causing them to run slowly or freeze up. Fortunately, macOS contains tools that can help you diagnose problems with your disk drives:
- Turn your Mac off completely.
- If you’re using an Intel Mac , power it up while holding down Command+R . When you see the Apple logo, you can let go.
- If your Mac has an Apple Silicon chip , press and hold the power button . Keep it held down until you see the startup options screen. Click Options > Continue .
- This will put your Mac in recovery mode. Select your account, then click Next. Enter your password.
- Choose Dis k Utility > Continue . Select your Mac’s main system drive, and then click First Aid.
- Now click Run . If Disk Utility finds anything wrong with your hard drive or SSD, it’ll try to fix it.
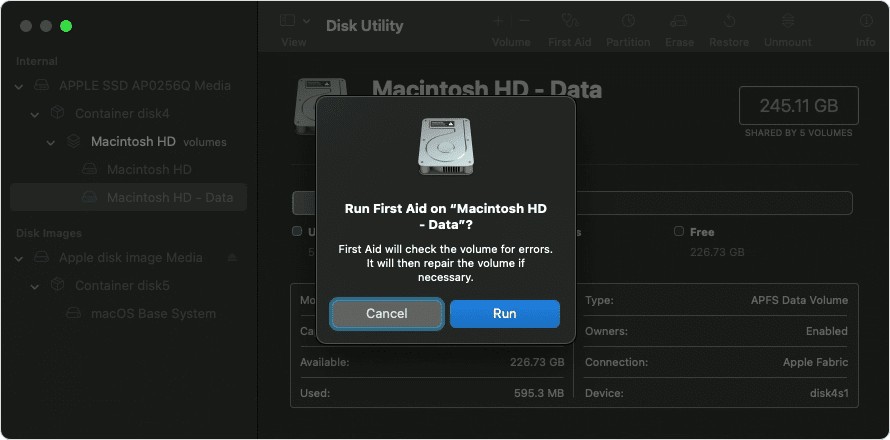
Pro tip from us: Diagnosing hardware-related issues can be tricky, and the tools built into macOS can only take you so far. If you need more help, check out our Premium Services . We offer expert help, 24/7, for all your technical issues—not just those related to Macs.
12. Free up disk space on your Mac
It’s never a good idea to let your Mac’s storage get too full. The less space you have, the more your computer will struggle, and that could be why Safari is lagging. Whether you have an iMac, Mac mini, MacBook Air, or any other Apple computer, an overflowing hard drive or SSD is a big no-no.
How do you free up space on your Mac ? Just do as follows:
- In System Settings , go to General > Storage . Next to Applications , click the info icon.
- Click Last Accessed to sort the column and put the least used apps at the top. Select an app and click Delete .
- Click Delete to remove the app. Enter your password and click OK .
- Now, work your way through all the Storage settings like this, removing any files you don’t need.
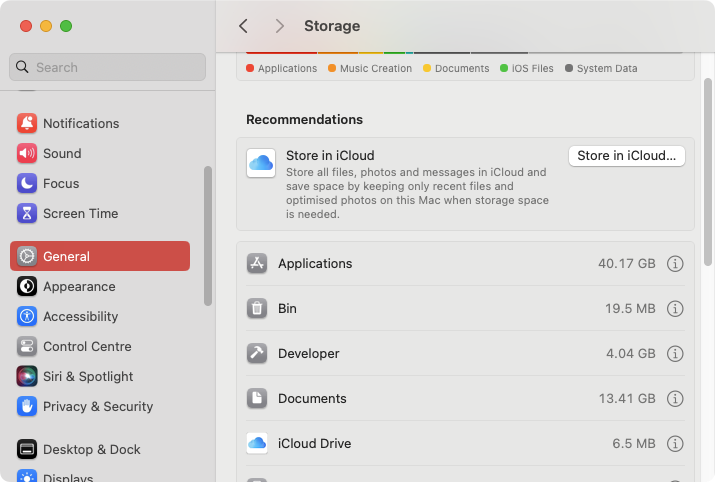
- How to prevent Safari from running slowly on Mac
Keeping Safari in top shape is crucial for a great web browsing experience. There are a few ways to make sure Safari doesn’t start running slow:
- Avoid having too many open tabs.
- Shut down unwanted apps and processes.
- Cut down on the number of active extensions.
- Occasionally clear your Safari cache.
- Don’t let your Mac’s system drive get too full.
- Keep your macOS and Safari up to date.
It’s also important to keep other apps up to date as well, as they can also potentially cause Safari to slow down. If you’re looking for an easy way to update your apps, try MacKeeper’s Update Tracker . It will update all your favorite apps with a single click, saving you time and effort.
- Full steam ahead
It’s no fun having a slow web browser, so hopefully, one of the fixes in our guide has helped you to get Safari back up to speed. If you’re still struggling, then give MacKeeper a try . It’s packed with features that can help you identify and fix issues with your Mac, and its Update Tracker means you never need to worry about out-of-date apps slowing you down.
- FAQ about Safari performance on Mac
1. How do I make Safari work better?
There are many different ways to improve Safari’s performance, including:
- Clearing Safari’s cache
- Removing unnecessary extensions
- Resetting Safari’s preferences
- Closing down unnecessary Safari tabs
- Updating Safari and macOS
- Changing your DNS servers
- Configuring Safari’s autofill settings
2. Why is Safari being extremely slow?
If your Safari browser is slow, it might be caused by a slow internet connection. Check that first with a speed testing site. If that shows your internet connection is fine, then other causes for Safari to run slowly include:
- Too many tabs being open
- Lots of background processes holding back your system
- Out-of-date apps
- Problematic extensions
- Too much cached data in Safari
3. How do I accelerate Safari settings?
To fix a slow Safari browser, you should:
- Clear your Safari cache.
- Close all unnecessary tabs.
- Shut down any apps you’re not using.
- Close background processes with Activity Monitor.
- Update Safari and macOS.
- Change your DNS settings.
- Turn off or manage autofill.
- Reset your Safari to factory settings.
- Free up disk space on your Mac.
- Run First Aid on your system drive.
4. How do I stop my Safari from lagging?
Ideally, you want to prevent Safari from ever getting slow in the first place. Some steps to follow:
- Don’t open loads of tabs at once.
- Shut down apps after you’re finished with them.
- Don’t install loads of extensions.
- Make sure to clear your Safari cache every now and then.
- Try not to let your Mac’s storage get too full.
- Make sure you keep macOS, Safari, and all other apps up to date.
You’ll love exploring your Mac with us.
Oops, something went wrong.
Try again or reload a page.

- Delete unnecessary system files and caches
- Free up GBs of storage space
- Easily find and delete duplicate files
Safari running slow on Mac? Speed it up with MacKeeper.

MacKeeper - your all-in-one solution for more space and maximum security.
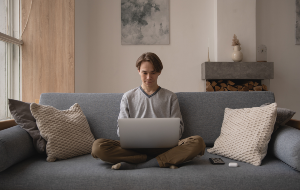
We respect your privacy and use cookies for the best site experience.
Privacy Preferences Center
We use cookies along with other tools to give you the best possible experience while using the MacKeeper website. Cookies are small text files that help the website load faster. The cookies we use don’t contain any type of personal data meaning they never store information such as your location, email address, or IP address.
Help us improve how you interact with our website by accepting the use of cookies. You can change your privacy settings whenever you like.
Manage consent
All cookies
These cookies are strictly necessary for enabling basic website functionality (including page navigation, form submission, language detection, post commenting), downloading and purchasing software. The website might malfunction without these cookies.
Download MacKeeper when you're back at your Mac
Please enter your email so we can send you a download link
Check your email on your Mac
Install MacKeeper on your Mac computer to rediscover its true power.

Run Application

Click Continue

Click Install

Your macOS version is lower than OS 10.11. We’d like to offer you MacKeeper 4 to solve the cleaning, privacy, and security issues of your macOS.
Why is Safari so Slow? 8 Possible Causes & Fixes

This site contains affiliate links. As an Amazon Associate, We earn a commission from qualifying purchases at no extra cost to you.
Experiencing Safari slowdowns on your Mac? Whether it’s loading issues or post-Monterey update sluggishness, these common glitches can be frustrating. In this guide, we’ll explore why Safari is lagging and provide solutions for a smoother browsing experience.
Note: if Safari is not just slow, but keeps freezing and crashing, read this post instead for more troubleshooting tips.
Key Takeaways:
- Clear Cache: Overloaded cache can slow Safari. Clear history and cache through Safari settings for a speed boost.
- Extensions Check: Outdated or excessive extensions can drag Safari down. Remove unnecessary ones via Safari settings.
- Update Safari: An outdated Safari version might cause slowness. Update it through the App Store.
- Network Check: Slow Safari might be due to network issues. Test internet speed to rule this out.
- User Account Check: A corrupted user account or macOS issues can affect Safari. Test on a new user account and run disk utility checks.
- Tab Management: Too many open tabs strain Safari. Close unnecessary tabs for better performance.
Why is Safari so Slow?
Safari could be slow because you’re using an outdated version of Safari. The cache might be overworked, or you might be facing network issues. Additionally, you might have too many tabs open that are causing the app to slow down.
Important Tips
It’s normal for safari to run slow on certain websites.
By certain websites, we mean “heavy” sites that are loaded with flash or video ads on the pages you browse. Worse yet, some even auto-play without you clicking on. They tend to have your MacBook heat up quick.
The best option is to close those pages immediately when you finish reading the content on it, or you could install AdBlock Plus (Safari compatible) to block the ads from displaying.
Stop excessively multitasking
You’d be surprised how much better 90% of programs work when you don’t try and use them at the same time as a dozen other apps. It seems like a simple solution, but it is often the best one.
Take care of Safari
Some methods are a matter of habit, such as regularly clearing your cache or making sure the app is up to date. Imagine your computer as a car that needs regular maintenance to run well.
Don’t neglect the computer
Macs are not immune to viruses, despite the common perception. They also aren’t immune to file corruption or errors. Make sure you haven’t picked up anything unwanted while browsing that could be affecting Safari’s performance.
Slow Safari : 8 Possible Causes & Fixes
1. overworked cache.
The cache is a location on your Mac’s hard drive where Safari temporarily stores data that you use frequently. The cache allows Safari to reference this information quickly and therefore execute actions such as loading a specific page more quickly.
However, if the cache becomes full then Safari cannot add newer, more relevant material and is forced to use slower methods to respond to your demands.
Here’s how to erase the data in the cache so that Safari can work smarter rather than harder:
Start by erasing your history from Safari by navigating the menu bar along the top and choosing History > Clear History and Website Data .
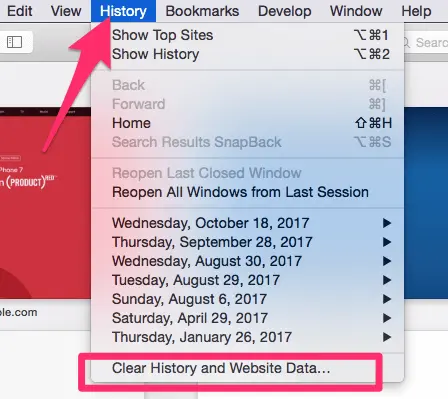
Once you click this, you’ll be shown a small pop-up window. Choose “All History” from the bottom of the drop-down, and then Clear History .
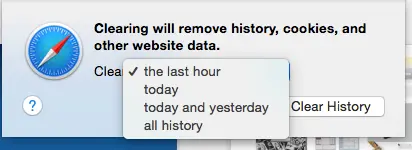
The next thing you can do is clear the cache using a more advanced method. First, go to the Safari menu and open Preferences.
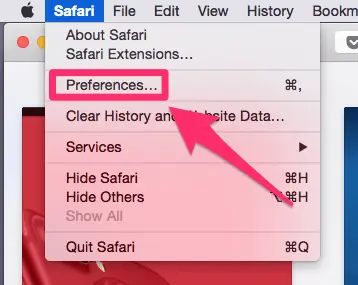
On the preferences panel, choose “Advanced” and then look for the checkbox at the bottom of the page that says “Show Develop Menu in Menu Bar”. Make sure this box is checked, then close Preferences.
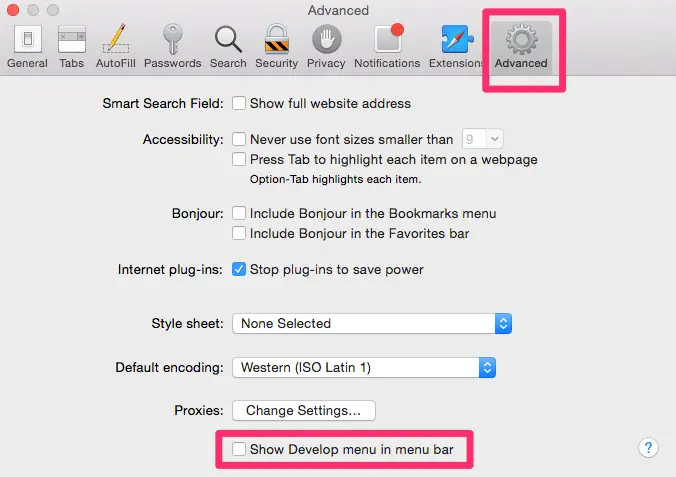
You’ll notice a new tab has been added to your menu bar, called “Develop”. Click on this, and then choose “Empty Caches” from the list. You won’t be given any confirmation, but it will clear the cache and you can restart Safari and see if this has solved your problem.
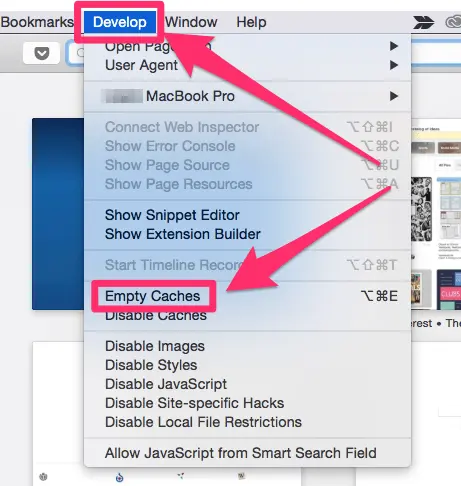
2. Bad Extensions
Most people are aware that Apple doesn’t play well with Flash, but this isn’t the only plugin that could be causing Safari to lag. Any extension or plugin that is outdated or not correctly optimized could be the “culprit”, and you should disable or remove as many as possible.
The easiest way to do this is to use CleanMyMac X , go to Extensions > Safari Extensions (the screenshot below), here you just select these unwanted plugins, and click the “Remove” button at the bottom to clean them all at once.
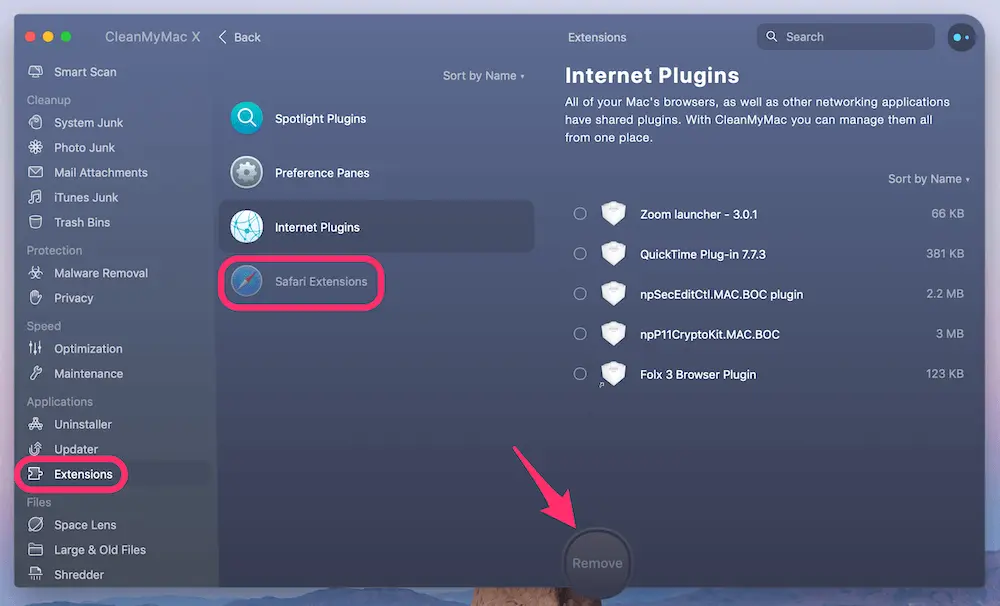
Of course, you can also get this done manually, though the process will be a bit time-consuming if you have a list of extensions to disable or remove.
First, start by opening Safari, and then navigate to Safari > Preferences.
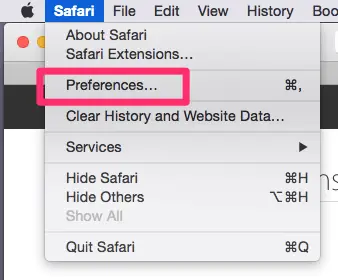
In the preferences menu, choose the Extensions icon. You’ll be shown a list of all your extensions.
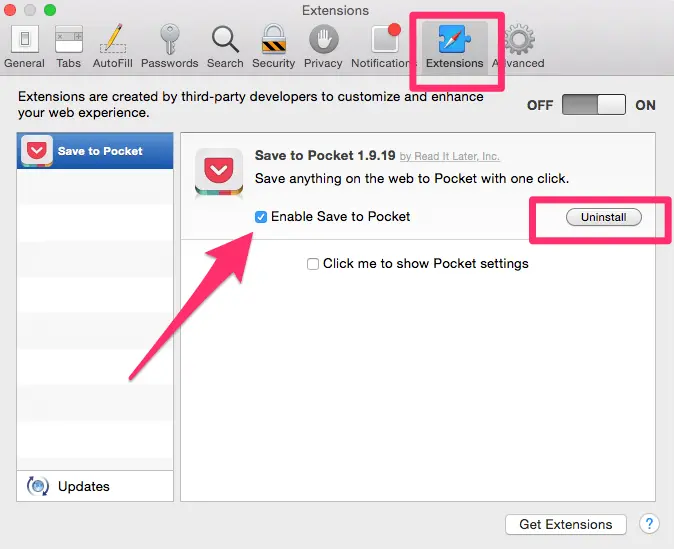
If you don’t use an extension, you should uninstall it with the button on the right side. If you use it but infrequently, simply uncheck the “enable” box. This should significantly speed up Safari, especially if you have been running a lot of extensions in the background.
Check out this article by MacBook Pro Slow on how to take scrolling screenshots.
3: Outdated Version of Safari
Because Apple makes Safari, it usually receives updates when macOS has a new version released or when there is a necessary patch. If you’re running an old version of Safari, this could be part (or even all) of your problem.
If you aren’t on macOS Big Sur or higher, your Safari is definitely in need of an update. To check what you’re running, go to the Apple Menu in the top left corner and choose “About this Mac”.
If you’re on an older version, your window will look something like this, displaying the version of macOS you’re running:
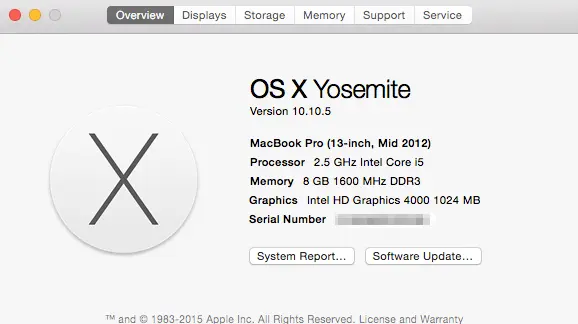
If you’re already on macOS BigSur, it will look like this instead:
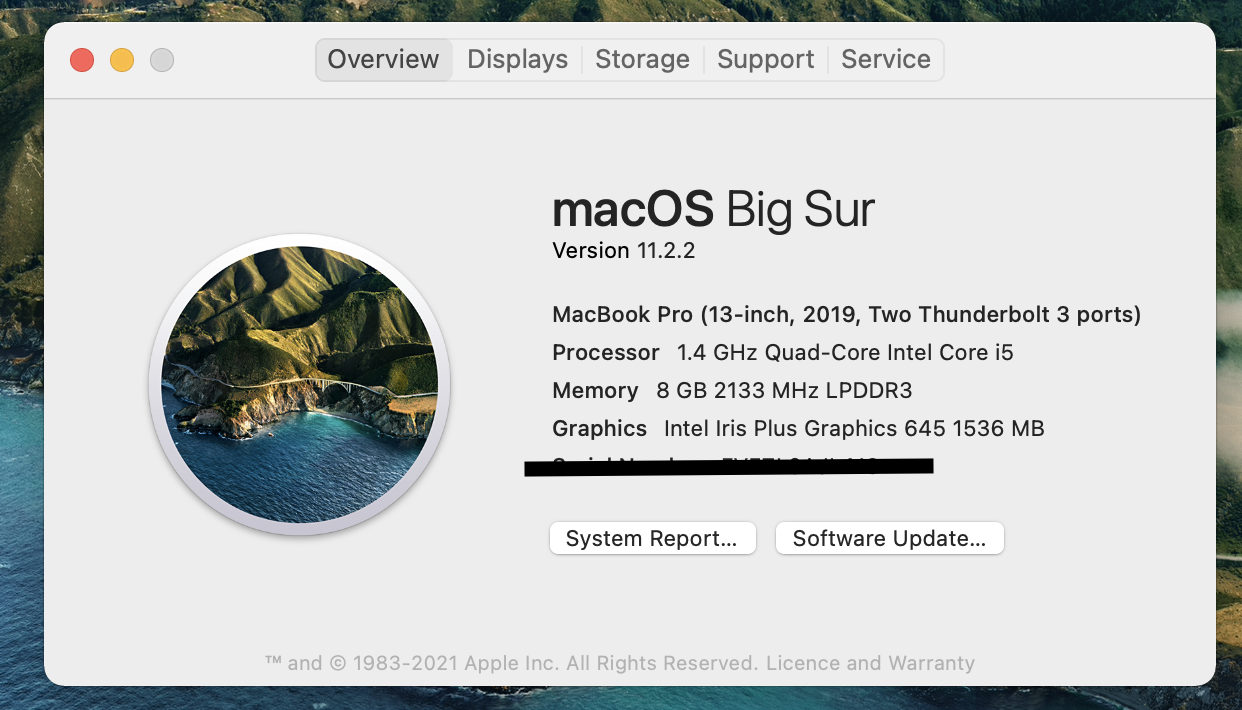
If you aren’t on the latest macOS yet, open the App Store from Finder, and navigate to updates. There will be at least one software update available, which you can expand. This will show you the update for Safari, which you can update separately or with any other updates you may have available.
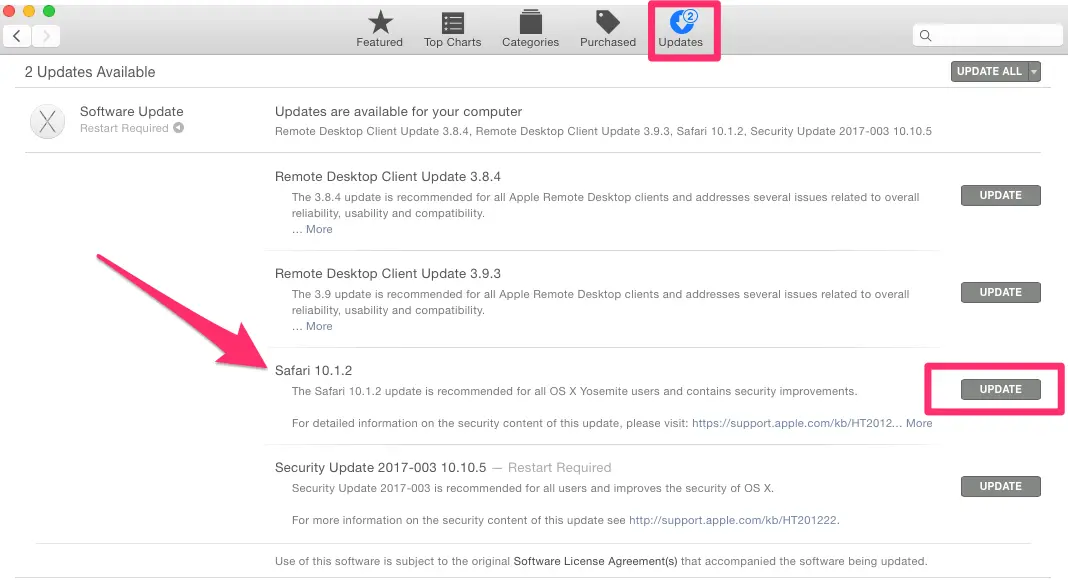
4: Your Network
You might argue that the problems inside Safari are simpler to deal with, but sometimes it’s surprising that Safari isn’t necessarily the “culprit”. Your network can have a significant impact on Safari’s performance.
To find out whether your Mac has network issues, check out our other post to learn more.
To test the Internet speed, you can also use Google Fiber .
- First, open the link on your Safari browser, then press the blue “play” button, and watch as your internet speed is tested.
- The site will first test your upload and then your download speed.
- Once you have your results, you can compare them with this link , which contains charts detailing what you should expect based on the connection type.
- If your results are below expected, it might be time to contact your Internet Service Provider (ISP), especially if speeds fall far below what you’re paying for.
Note: if speed seems normal and falls in the expected ranges, then this probably isn’t your problem, and you should try some of our other solutions.
5: Your User Account or Mac Drive
Sometimes the issue runs a bit deeper than just a full cache. You could have a corrupted user account or your macOS version isn’t operating correctly. To determine if this is your problem, start by creating a second user account on your MacBook.
On the new user account, open Safari and try using it as you normally would. If Safari suddenly runs faster, it’s time to repair your normal user account.
Use spotlight (top right corner of the screen) to search “Disk Utility” and open it.
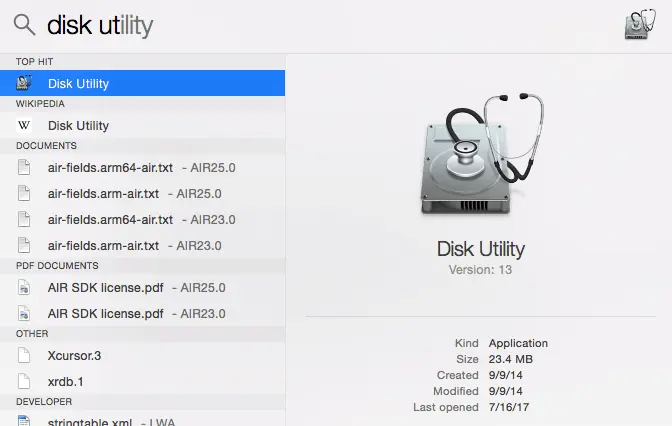
Inside Disk Utility, select your account’s disk and make sure you’re on the “First Aid” tab. Then select “Repair Disk” from the bottom right corner (if this is unavailable, choose “Verify Disk” first).
Note: If your MacBook Pro is with macOS 10.10 Yosemite or earlier, you have two buttons to click on like below.
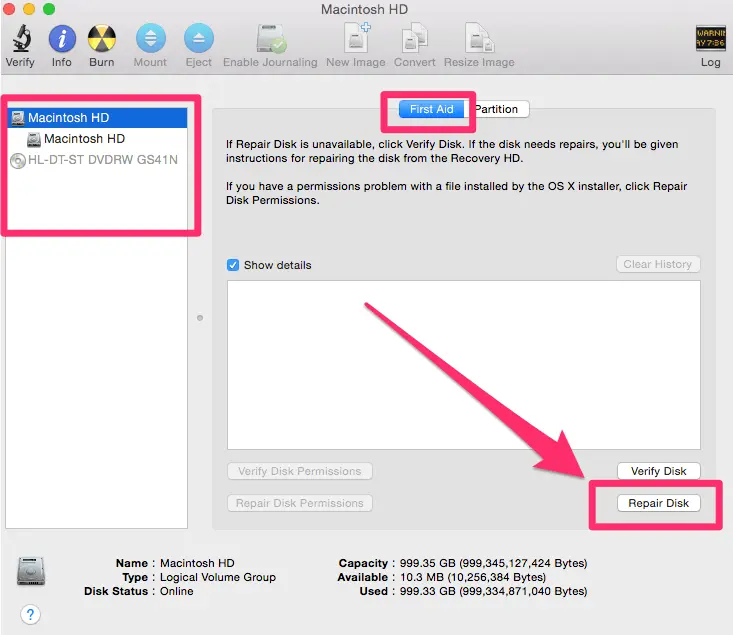
However, if your MacBook Pro is with 10.11 El Capitan or later (you probably are), just click “First Aid” and run it to check and fix any issues it may find.
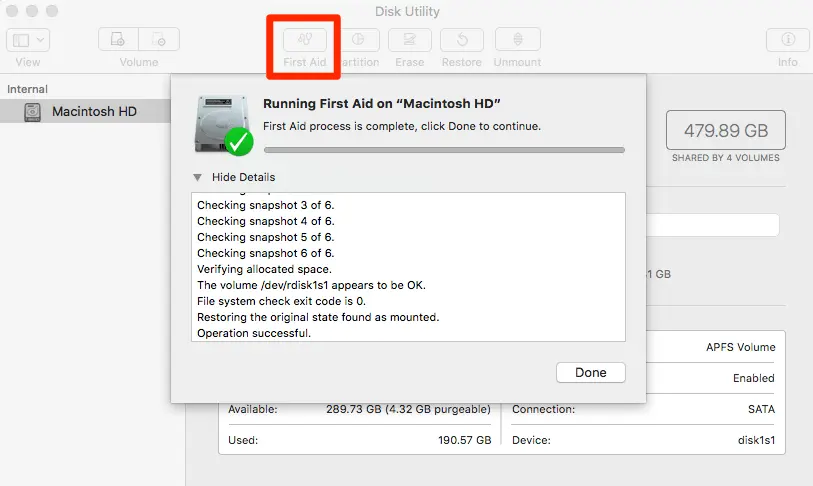
The Disk Utility will repair any problems with your account. If it isn’t capable of fixing the problem, resetting your MacBook Pro is always an alternative if a bit tedious to do.
6: Close all extra tabs
The more tabs you have open on Safari, the slower your computer can run. If you don’t know what a tab is – it’s an open window. Even if you are only looking at a single tab at a time, the other open ones are using up the CPU, which puts a demand on your computer.
Newer MacBooks are capable of keeping multiple tabs open with relative ease. But if you have 10 or 20 or even more open simultaneously, you can run into performance issues that can slow down Safari significantly.
If you are experiencing slow performance, close any tabs you aren’t currently using, and you can see an increase in operating speed.
7: Disable search suggestions
This is another quick fix that can often speed up Safari. Not many people know this one, so write it down or take a screenshot for future use.
To turn off search suggestions, complete the following steps:
- Click on Safari from the top of the window
- Select Preferences
- Select Search
- In the Search settings window that appears, uncheck the box that says Include search engine suggestions
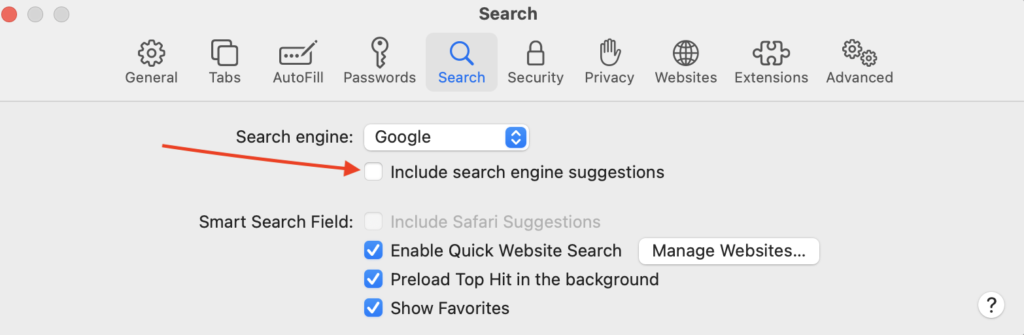
This can increase Safari speeds ever so slightly and help you see improved performance.
8: Disable DNS prefetching
If you are running Safari version 5.0.1 or later, DNS prefetching might be slowing down your MacBook. This feature allows you to load a link on a page before you click on them, leading to faster browsing. But it can also slow down your computer with multiple pages trying to load and some website-related issues.
To disable DNS prefetching, follow these steps:
- Open the Terminal
- Enter this text: defaults write com.apple.safari WebKitDNSPrefetchingEnabled -boolean false
- Quit Safari
- Reopen Safari
DNS prefetching will now be disabled for another small boost to the speed of your MacBook
Curious about testing your MacBook’s Disk Speed in a flash? Dive into this article to find out how.
Final Words
No one enjoys staring at the colorful loading pinwheel when they just want to browse the web or access an important page for work. Hopefully, you won’t be experiencing the Safari slow issue anytime soon with our solution guide.
Still not able to solve your problems even after using the methods we’ve outlined? A good resource is the Apple Community forum, where you can get advice from fellow Mac fans. You may also find bug reports and similar questions from other users.
Alternatively, if you’ve already fixed the Safari problem, write a comment and tell us about it below.

Leave a Reply Cancel Reply
Your email address will not be published. Required fields are marked *
‘All of these behaviors are typical symptoms related to Apple’s signature Internet browser. While Safari is a light-weighted browser optimized for use on all Mac machines, issues like above might force you to resort to third-party browsers (perhaps Chrome, stay away from Firefox) that tend to be faster.”
Chrome is developed by Google. When you use Chrome, not just your searches but EVERYTHING YOU TYPE and EVERYWHERE YOU GO is sent to and tracked by Google.
Don’t be a sheep. Don’t use Chrome.
BrendaJordan
Why do I have the message that Safari is updating on my MacBook Pro?
Realize your situation up for grabs, that is noticed by discovering the obtain when the cards are being dealt.
thanks very helpful

Tips and guides for MacBook Pro users. As an Amazon Associate, I earn from qualifying purchases.
Featured Pages
- Best Mac Cleaner Software
- Clear System Data Storage
- Stop Spinning Wheel Mac

Safari Running Slow? – Here are Some Quick Fixes!

If you buy through affiliate links, we may earn a commission at no extra cost to you. Full Disclosure Here…
Apple’s Safari is known to be amongst the best browsers due to its fast performance and simple interface. However, it can still run into performance issues that can be frustrating. There could be a multitude of reasons for Safari running slower than usual. So, we tried a few simple methods that might be able to fix the issue and get back on track.
Some possible reasons for this issue are the build-up of cache or cookies, outdated browsers, extensions, or plug-ins that are not being used. Once you are able to identify the issue, you can simply follow the steps to remove cache and extensions or even update the browser.
Well, let us look at everything we need to know in detail and figure out all the methods that might work best for you.
Why Is Safari So Slow?
1. build-up cache and cookies, 2. software update, 3. extensions and plug-ins issue, 4. large number of open tabs, 5. network issues, 6. limited storage space, 7. contact apple support, frequently asked questions.
Your Safari browser is running slow because of the build-up of cache and cookies. Or it could even be because you are using an outdated version of the browser, and it needs an immediate update. Furthermore, this could be simply because too many tabs are open on the system, and thus it is eventually slowing down the entire software.
As we said, this could be because of any underlying cause. You can fix all of it by simply restarting the system or the browser itself. Or you might need to try other methods that can take a few more steps. Here are some fixes you can try that worked for us too.
7 Reasons Why Safari is Running Slow + Fixes
We all know the basic idea behind using cache and cookies. They are used by websites or the system to speed up your browsing experience. However, the more you are active on the internet, the more these files are piled up over time.
Hence, there isn’t enough space for the browser or the system to store any more of these small files. So, we need to eliminate these to fix your Safari issues. Here is how you can do it.
- Open Safari Browser.
- Now, click on History on the top taskbar and choose Clear History in the drop-down menu.
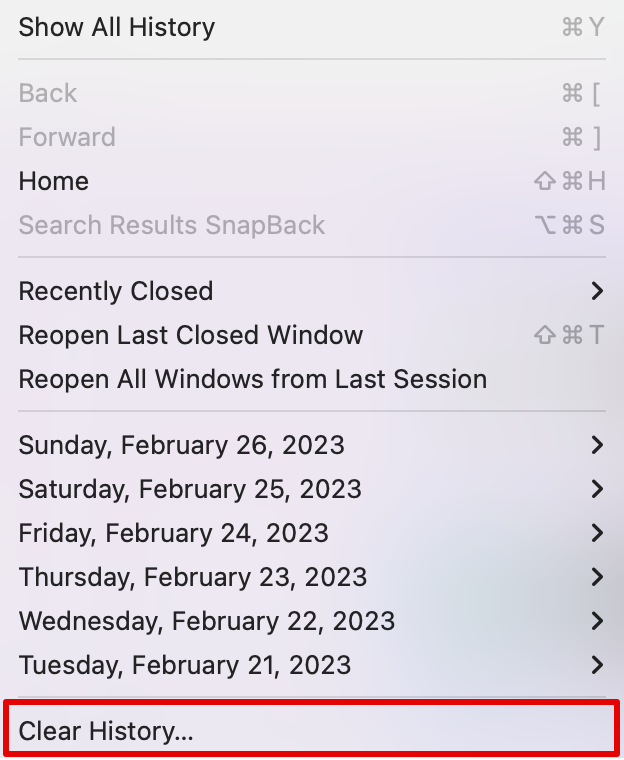
- Select the time duration besides the Clear option, then click on Clear History.
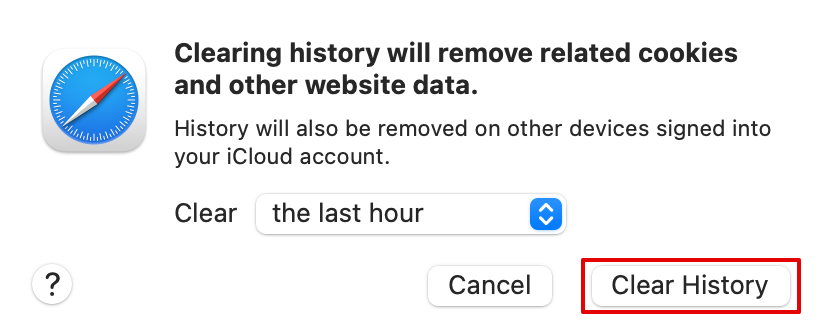
The above steps will clear the history and the cookies from the site. Now close Safari and start again to check if the issue is fixed.
Here is another way you can empty caches on the Safari browser.
- Open the Safari browser and click on Develop on the top taskbar.
- Now, from the drop-down menu option, select Empty Caches or press Option + Command + E.
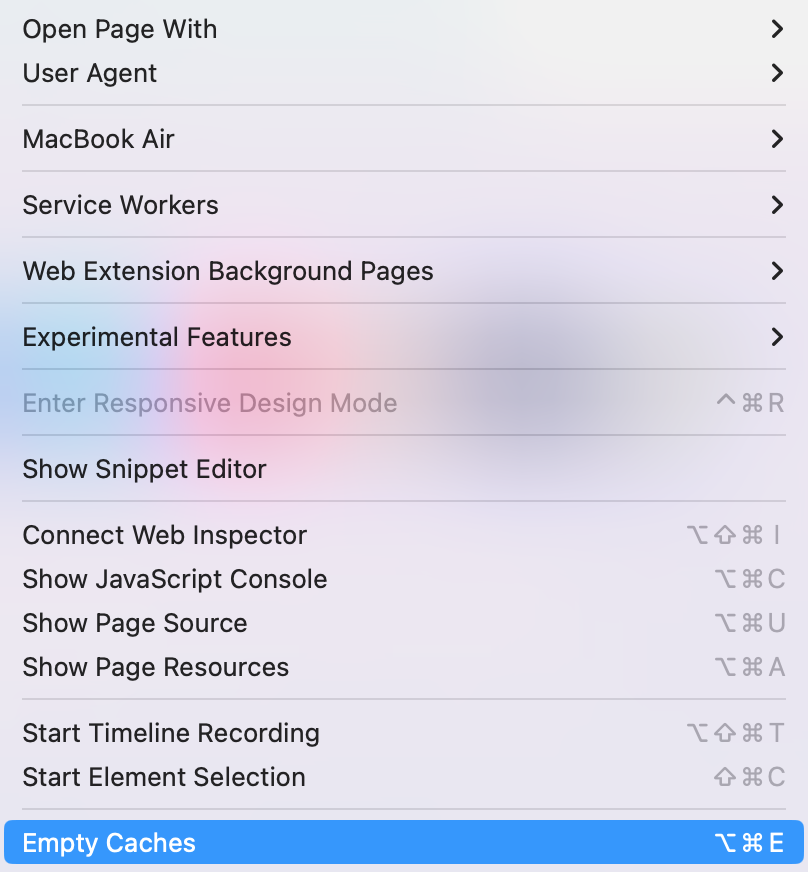
Another method you can try is updating the Safari browser by updating your macOS . Since Safari is an in-built software developed by the tech giant itself, they often release updates to fix such errors.
Here is how you can check for updates and update your Safari app when needed.
- Go to the Apple menu and then choose System Settings .
- Then click on Software Update.
- Wait a few seconds for the system to check for an available update. Install the update if available.
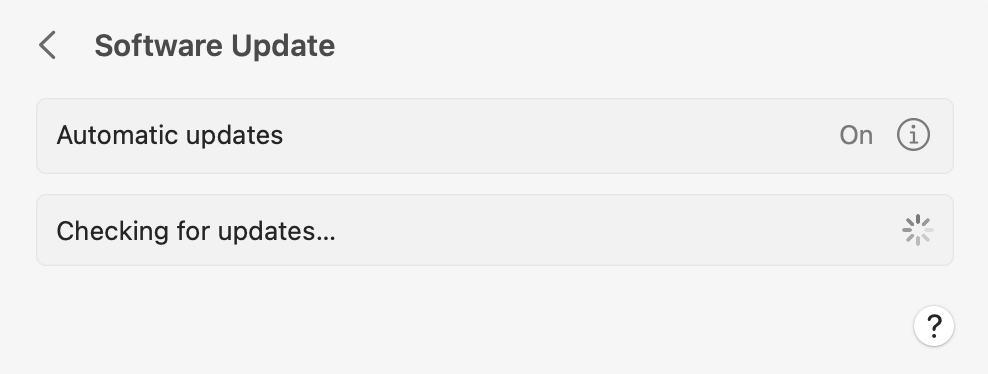
Once you update your macOS, your Safari app will also be updated. You can then wait for the system to restart and check if the app works fine.
Some extensions or plug-ins might be outdated and cause your Safari to slow down and cause performance issues. Hence, you can update or uninstall these extensions from your system.
You can follow the steps below to check which extensions you are currently using and then uninstall the ones you are not using anymore.
- Open Safari browser.
- Go to the Safari option on the taskbar and choose Settings.
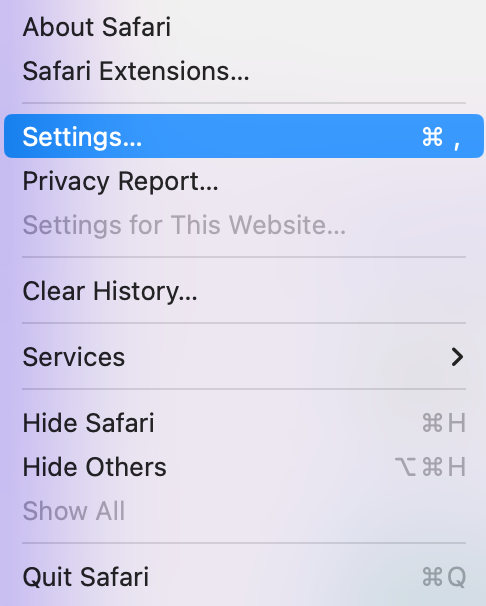
- Now, click on the Extensions option on the menu bar.
- Next, choose the Extension you want to remove and select Uninstall.
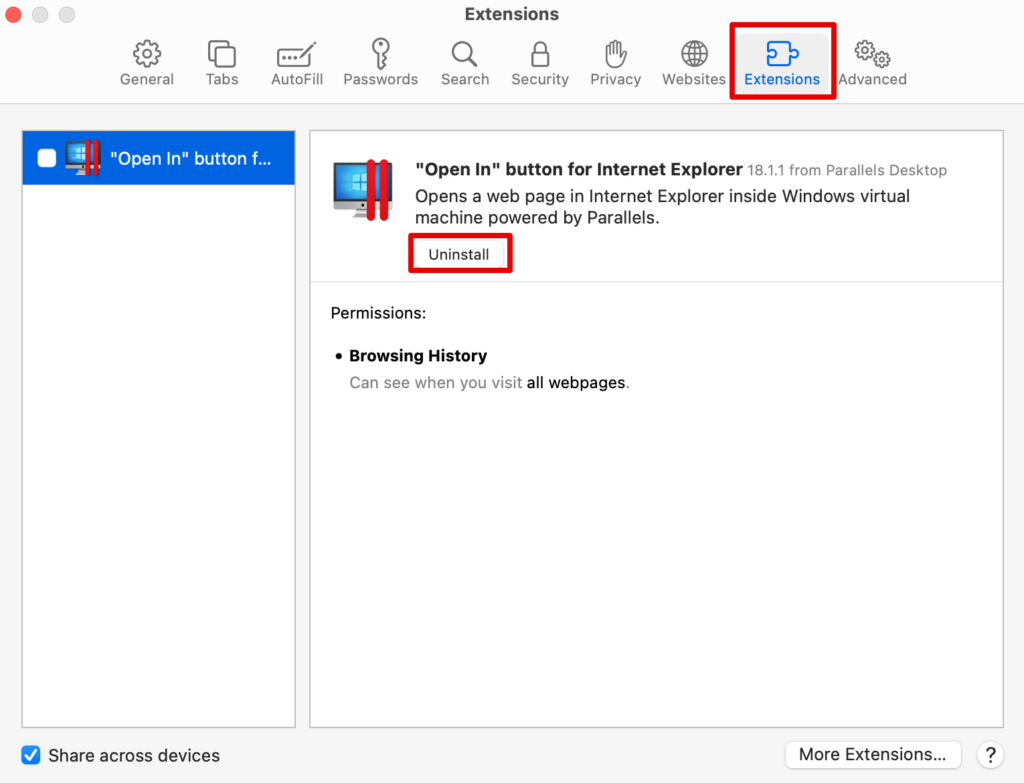
You can keep doing this for all the extensions you do not want to keep and uninstall them from your browser. This will eventually speed up the performance of Safari.
Have you been currently using too many tabs on your Safari browser? Well, this could be one of the biggest reasons your Safari browser has slowed down or even glitched overall. The best way to go from here is simply close some tabs and give your browser a breather.
If that does not work, you might have to close the browser and restart the system. For this, simply right-click the Safari icon in the dock below. Press Quit and the browser will close with all its tabs.
Before trying out any other solution, it is best to check your internet connection and ensure it works properly. Your network issues might be causing the website and other downloads to slow down.
Ensure your router is properly connected or your MacBook receives a proper internet connection. For this, you can check your internet speed through multiple sites on the web. If everything looks fine, you can try the other methods listed below.
You might need to clear some storage space on your Mac . Some apps fail to function because your system does not have enough space to run the in-built apps such as Safari.
For this, you can check the current status of your storage on Mac and determine how you can make space for the system apps to run smoothly.
- Go to the Apple menu and choose System Settings .
- Scroll down to open General and then choose Storage.
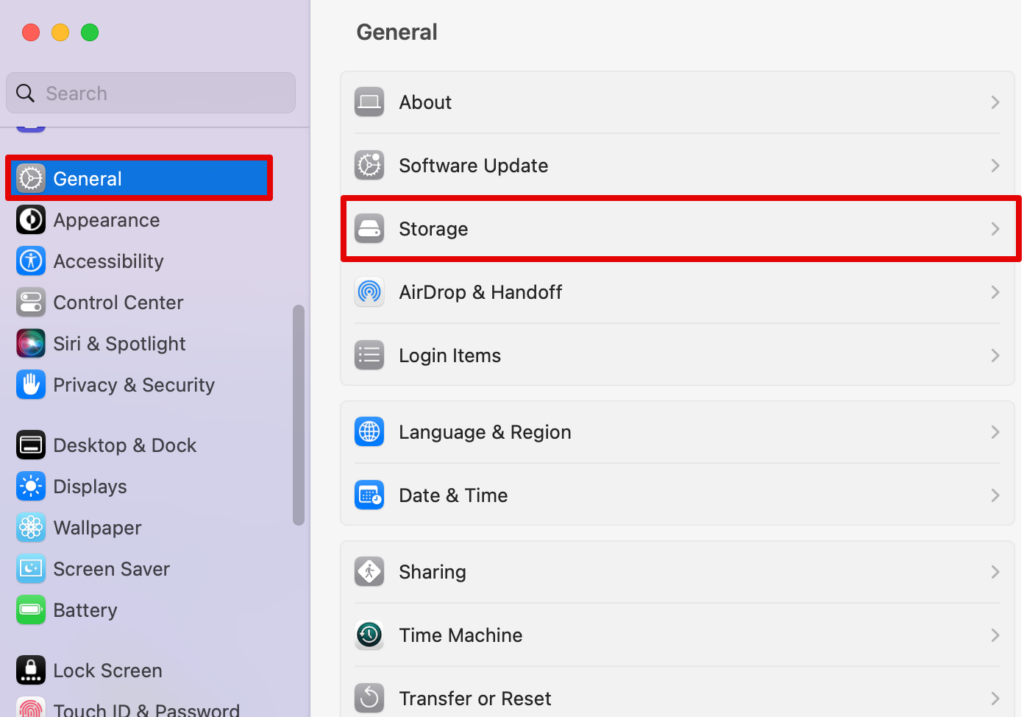
Here, you can check all the sections that have taken up the maximum space and then delete some of the files.
The last resort here is to contact Apple support for some guidance. Although you can also check for some hardware issues, it is best to speak to an executive from Apple support.
Simply visit the official Apple website and connect to an online executive where you can present your issues and try their suggested fixes.
Check our article on How to Add More Storage to MacBook’s?
You can start by updating the macOS, which will, in turn, update the Safari app as well. Moreever, you can also clear caches and cookies to help bring the safari to speed.
Safari is known to be faster on Apple devices such as your MacBook. At the same time, Google Chrome performs the best on all devices, including your smartphones. However, it depends largely on the operating system and the device’s hardware.
The fastest browser for Apple is indeed Safari. It is built for macOS and iOS devices, providing an optimized browsing experience.
The fixes to a slow-running Safari are simple. Clearing your cache, updating the app or your macOS, closing unwanted tabs, and clearing storage space are all excellent ways of ensuring your Apple search engine runs perfectly.
If these do not work, you can check your internet connection and close the tabs you are working on. The more tabs you have opened, the slower it will work. Similarly, there are other methods too that are tried and tested to fix Safari issues, and you can try them as well before contacting Apple Support.
Kanika Modi
Kanika is a Tech Enthusiast who is looking to add meaning to what people read. She has been writing on Apple devices and products for 7 years now and continues to share the solution to your everyday issues with everything technology.
Recent Posts
How to connect an ethernet cable to a MacBook Air [Solution]
Apple introduced Ethernet ports in MacBook versions 2010 and 2011. After this, the tech giant focused primarily on Wi-Fi connectivity and removed the ports from all its devices. However, if you are...
8 Ways to Fix a MacBook Trackpad Not Working
Are you having trouble with your Macbook trackpad not working? You're not alone. Many Macbook users experience this issue, and it can be incredibly frustrating. So, after testing different methods, I...

Why Is Safari So Slow? Top Fixes to Speed up Browsing!

Written By Jordan Baldo
Last updated: January 6, 2024
Almighty writing expert who is proficient in analyzing Mac issues and providing efficient solutions.
Just like any other browsers, Safari also has a DNS prefetching which makes your browsing experience faster. Once that it is working well when you click on a website and your browser already knows the IP address then it is ready to load the web page. This actually means a fast response.
However, you may encounter the issue that Safari slow to load . There are instances that once that Safari loads a website, the page might appear ready. But then, when you try to move it up and down, you will just see a spinning cursor. It may be caused by your system running out of application memory , or other various reasons.
Also, you will be able to notice that the refresh button is also just spinning as well. If you are experiencing this on your Safari browser, then this only means that the page was rendered successfully but there is something that is preventing it to respond.
People Also Read: Top Solutions to Firefox Keeps Crashing on Mac
Contents: Part 1. Why Is Safari So Slow on Mac and How to Fix It? Part 2. What Can You Do If Safari Slow to Load? Part 3. In Conclusion
Part 1. Why Is Safari So Slow on Mac and How to Fix It?
It is not only MacBook would run slow as time goes by, but Safari would also be slower. As we also know, Safari is actually not the fastest browser and it can get sluggish.
This is because of several reasons as to why is safari so slow or sometimes it is freezing:
- There are too much data and cache on Safari.
- Corrupted preferences.
- Extensions that have bugs.
- Autofill data.
- You have outdated plugins like Java and Flash.
- Safari slow after Catalina update.
For you to know some of the reasons why you are experiencing this, we have listed below some of the main causes and as well as the fix for each of the causes listed below.
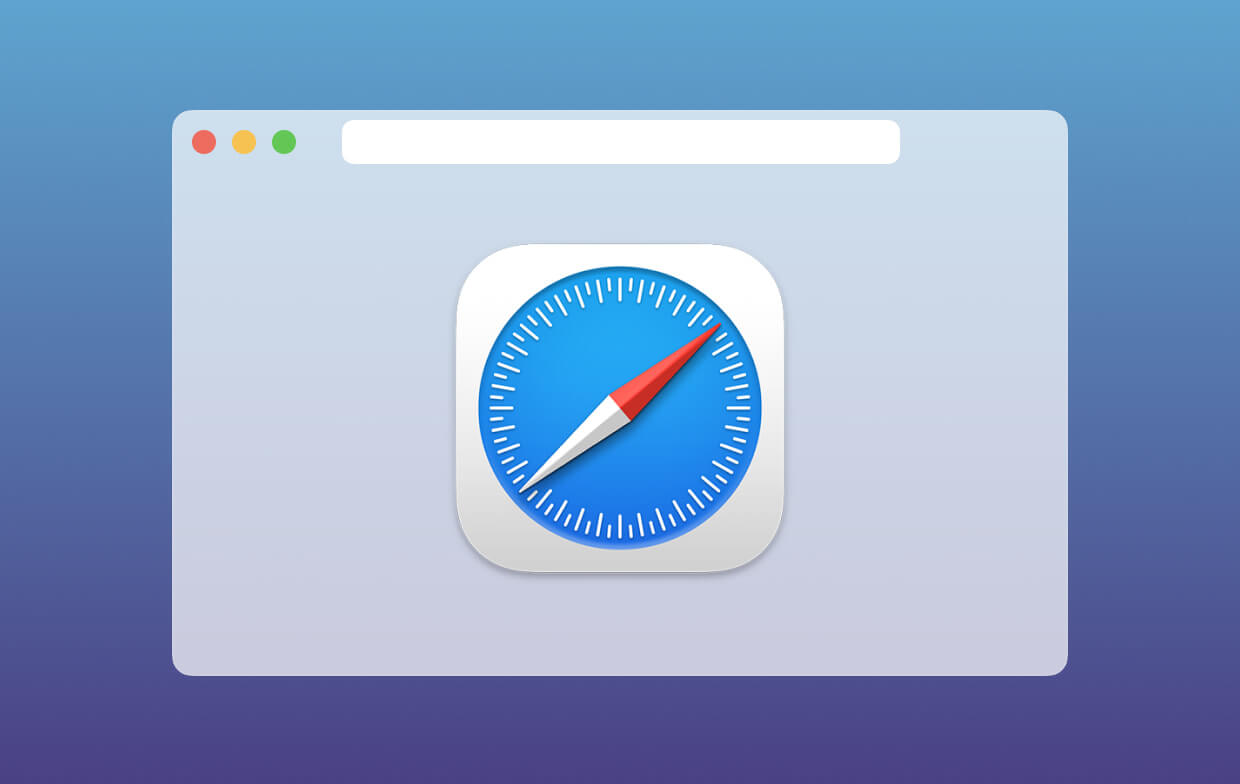
Reason 1. There Are Too Much Data and Cache on Safari
Your safari browser actually stores information of all the website that you have visited so if you are an average type of user then there might be a lot of data stored in your Safari browser.
Aside from the stored website that you visited, there are also other aspects like HTML files, and images that are all saved in your cache which is actually another burden for the browser resulting in a slow response whenever you try to use it. Here is the fix for this.
How to Clear Your Browser’s History and Cache:
PowerMyMac's Privacy is one of the best browser cleaners today. This is the perfect tool that you can use for you to improve your online experience when using your Safari browser. It can clean up your junk files, cookies, and your history on your browser . It can also remove any deceleration reasons and can clear up privacy traces for you to help protect your confidential data.
Here is how to use the iMyMac PowerMyMac 's Privacy:
- Download PowerMyMac then have it installed on your Mac.
- Launch the program to choose Privacy and scan your browsing data.
- Once that the scanning process is complete, you will see a list of browsers that you have on your Mac.
- Choose Safari and select the browser cache, histories, browser cookies that you want to clean up .
- Click on the CLEAN button and PowerMyMac will begin to clean up your Safari browser.

If you need the manual methods to fix Safari slow to load, we also provide:
Clear your Safari’s history:
- Launch your Safari browser on your Mac.
- Then click on History in the menu bar.
- Choose the Clear History option
- Choose the time span and then click on the Clear History button again.
Doing the steps above can help you clear out your history in your Safari browser. However, if in case you do not want to lose your browser’s history and you only want to get rid of your cache, then here is what you should do.
- Launch your Safari browser on your Mac
- Click on Safari in the menu bar.
- Then, click on Preferences
- Choose the Advanced tab.
- Then put a checkmark on the Show Development menu in your menu bar.
- Click on Develop from the menu bar.
- After that, choose Empty Cache.
Tip: In case the Safari is quite slow and you want to uninstall it and then reinstall it again, you can also use this app uninstaller to completely remove it .
Reason 2. Corrupted Preferences
Once that you have assigned a homepage or search engine or if you choose where you would want to save all your downloads from your Safari browser, it is all stored in a preference file.
Because of this, once that this file becomes corrupted, then this will start an issue on your browser. If you are experiencing any issues in using your Safari browsers such as lags or freezing, then there is a tendency that the problem is with preference. Here is how you can fix this.
How to Remove Your Preference File?
Here, once that you have deleted those corrupted preference file, then your browser can easily generate a new one. Here is how you can do this.
- Close your Safari browser.
- Launch Finder on your Mac and use these keys: Command + Shift + G .
- Then enter the following in the pop-up and press Enter: ~/Library/Preference/
- Then, go ahead and look for the file name “ com.apple.Safari.SafeBrowsing.plist ” and then click Delete.
Reason 3. Extensions That HaveBugs
Your extension has a lot of extras in your Safari browser such as it stored passwords or it can translate words with just a single click. However, since it is a third-party add-on, then this could have an effect on the performance of your Safari browser.
How to Delete your extensions?
For you to be able to determine which is causing a problem to your Safari browser, go ahead and run a test. Here is how.
- Choose Safari in your menu bar.
- Choose Preferences.
- And then, choose the Extension tab.
- Uncheck all the extensions one by one and find out if the problem will be gone.
- Once that you have determined the problem, just go ahead and click on the Uninstall button beside the extension in the Preference tab.
Reason 4. Autofill Data
Autofill is one of the handiest features especially when it comes to your passwords and phone number. But, if you have tons of data in your autofill, then there is a chance that your Safari might freeze up. For this, you can just simply turn it off or you can disable those that you do not need.
How to Remove Autofill History?
Here is how you can manage your autofill.
- Launch the Safari browser on your Mac.
- Then click on Preferences in the menu bar.
- Then choose the Autofill tab.
From the autofill tab, you will be able to disable any user for your Autofill. Just go ahead and click on the Edit button and you will be able to see all the data that is stored in your autofill. From there, just go ahead and delete the autofill that you no longer want and need.
Reason 5. You have Outdated Plugins like Java and Flash
As what we all know, several websites actually require you to have a Flash or Java on your Safari browser for you to be able to play videos or any animated content on the website that you are visiting.
However, once you have an outdated plugin on our Safari, then this could affect the performance of your browser.
How to Update Your Java and Flash Player?
Now, this is a very simple solution. Since you have an outdated Flash or Java, then all you need to do is to have it updated. For you update your Flash player to the most recent version, then the best way to do this is by going to the Adobe’s website.
This is because once you visited their site, it will immediately identify if you have an updated or an outdated version of your Flash player.
For you to be able to update your Java, just go ahead and go to the Oracle’s website. From there, you will be able to see if you have the updated version. If you do not have the updated version, then the website will give you instructions on what you should do.
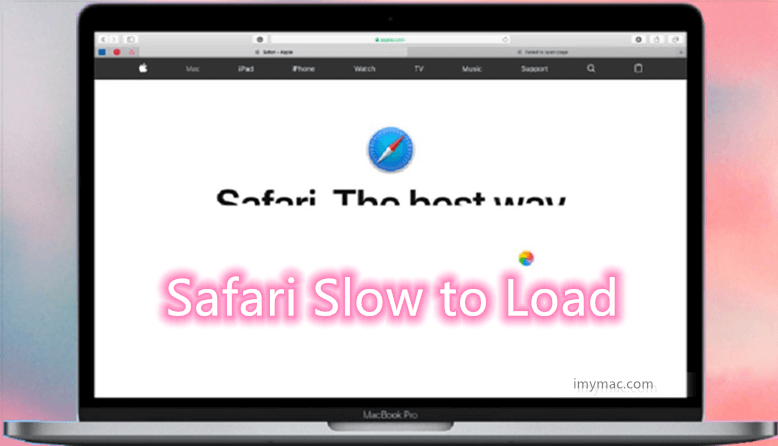
Part 2. What Can You Do If Safari Slow to Load?
You may be so confused about the slow loading problem of Safari. Don't worry, you can check how to quickly and securely solve Safari slow to load below:
- Change your search setting.
- Change your network service order.
- Turn off your dashboard.
Change Your Search Setting
This is one of the things that you can try once that you are experiencing that Safari Slow to load. Here is how you can change your search settings.
- Launch Safari on your Mac and then go to the Preference tab.
- After that, click on the Search tab.
- Then, change your search engine into Bing.
- After changing your search engine, close Safari and launch it again.
- Check if there is any difference between its performance.
- After that, do the same steps and change your search engine into Google.
- Then, try to check it again.
Here, you can also uncheck all the options such as your search engine suggestions, Safari suggestions, quick website search and more. This is for you to be able to see any difference that will happen.
Change Your Network Service Order
If in case that you have a machine that is connected to your Wi-Fi and your Ethernet, then there is a possibility that the cause if you are connected to two different ways.
All you have to do here for you to check is go to your System Preference and then choose Networks. From there, go ahead and try to disconnect one of your network sources and try to run your Safari browser for you to see any difference.
Turn off Your Dashboard
If you are still using a 2010 Mac or earlier, then this could mean that you have a graphics card issue. Because of this, you can go ahead and try to use other things and see if it will help improve the performance of your Safari browser.
This is by disabling your Dashboard feature in your Mission Control Settings. For you to do this, just go ahead and launch your System Preferences. After that, go ahead and click on Mission Control. From the drop-down box located beside Dashboard, go ahead and toggle it off.
Part 3. In Conclusion
As you can see, there are many reasons as to why your safari running slow. Keep in mind that the Safari browser is just like those other browsers that you have installed in your Mac. It can also get stuffed. Besides that, you may also encounter Safari loading slow on your iPhone.
Once that a browser is full of all the activities that you made using your browser, then they are actually stored there and those will greatly affect the performance of your browser. Because of this, it is advisable for any Mac users to have a browser cleaner installed on their Mac to maintain the speed and high performance of the Safari browser so that you won't suffer Safari Slow to load.
PowerMyMac is clearly the most recommended software that you must have to maintain everything on your browser. This software does not just work on your Safari browser but it can also work with any browsers that you have or help remove Apps on Mac.
In other words, once that you have removed everything that is not needed in your browser, then this could be a great help with its performance.
Rating: 4.7 / 5 (based on 88 ratings)

Clean up and speed up your Mac with ease
People Also Read:
Comment( 10 )

Clemilton 2023-02-15 04:06:29
Excelentes dicas. Melhorou o desempenho. Obrigado

JohnIL 2022-06-03 00:23:47
Safari in my experience has intermittent issues affecting loading of web sites. Is it a compatibility issue or something on the web sites that doesn’t play nice with Safari? That is possible since many say other browsers are not affected. This would rule out the OS or hardware or network. But would place the focus on Safari as the issue. Since Safari is purely a Apple OS boy browser. It could be a case that Apple is not following certain standards or adopting them as other browsers have.

Ro Gal 2020-11-05 22:04:40
Tried all the 5 steps and more to no avail. This is a new Macbook Air w/plenty of juice and the latest updates. Safari is just too slow on many sites, so back to Chrome and Brave.

Carl 2019-11-21 10:12:58
There are lots of data stored in my Safari browser, luckily, I have tried Mac Cleaner to clean up cookies and history on my browser, and it runs fast now. Thanks!

iMyMac 2019-11-21 10:55:08
Thanks for your support!

Larissa 2019-11-21 10:06:12
I suffered Safari running slow on my Mac for a long time, thanks for the tips, will try.
iMyMac 2019-11-21 11:02:06
Hope these tips do really help you.
Copyright © 2024 iMyMac. All rights reserved.

You're almost done.
Subscribe to our best deals and news about iMyMac apps.
Warm Prompt
This software can only be This software can only be downloaded and used on Mac. You can enter your email address to get the download link and coupon code. If you want to buy the software, please click store .
This software can be used on Mac and Windows. You can enter your email address to get the download link and coupon code. If you want to buy the software, please click store .
Please enter a valid email address.
Thanks for your subscription!
The download link and coupon code has been sent to your email [email protected]. You can also click the button to purchase the software directly.

We do not use any AI writing tools. All our content is written by humans, not robots. See our editorial process .
Why is My Safari So Slow on Mac and How to Fix It
Whether you use the Safari internet browser for your everyday work, school work, online shopping, or simple internet browsing, having it work slowly can be extremely frustrating. This is completely understandable, but don’t worry we are here to help!
As someone who frequently helps people fix up their slow Macs, I can say from experience that Safari can often be the cause of a lot of problems. But the good news is that you don’t have to put up with Safari running slowly—there are a few quick troubleshooting tips you can use to get back in business.
Let’s explore why Safari is running so slow on your Mac and how you can fix it.
Table of Contents
Key Takeaways
Solution #1: verify your internet connection, solution #2: force quit safari, solution #3: update macos, solution #4: close excessive tabs, solution #5: disable extensions, solution #6: turn off icloud private relay – icloud+ only, solution #7: disable search engine suggestions, solution #8: disable autofill, solution #9: update dns server, solution #10: run first aid on ssd , safe mode – intel mac, safe mode – apple silicon mac, solution #12: use a 3rd-party web browser cleaner, final thoughts.
- Safari has many features that attempt to either help you as the user or make the experience faster. Unfortunately, Safari can sometimes get bogged down.
- Your internet connection should be one of the first things you check. Make sure everything is functioning properly here.
- You can get Safari out of a jam by Force Quitting , and reopening.
- If that doesn’t work, you can check your extensions , your iCloud Private Relay , and Autofill to ensure that your Safari is running as fast as possible.
- The DNS server can sometimes cause issues with Safari running slowly, so make sure that it is updated.
- If none of that works, you can also check to make sure your boot drive and your startup options are working properly. Run First Aid on your SSD and boot into Safe Mode to finish troubleshooting.
While Safari is preinstalled on your Mac and is updated using macOS, this doesn’t mean that it will always work perfectly. When Safari runs slow on your Mac, it can put a damper on your whole experience. You end up waiting on your computer and getting frustrated. So, what is causing this? And how can you fix it?
Here are some ways that we can hopefully get your Safari speed up.
This may sound obvious, but you may be surprised how easy it is to overlook losing your internet connection or other connection problems. Safari may not be working or may be running extremely slowly because of a faulty internet connection.
There are multiple items that could affect your internet connection. Be sure to verify all of the following:
- You have full internet connectivity from your internet provider (if you are able to reach it, speedtest.net is a good way to determine if your internet is working to its fullest capacity).
- Your modem and/or router are in working condition (the lights on the device will help you determine this. Look at or find the owner’s manual for your device if you have questions)
- There are not too many devices on your network (I would recommend taking off some that you may not think of and are not currently using, such as phones, tablets, gaming consoles, and smart home devices).
By force quitting the Safari application , we are forcing any processes that may be stuck to stop. This can help Safari fully restart and stop trying to load something that may not be properly loading. To force quit Safari, take the following steps:
Press the Command-Option-Esc keys simultaneously on your keyboard.
Choose Safari from the menu and choose Force Quit .
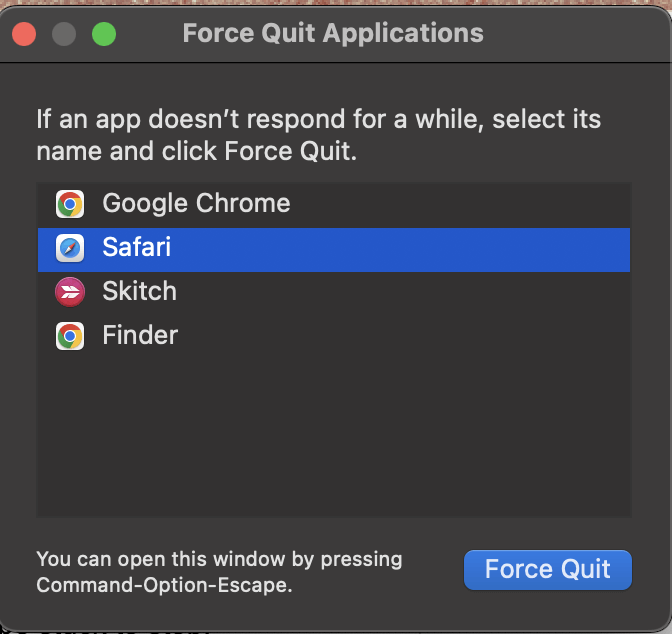
Click on Force Quit to confirm.
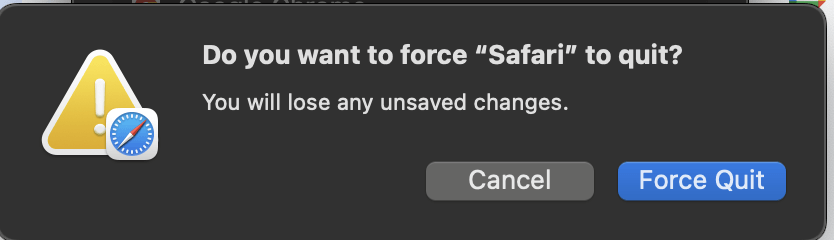
As we have briefly discussed earlier, Safari is an application that is fully managed by Apple and updated along with macOS. So, if there is a problem with the Safari application itself, it is likely that Apple already knows and has released a patch to address it.
To ensure your Mac is up to date with the latest version, take the following steps:
Using the Apple Menu, choose System Settings from the drop-down.
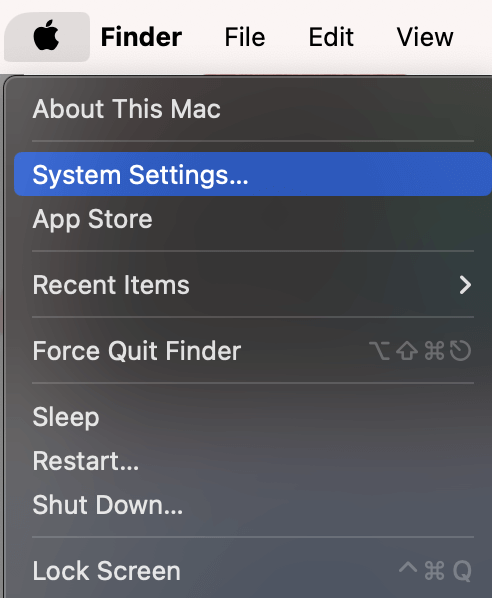
Navigate to General on the left, then Software Update on the right.
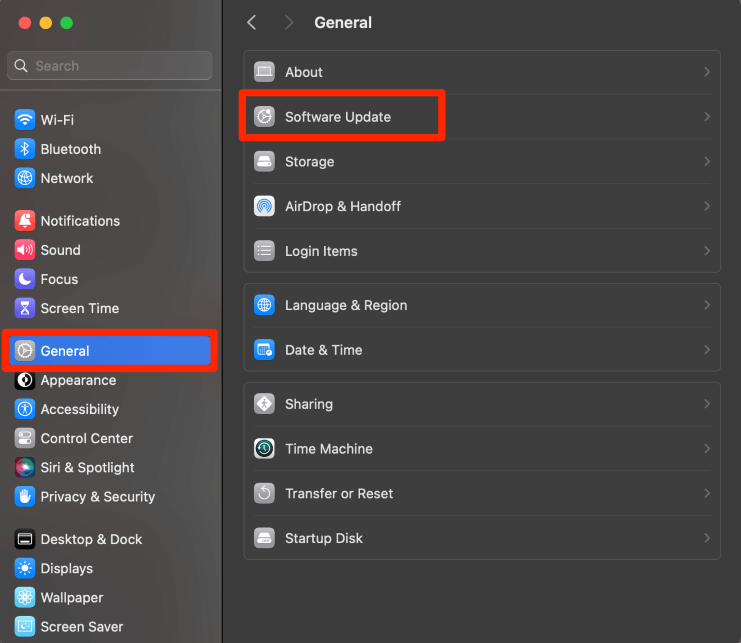
If there is a software update available, choose Update Now and follow the onscreen prompts to update macOS.
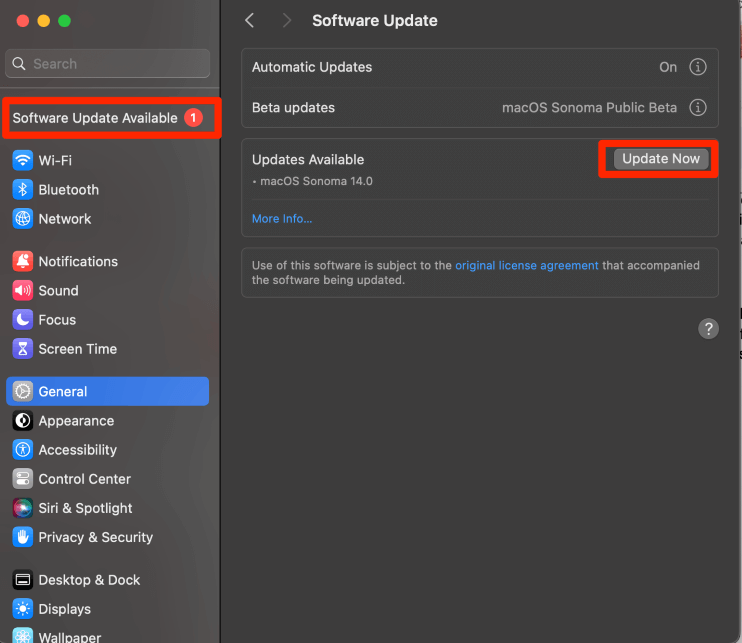
If you are someone who never closes your browser tabs and has dozens of pages open at once (like I am guilty of doing most of the time), then I would suggest closing a good amount of them to get Safari working at a better speed.
Having a large amount of tabs open, even ones that are not currently in use, uses not only a lot of processing power but also a lot of Random Access Memory (RAM) .
Both of these items have a large impact on how the applications on your Mac run and can cause the Safari application to slow down significantly. So, close all possible tabs.
Extensions, also known on some internet browsers as plug-ins can be very helpful features. The most popular of these are ad blockers, coupon finders, and grammar checkers. If you use any of these or others, it is possible that they could be slowing down your Safari.
It is also possible that extensions could have been inadvertently downloaded from the internet and enabled themselves. Check to make sure that there are no unrecognized extensions or an excessive amount of extensions enabled.
With Safari Open, click the Safari menu and Settings from the drop-down.
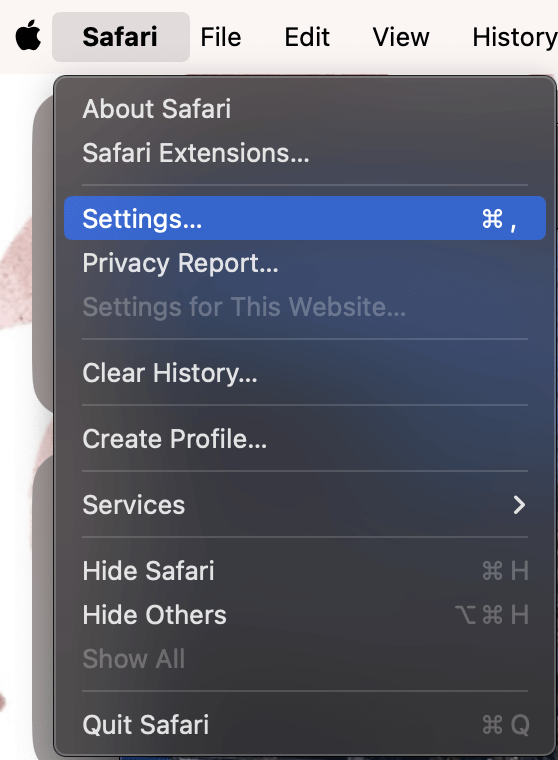
On the top, choose Extensions .
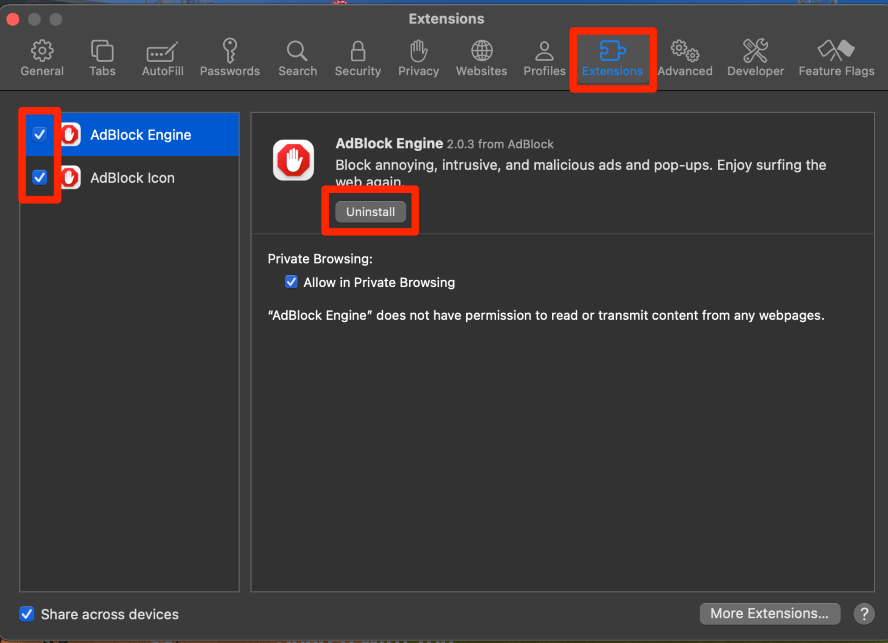
On the left, the blue check marks indicate that the extension is enabled. Click these to show the gray checkbox and disable the chosen extensions.
If you find any extensions that you do not recognize, select them on the left (it will be shown in blue) and click uninstall on the right. Follow any onscreen instructions to finish uninstalling.
While iCloud Private Relay is a convenient and easy safety feature, however, it requires that your internet browsing passes through Apple servers prior to reaching your computer. This means that it could slow down your internet speed.
Click the Apple Menu and System Settings .
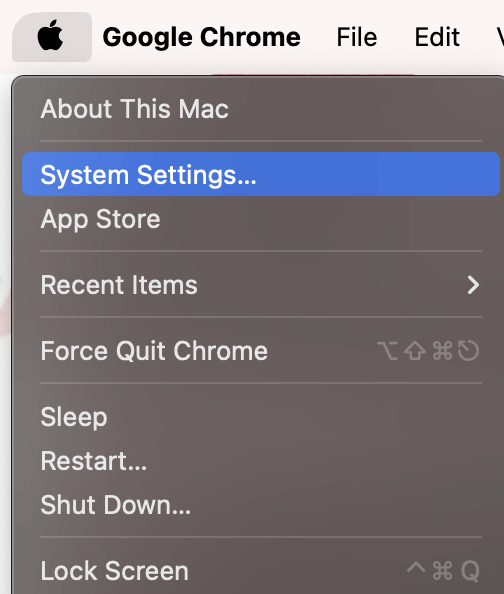
On the left, click your name, and on the right click iCloud .
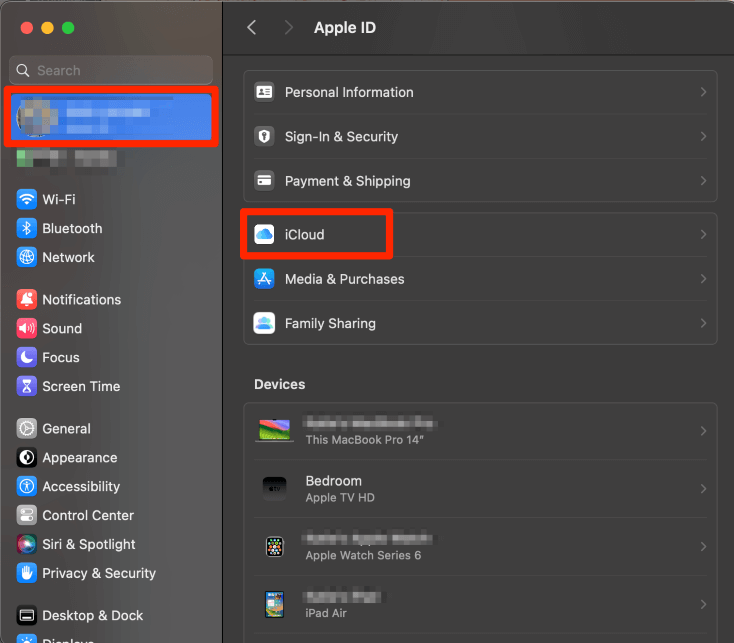
Scroll down to the iCloud+ features and ensure that Private Relay is turned off. If it is not, click on it and click the slider to turn it off. You may be asked to confirm by clicking “ Turn off iCloud Relay .”
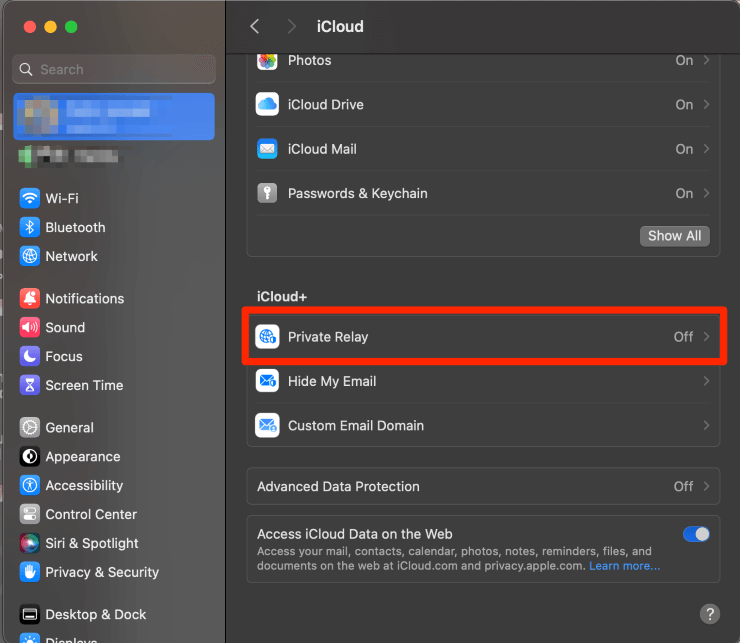
Search engine suggestions are a predictive feature when you are using Safari. They are designed to predict what you may be searching for and help you to find it easier. However, it is possible that they can be slowing down your Safari. Take the following steps to check:
With Safari open, choose the Safari menu and Settings.
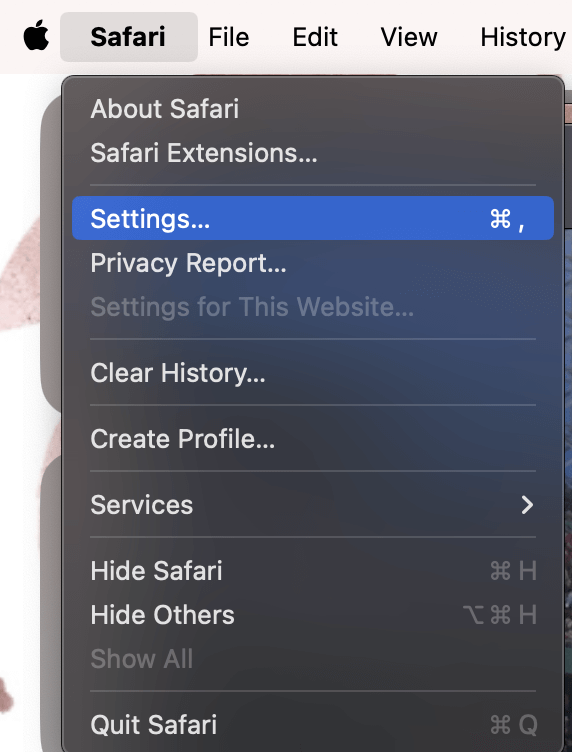
In the Search tab at the top, deselect the “Include Search Engine Suggestions” check box. It will show as a gray box when it is deselected.
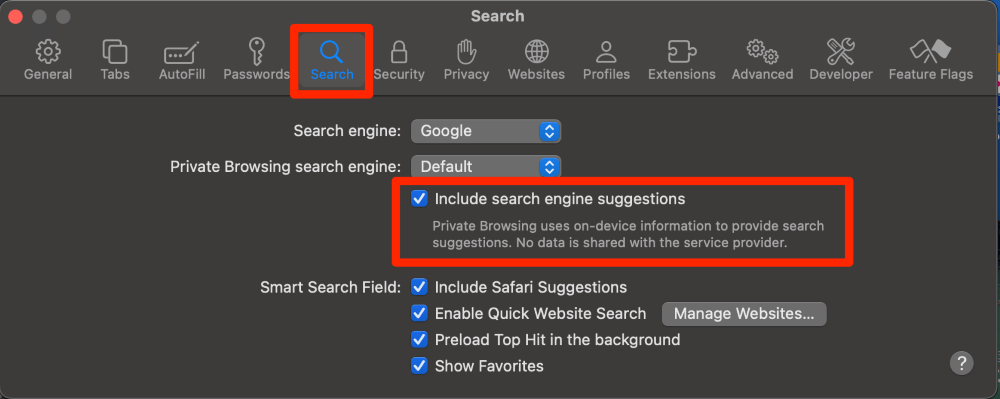
Another Safari feature, while helpful when it works properly, can also slow down the application is the Autofill feature. Autofill sometimes has a hard time accessing the information and may cause Safari to freeze.
In Safari Settings (described how to reach above), Choose the Autofill tab at the top. Deselect all the Autofill features below. The items are deselected when they show a gray box instead of a blue checkmark.
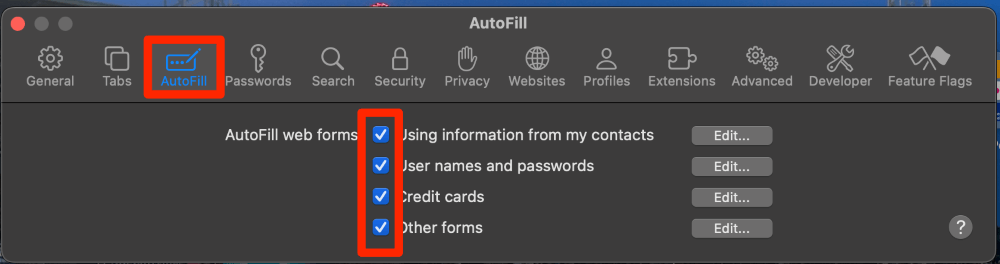
A Domain Name System Server (DNS Server) is a program that tells your computer and the internet what IP Address your computer or a website is using. By updating your DNS server you can not only improve your internet speed (and therefore your Safari speed), you can also improve your security.
Some of the most popular DNS Server IP Addresses are those for Google, 8.8.8.8, and 8.8.4.4. The DNS Server 1.1.1.1 is allegedly considered to be the fastest in the world (though I am not confident in how or when that was recently confirmed).
To update your DNS server, take the following steps:
Choose the Apple Menu and System Settings .
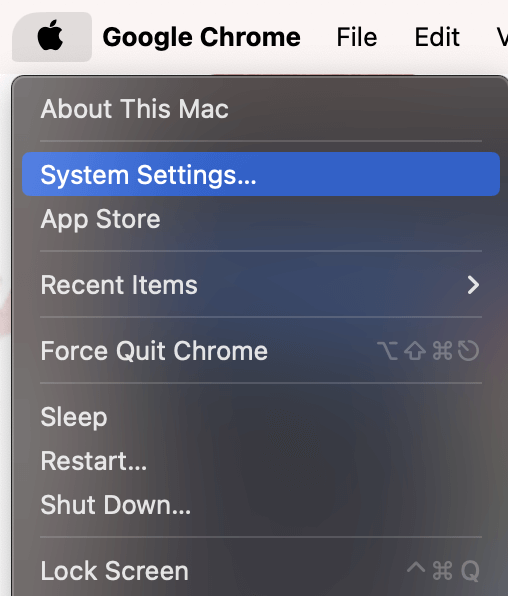
On the left, select Network , and on the right, select Details under the Wi-Fi section.
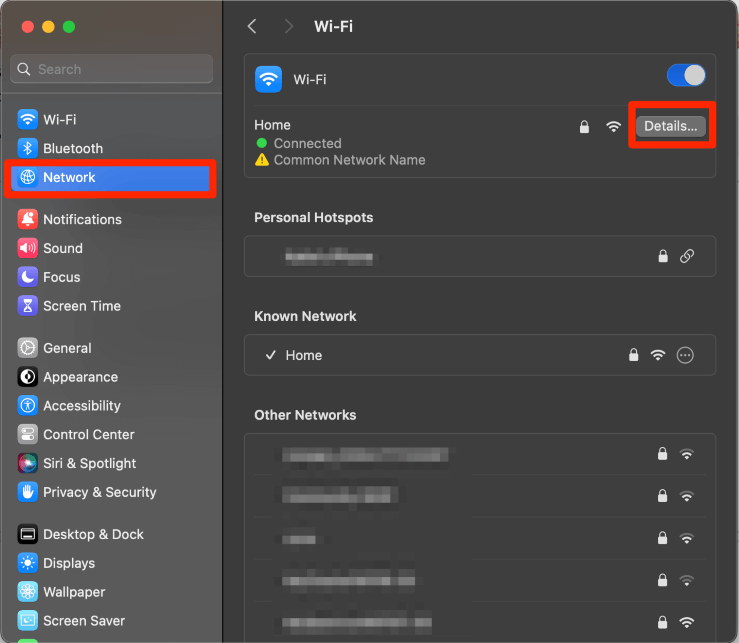
On the left, choose DNS . On the right, use the + button to add any of the DNS Servers that we have discussed (or others you may have found in your search).
Note : it is OK to have more than one DNS Server—if one is down, your computer will use another one in your list.
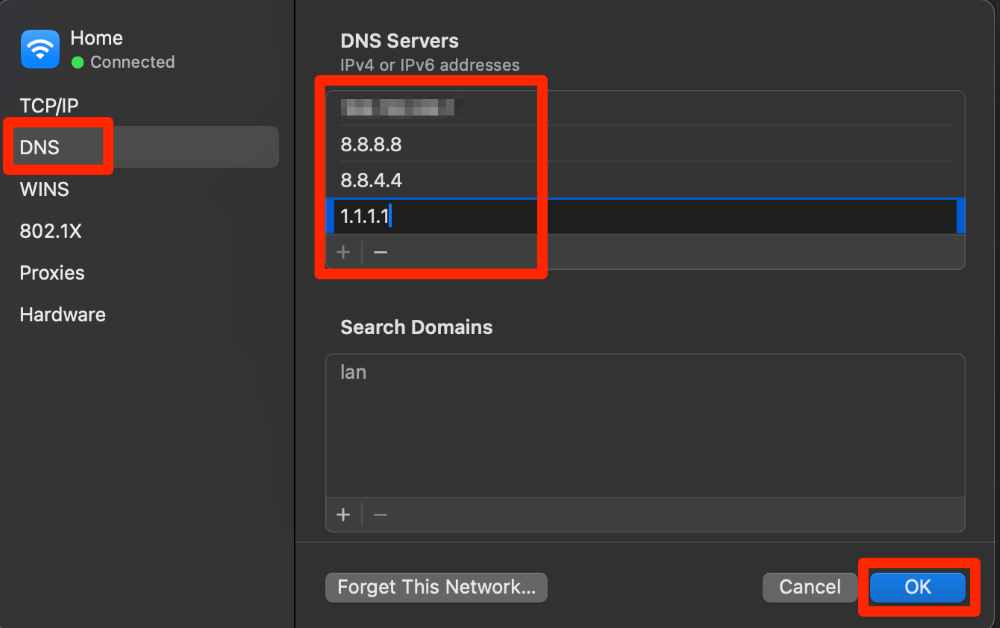
Your Solid State Drive or SSD is a critical piece for the speed of your Mac. If all the other fixes up to this point did not work, it is possible that there may be an error on your SSD. First Aid will automatically check and fix most errors related to the formatting of your SSD.
Open Disk Utility in Launchpad.
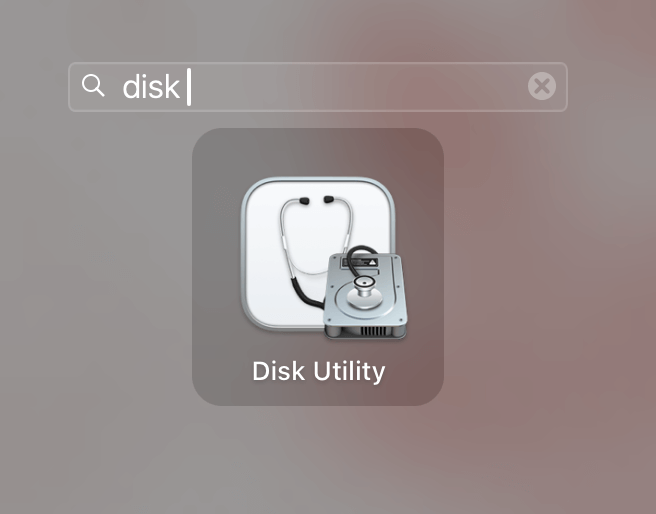
Choose First Aid and follow the onscreen instructions.
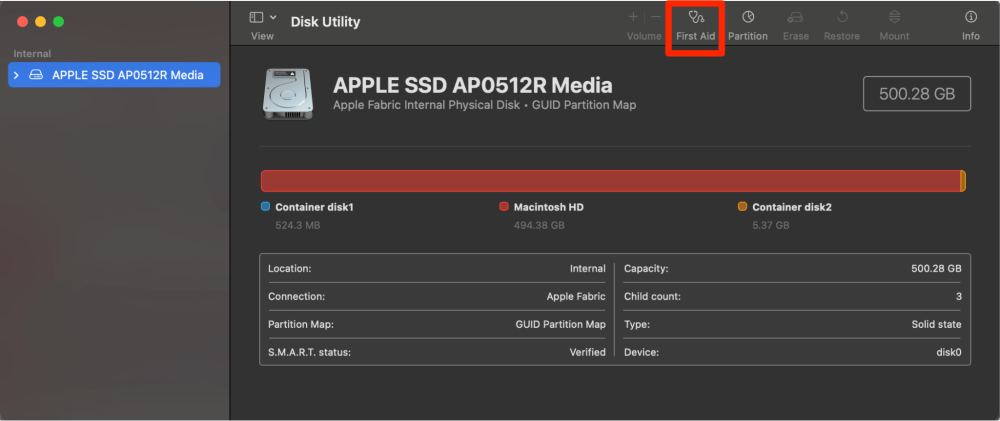
Solution #11: Boot in Safe Mode
Lastly, Safe Mode is a great way to determine if you are having further issues that are causing Safari to be extremely slow. Safe Mode disables your startup settings and features and any third-party items. If your Safari is running slowly for either of these reasons, you will be able to see using Safe Mode.
Take the following steps to boot into safe mode, depending on which type of Mac you have:
- Restart or turn on your Mac and press and hold the Shift key.
- When the login window appears, you can release the key and login.
- You may be asked to log in again, do so. You will see Safe Mode in the menu bar if this was successful.
- Turn on your Mac and press and hold the power button until you see the Loading Startup Options screen.
- If asked, select a volume.
- Press and hold the shift key and click Continue in Safe Mode. Your Mac will automatically restart.
- If successful, you will see Safe Mode in the menu bar.
Sometimes Safari doesn’t work properly when you have too much junk on your computer. A good 3rd-party application like CCleaner or CleanMyMac X can work wonders to optimize your system by getting rid of junk, including things like browser data and temp files.
CCleaner for Mac , for example, has a Browser clean-up tool that automatically scans and removes browsing data, caches, temporary files, cookies, and other tracking data.
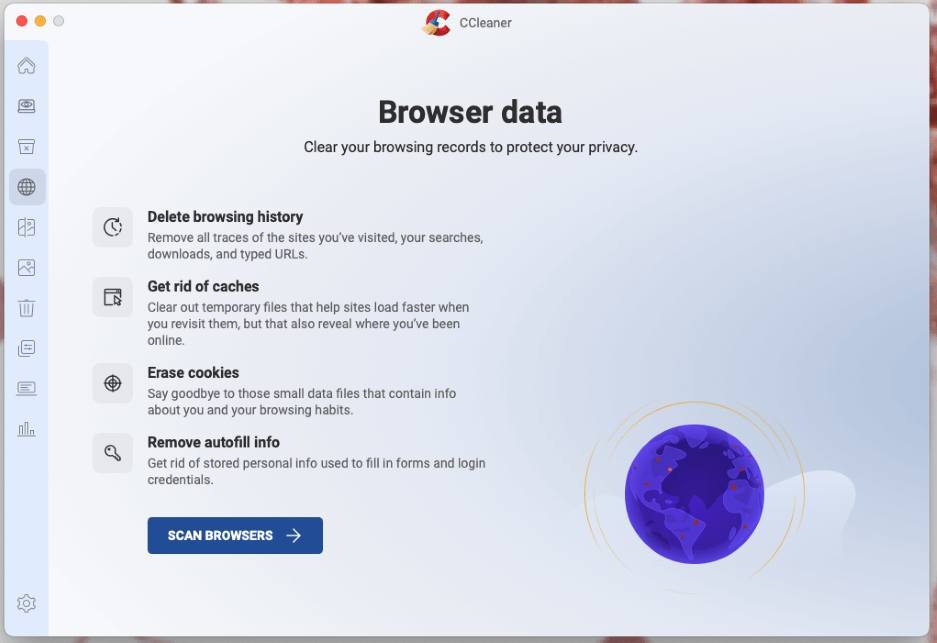
This can go a long way in speeding up Safari, and even helping out the rest of your computer too. While there is a paid version of the software, you can get quite far with the free version. So, it is worth a shot if you want an easy solution to Safari running slowly.
We have covered a lot of ground and talked about a lot of different options that could be causing your Safari Application to be slow. We first explored the more simple options, such as your internet connection being down, your Safari application needing to be updated, having a lot of tabs open, and clearing history.
Your extensions possibly cause loading problems, your iCloud Private Relay, Search Engine Suggestions, and Autofill are also things you should check. If all else fails, you should look at two pieces of your Mac that could be affecting Safari as well, your SSD and the startup options.
If the rest of your Mac seems to be running fine enough to download another application, you could try a 3rd-party tool like CCleaner to clean up browsing data and other junk that could slow down Safari.
What did you learn from this article? What worked for you? Let us know in the comments!
Submit a Comment Cancel reply
Your email address will not be published. Required fields are marked *
🔥 Get our iOS 17 eBook for FREE!

Is Safari running too slow on Mac? Tips to speed it up
Updated on:
Written By:
Apple Safari has emerged as one of the most advanced web browsers designed to be used on iOS and OS X platforms. Apart from being more secure and fast, it has plenty of features like, Private mode to immensely enhance user-experience. No wonder Apple device owners really enjoy using it; even though there are some equally competent web browsers are available.
There are times when Safari begins to run rather slowly on Mac. Even when there is a good network on the device, Apple’s web browser becomes very lethargic. And, in case you are not much aware of how it fix this annoying issue, you are bound to feel disappointed with it.
Having already posted an article as to how you can accelerate Safari on your iPhone and iPad, we are going to walk you through the handy tips through which you can speed-up Safari on your Mac as well. Let’s dive ahead!
Why is Safari slow on Mac?
There’s a host of reasons why Safari might be lagging or running slower than usual on your Mac. It could be anything from overloading your system with multitasking to simply not maintaining your computer or the Safari app.
Regular upkeep and a few tweaks can make a world of difference in performance. But it’s also important to note that it’s also normal for Safari to run slow during certain situations, such as browsing sites loaded with ads and videos—especially those on auto-play.
How to fix Safari running slow on Mac
Let’s explore how to make Safari run faster on Mac with some strategies.
1. Check internet speed on your Mac
It’s essential to first rule out connectivity issues when Safari is running very slow on your Mac. Since internet speed is vital in how quickly pages load, why not check your connection before you start troubleshooting?
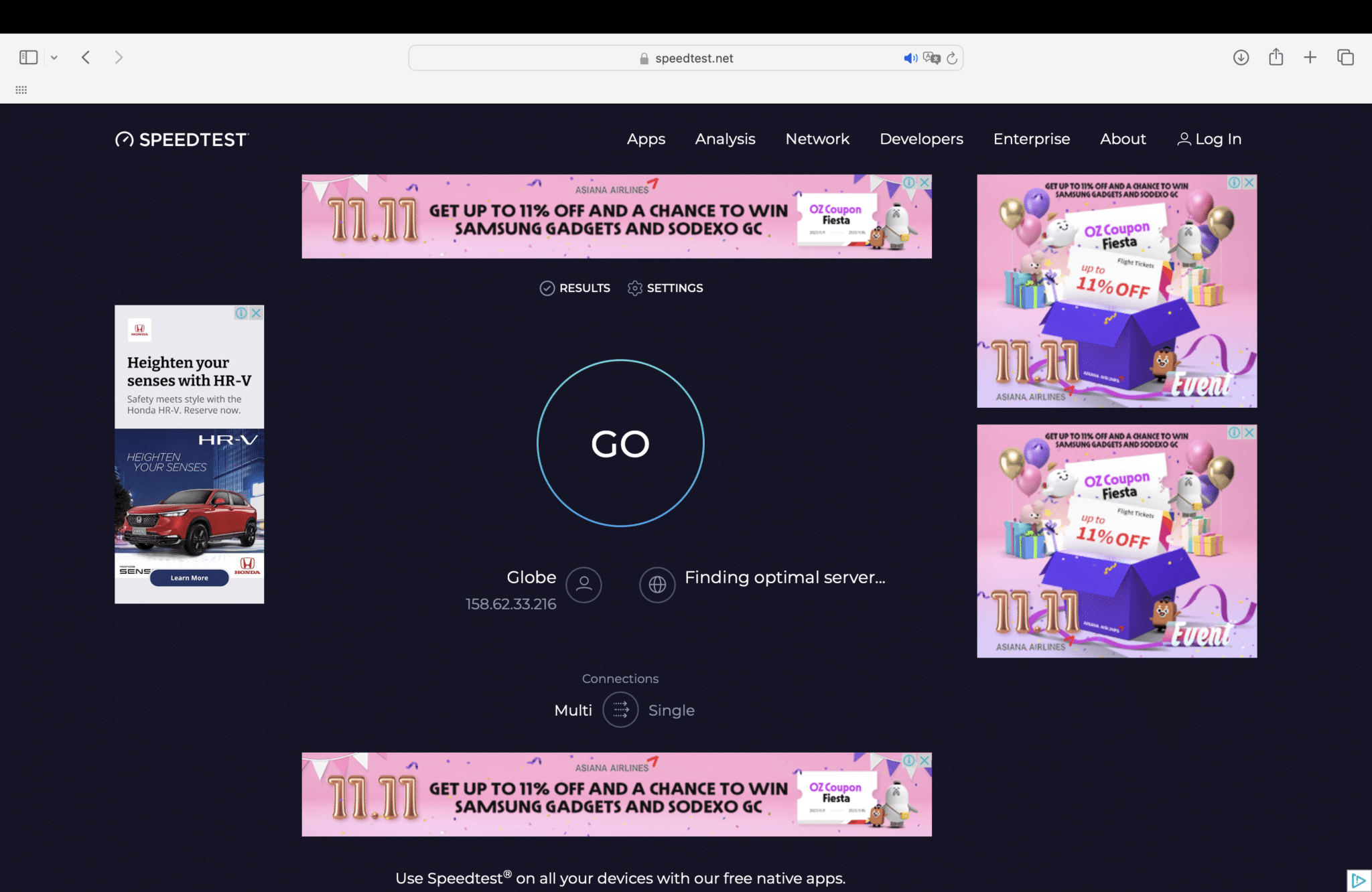
Head to online speed test sites like SpeedTest.net to gauge your internet speed.
2. Close unwanted tabs and windows
While Safari can handle dozens of tabs opened at a time, each open tab and window does tap into your Mac’s power and memory.
Excessive tabs can gradually impede your Mac’s performance, leading to longer page load times and unpredictable browser behavior.
3. Force Quit Safari on Mac
Occasionally, a page or app may overtax your system’s resources, leading Safari to freeze or run slow. A quick fix is to quit Safari and start it up again. This terminates any demanding processes and gives the browser a clean slate to work from.
- To do this, go to the Dock and control-click Safari .
- Press the Option key → Select Force Quit .
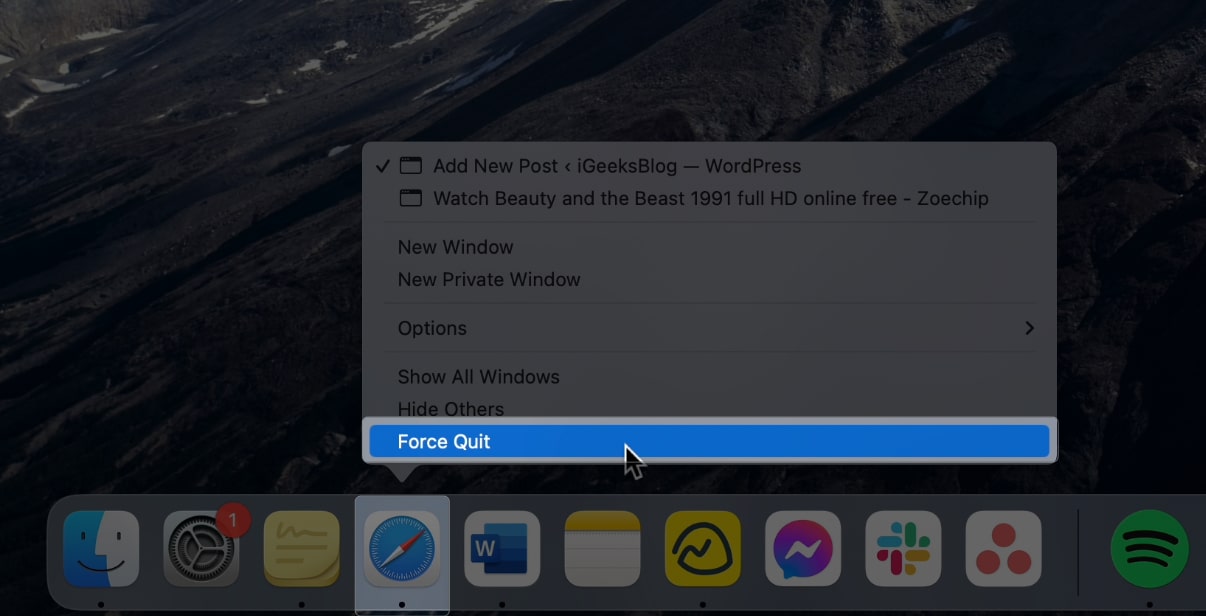
4. Quit other apps
If a dozen apps run simultaneously in the background along with Safari, it’s not unusual for it to become sluggish.
- Head to your Dock and quit apps you’re no longer using.
- Just look at every app with a dot below it.
- Control-click it and select Quit .
5. Kill resource-intensive apps and processes
Aside from apps, having too many apps running can also affect Safari’s performance. Some of these apps tend to hog more resources than others. If Safari is acting up and you’re using several apps at a time, head to the Activity Monitor to see which ones consume too much power and memory.
- To do this, open Launchpad → click the Other folder → Activity Monitor.
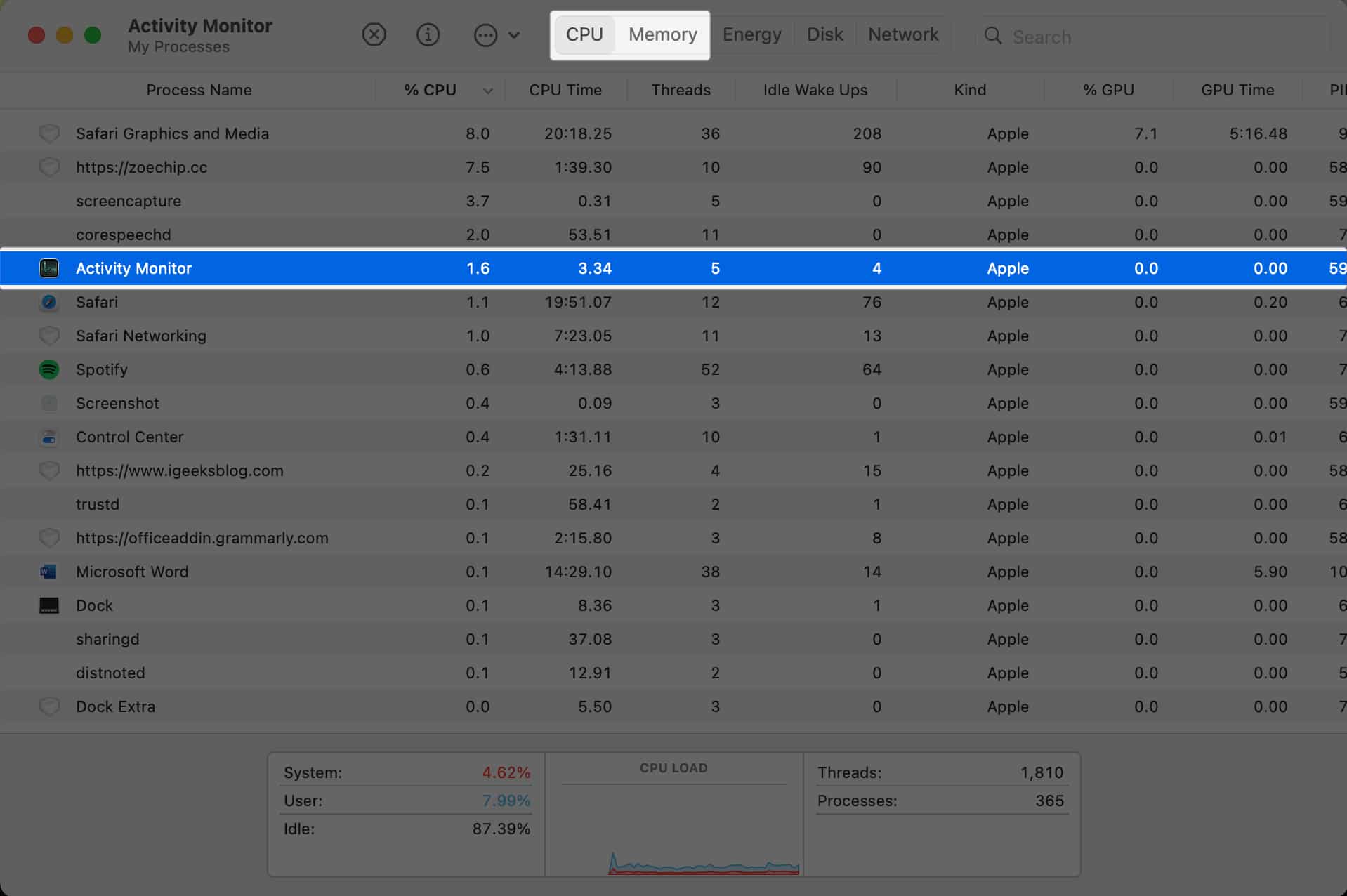
- Additionally, if an app is too resource-intensive, consider creating a web app for it instead, which generally requires less power and memory.
6. Remove unwanted Safari extensions from your Mac
Extensions allow Safari to do more, but it does come with a cost—some tend to be resource-intensive and overload your CPU and RAM.
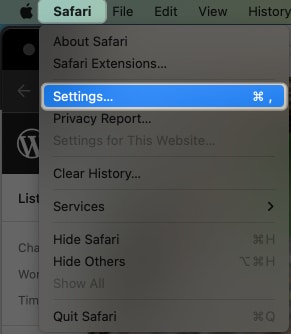
7. Update Safari
Updating Safari on your Mac helps ensure the app has the necessary improvements and features to run faster and smoother. For newer Macs, Safari updates are bundled with macOS updates. However, you can apply just the updates related to Safari.
- Go to System Settings , if there’s a software update available, you’ll see a Software Update Available under your Apple ID.
- Otherwise, you can head to General → Software Update.
8. Restart your Mac
This may sound cliché already, but sometimes, all your Mac needs is a quick reboot to fix any performance issues affecting it or any of your apps.
9. Clear Safari’s cache and cookies on Mac
Web browsers such as Safari enhance browsing by storing data like cookies and cache, which can speed up load times. Additionally, Safari keeps a record of your recently visited web pages.
Though helpful, these can accumulate over time, causing your Safari to run slower than usual. A quick tip to determine if the accumulated history, cookies, and caches are to blame is to try browsing in a private window. Since Private Browsing mode doesn’t retain browsing data, it can serve as a good benchmark for comparison.
Regularly deleting Safari’s browsing history, cache, and cookies is an important habit to keep Safari in tip-top shape.
- If the method above doesn’t work, you can manually delete the cache by going to Finder .
- Go to the menu bar and click Go → Go to Folder .
- Enter the command below, open the folder, and drag the . db file to the Trash.
10. Use Safari from a new user account on Mac
It’s possible that the issue runs deeper and has seeped into your user account. To check, you can create another user account on your Mac and try using Safari on that account as you would typically do. If Safari runs faster on that account, you’ll need to repair your original account using Disk Utility.
- Search for Disk Utility on Spotlight → Select your account’s disk .
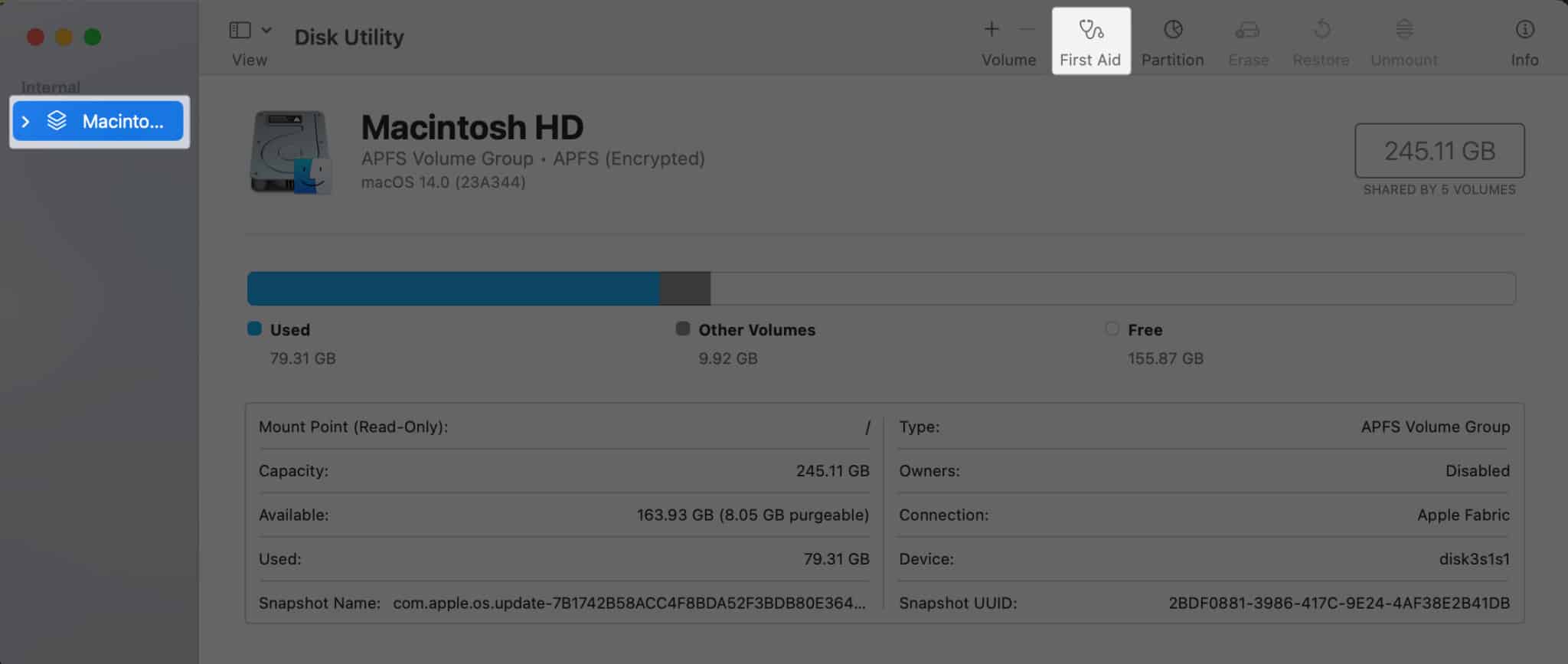
- If you can’t see this option, choose Verify Disk first.
This process will repair any problems within your account.
11. Disable Search Suggestions in Safari on Mac
Safari’s Smart Search Field simplifies browsing by allowing you to enter URLs or search terms directly into the address bar. The Safari Search Suggestions feature further enhances it.
It works like Google’s recommended search results, offering recommendations such as apps to refine and intuitively guide your search experience. To turn off Search Suggestions in Safari:
- Open Safari → Click Safari in the menu bar → Pick Settings .
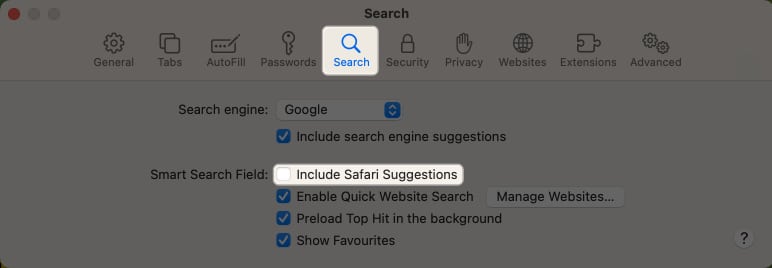
12. Switch DNS provider
The Domain Name System (DSN) is a cataloging system that translates website names into IP addresses. By default, your DSN settings are provided by an ISP. Sometimes, this may be overloaded or slow, so changing to a faster DNS provider may boost your internet speed and, consequently, Safari’s performance.
- To do this, go to System Settings → Network .
- Click Details beside the WiFi/Ethernet you’re currently connected to.
- Select the DNS tab.
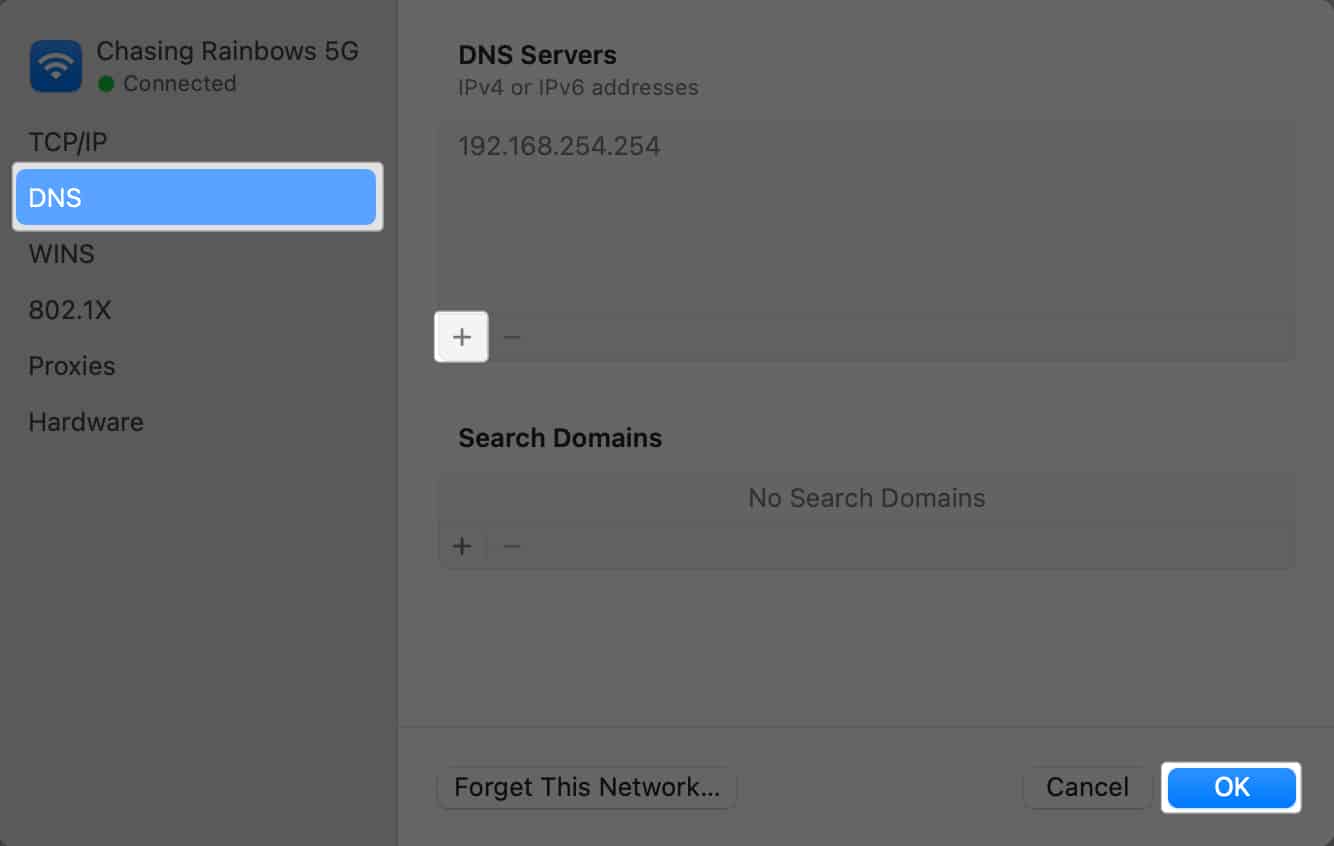
13. Disable Autofill on Mac
To provide a more intuitive experience, Safari has an Autofill function, which completes forms detected online using stored information on your Mac. The downside is that this may sometimes cause Safari to tag.
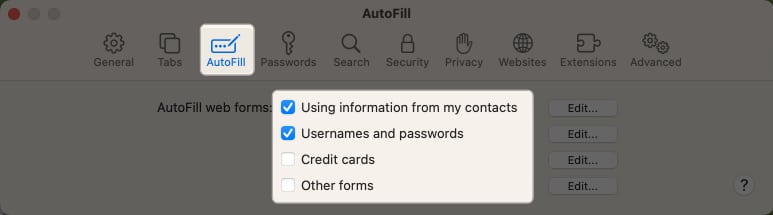
Deselect all the types of information you don’t want Safari to autofill. Deselect all to turn off the function entirely.
14. Scan your Mac for malware
While rare, your Mac can get infected with a virus, which can inadvertently affect your Mac’s performance. Check our guide on the most common viruses affecting Mac and what you can do to remove them .
15. Update your Mac with latest macOS
If your Mac isn’t running on the latest macOS, it’s best to update it to the latest version available. This is because Apple sends bug fixes and other enhancements in every update so your Mac runs smoothly. To update your Mac:
- Head to the Apple menu → System Settings .
- Go to General → Software Update .
- If there’s an update available, click Update Now .
16. Disable DNS Prefetching
Safari enhances your browsing experience by using DNS Prefetching to speed up webpage loading times. This process reduces the delay between when you click and when the webpage display appears because your browser already knows the address it needs to retrieve the page.
Ironically, this can slow down Safari or become unresponsive.
- To turn this off, go to Finder → Applications → Utilities → Terminal .
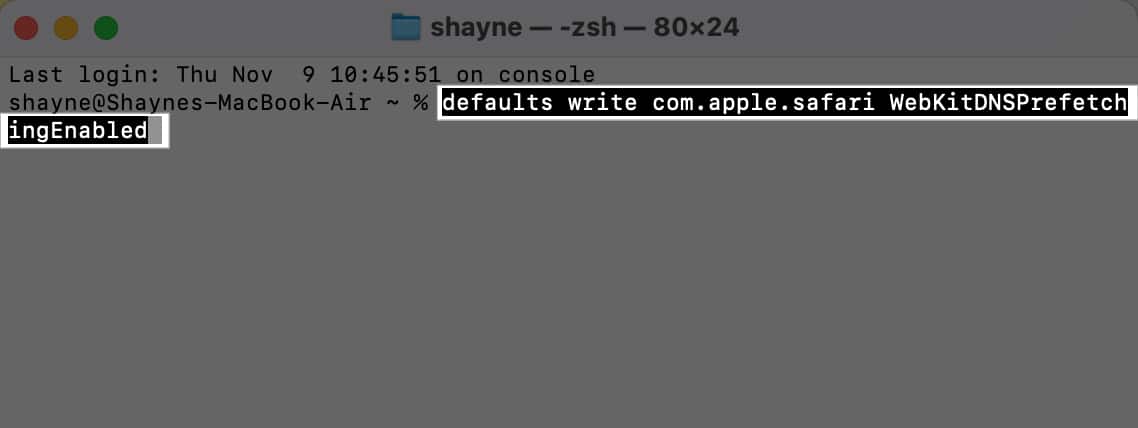
- Hit Enter and relaunch Safari .
17. Reset Safari to its factory default on Mac
If nothing seems else to work, underlying issues or corrupt browser preferences may be the culprit behind your Safari running very slow on your Mac. Resetting your Safari to its default state may fix the problem, as this reverts its browser settings to default and deactivates all the extensions. To do this:
- Open Finder .
- Select Go → Go to Folder . Then do the following, one after the other:
- Type ~/Library/Preferences/directory in the text field → Search for the com.apple.Safari.plist file → Delete .
- Type ~/Library/Safari/ → Delete all the files in the folder except for the Bookmarks/plist
- Type ~/Library/Containers/ , look for Safari → Delete all the files and folders.
- Once done, open Safari. On the menu bar, click Preferences → Privacy . Select Remove All Website Data and Reset Safari.
- Head to the Extensions tab and reactivate only the essential extensions you need. Move between the other tabs and modify other browser settings to your preference.
18. Boot your Mac into Safe Mode
Another way to troubleshoot for errors is to boot your Mac into Safe Mode . Safe Mode starts up your Mac without launching certain software and extensions, which can conflict with Safari. It also runs a check of your startup disk, so it can help resolve underlying issues that may be affecting Safari’s speed.
While booting your Mac in Safe Mode doesn’t really make Safari run faster during regular use, it’s a helpful tool that can help you find out why your Mac is so slow and give you an idea of how to make Safari run faster on Mac.
Wrapping up…
Experiencing a sluggish Safari can be frustrating, but many potential culprits can cause this. The suggestions listed above are designed to help you understand how to speed up Safari on Mac. Did you find these solutions effective? If so, feel free to share your experience in the comments below!
- Safari vs. Chrome: Which browser is better for iPhone and Mac?
- Safari not working on Mac after update? 10 Ways to fix it!
- 14 Ways to fix YouTube videos not playing on Mac’s Safari
Leave a Reply Cancel reply
Your email address will not be published. Required fields are marked *
Save my name, email, and website in this browser for the next time I comment.
Similar posts you might also like

Apps gone FREE today on the App Store
Can’t turn on app tracking in iOS 17? Try these fixes

iPad and iPhone apps on SALE today!
Enjoy smart reads about everything Apple
iGeeksBlog+ is a weekly newsletter sharing tech reads, tips & hacks, trending apps & tools, and exclusive deals & discounts to 15,000+ Apple enthusiasts every Friday.
Free newsletter. Unsubscribe anytime.
Editorial Guide
Review Policy
© 2024 iGeeks Media Private LTD. All rights reserved.
Privacy Policy

10 Safari Mac Browser Tips to Boost Speed and Performance

Your changes have been saved
Email is sent
Email has already been sent
Please verify your email address.
You’ve reached your account maximum for followed topics.
This New Browser Is a Productivity Miracle
Don't delete these apps, even if you never use them, the only 4 iphone photo editing apps you'll ever need.
Safari generally provides the fastest and most efficient browsing experience for Mac users. Apple puts a lot of work into optimizing the browser's performance and energy consumption specifically for Apple hardware.
Unfortunately, this doesn't always hold up over time. Safari can become slow, bloated, and unresponsive like any other browser. Let's take a look at how to speed up Safari on your Mac in case this happens to you.
1. Update and Restart Your Mac
Restarting your computer fixes many of life's problems, including a slow browser. It should always be your first troubleshooting step for such issues. Open the Apple menu and select Restart to do so.
Once your Mac boots up, it's also worth installing any outstanding app updates , which you can find by going to App Store > Updates .
2. Close Unneeded Tabs
How many tabs do you have open right now? And how many of those tabs do you really need? Safari keeps many of your tabs active in the background, even if you're not using them. One of the easiest ways to speed up Safari on your Mac is by simply closing tabs.
If you're particularly protective of your browser session, try an extension like Tab Suspender . This allows you to suspend your open tabs to save processing power.
3. Clear the Cache and Temporary Files
Like almost all browsers, Safari keeps a cache of data from all the websites you visit. This takes up disk space, which can contribute to performance problems. It's always a good idea to blow away Safari's cobwebs once in a while by emptying the cache, particularly if you need to improve the browser's performance.
To clear your Safari cache:
- Launch Safari and click Safari > Preferences in the menu bar at the top of the screen.
- Click on the Advanced tab, then check Show Develop menu in menu bar at the bottom of the window.
- Close the Preferences window and click Develop > Empty Caches in the menu bar at the top of the screen.
4. Disable Thirsty Extensions
Safari has some excellent extensions available to install, but sometimes they do more harm than good by slowing everything down. This is particularly true for extensions that directly affect the browsing experience. A good example is TamperMonkey ($1.99), which changes how websites appear and behave with user scripts.
To isolate extension-related slowdown, try disabling all your extensions under Safari > Preferences > Extensions . To disable an extension, uncheck the box next to its name.
You can then try re-enabling extensions one by one to find the culprit.
Disabling extensions in this manner doesn't remove them. You'll need to click the Uninstall button in each entry on the Extensions tab to completely remove Safari extensions .
5. Restrict Plug-Ins and Website Access
Apple has been working to eliminate plug-ins from Safari, but they might still cause your browser to slow down on rare occasions. This is most likely if you're running an older version of Safari.
It's best to ensure plug-ins ask you before Safari starts running them. The same goes for allowing access to your Mac's camera, microphone, screen sharing, and other security settings.
Go to Safari > Preferences > Websites to see which websites have requested access to your Mac. Work through each item in the sidebar and disable access for any websites that don't need it. We particularly recommend disabling auto-play.
In older versions of Safari, you should also go to Safari > Preferences > Security > Plug-In Settings . Make sure plug-ins are set to Ask before they start running. Disable any you don't need by unchecking them. These settings aren't available in newer versions of Safari.
6. Upgrade macOS
Yearly macOS upgrades include new versions of Safari. If you don't install the latest version of macOS, you won't have the latest version of Safari. New versions of Safari mean better compatibility with the latest web technologies.
Apple's tweaking under the hood often results in faster rendering times and a speedier browser experience overall.
There's also something to be said for upgrading your operating system since many underlying issues with your Mac get patched up along the way.
To update macOS, open the Apple menu and go to System Preferences > Software Update .
7. Identify Dodgy Websites and Crashed Tabs
Safari can slow to a crawl as a result of a single problematic website. Websites can crash for all sorts of reasons, including too many scripts, auto-playing advertisements, rogue extensions, and malfunctioning embeds. Occasionally, this can bring your whole Mac to a grinding halt.
Sometimes these pages consume more than their fair share of resources; other times they crash entirely and leave you with the spinning pinwheel of death. To rectify the situation:
- Launch Activity Monitor under Applications > Utilities .
- On the CPU tab, click on the Process Name column to arrange processes by name and find Safari .
- Now look at the % CPU column and systematically close your Safari tabs to see which ones have the biggest impact on your CPU usage.
8. Make Sure You Have Enough Free Space
A lack of free space on your disk can have devastating consequences for your Mac's overall performance. A Mac with limited free space is more likely to freeze, stutter, and crash. This can cause your whole system to run slowly, but Safari is often one of the first apps to buckle as individual resource-intensive tabs become unresponsive.
For best results, maintain a healthy buffer of 10GB or more of free space. Follow our tips for freeing up space on your Mac if you run out of options.
9. Fix Other macOS Performance Problems
Boosting overall system performance also speeds up Safari on your Mac. This is because there are fewer resources tied up in non-critical tasks, so more of them are available for Safari.
Take a look at these common mistakes that might slow down your Mac . They include having too many apps running in the background or starting up at login, which you can change by going to System Preferences > Users > Login Items .
10. Check for Network Connection Problems
If your internet connection is slow, Safari will also feel slow. To isolate connection problems, find out how to test your internet connection speed to see if that's to blame.
You might need to change your DNS settings to fix it, which you can do by going to System Preferences > Network > Advanced > DNS . Use Google's Namebench to find the fastest DNS settings for your network.
Keep a Backup Browser Installed Just in Case
Although you can follow all the tips above to speed up Safari on your Mac, it's also worth keeping a backup browser installed as well. These are useful to have for stubborn websites that aren't optimized for Safari or in case you need to use a browser extension that's only available on one browser.
- Safari Browser
- Apple Watch
- Accessories
- Digital Magazine – Subscribe
- Digital Magazine – Info
- Smart Answers
- Back To School
- Apple Watch 2024
- New AirPods
- M4 Mac mini
- 11th-gen iPad
- Best Mac antivirus
- Best Mac VPN
When you purchase through links in our articles, we may earn a small commission. This doesn't affect our editorial independence .
How to speed up Safari

Safari is one of the fastest browsers around, both on the desktop and mobile, but over time it can become a little clogged up. Keeping things ship-shape involves a touch of maintenance now and then, so here are a few tips to ensure that Safari stays as quick as it can be.
If you’re experiencing problems with your Mac being sluggish overall, then you might also want to take a look at How to speed up a slow Mac guide. And there’s also How to speed up a slow iPhone for those on iOS.
Safari on iOS
Reboot the app.
The easiest solution for an underperforming app is often to shut it down and load it back up again. To do this, double-click on the Home button to bring up the recently used apps menu.
iPhone X users have a different method, which involves swiping the little bar at the bottom of the screen upwards then holding onto it until the recently used apps appear.
Now swipe up on Safari to close it. Tap the Home button once more to get back to the Home screen, or swipe up from the bottom on the iPhone X, then launch Safari. If things go well, it should now be back to its former glory.
Clear the History
One quick thing to try if you find your iPhone or iPad are struggling with Safari is to clear the history. As you use the browser it stores information about sites it visits, and this can build up over time. A good clean now again can improve performance and speed things up.
To clear the history, open the Settings app then scroll down until you find Safari. Tap on this, scroll down again, and you should see Clear History and Website Data written in blue.

Tap this, and when you see the popup menu appear select Clear History and Data.

With this done, launch Safari again and hopefully the sluggishness will have disappeared.
Close all the open tabs
In theory, the open tabs shouldn’t affect things too much, as they are all kept in a suspended state when not selected. But, as is the way with electronic devices, sometimes closing them can return a happy surprise in terms of performance.
To shut down the old tabs, open Safari then tap and hold on the two squares in the bottom-right corner. A menu will appear, from which you should select Close All [X] Tabs.

Update to the latest version
Updating iOS is also another good idea, as Apple patches various problems that crop up in its apps, which could include anything that’s wrong with Safari.
Go to Settings > General > Software Update, and see if there is a download available for iOS. If there is, tap the Download and Install option at the bottom of the screen.

It’s worth remembering that Apples aren’t the only fruit, so if you want to try out a different browser then it would worth reading our Best iPhone browsers guide.
Safari on macOS
There are also ways to speed up Safari on a Mac. If you’d like to see more tips about using Safari on a Mac read our guide to using Safari on a Mac here.
Clear the cache
Just like on iOS, Safari stores information about sites you’ve visited. While this can make things speedy to begin with, after a while the bulk of information can become a drag factor.
Clearing the cache is a quick and easy way to remove some of the clutter that could be causing the snail-like performance.
Open Safari on your Mac, go up to the menu bar at the top of the screen and click on Safari. From the drop-down menu select Preferences.

Make sure the Advanced tab is selected on the window that appears, then click on the Show Develop menu in menu bar tick-box.

At the top of the screen you should now see an option for Develop. Click this and then from the drop-down menu select Empty Caches.

Reboot Safari and see if this has had the desired effect.
Update your extensions
Safari allows a number of plug-in programs that can add functionality to the browser. These can be ad-blockers, privacy protection, password managers, or a number of other things. Of course, the more parts there are in a system, the more things to go wrong.
Checking that your Extensions are up to date is a good way to avoid any pace-sapping problems.
Open Safari, click on Safari in the menu bar at the top of the page, then click on Preferences.
In the window that appears, select the Extensions tab.

In the lefthand column, you’ll see a list of the Extensions you have installed, beneath which there will be a notification if you have any that require updating.
Click on the Updates notification and you’ll see all of the ones now available displayed in the main pane. Click the Update button beneath each one’s name and Safari will take care of the rest.
If this doesn’t solve the problem then you can try disabling each Extension one by one to see if there’s a rogue element hiding in your browser. To do this simply click the blue tick-box to the left of the Extension name in the lefthand column.

Update macOS
Just like the apps themselves, macOS needs to be kept up to date if things are to run smoothly. Open the App Store on your Mac and then click on the Updates tab in the menu along the top of the window.

If you see a listing for macOS (it’s usually down as Software Update) then click on the grey Update button on the right side of the screen. You may need to restart your Mac afterwards, but then hopefully Safari will be a free-flowing beast once more.
Of course, if you fancy a complete change, then you should check out our Best Mac browser 2017 guide for a few alternatives.
Author: Martyn Casserly , Contributor

Martyn has been involved with tech ever since the arrival of his ZX Spectrum back in the early 80s. He covers iOS, Android, Windows and macOS, writing tutorials, buying guides and reviews.
Recent stories by Martyn Casserly:
- Best web browser for Mac
- Best password managers for Mac and iPhone
- RoboForm review: Quiet and efficient password manager that gets the job done

How to Troubleshoot Safari if It’s Running Slow on Mac
This article shows how you can fix the Safari browser if it is slow on your Mac. The purpose is to help speed up Apple’s Safari or determine why it is running slow. If you are experiencing one of the following issues, you can use this article to address your problem:
- Safari is so slow and seems frozen.
- Websites are taking a lot of time to load or videos are lagging.
- A spinning beach ball frequently keeps appearing when attempting to browse the Web.
- Clicking the Safari options (history, bookmarks, etc) temporarily causes Safari to freeze or become sluggish.
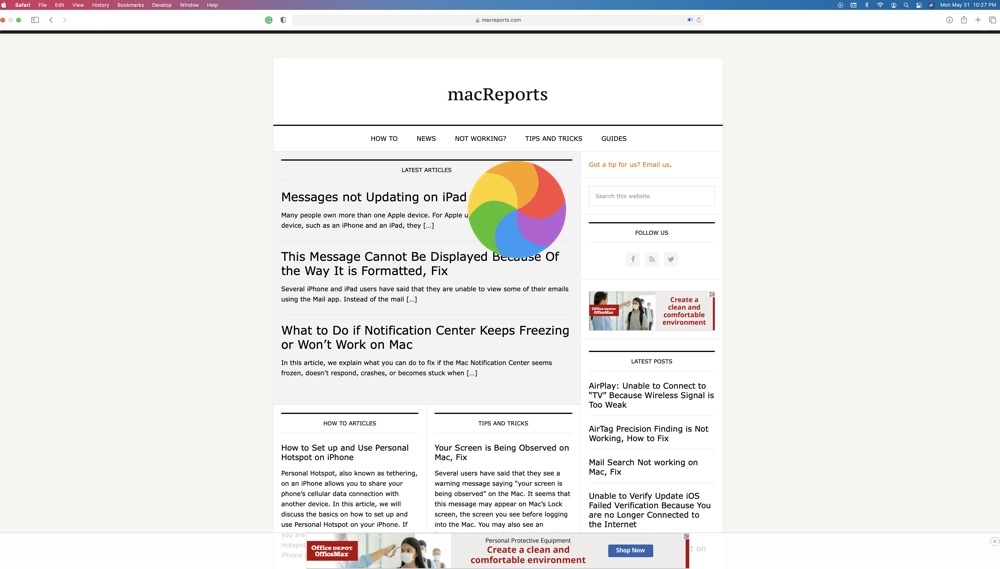
There could be many reasons why you experience this issue. Follow the steps below:
1. Is the Mac up to date?
Ensure that your Mac is running the latest versions of the macOS version . Safari is a built-in app and the macOS software includes Safari. This means that updating macOS will also update Safari. You can go to System Preferences > Software Update to check for updates. And if there is an update, click the Update Now button to update your Mac.
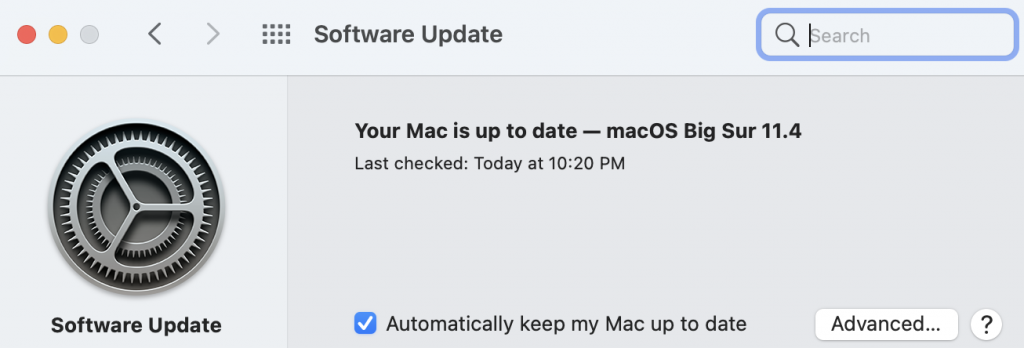
2. Is it your Internet connection?
You may feel that Safari is sluggish because you may have a poor or unstable connection to the Internet. Use another browser (Chrome, Firefox, etc) to visit a website. Or try using multiple devices in your home. Do you still experience that your browsing experience is slow? If your answer is yes, then the problem may be your connection. Is the slowness just with one website or with all of the websites you try to visit? If the problem is with just one website, then the problem is that website. However, if all of the websites appear to be slow on all devices and/or using different browsers, the problem may be, again, your connection. If this is the case, try:
- Ensure that your Mac has the latest version of macOS (System Preferences > Software Update).
- Turn off your Mac (Apple menu > Shut Down), do not turn it on yet.
- Restart your modem/router. Simply unplug it from power, wait 30 seconds and then plug it back in.
- Wait for your modem/router to fully function (ensure that all of the indicator lights are on).
- Turn on your Mac by pressing the power button.
- Mac Wi-Fi Connected But No Internet Access
- My Mac Stopped Seeing My Wi-Fi Network, Fix
- How To Forget Wi-Fi Networks On Mac
- How To Fix Slow Wi-Fi Problems On Your Macbook
- How To Reset Network Settings On Mac
3. Too much cache? Clear your cache on Safari on your Mac
As you use Safari to visit websites, cache data will accumulate and this can possibly slow the browser down. Clearing the cache on your Safari browser will ensure that it’s working smoothly and efficiently. The Safari cache is a pile of temporary website data. Here is how you can clear cache in Safari on your Mac:
- Open Safari.
- Click Safari > Preferences.
- Click the Advanced tab.
- Check the box next to the “Show Develop menu in menu bar” option. Now a new menu item called Develop will appear.
- Now exit Preferences.
- Click Develop and Empty Caches.
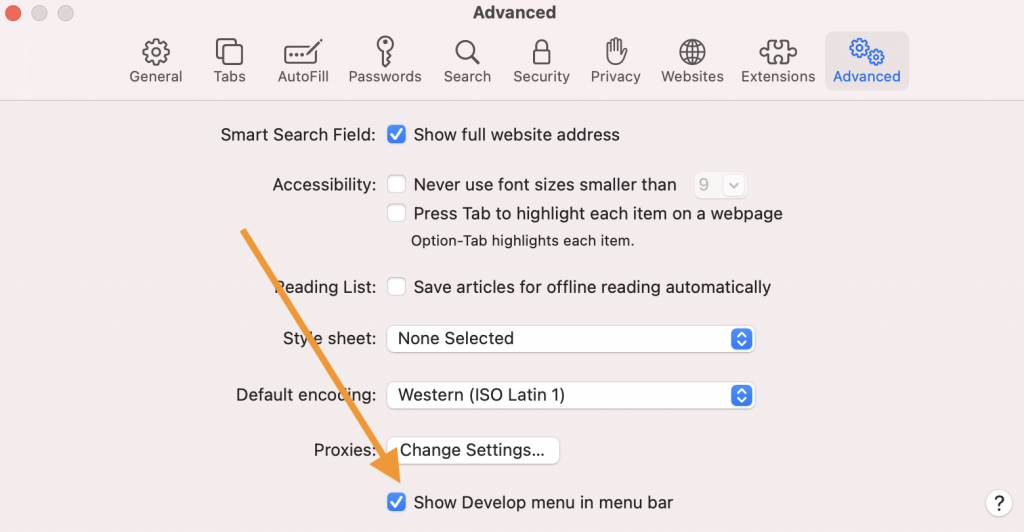
4. Are your extensions causing this?
An extension or add-on may cause this problem. Do you have these installed? If your answer is yes, try the following:
We can turn off Safari Extensions temporarily to see if they are causing this:
- In Safari, click Safari > Preferences.
- Click Extensions.
- You will see your installed extensions.
- Turn all them off by deselecting the checkboxes.
Now check Safari. Is it faster now? If turning off extensions resolves the issue, now determine the problematic extension that is causing this issue. Turn them back on, one by one, until you find the problematic extension. After each extension, you turn it on, test to see if the problem has recurred before turning on the next extension.
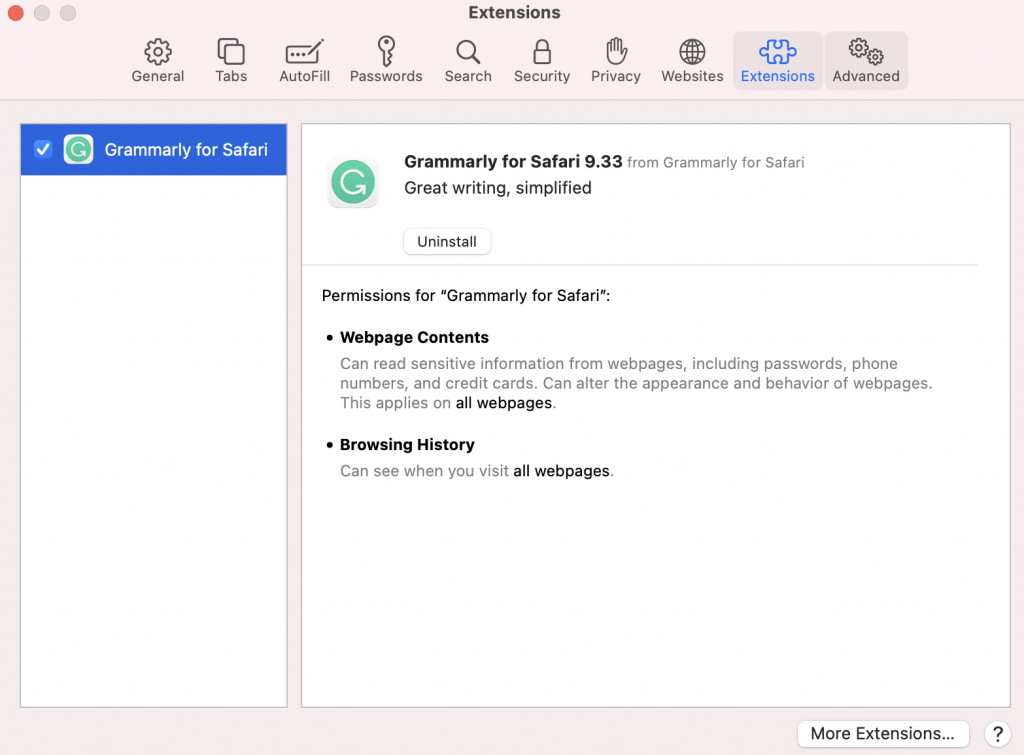
5. Safe Mode
Restart your Mac in Safe Mode . Safe Mode will clear some system caches. This can improve Safari’s performance. The steps will differ depending on the Mac type you have: Apple silicon or Intel. If you do not know, go to the Apple menu > About this Mac.
Apple silicon:
- Turn off your Mac.
- Press and hold the power button until the startup options window appears.
- Click your startup disk.
- Press and hold the Shift key and click “Continue in Safe Mode.”
- Turn on your Mac and quickly press and hold the Shift key.
- Release the Shift key when you see the login window.
Your Mac is in Safe Mode . Test Safari. Then exit Safari (just restart your Mac). Then test Safari again.
- Passwords on Safari: The Spinning Wheel – How to Fix the Lag
- How to Use Split View in Safari on iPad
- How to Create, View, Edit, and Restore Bookmarks in Safari on Mac
- Safari Can’t Open The Page Because Safari Can’t Establish A Secure Connection To The Server, Fix
- Quit Safari Is Grayed Out On Mac, Fix
- Is Safari Not Working on Mac? How You Can Fix It
- Safari Isn’t Responding, Keeps Crashing or Freezing, Fix
- Safari Won’t Open On Mac, Fix
Dr. Serhat Kurt worked as a Senior Technology Director specializing in Apple solutions for small and medium-sized educational institutions. He holds a doctoral degree (or doctorate) from the University of Illinois at Urbana / Champaign and a master’s degree from Purdue University. He is a former faculty member. Here is his LinkedIn profile and Google Scholar profile . Email Serhat Kurt .
Similar Posts
How to create a desktop shortcut (alias) for icloud drive.
If you are using iCloud Drive a lot, you may want to place a desktop alias (which is a shortcut to the original item) for it on your Mac desktop. This may save…
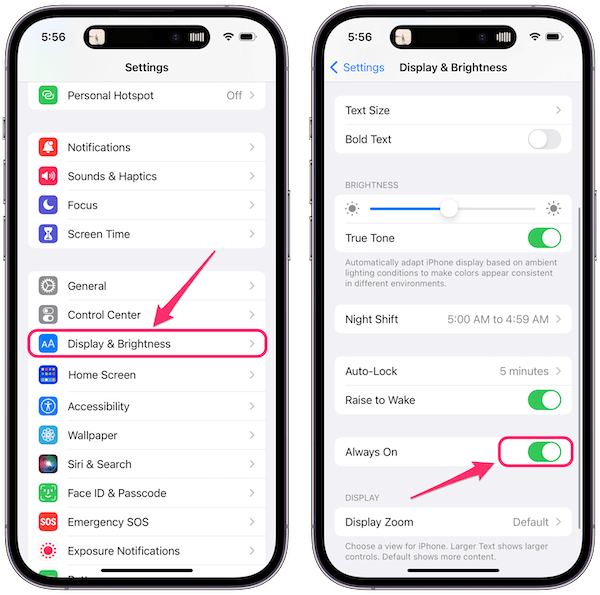
How to Turn Off the Always-On Display on iPhone 14 Pro
The Always-On display on the iPhone 14 Pro and Pro Max is pretty cool. It allows you to see the time, date, widgets and wallpaper you have on your customized Lock Screen. The…
Face ID Unable To Set Up, Biometric Authentication Error, Fix
Several users have reported Face ID problems. More specifically, this problem occurs when users attempt to turn iTunes & App Store in Settings > Face ID & Passcode. Thus, some users are unable to…
iOS Mail: No Sender & No Subject Bug, Fix
Several iOS users have reported that the Mail app on iPhone or iPad displays mysterious “ghost” messages with “no sender”, “no subject” and “this message has no content”. Some users have stated that…
How to Charge iPhone or iPad without Syncing to Computer
When you plug your iPhone or iPad into a port on your Mac or PC, your iDevice shows up in Finder or iTunes and tries to sync with your computer. You may not…

How TikTok Gets Access to Your iPhone Contacts and How to Stop It
You may not want TikTok to access your Contacts. The thing is, TikTok uses various strategies to find people you know in real life. It will then suggest these people to you and…
Leave a Reply Cancel reply
Your email address will not be published. Required fields are marked *
Categories:
Trending Story: Messages App Tips & Tricks | Spring Wallpapers | Easter Wallpapers | iOS 17.4 New Emojis
19 Fixes Safari Running Slow on Mac (Ventura, Sequoia/Sonoma)
In the article, Get Fixes on Why Does Safari Take So Long to Open on Mac after macOS Update? Apple user has one of the best web browsers, Safari. However, more users of Google Chrome are available in the market compared to Apple’s Safari. So, without losing privacy, let’s fix your Browser problem using the unique solutions below and Quickly load all types of web pages (Such as Facebook, Udemy, Linkedin, Twitter, ESPN, and Outlook..) on Safari Browser.
Instead, they should fix Safari complications like Safari running super slow compared to Chrome . Safari won’t open, so Safari won’t load a page , browsers not working after updating safari not loading on MacBook, and more. There is a way to get solutions to all these problems. So let’s start with them to Speed up a slow internet connection on Mac after resetting Safari to Default .
IN THIS ARTICLE
Hopefully, these all feasible solutions will help you to make Safari faster on Mac.
How Do I Fix Slow Safari on My Mac? The Complete Solutions
Get more: Fix Safari Error “Your Connection is Not Private”
is Safari Slow on MacOS? Follow this
several macOS Ventura users reported the issue with the Internet slow on Mac after the latest macOS update. The app adds because of too many privacy features. The main reason is that might be. Follow them one by one and check internet speed on speed test tools like fast.com
Turn off iCloud Private Relay from a network; You will get a huge change in speed based on my experience because Apple’s Proxy server might be slow or down sometimes.
Step 1: Click on Apple Logo on your Mac > Select System Settings.
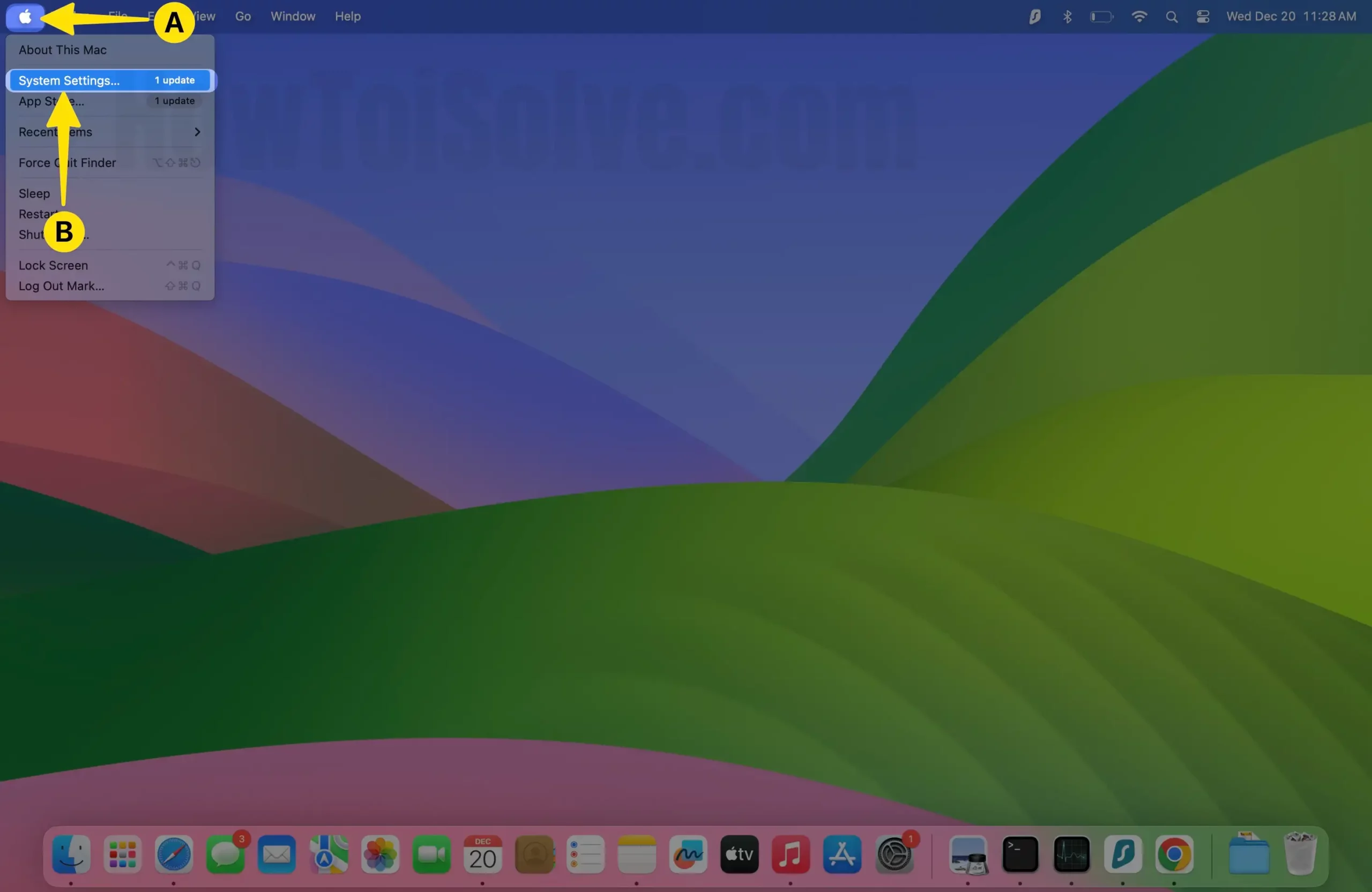
Step 2: Select Networks > Click on Wi-Fi.
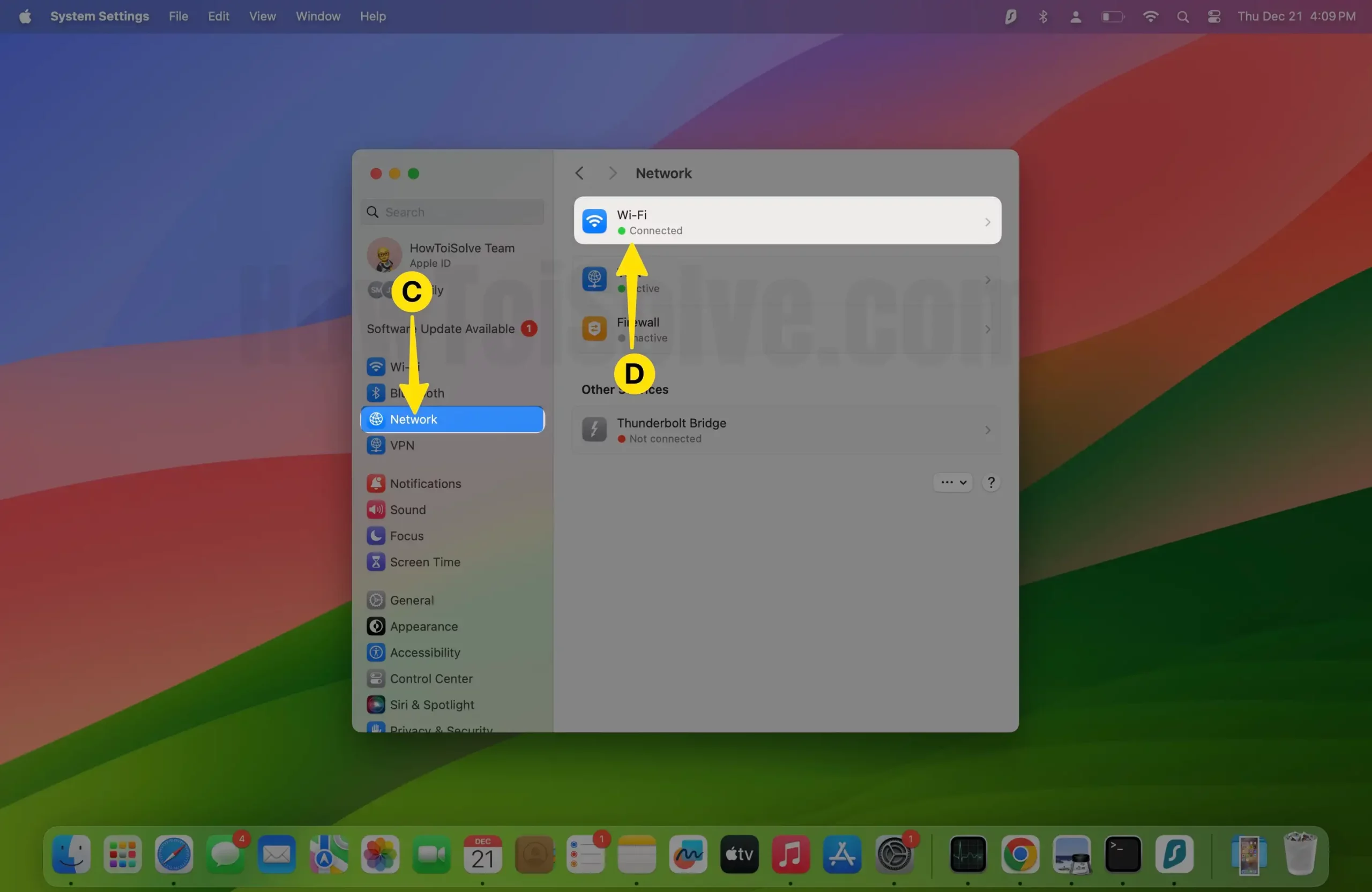
Step 3: Tap on Details next to Connect Wi-Fi.
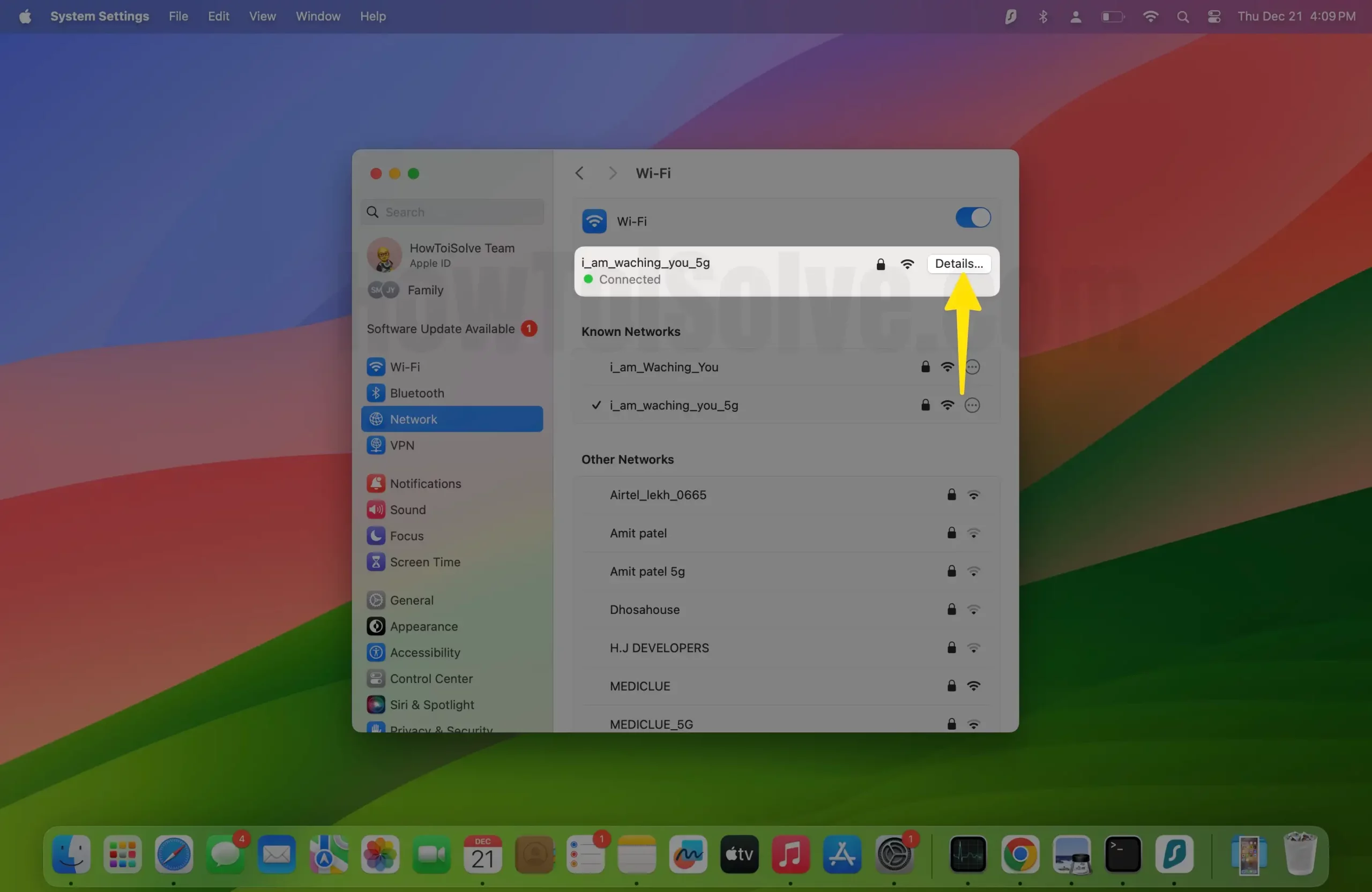
Step 4: Disable Limit IP Address Tracking.
Turn off Hiding IP Address from Trackers and Website in Safari Privacy Preferences.
Step 1: Launch Safari on your Mac.

Step 2: Click on Safari from the Top of the Mac Menu > Select Settings.
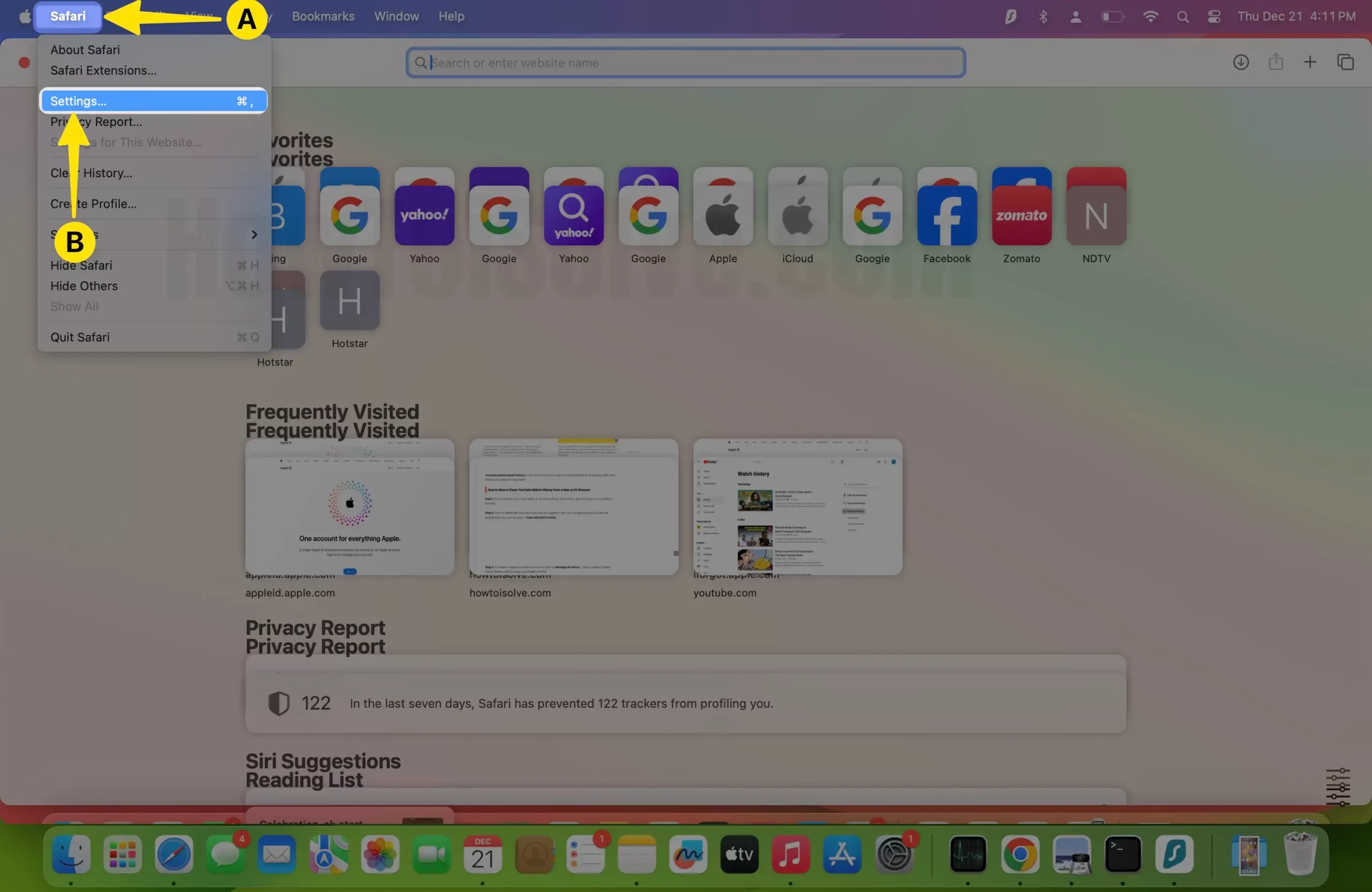
Step 3: Select Privacy Tab > Uncheck Hide IP Address. And That’s it. Get more details on Enable/Disable Hide IP Address on Mac, iPhone, and iPad .
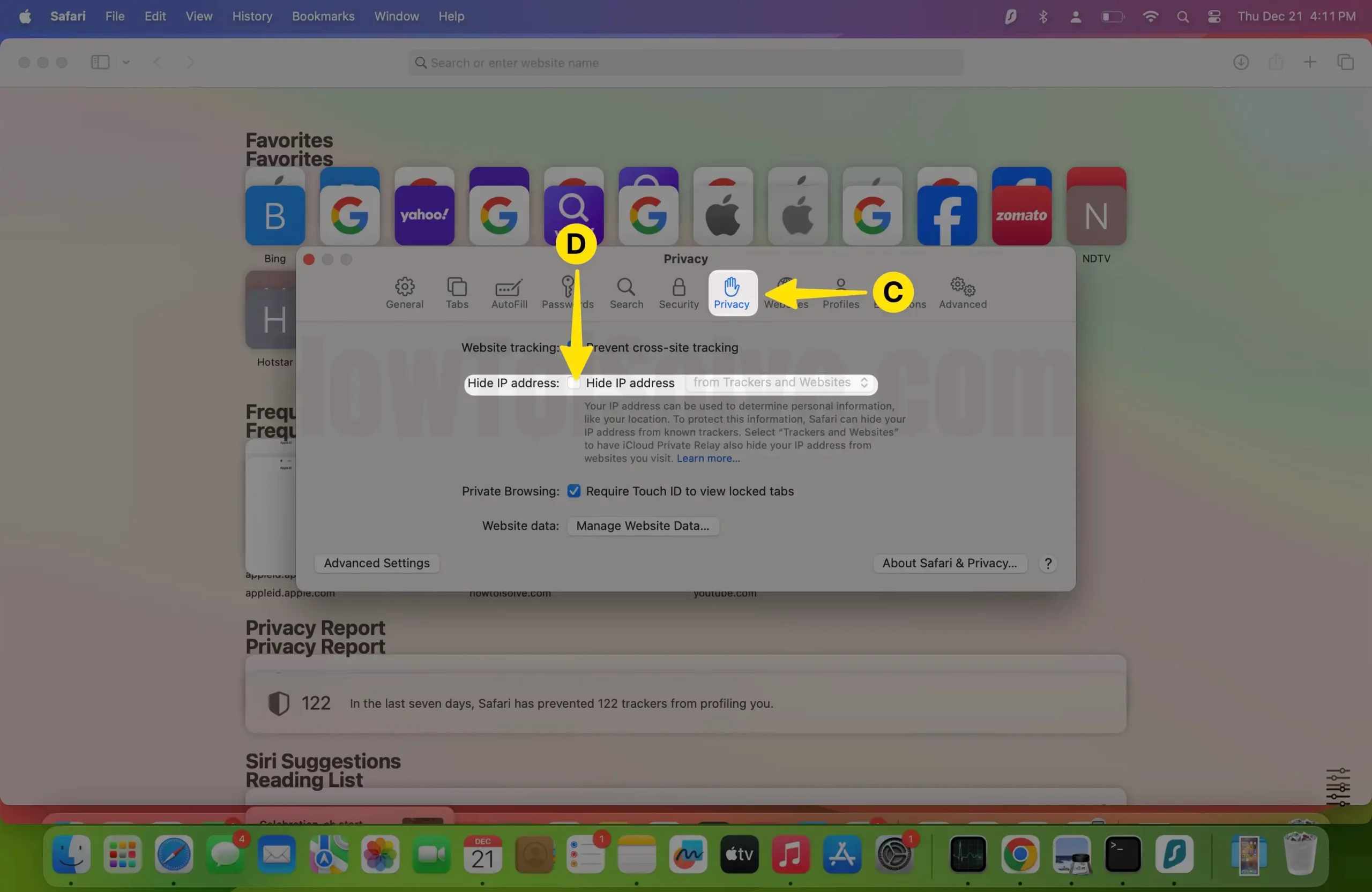
Solution #1. Make Sure the Automatic Proxy Detection is Unchecked
This setting is handy for privacy reasons, but the Proxy server and some configurations might create slow internet problems. Unchecking the Automatic Poxy dictation can help bypass the proxy server, or Mac users can get straight internet connectivity if the Proxy server is unavailable.
On macOS, Ventura, Sonoma,
Step 1: Open the Apple Logo from the top menu > Select System Settings .
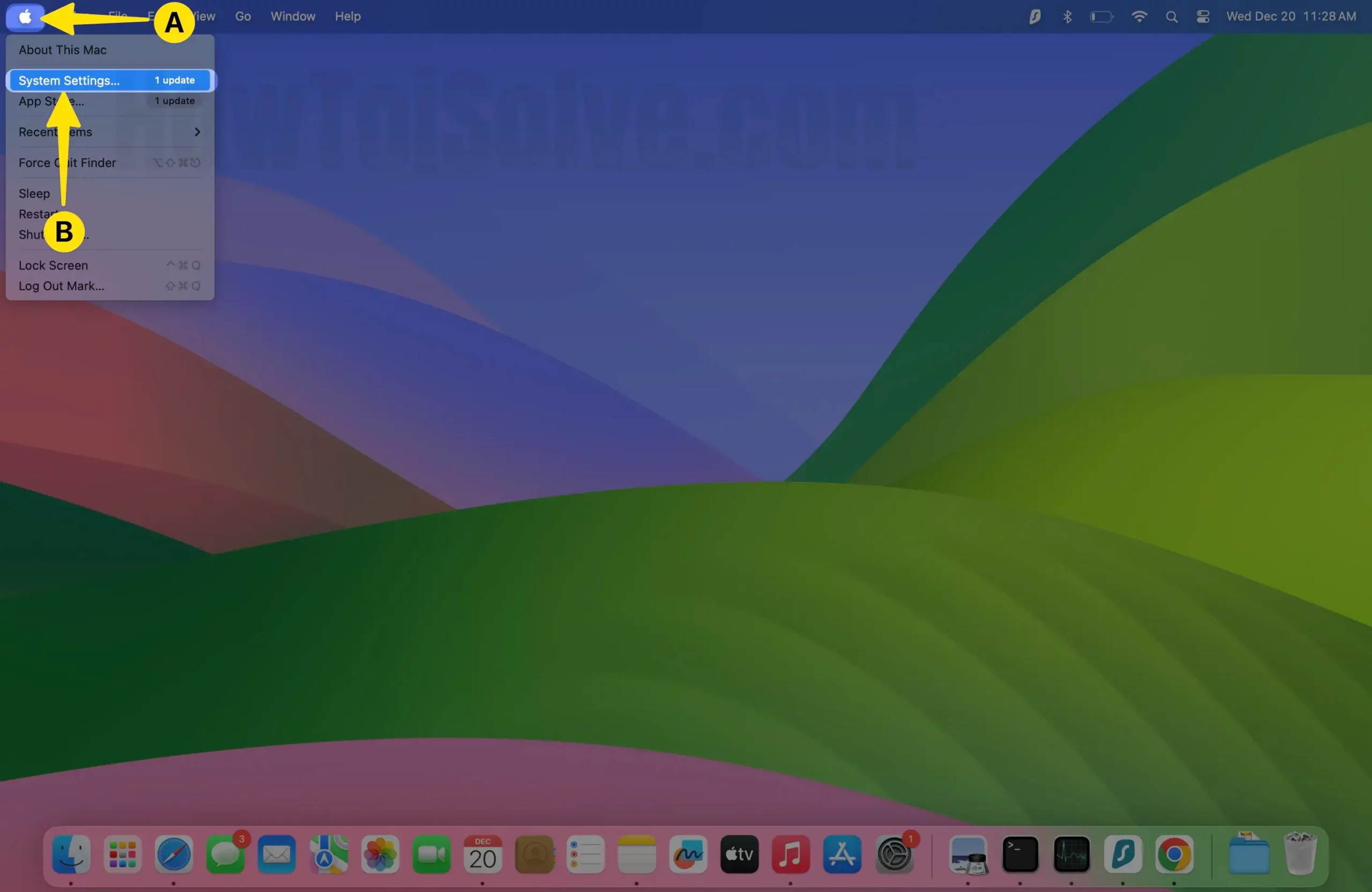
Step 2: Select WiFi from the left sidebar > Click on Details next to Connect WiFi.
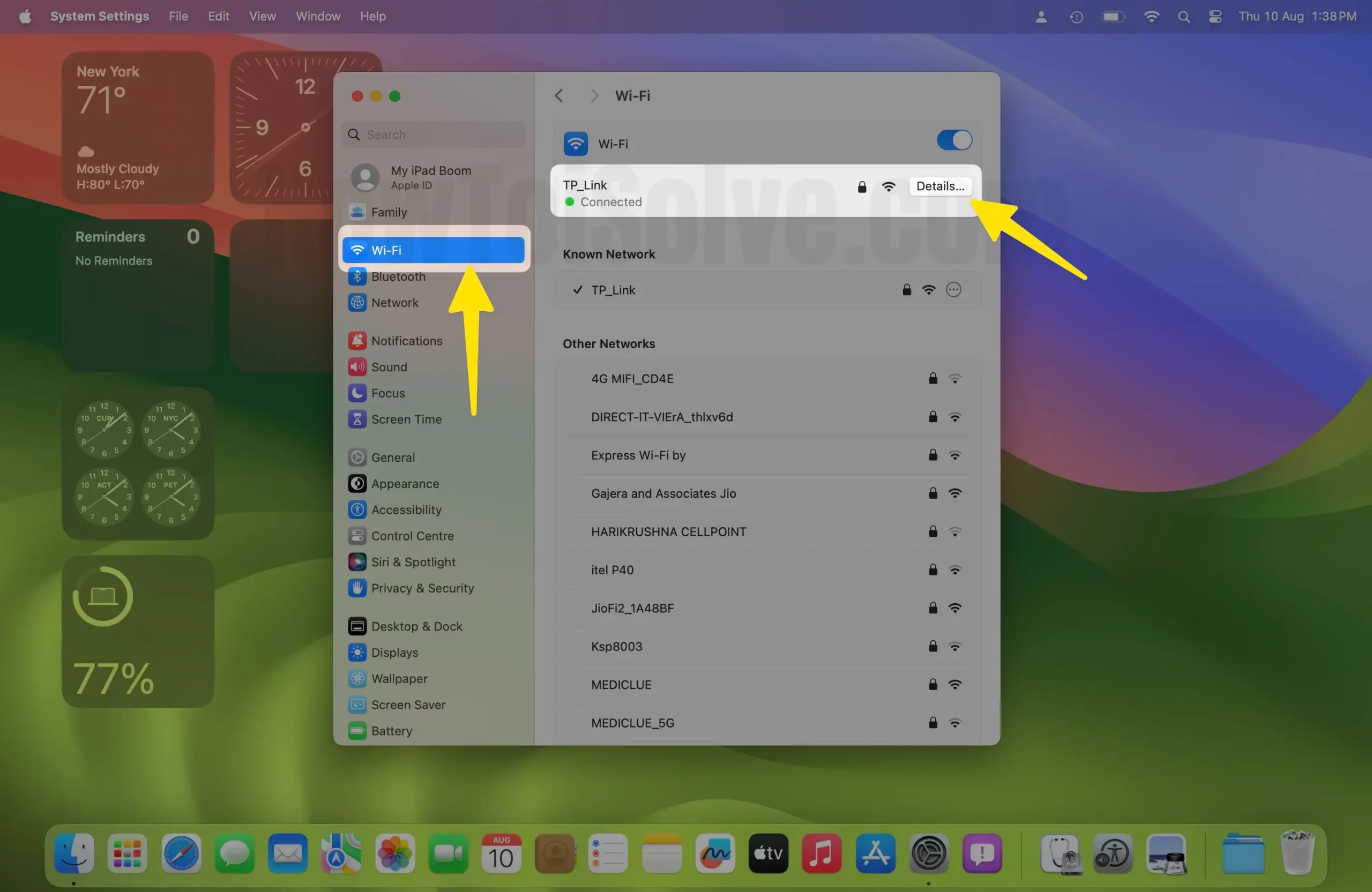
Step 3: Choose Proxies > Disable the toggle Auto Proxy Discovery > Tap OK to Apply the changes.
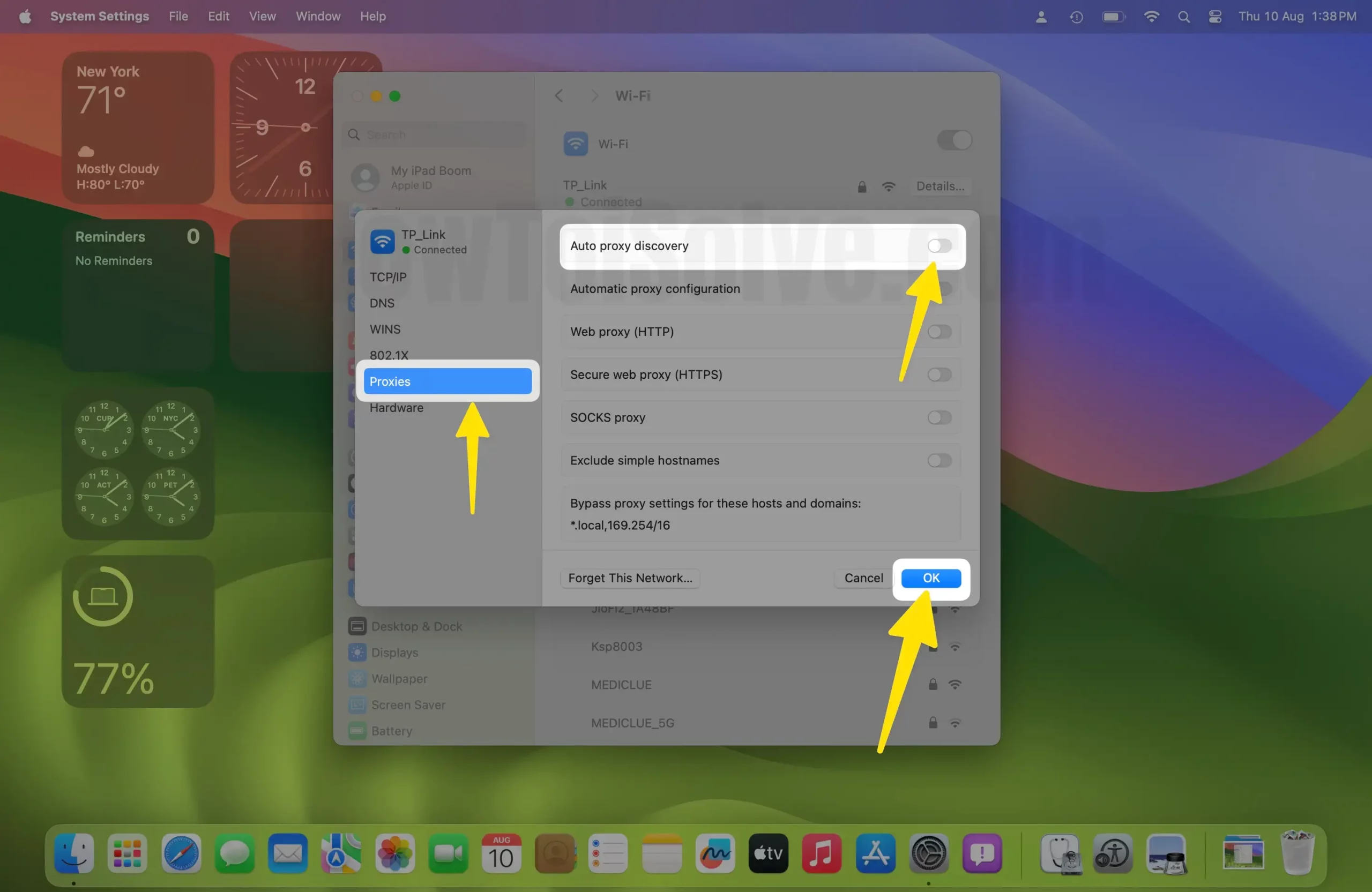
On MacOS Monterey and earlier,
Step 1: Go to Apple Logo (appears on top Menubar) > Choose System Preferences > Select Network > Click on Wi-Fi > Tap Advanced.

Step 2: Select Proxies Tab > Now uncheck automatic proxy detection [Auto Proxy Discovery] > In the last Click on OK .

That’s it. Hopefully, now, your Mac Safari in macOS runs at rocket speed.
Solution #2. Disable Search Suggestions Safari Mac
Search Suggestions improve the user’s experience as you connect with your Apple device. Search Suggestions Use Siri search running across all your Apple devices like iPhone, iPad, Homepod, or Apple Watch . According to your Favorite search, you can also quickly get the exact find on your Mac.
Sometimes this feature is useless; by turning off “Search Suggestions Safari,” as a result, you can get more benefits on a slow Safari or Mac system.
Step 1 : Launch Safari on your Mac > From the Top Mac Menu, Click on Safari > Select Settings/Preferences .
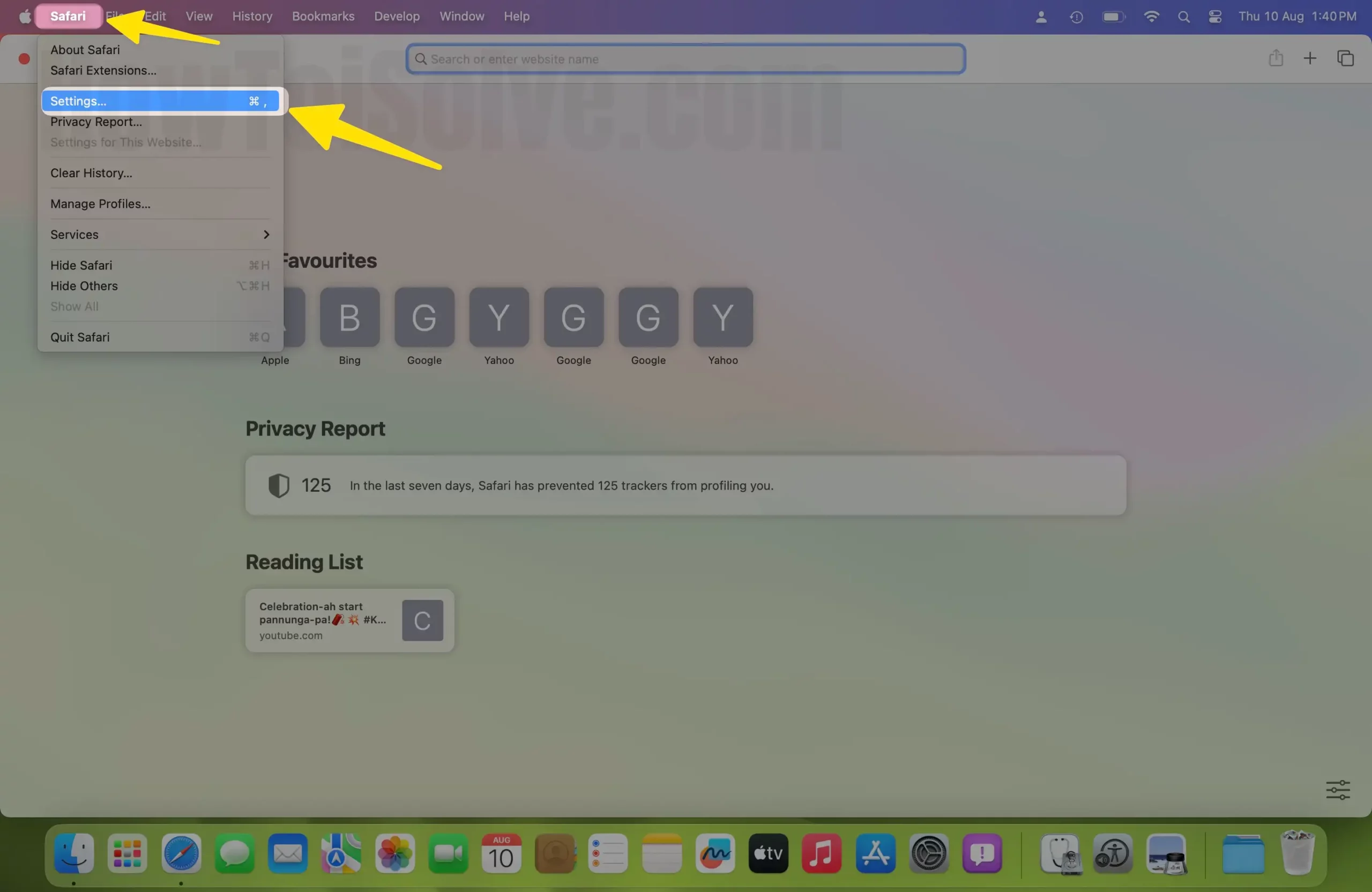
Step 2: Click on Search Tab > Uncheck “Include safari suggestions “.
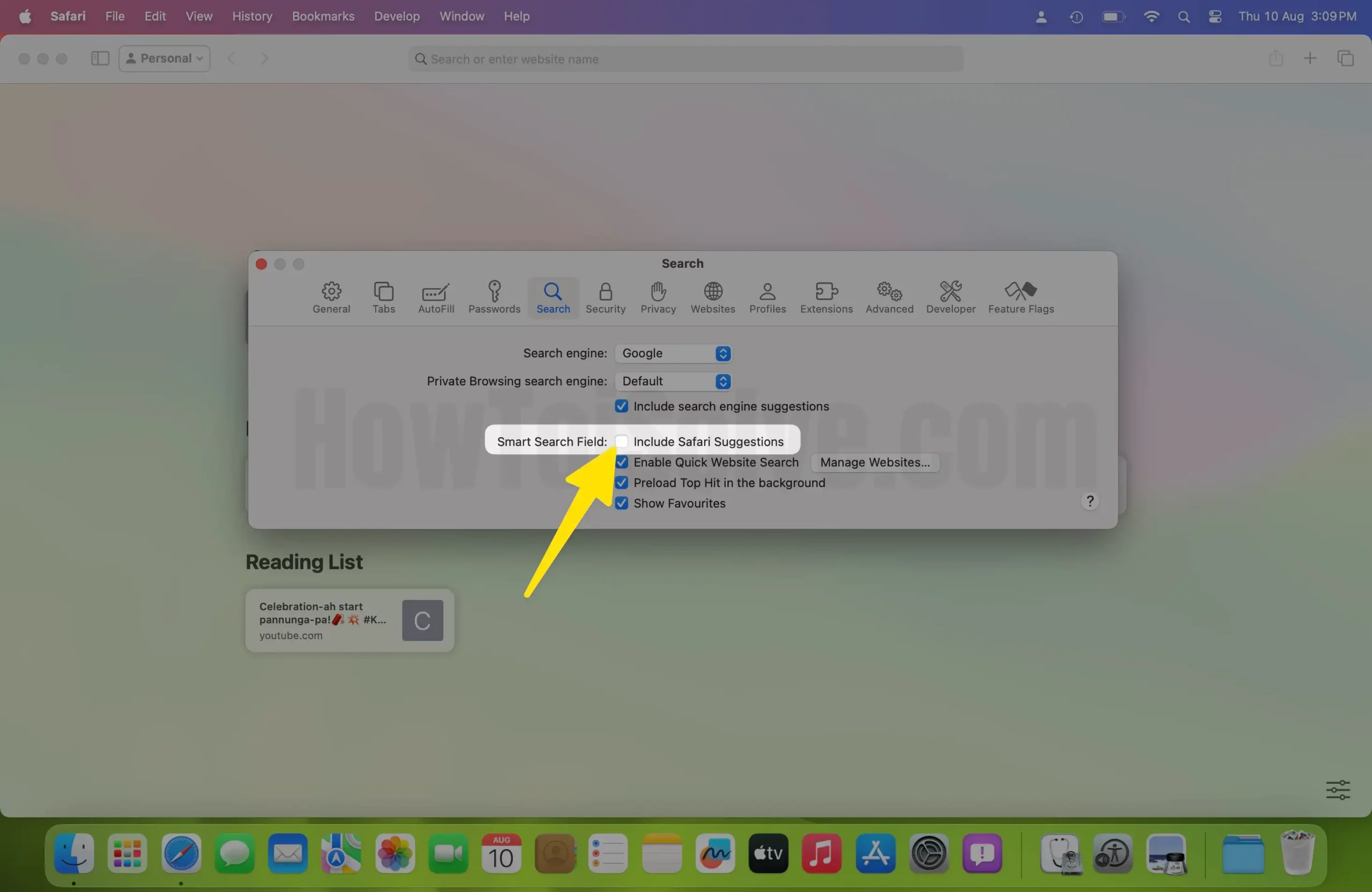
Step 3: Here’s the below screen , that you miss after disabling this option.
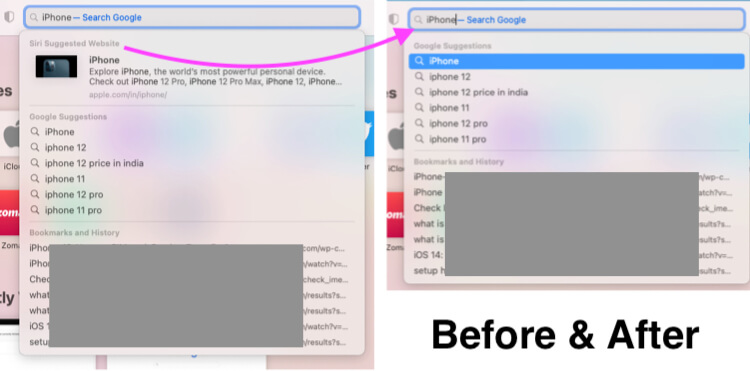
If you like this feature and don’t want to turn it off, then you should check the other Safari settings and get the exact solution Why is Safari on my Mac so slow?
Solution #3. Disable DNS Prefetching in Safari Mac
Is your Mac sending DNS Queries to the network via Router , and Your Router can’t handle such requests on time? As a result, you will get a slow response from the internet. If the DNS Prefetching is enabled, then your Safari browser on Mac sends a DNS Request to load the website the very first time. So, turning off DNS Prefetching on your Mac Safari is a Great solution if this happens with your System. Below I recommend trying Alternate methods for disabling DNS Prefetching on Mac or Macbook running on any macOS.
Change DNS Service Provider for Slow Safari
By default, our DNS settings are provided by the ISP. Instead, this time we will try to use public DNS, which might boost up Safari. The best DNS server is Google DNS; probably everyone, including me, is using Google DNS. This action does not only help Safari but also gets the solution for “How do I fix slow Internet on Mac?
Step 1: Go to the Apple Logo from the top Menu > Select System Settings .
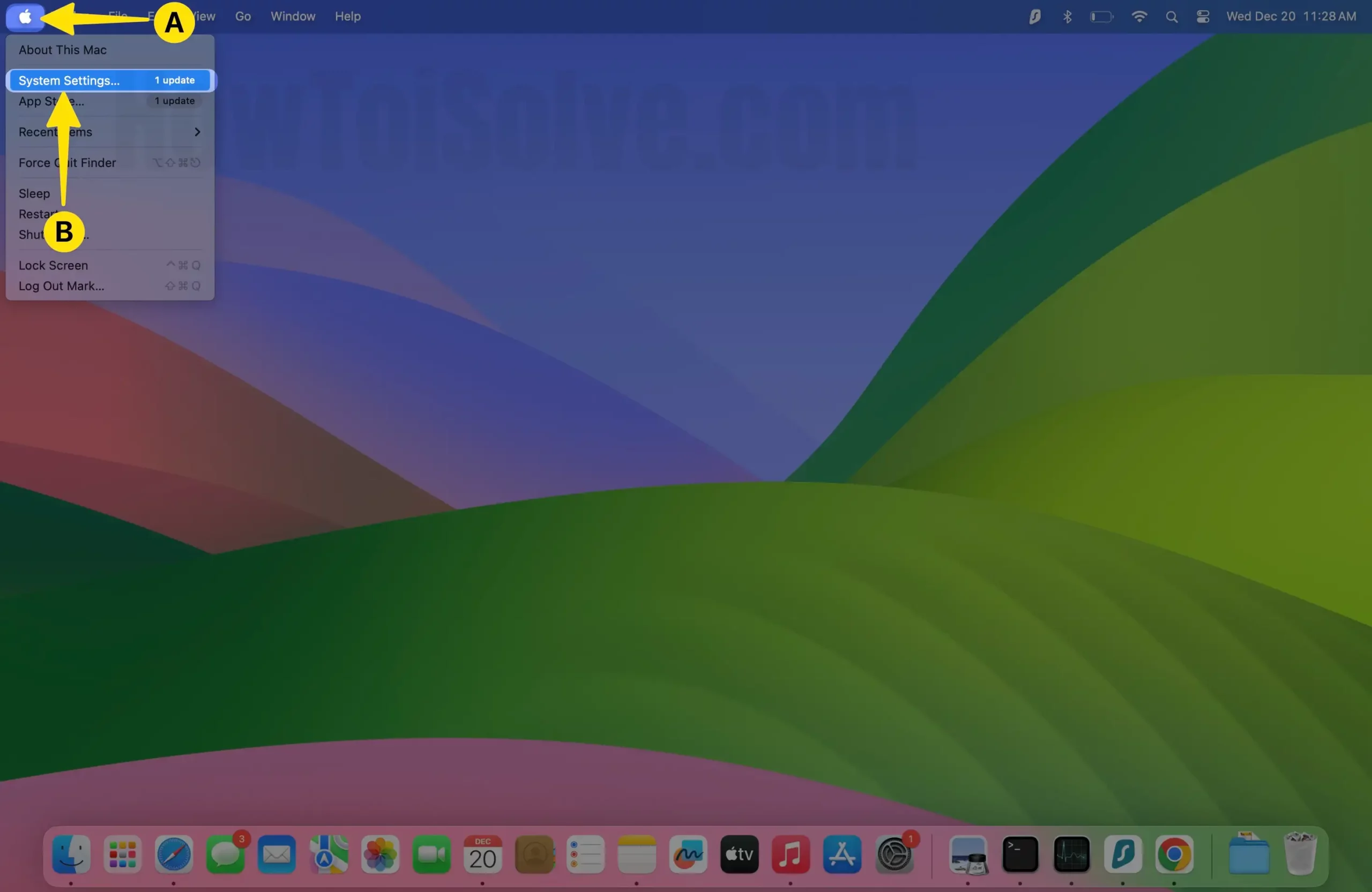
Step 2: Select Wi-Fi from the left side > Click on Details next to the connected WiFi Name.
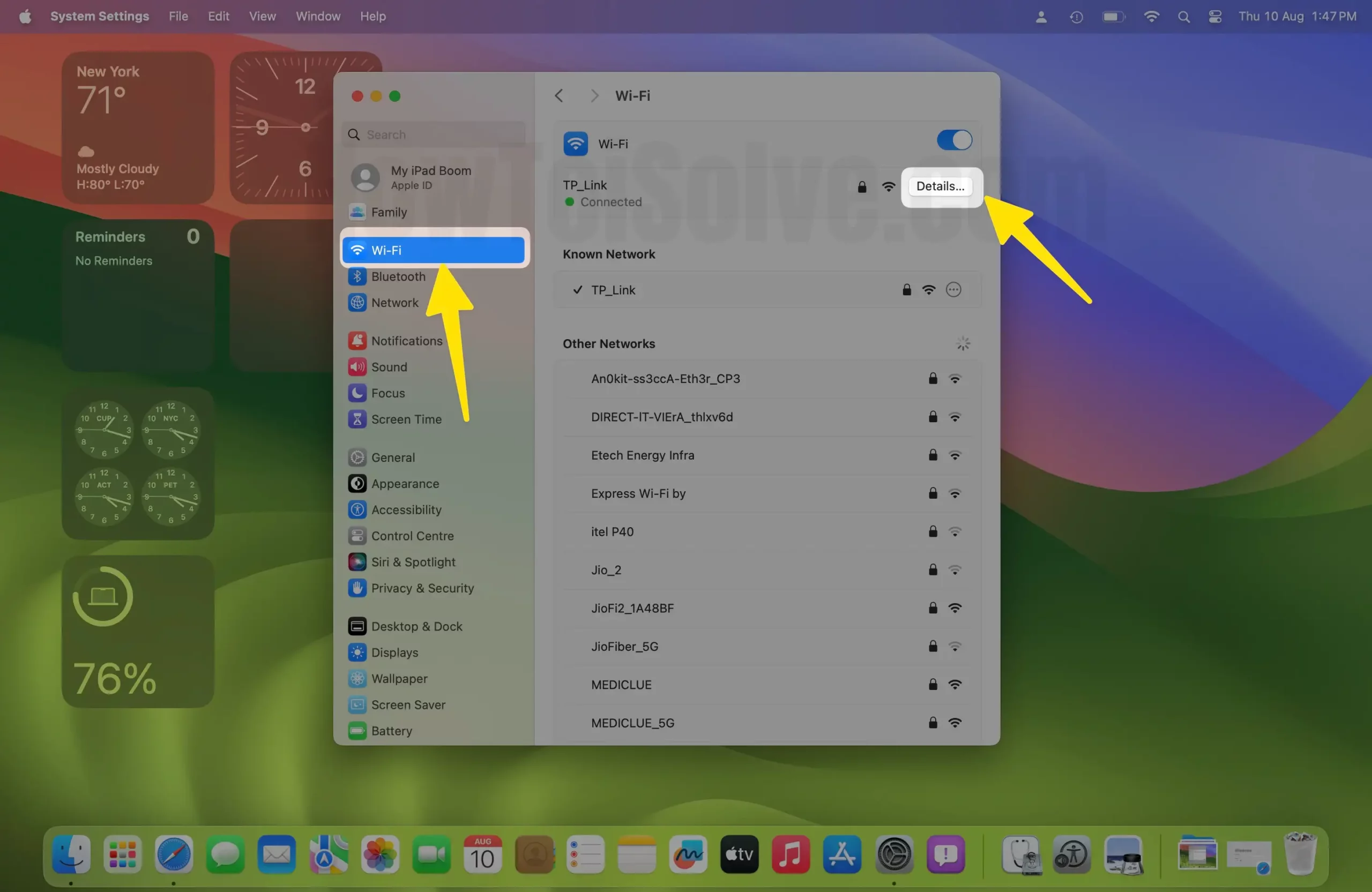
Step 3: Select DNS > Click on ‘ + ‘ to add a new Public DNS Address on Mac . For Example, Google Public DNS, 8.8.8.8 and 8.8.4.4 > Click on OK to Apply the changes .
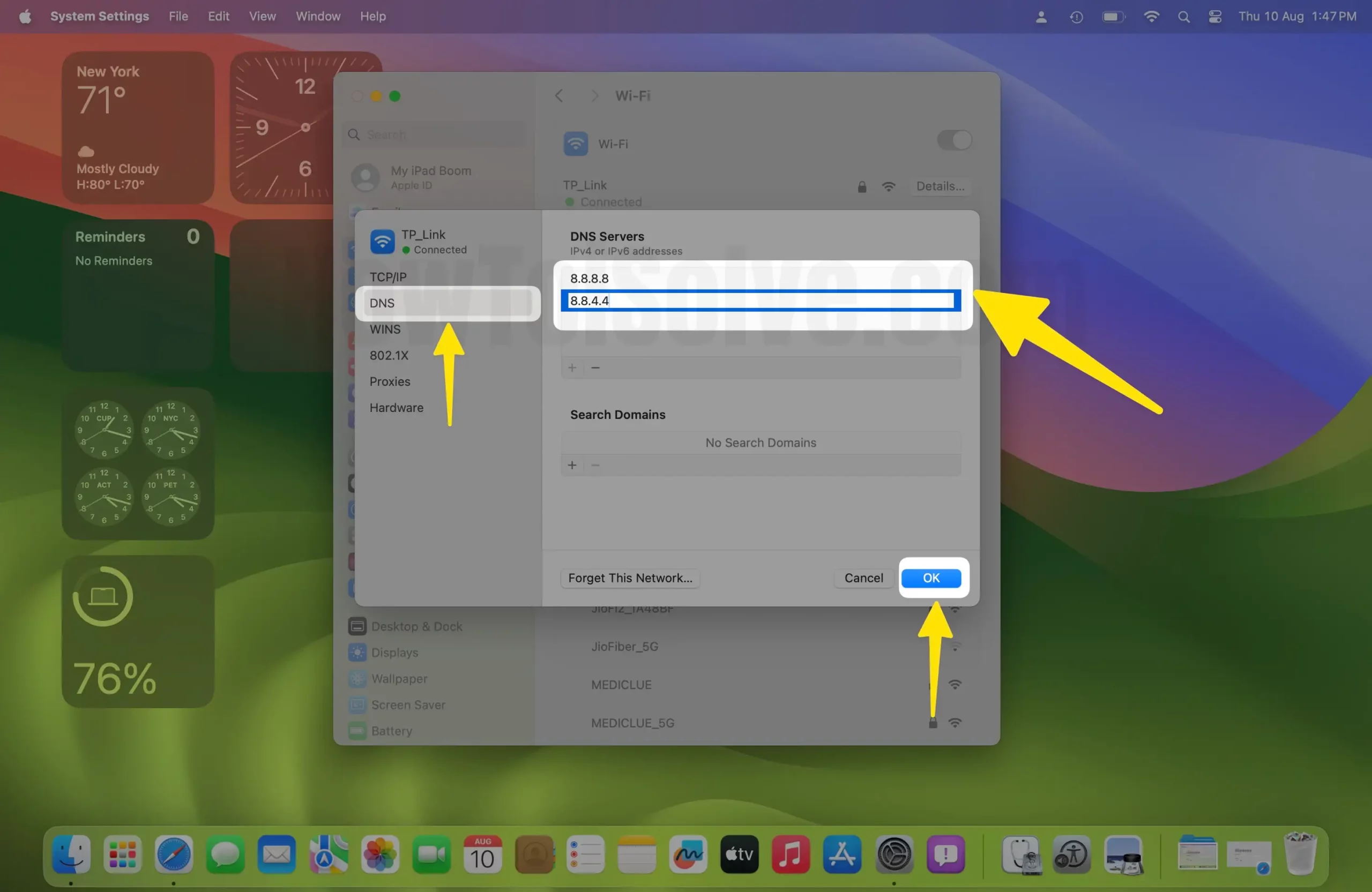
On MacOS Monterey & Earlier
- Step #1: Click to open the “ Apple Logo ” from the Top Mac menu and then open “ System Preferences ”.
- Step #2: Open “ Network ”.
- Step #3: Select the network on which your MacBook is connected.
- Step #4: Click on “ Advanced ”.
- Step #5: Now tap (+) and add a DNS server.
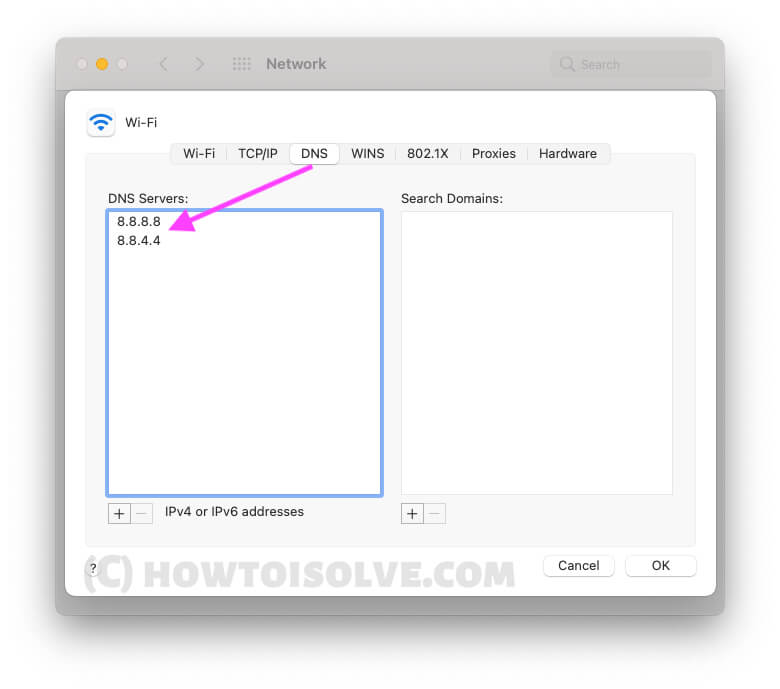
To Use Google DNS , Enter the Below Public DNS Address, Enter 8.8.8.8 and 8.8.4.4 are the Google DNS servers for you.
Or You Should Use OpenDNS
Enter 208.67. 222.222 and 208.67. 220.220 in the list. Click on OK to apply changes and test internet speed on Safari.
Alternate Method to Disable Prefetching in Safari Using Terminal
This method is also helpful to disable DNS Prefatcinhg on Mac Using Terminal, Open Terminal under the utility folder.
Step 1: Launch Finder on your Mac > Click on Go From the top Menu > Choose Applications.
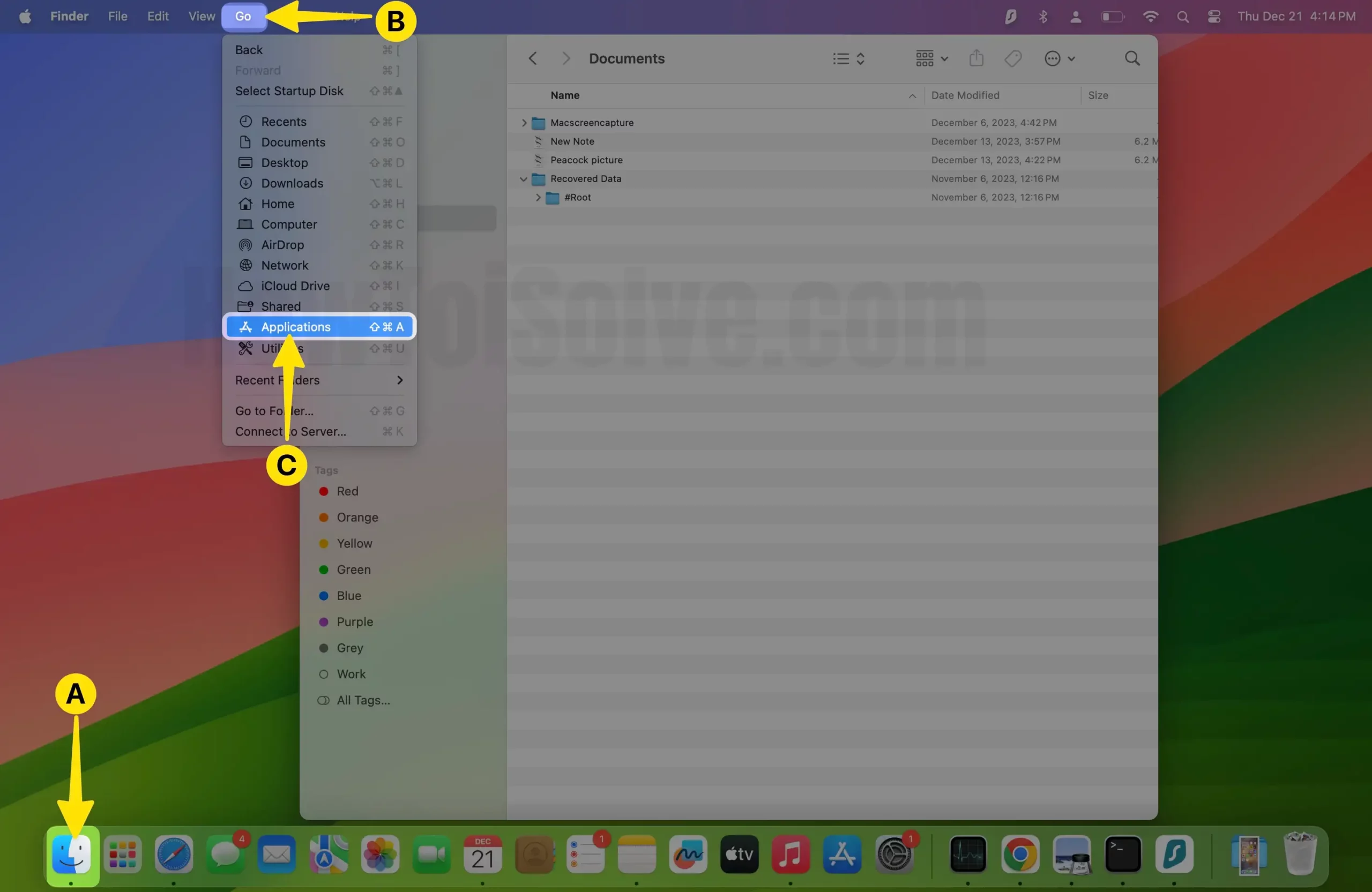
Step 2: Choose Utility Under the Applications folder.
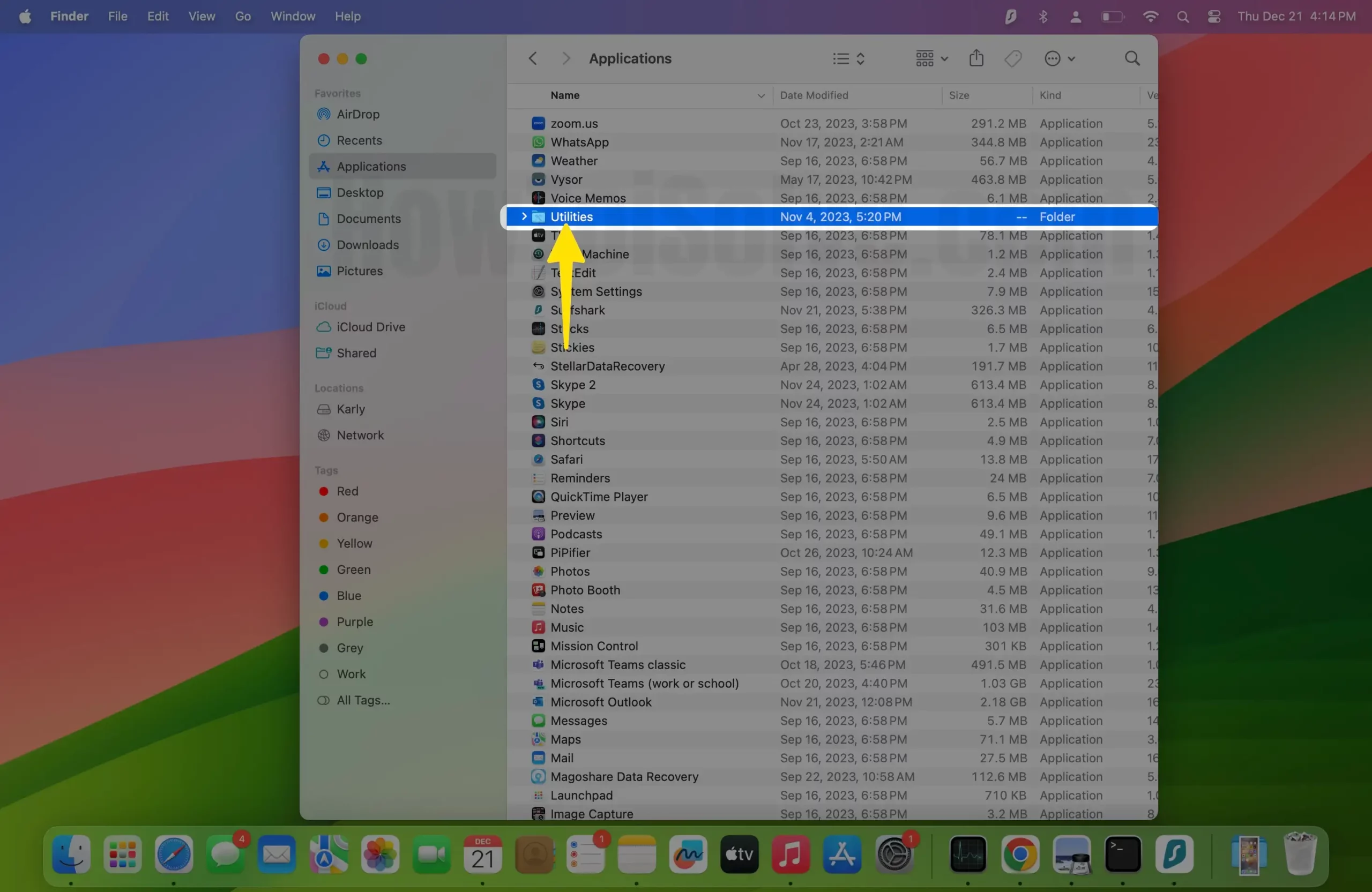
Step 3: Select Terminal under the Utilities.
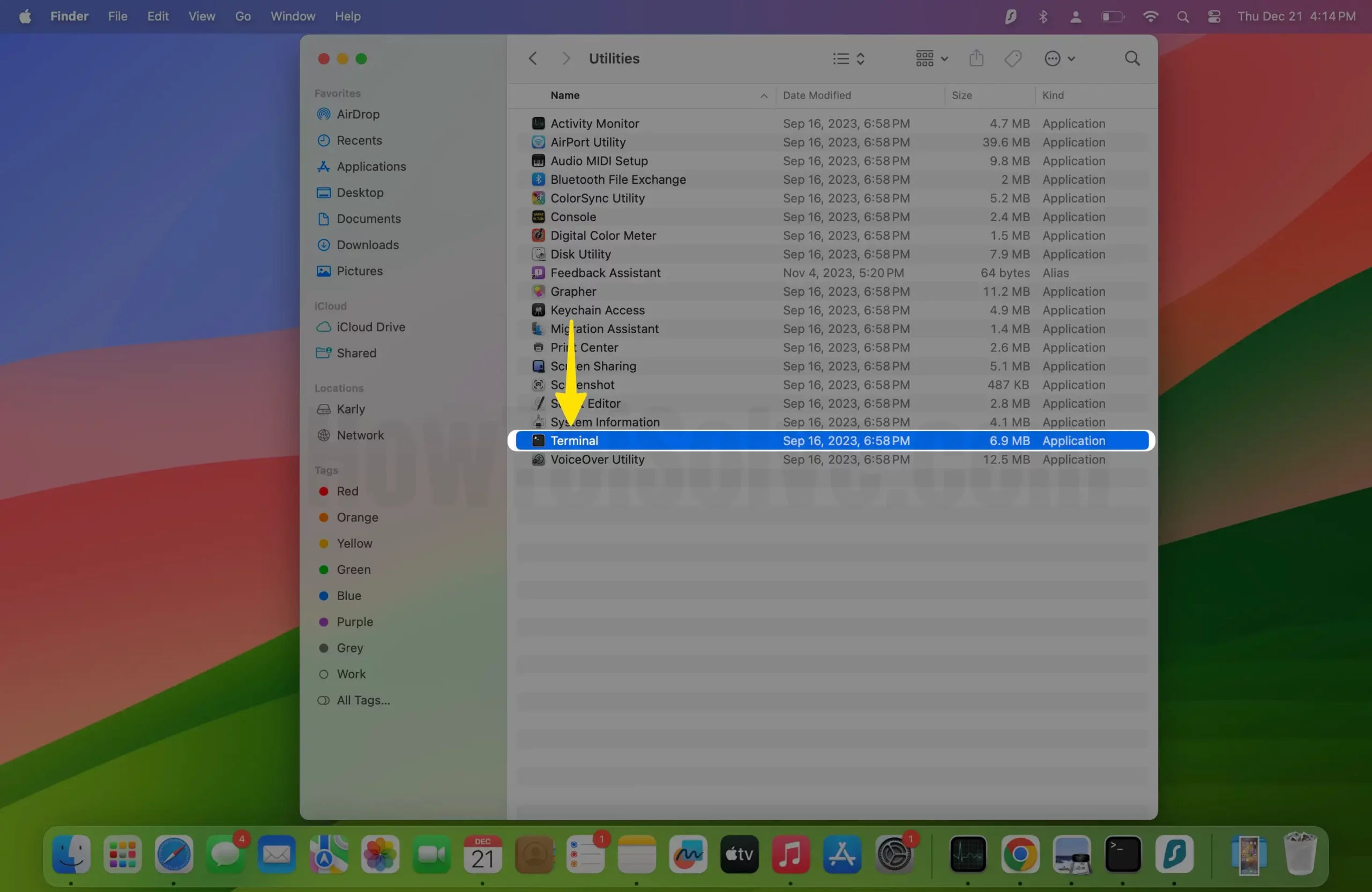
Type the below command, and Hit the Return to run command,
defaults write com.apple.safari WebKitDNSPrefetchingEnabl
Force Quit Safari and Re-open Safari browser to test it. If sometimes time is not working fine after disabling DNS Prefetcinhg, then turn it on again; using this command,
defaults write com.apple.safari WebKitDNSP
Also, you check internet speed using an online free Speed testing tool. www.fast.com by Netflix. Also,
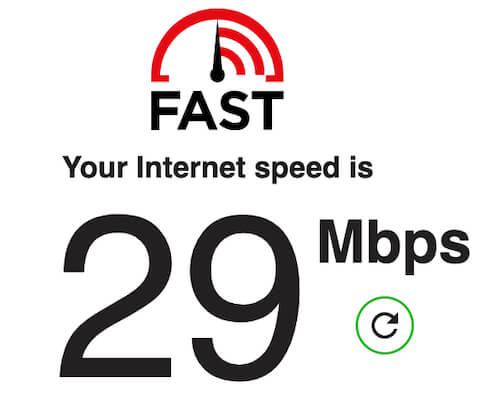
Don’t miss out on other essential settings; these will improve your Safari Browsing speed without losing Privacy and switching to a third-party browser.
Solution #4. Open Empty Page on Safari: No More Load every time
Had issues with slow new tabs as well. We fixed it by opening an empty page instead of the starting screen. Safari Browser has too many hidden customizations that most Safari users don’t know.
Open Emply blank space is a great tip to start quick browsing and open on your Mac. Follow the below steps,
Step 1 : Launch Safari on your Mac.
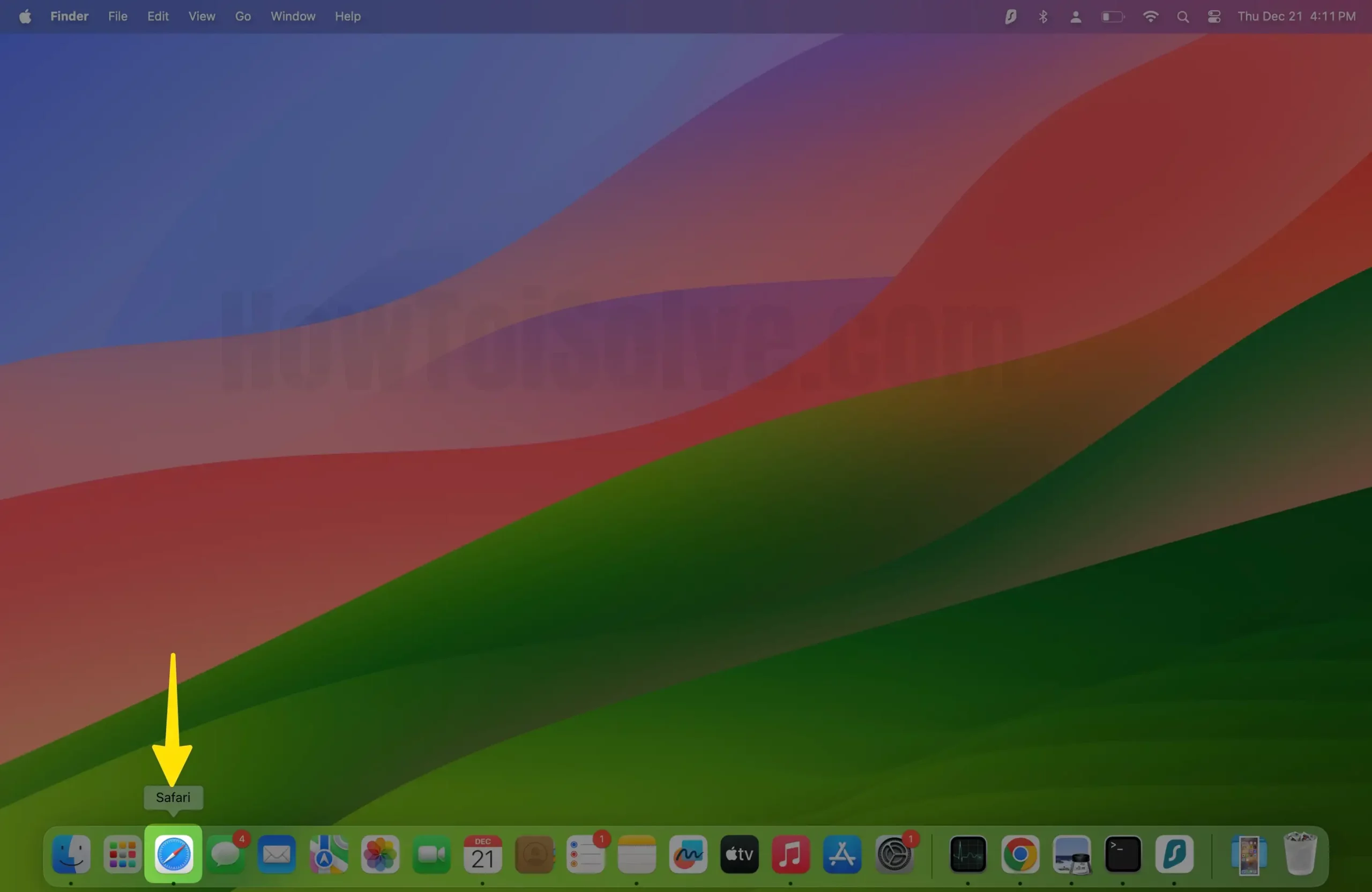
Step 2: Click on Safari From the top Mac Menu > Select Settings/Preferences .

Step 3: Tap on General Tab > Select New Window opens with Empty Page and New Tab Open With Empty Page . Select these options from the dropdown.

That’s it. Now, your Safari page will not load any data on the New Tab or Window, but you should check What’s loading with the webpage when you open it. Along with page files, Installed Third-Party Plugins and Add-ons also check and gather details from the page. Sometimes that’s unnecessary, So disable or remove Unused Plugins or Add-Ons. Also, Keep all up-to-date.
Solution #5. Force Close and Re-Launch With the “Shift” Key
Your Safari Browser is slow because the affected website is opened in the background; some laggy websites consume more Memory than your Mac, and that’s the cause of slow down Safari performance. TO quickly get it out, Mac users must Force close Safari and Relauchc with Refresh Safari memory.
- To Force close the Safari browser, Press Command + Q to force close the safari browser.
- Press the Shift key from the keyboard. Click on Safari from the launchpad to relaunch it. So your Safari browser loads just like opening it the first time.
- That’s it.
If Safari is not loading the image, Data [ Why are images not showing up in Safari on my Mac? ] for a specific website, then you should check with the Safari Private window.
Solution #6. Test With Private Window
Safari Saved lots of data from the internet in cache and cookies to load faster on the following visit to the same website. Private Browing mode, Doesn’t interest old data saved on Mac or Naver keep new data. So that’s a great way to test the Actual Speed of your Safari browser.
Step 1: Launch Safari on your Mac > From the Top Mac Menu, Click on File > Tap to New Private Window .
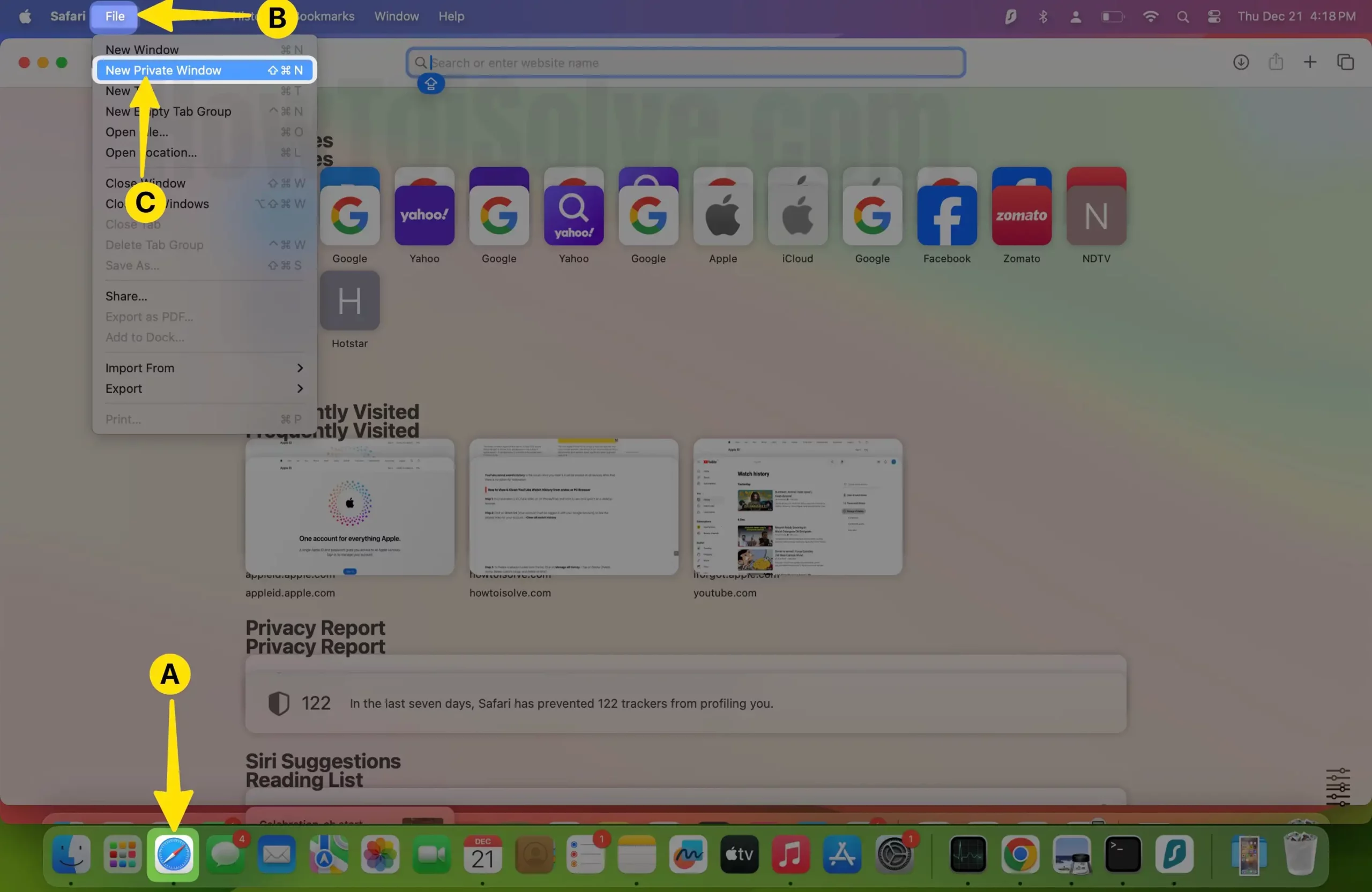
Step 2: In the Next Screen, Open the Private Browsing Window on Safari.
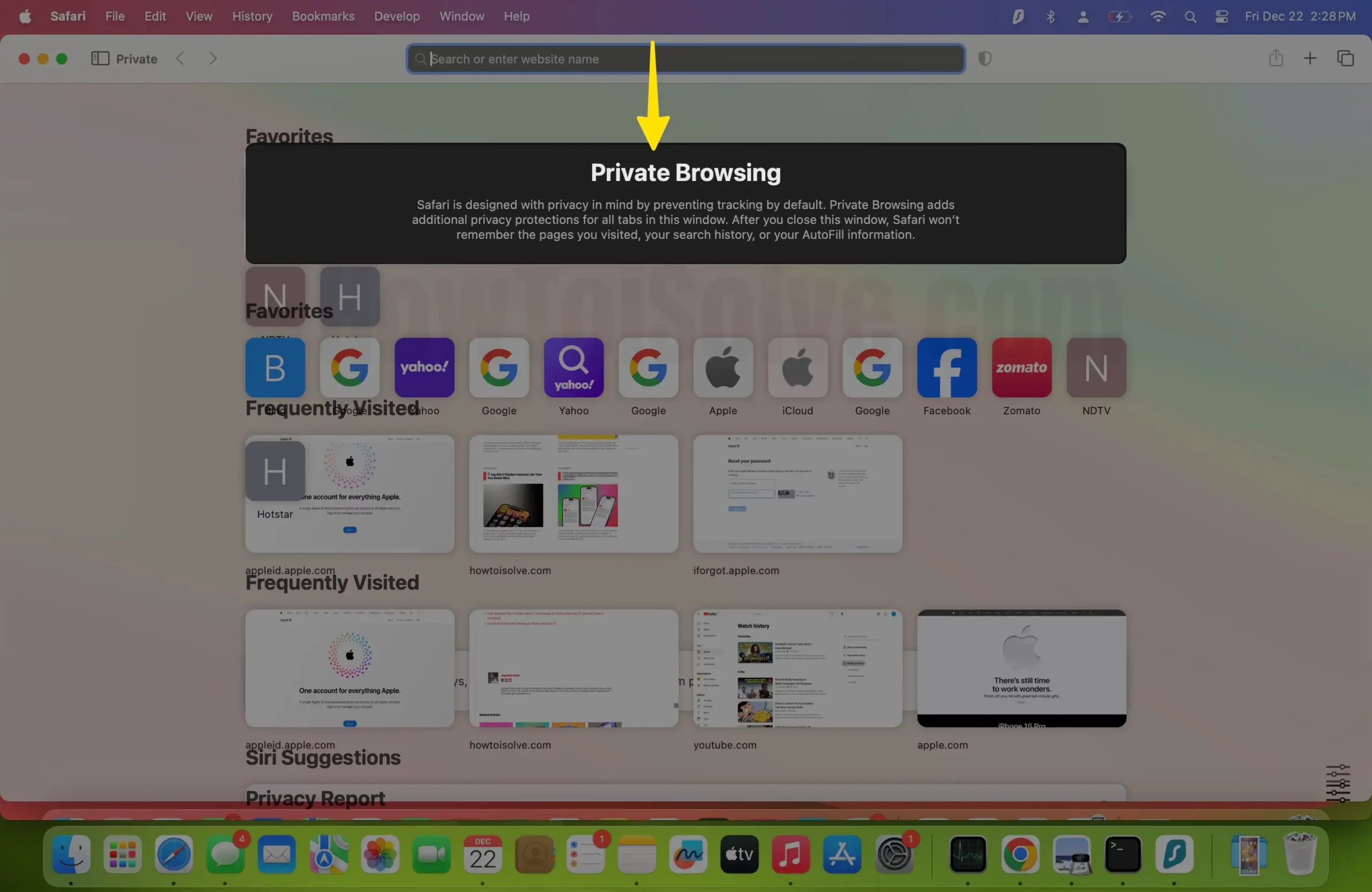
Start Doing a Safe search without loading extra Plugins or Safari Extensions installed on your Mac.
Solution #7. Test Other Safari Plugins and Add-ons
An outdated or unsupported Safari extension installed on your Mac gives a slow browsing experience. So, I recommend disabling Safari Extension or Update Pending update from the Mac App Store. Based on experience, some extensions cannot load websites like youtube on a standard browser, but Private browsing allows to open websites. Because the installed Extension will not load on Private browsing, that’s proven you have a problem with Extensions.
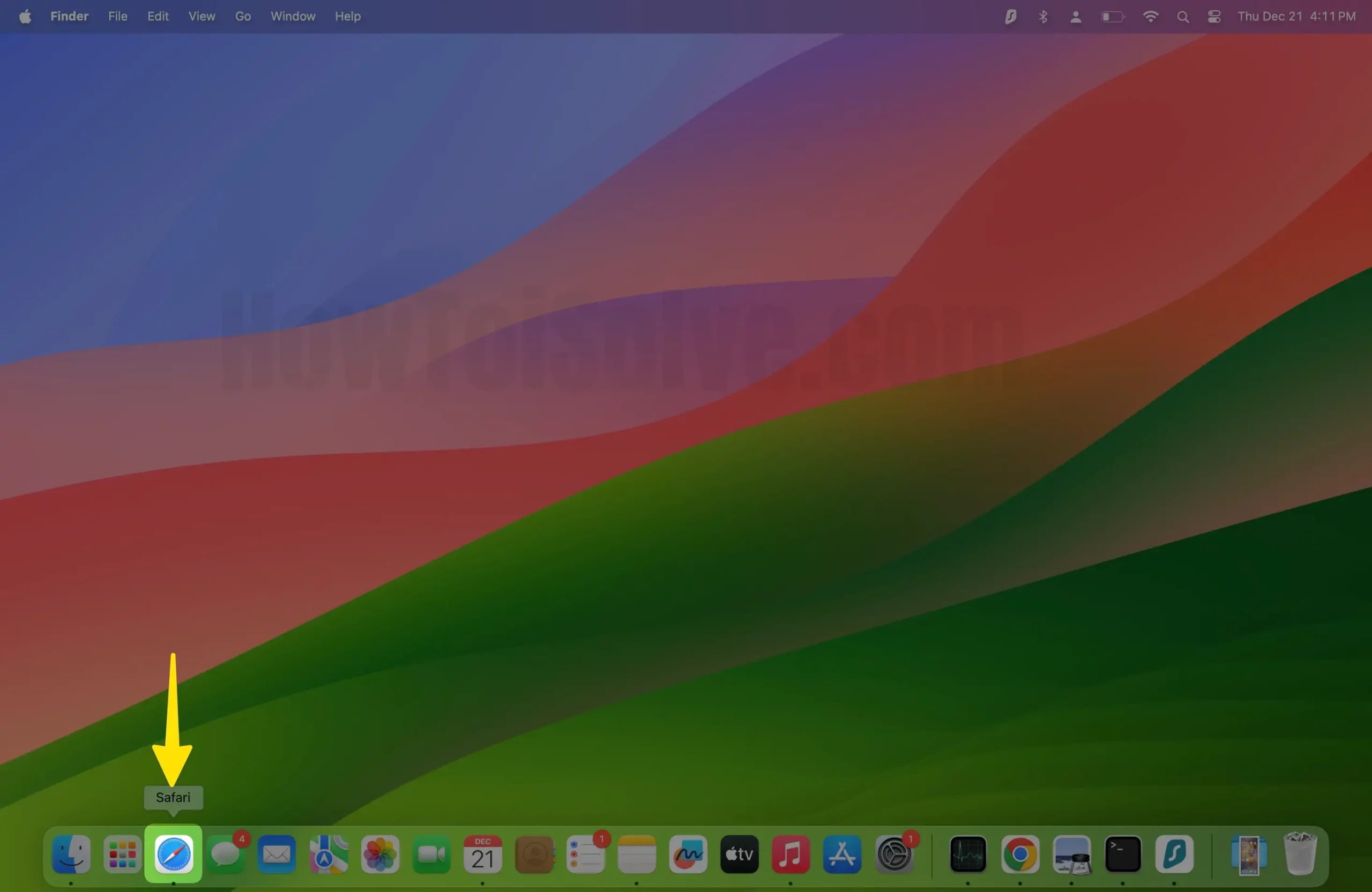
Step 2: Now, From the top Menu, Click on Safari > Choose Settings/Preference .
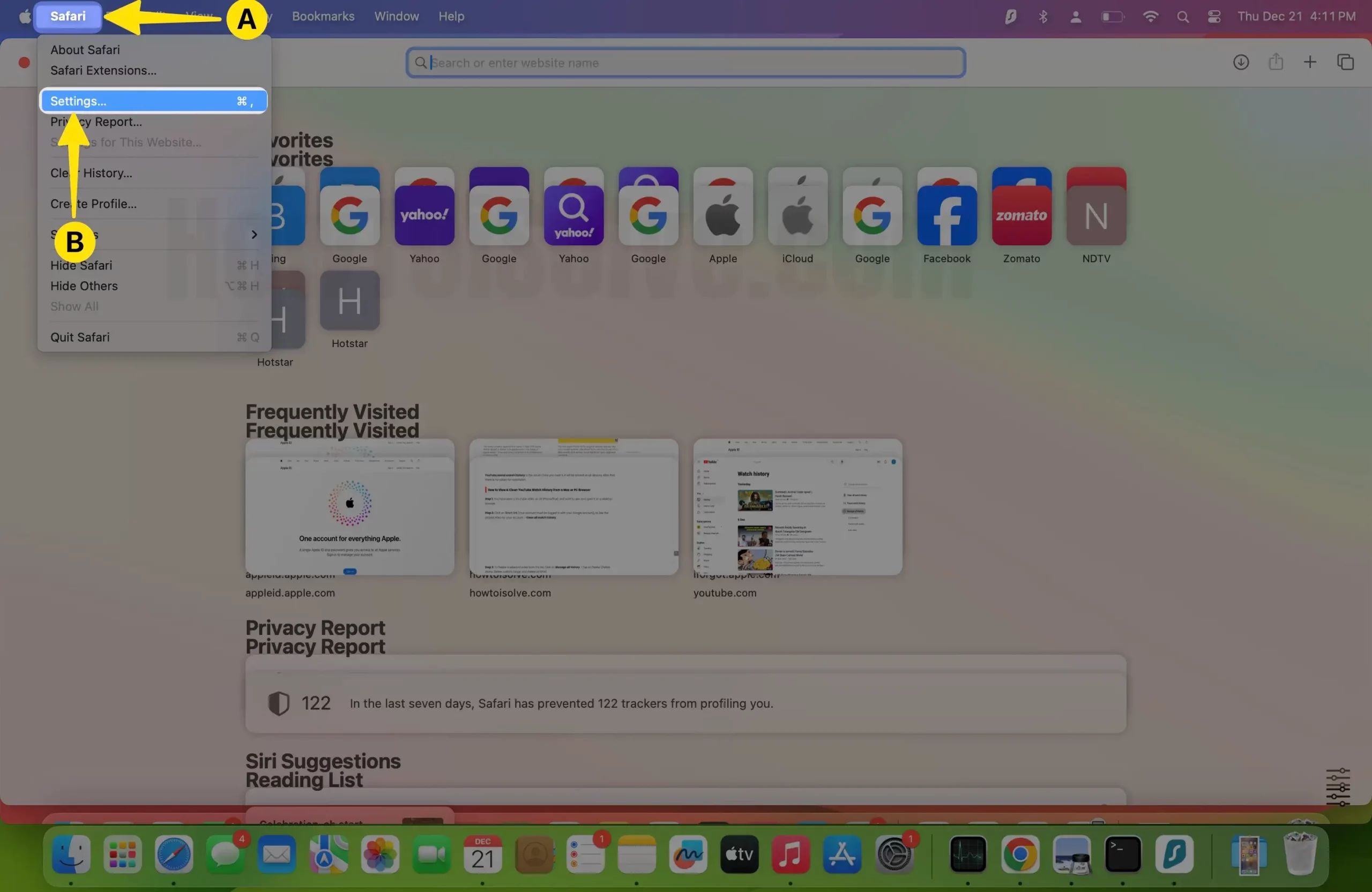
Step 3: Go to the Extensions tab and Select the Extension in front of the name from the first left panel, So the Extension will be disabled. Next, we can uninstall from there as well.
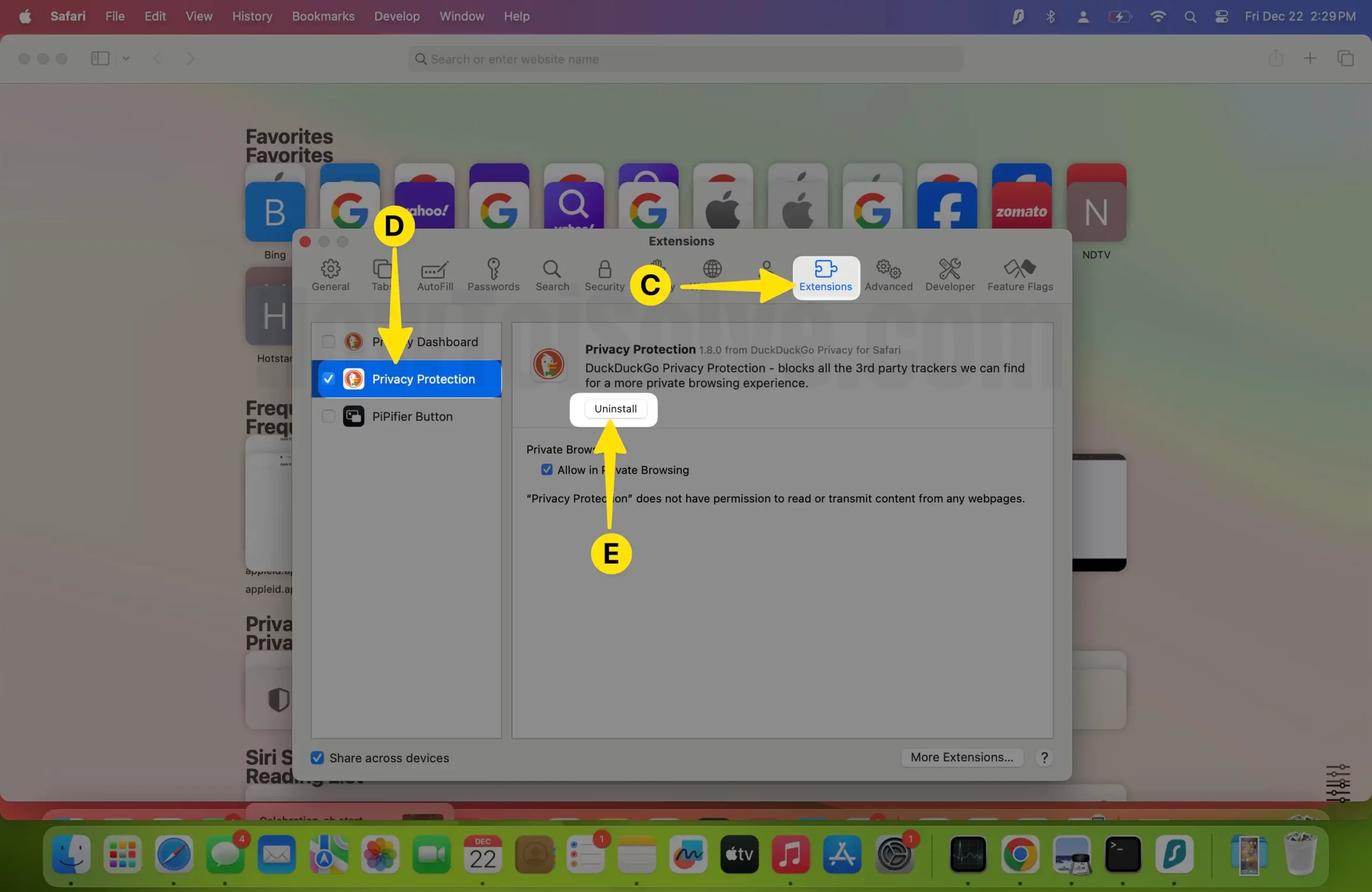
Update Safari Extension on Mac : Open App Store on Mac > Search Extension, then Click on the Update button to download and install New updates with the latest macOS.
is YouTube slow on Safari Mac?
It could have happened due to an unhealthy add-on run on your Mac for Safari. Some extension makes Safari YouTube fullscreen lag and Safari Weird behavior. Scroll through comments on YouTube on Safari, and it does animation is slow. for that, you will have to disable an extension that harmful to Safari,
let’s what to do about that,
- On the Safari menu bar, click Safari > choose Preferences, then select the Extensions tab. Turn that OFF ,
- Next, quit and relaunch Safari to test.
hopefully, this worked; after this,
- Turn one extension on, then quit and re-open Safari to test until you navigate the incompatible extension for your Mac then click uninstall.
Your work is done.
Read more: Tips to Speed up Slow Mac after macOS update
Solution # 8. Clear Cache, Extension, History
Problems with Safari after an update ? Let’s see a solution- If your day begins and ends with Mac and Safari, you should probably clear cache, extensions, and history periodically. They eat your Mac’s storage and slow down the Safari. It is worth deleting all this and making some space.
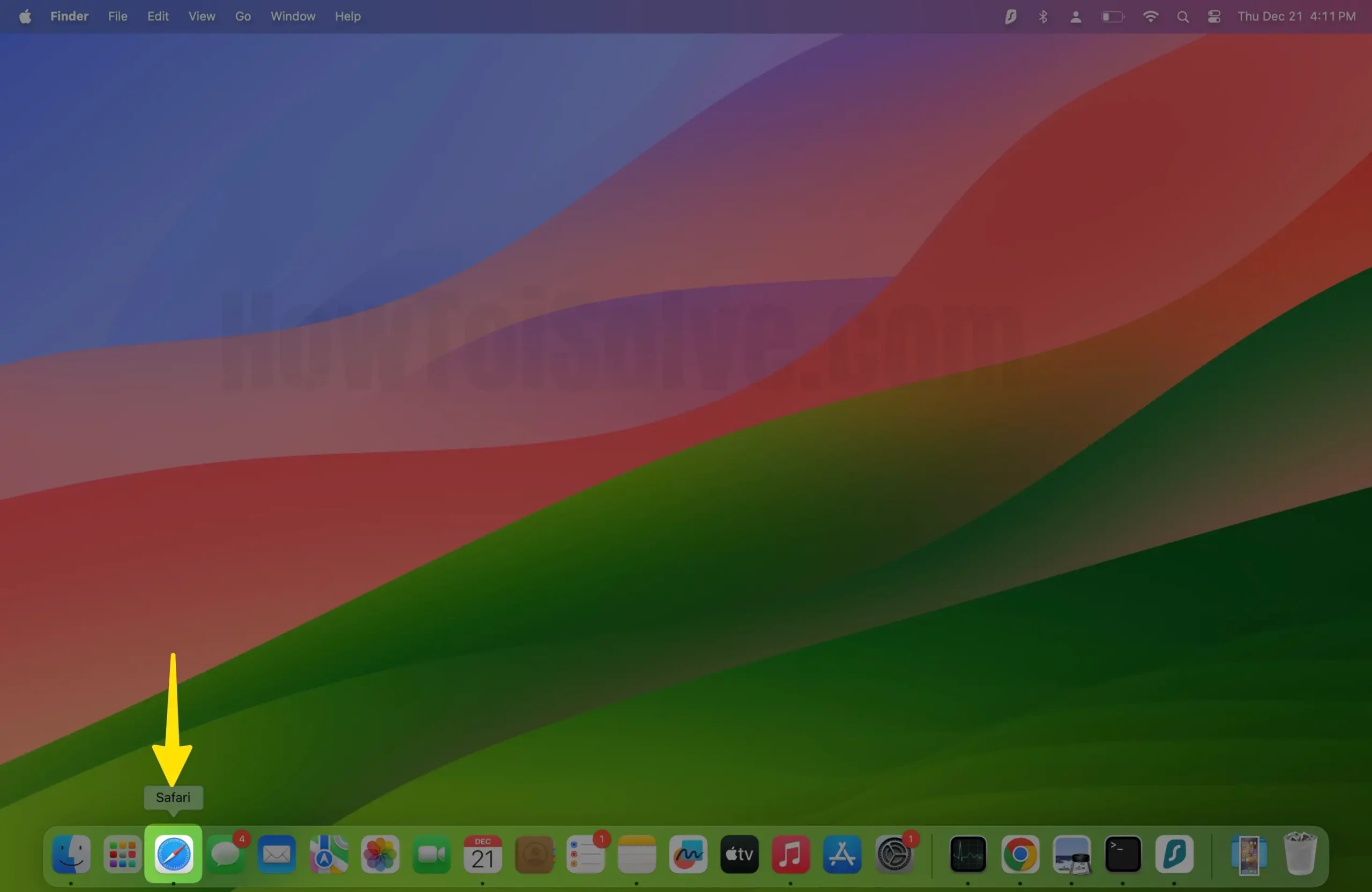
Step 2: From the top of the Mac Menu, Click on Safari > Select Settings .

Step 3: Open Advanced Tab > At the bottom, Enable the Show Features For Web Developers.
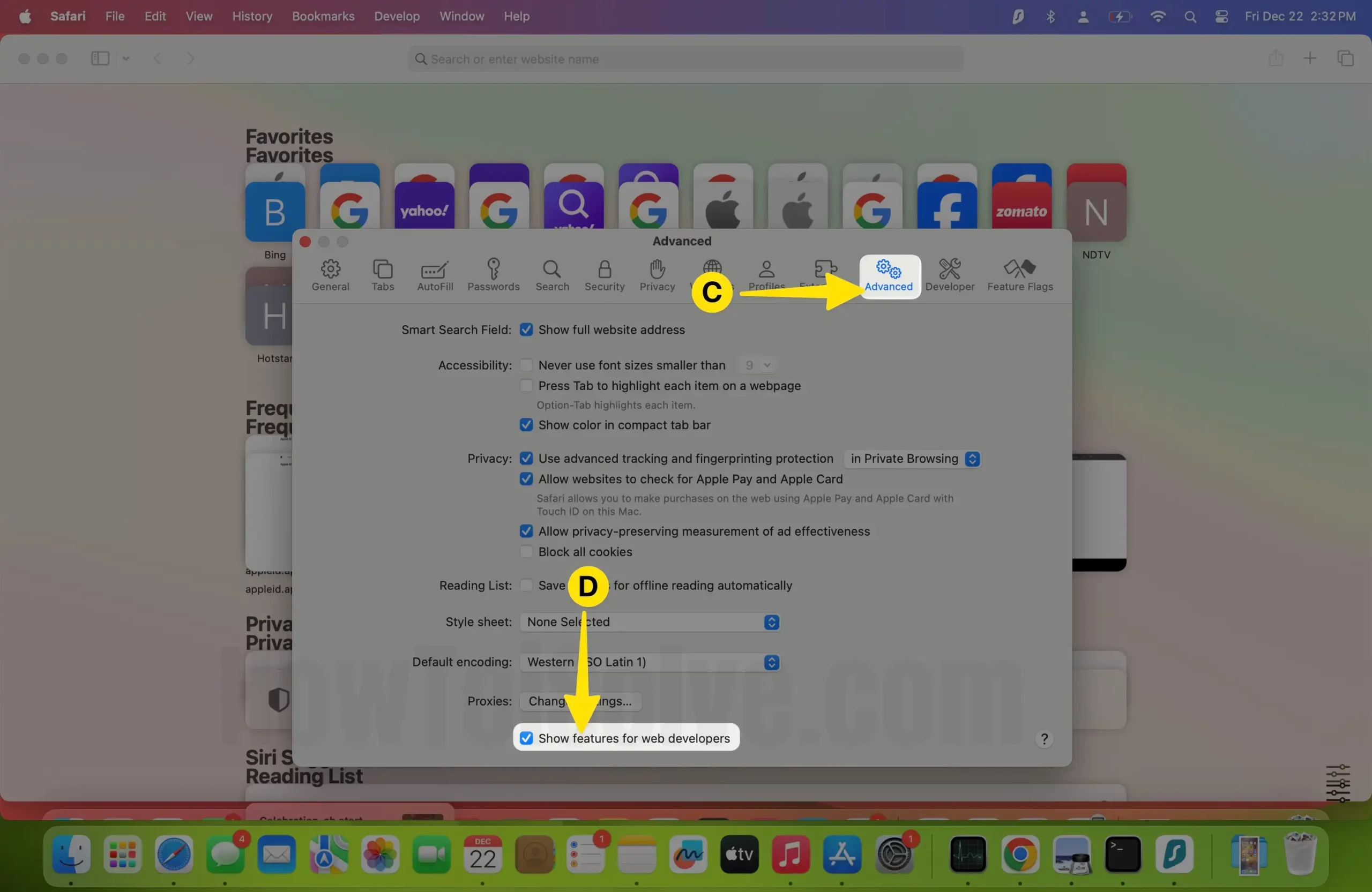
Step 4: Head over and click on Develop > Select Empty Caches .
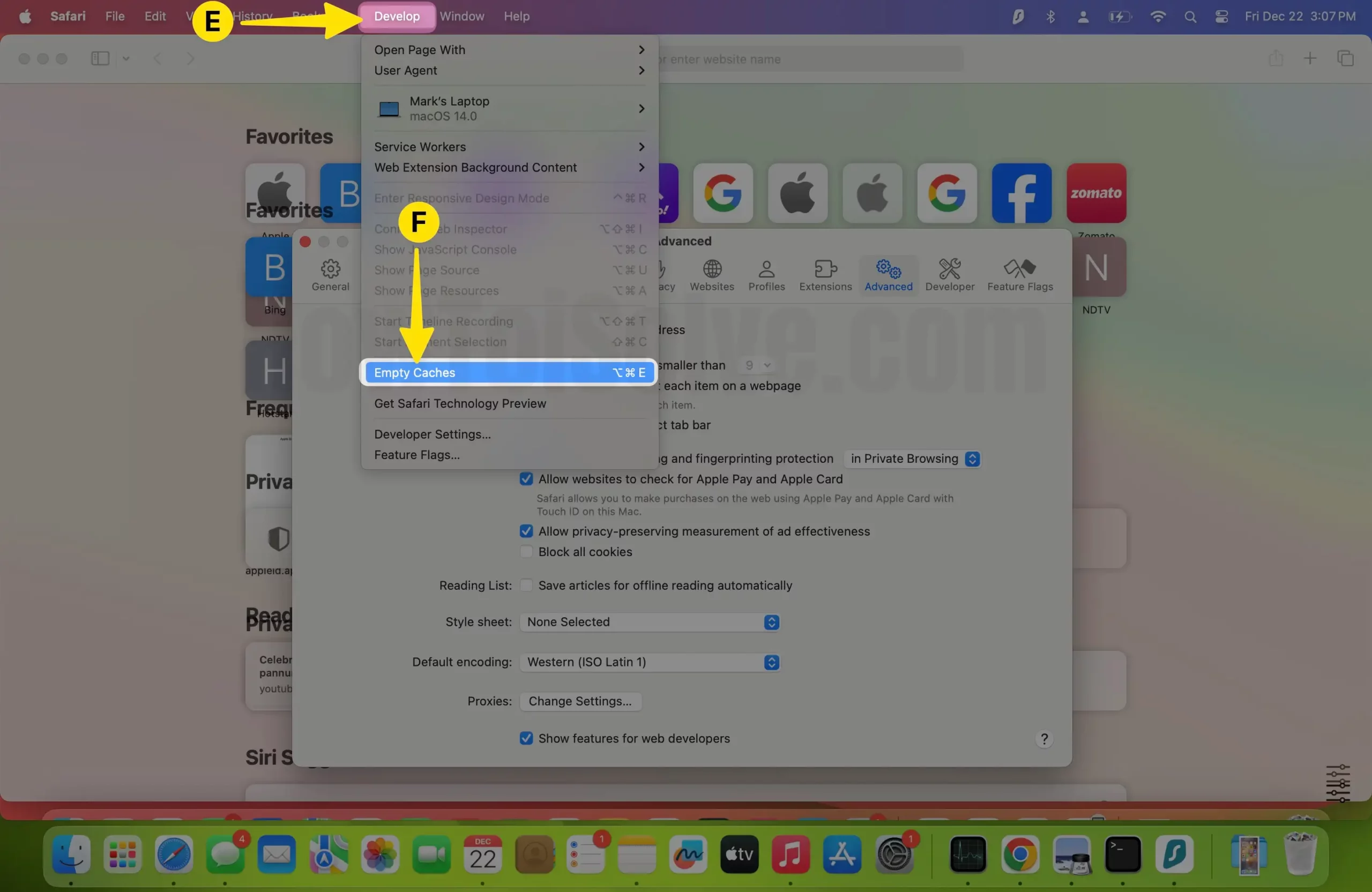
Step 5: Again, Select Extensions > Disable Extension from the Left Sidebar > Click on Safari From the Top Menubar > Tap on Clear History.
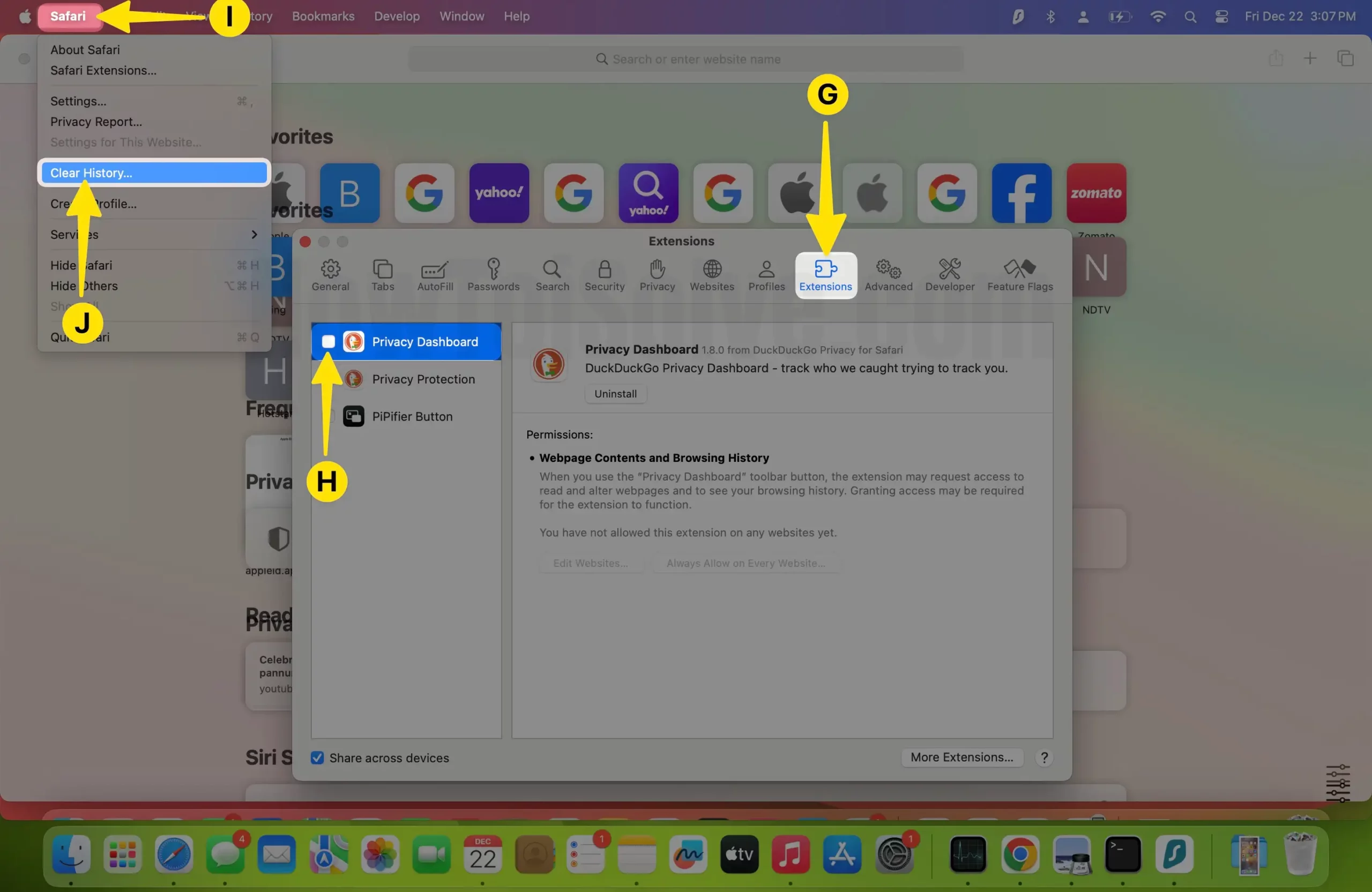
Solution #9. NVRAM Restart (cmd+opt+P+R) – And it Solved
NVRAM Store Mac startup data for a quick jump into work. We can clear up those corrupted or Outdated Mac system Data by Resetting it. Here are a few Keyboard shortcuts that we have to try on Restart your Mac. This process doesn’t wipe any files or Data from the Mac drive; this Process only Refreshes the startup date by Cleaning and Rebuilding the process.
- From the Apple logo, click on Shut Down .
- Immediately Press the [cmd+opt+P+R] Keys from a keyboard after pressing the power key,
- Your Mac will only play startup sound but won’t turn on. Which means you have to perform NVRAM Restart. Leave all the keys and allow it to turn on your Mac itself.
M1 Macbook Mac Safari Slow:
To Boost Laggy Safari browsing, There are no more changes in settings. To perform each of the steps in the same way. But Resetting RAM is quite Different on your M1 MBA[Air] or M1 Macbook Pro & M1 MacMini.
- M1 Silicon Mac stores data on RAM, and users don’t need to reset it. Because Mac reset it automatically while restarting your Mac. If you have to reset that, then simply restart the Mac .
Important : Mostly M1 Mac Users affected by Browser Extension installed on Mac, So I highly recommend Disable one by one and test the experiments.
Solution # 10: Manually Clear Cache.DB file
The above solution must work properly, but if anything goes wrong or the cache isn’t deleted, try this one.
Step 1: Launch the Finder on your Mac > From the top Menu, Click Go and then Choose Go to Folder .
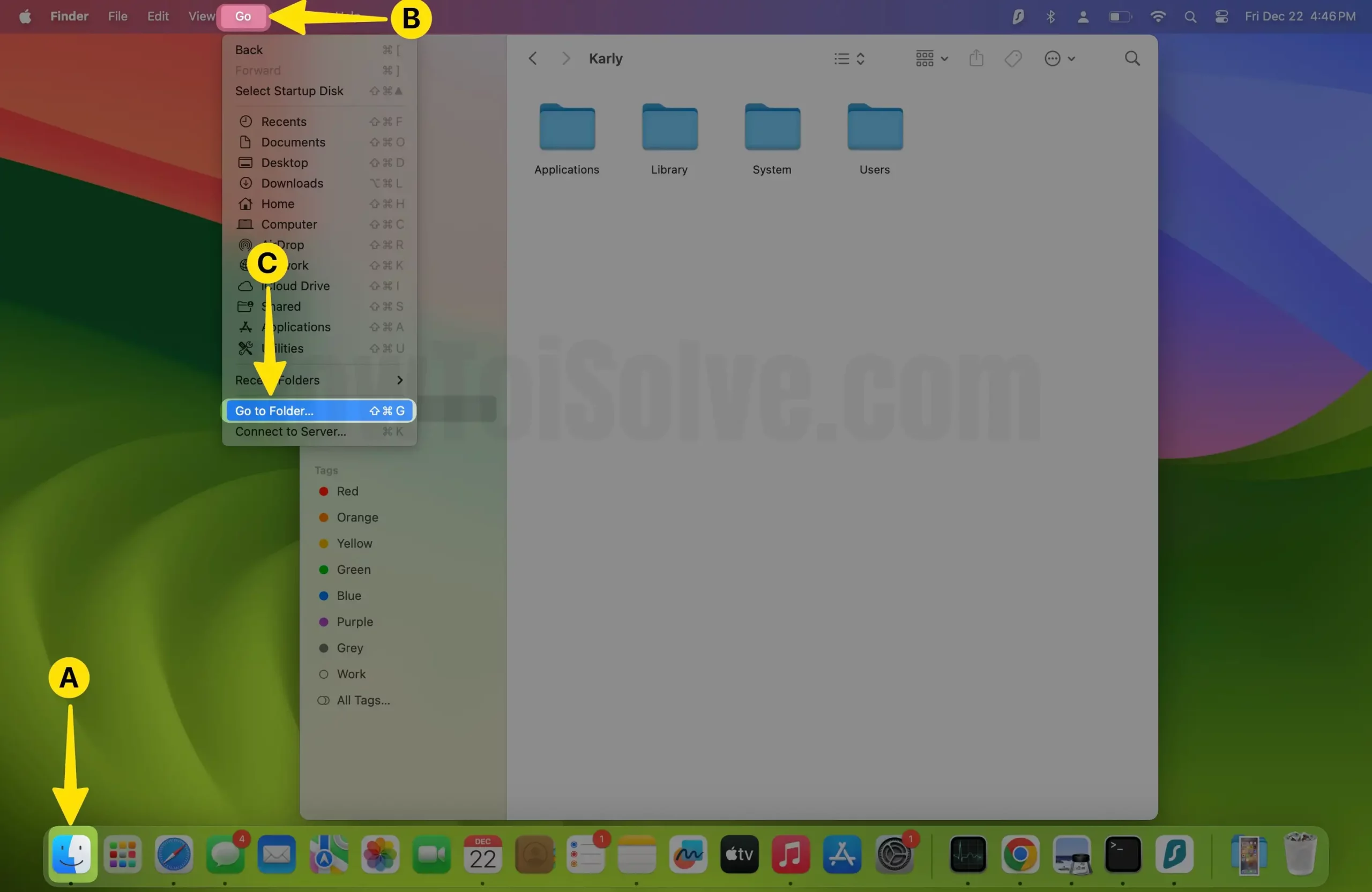
Step 2: Enter the below command and click on the Go button ,
~/Library/Caches/com.apple.Safari/Cache.db
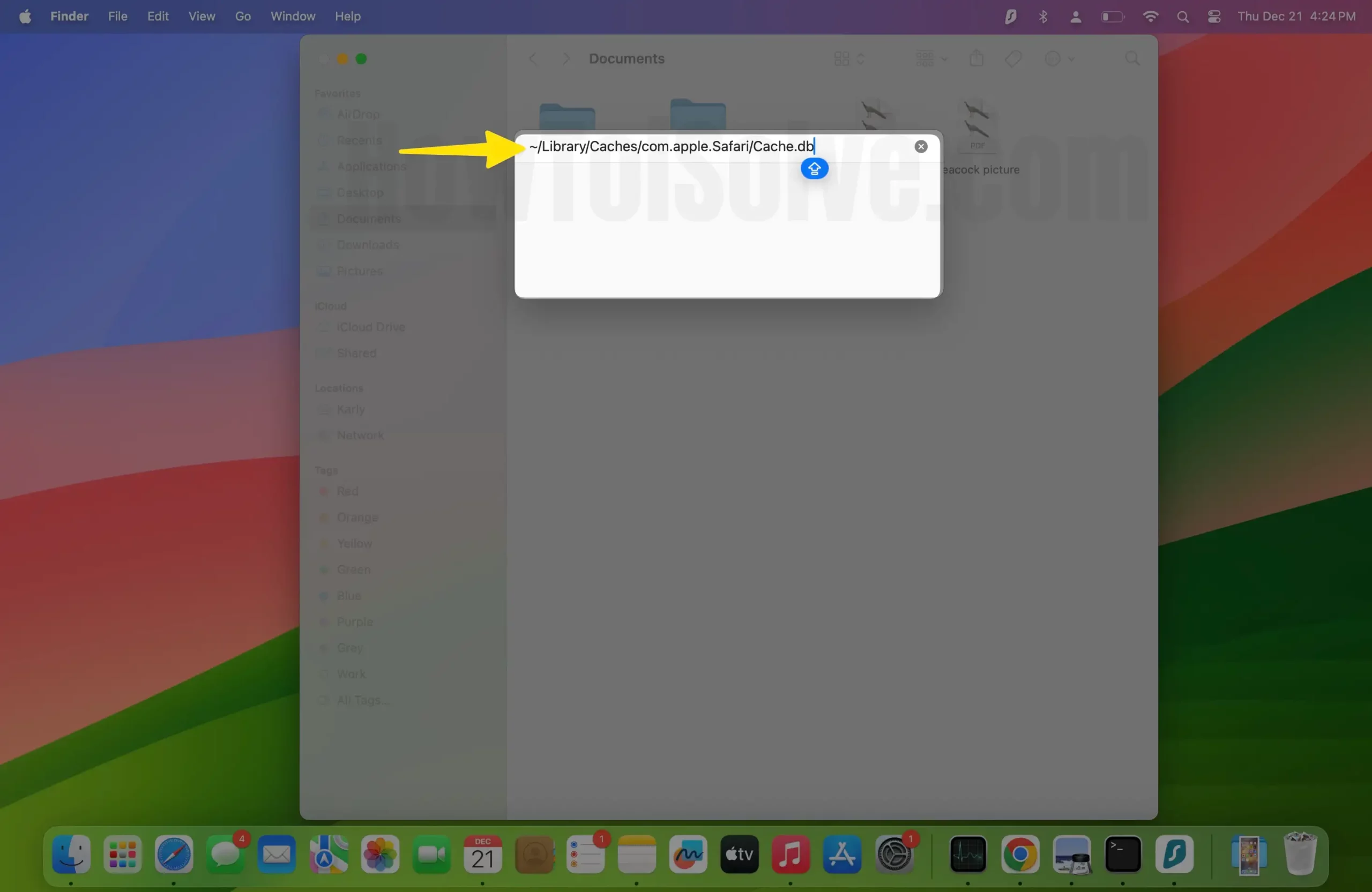
/Library/Caches/com.apple.Safari/Cache.db

- Now, as soon as the folder opens, click on the .db file and move to trash.
Note: Before performing this action, close the Safari app.
Solution # 11: Remove Safari Preferences File
Auto-generated list files in the Mac file system save massive browsing data; some of the data is useful and needed in the future. So I recommend deleting those files after backup in a separate folder. Follow the below steps to find the safari plist file under the Mac preferences folder.
We can take our chances to fix Safari running slow on macOS Ventura with this solution.
Step 1: Launch the Finder and Tap on Go From the top Menubar > Next, Click on Go to Folder .
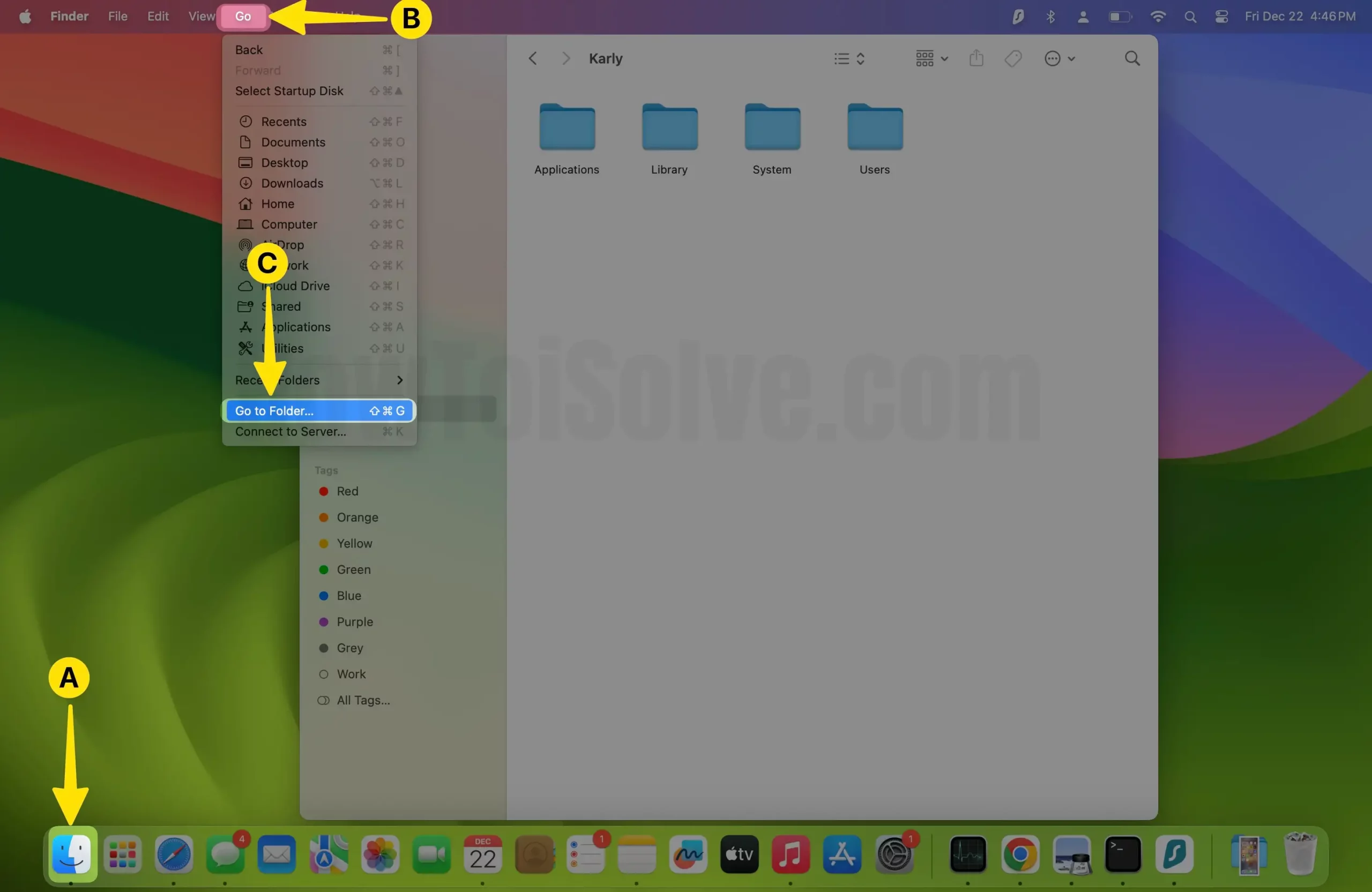
Step 3: Enter the Below Command.
~/Library/Preferences

Step 4: Now Locate and Select the com. apple. Safari……plist > Right -Click to Tap Move to Trash . Then restart your Mac so that after powering on, the file comes back automatically, and the browser will load fast.
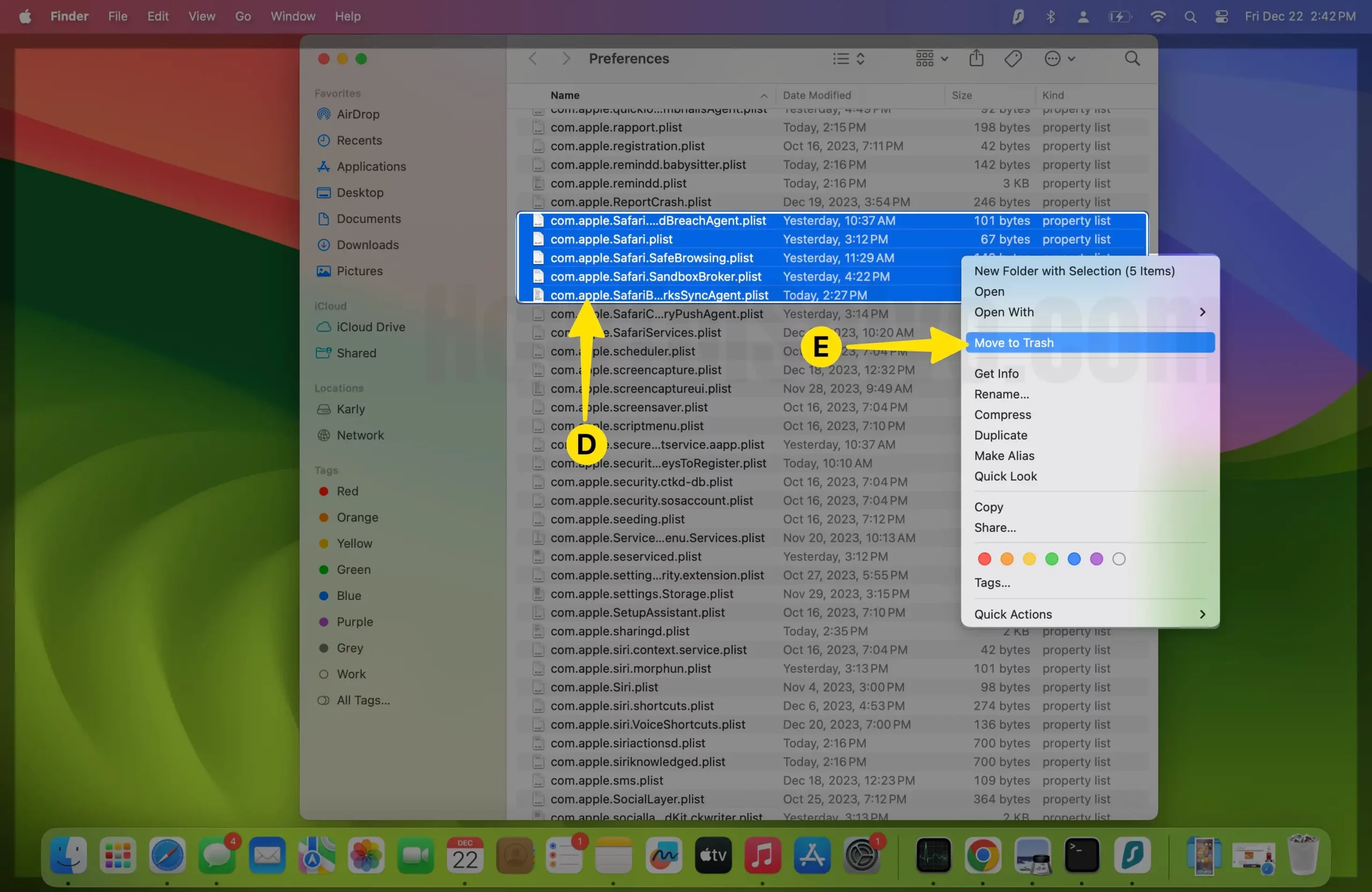
Solution #12. Change Network Service also works to Speed up the internet on Mac
If you have connected your Mac to Wi-Fi and Ethernet, then it can be a reason behind the slow performance of Safari . Remove one network connection and observe if it has any effect on it.
By default, Mac will give priority to only one network. But if you want, then you can change the order of the priority and switch connections.
Here’s how you can change the priority of the network service
Step 1: Open the Apple logo and click on System Settings.
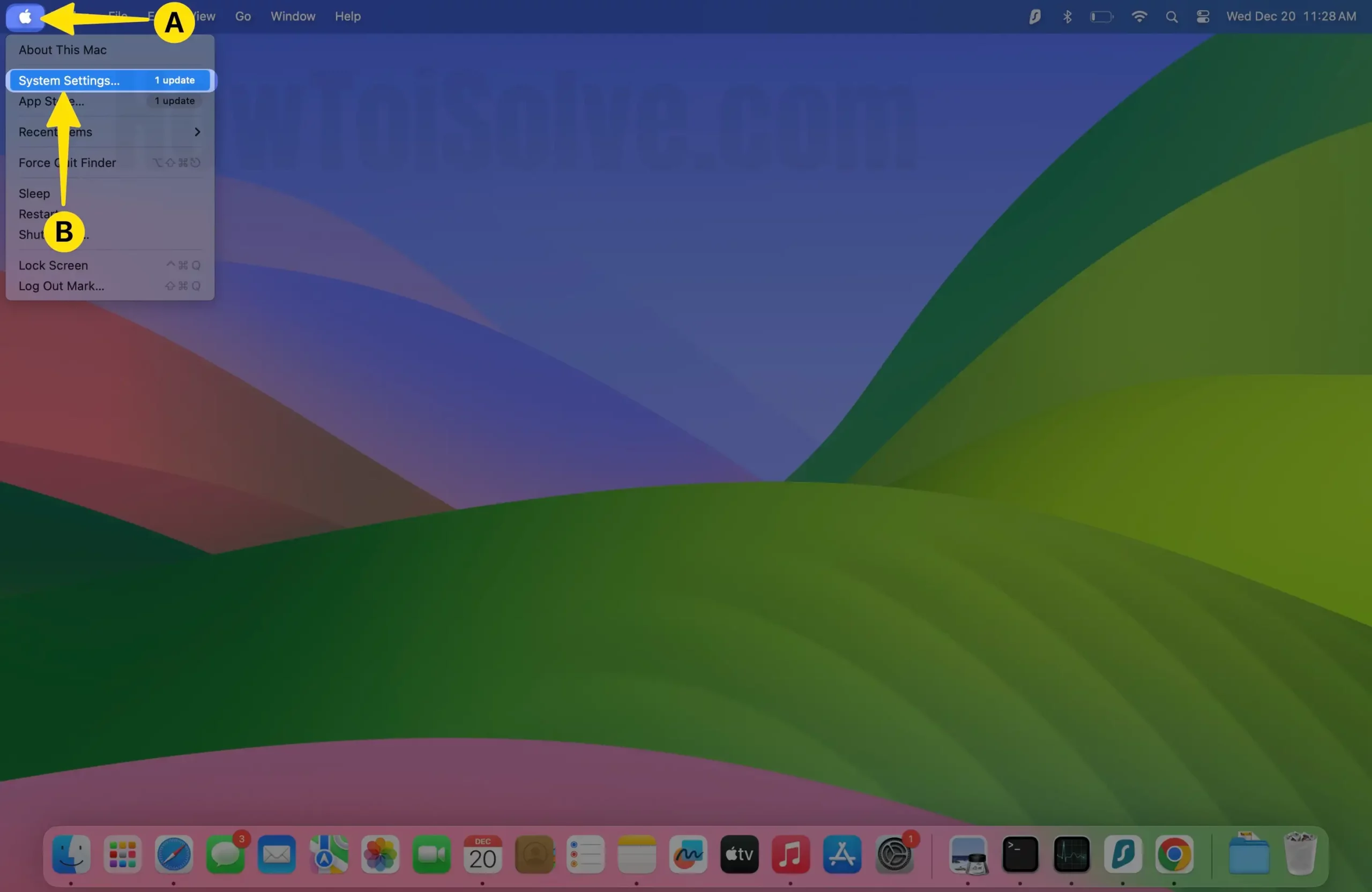
Step 2: Next, Choose Network and then open the Action pop-up menu > Tap to Set Service Order.
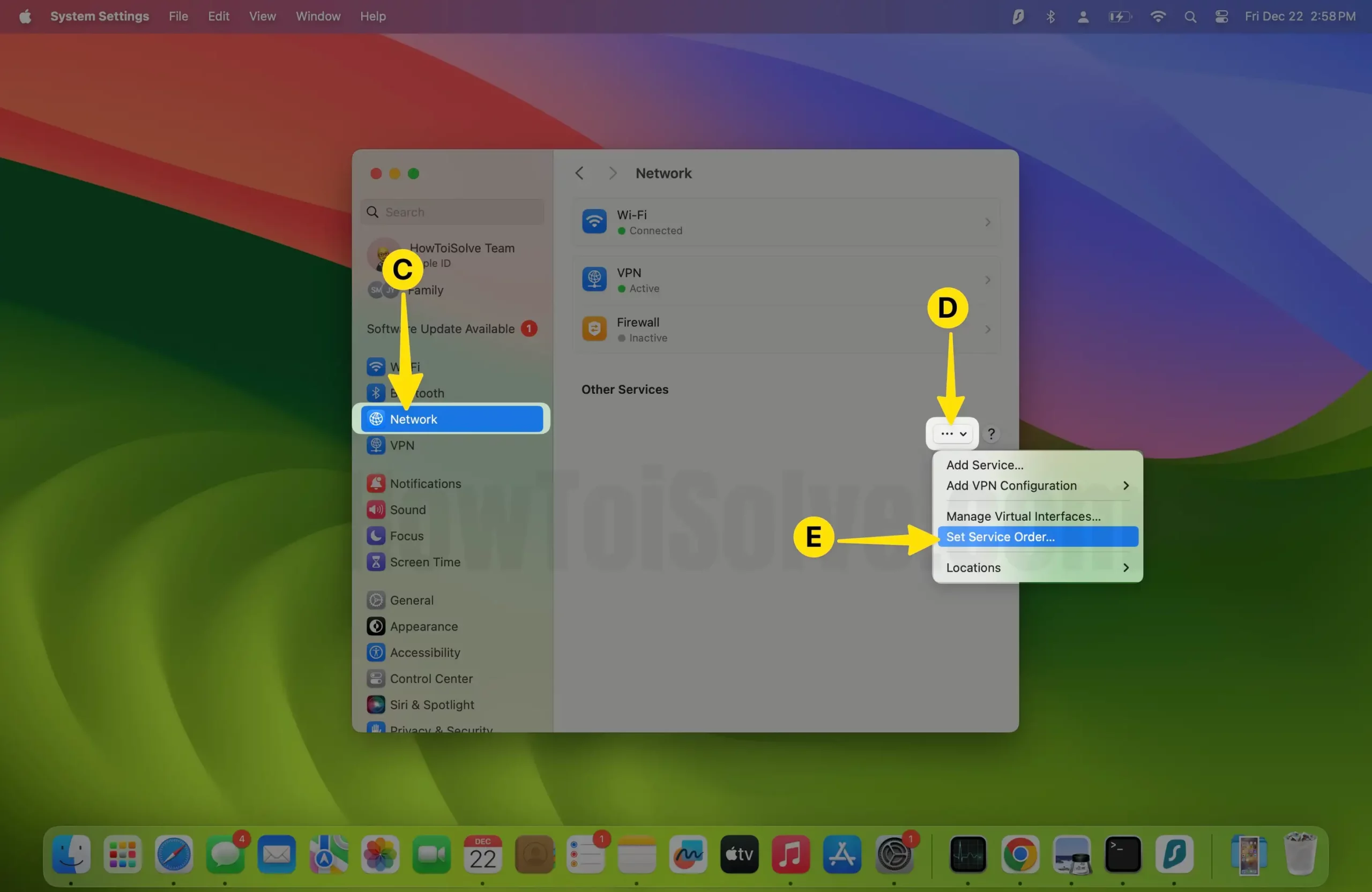
Step 3: Drag Service to Change Order > Click on OK.
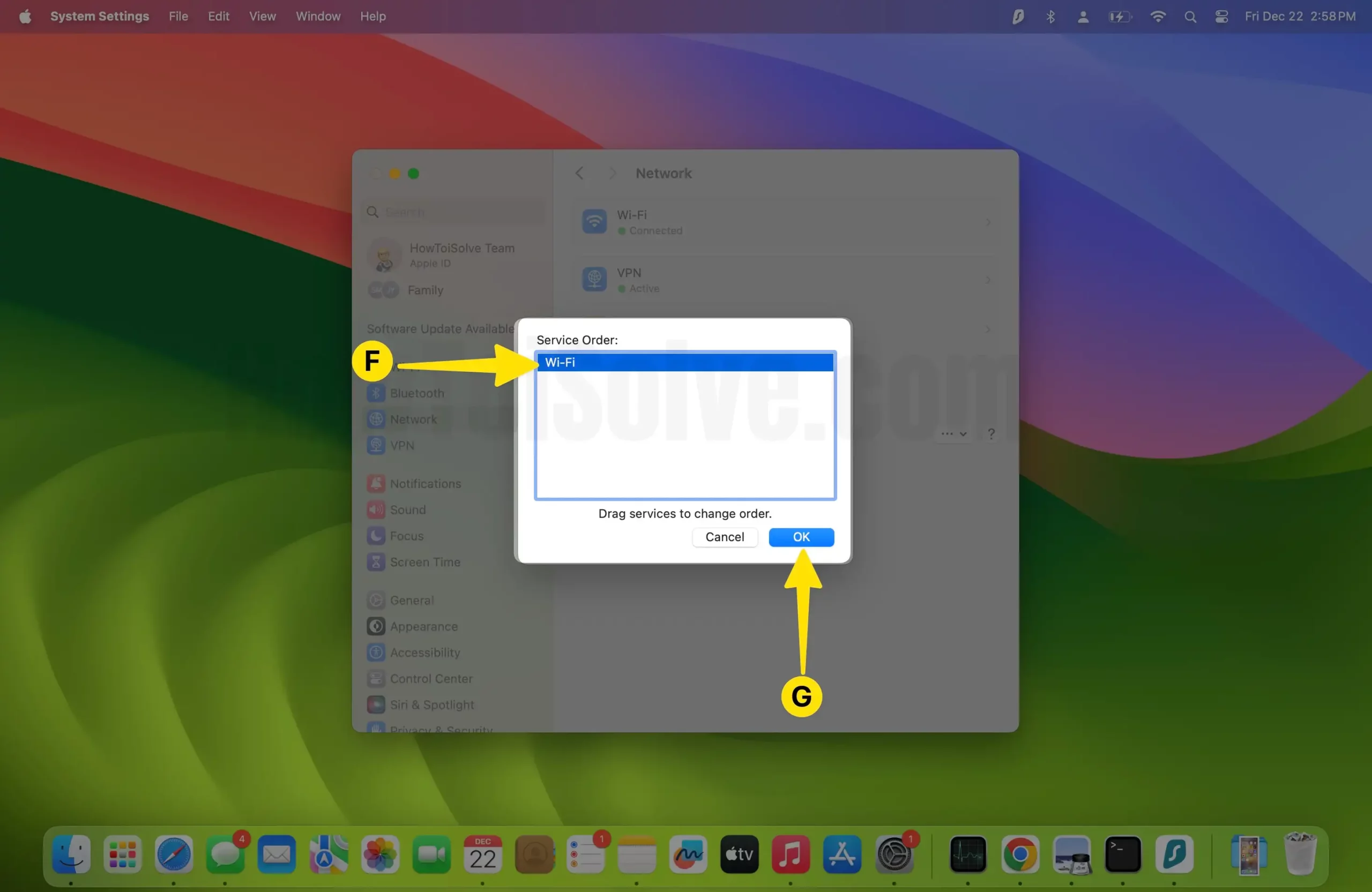
- Step 3: Select “ Set Service Order ” and arrange the network service by dragging them.
- Step 4: Click “ OK ” and “ Apply ” changes by clicking on it too.
Solution #13. Solution Use Safari Alternatives For Mac (Chrome or Firefox)
There are plenty of free Browsers for MacOS. Those are even faster than the Safari browser. Sometimes, the user has to switch to another browser because Safari is not working correctly with the Extension, Crashing, and other Serious problems; according to my Experience, Google Chrome for Mac works superfast even when the Extension is enabled.
Mac users can go with Trusted Desktop Browsers like Google Chrome, Firefox, Opera, Brave, Tor Browser, Vivaldi , and many more. In addition, you can get more ideas from shortlisted top Best Browsers for Mac .
- Are you looking for how to set Google as the default browser on Mac? Get here How to change the default web browser on Mac?
Solution #14. Reverting back to Big Sur or Mojave as a Reliable solution
Are you interested only in Safari Browser on your Mac? Recent macOS updates or After macOS updates, you feel uncomfortable and not using it preciously, so I recommend switching back to earlier macOS. Here’s my video tutorial on how to move back to Earlier MacOS for Big Sur installed Mac.
Solution # 15: Reinstall macOS Big Sur/Catalina
Unfortunately, if none of the above works for you, you have to follow this extreme path. Other than Safari, if you face any problems with Mac or MacBook, it will be fixed with this troubleshooting. Get here how to Reinstall macOS 12 .
Solution # 16: Change the Login Account on Mac and repair the Disk
Another weird solution for this issue is to change the user account. Create a new account and try to use Safari to see if anything changes.
Besides, we will use Disk Utility to fix this issue.
Step 1: Search Disk Utility from the Spotlight.

Step 2: Once Disk Utility is on-screen, Tap on the Hard Drive of Mac > Click on the First Aid Tab .
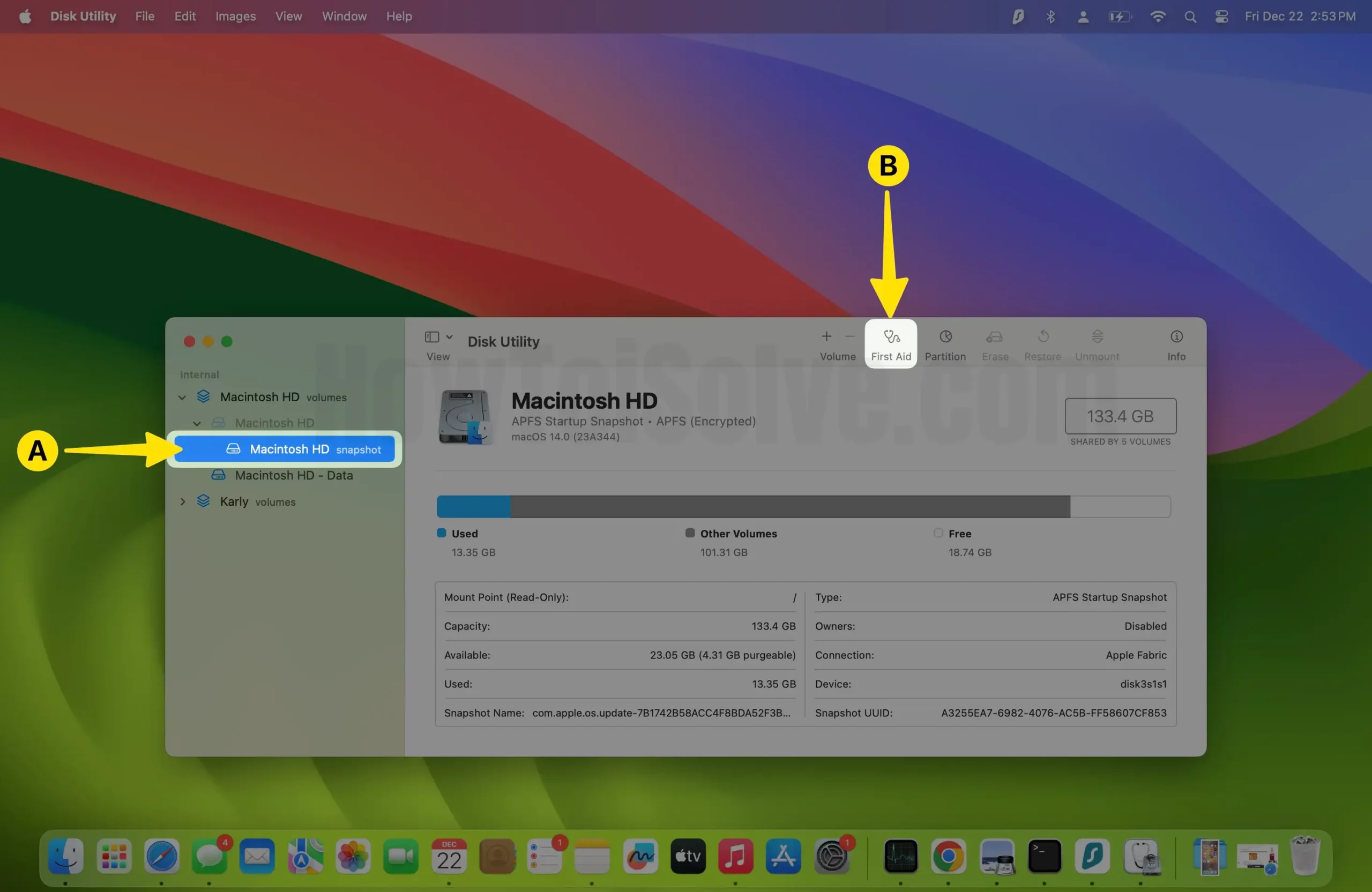
Step 3: Tap to Run for First Aid on Hard Drive.
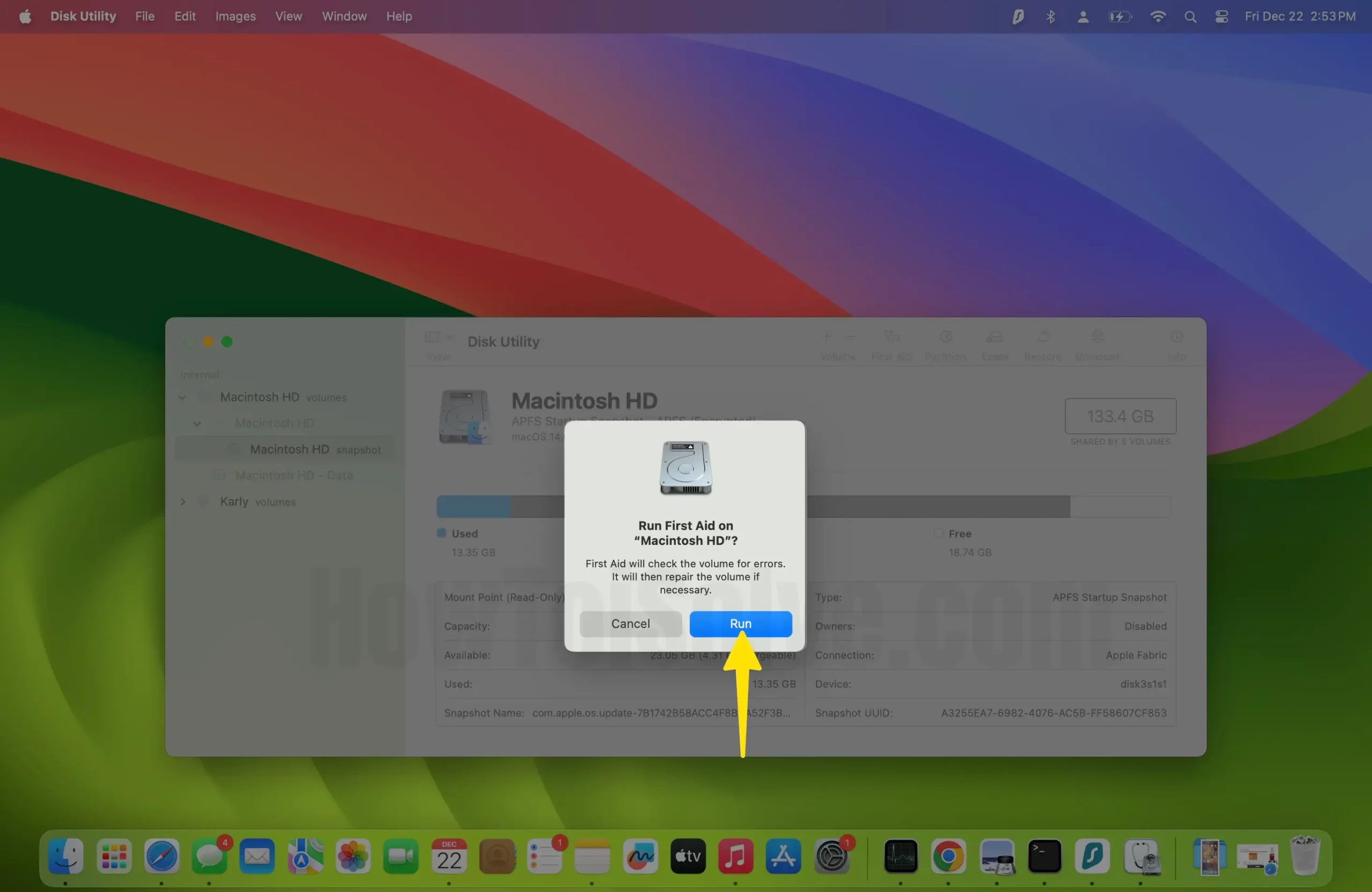
Solution # 17: Update macOS to Speed up the internet on Mac
If you haven’t updated macOS, then you might face several issues. First, the new update probably contains all the bug fixes and will also include Safari. So update the MacBook to the latest version, if available.
Step 1: Go to Apple Logo on the top menu bar > Select System Settings.
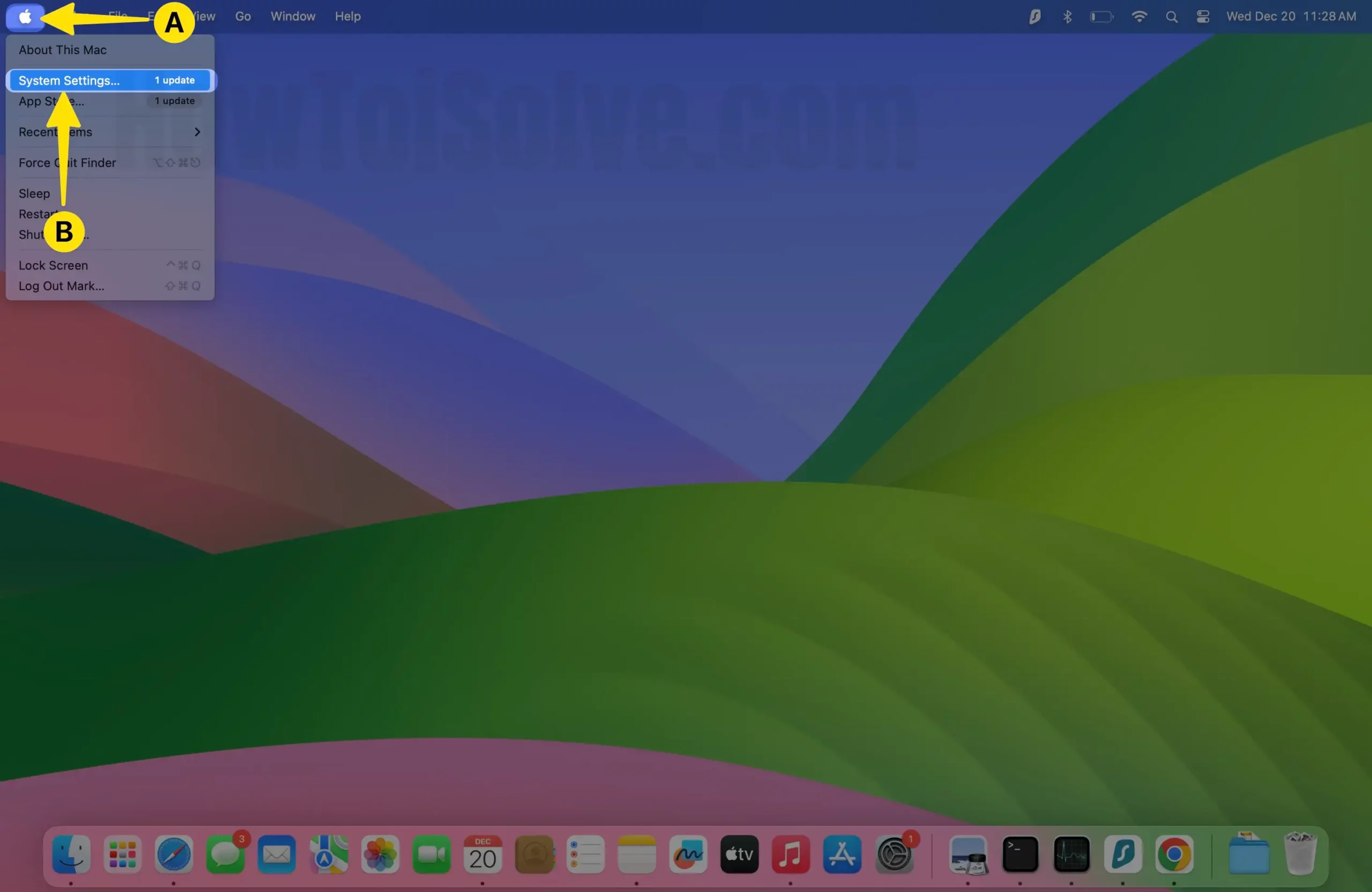
Step 2: Choose General > Tap on Software update .
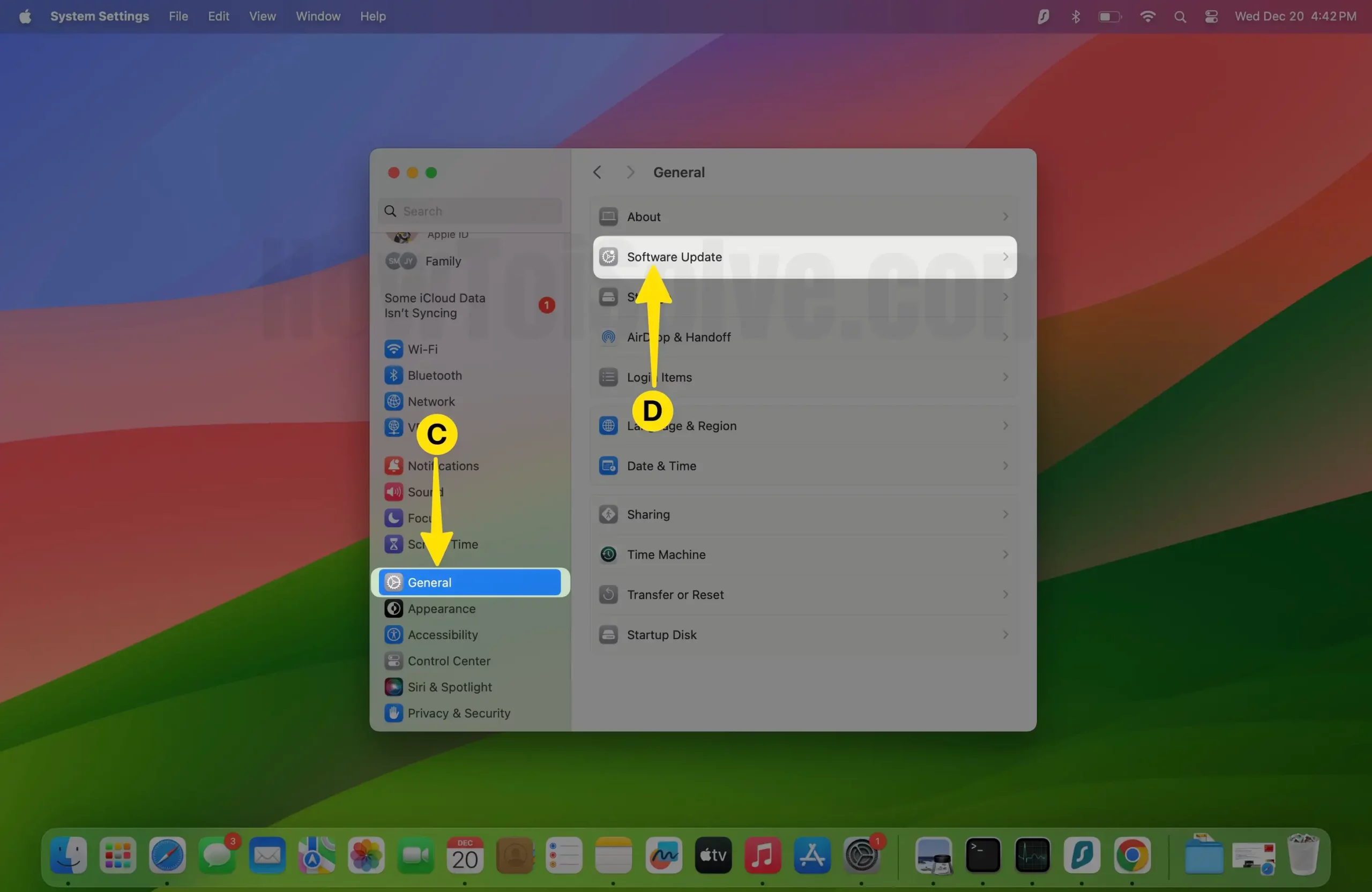
Step 3: Tap on Update Now. If any update is available – please download and install macOS.

After doing it, Check for a Safari web browser . I hope now safari will give you an accelerated experience than ever before. Or go with the following solution.
Solution # 18: Optimize Search Settings in Safari on Mac
We always accuse Safari of being slow, but it isn’t possible every time. So there is a possibility that the search browser you are using is facing situations, so Safari is running slow on macOS . If this is the problem, then we can fix it by changing the search settings.
Step 1: Launch the Safari app on your Mac > Select Safari From the Top Menu > click on Settings .
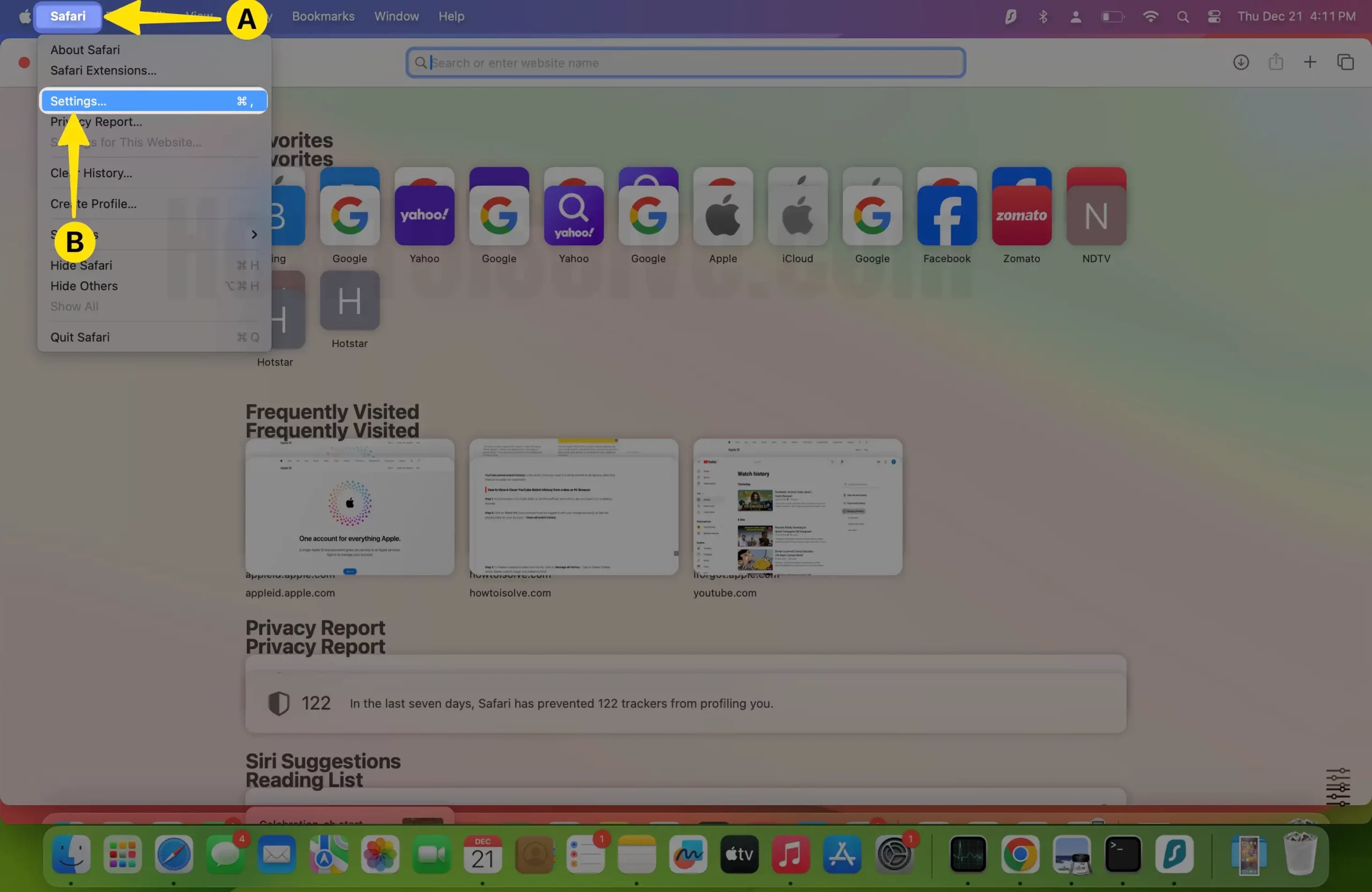
Step 2: Click on the Search Tab > Try to change the search engine to Bing.
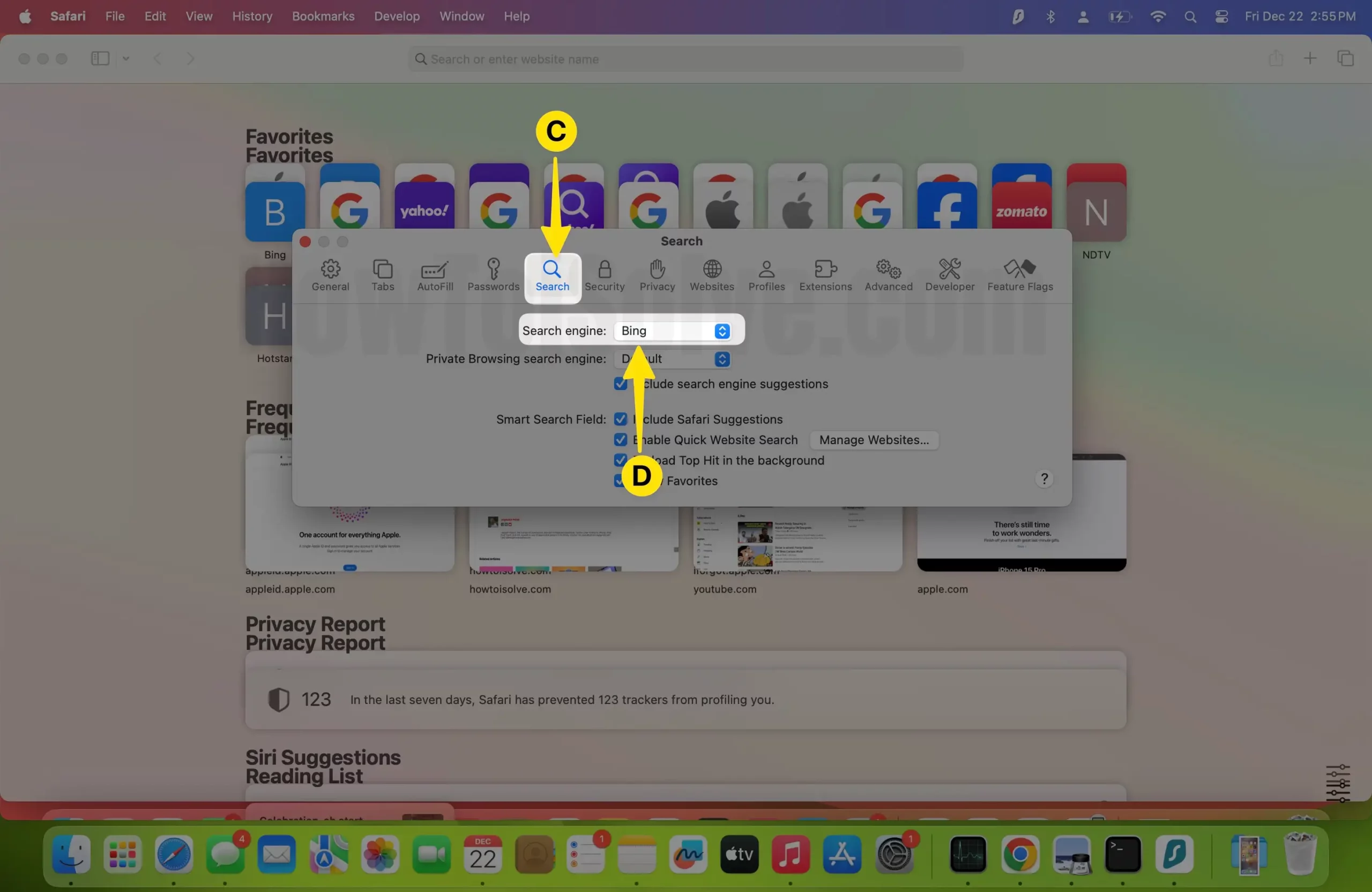
Solution #19. Upgrade Your Mac: RAM, SSD Hard Drive

Any action is not helpful from the above solutions to fix burning questions: How can I speed up Safari on Mac? I recommend upgrading the internal hard drive. Have you any technicality and experience with upgrading computers? You can do it yourself. Get strict with the Apple store or Third-Party Service center or concern with your Friends. If none of the options helped you, then, share your comment for upgrade tips. Here are the top best SSD drives to upgrade your Mac machine
Bottom Line:
None of the above workarounds is helpful, so you should submit a feedback request to Apple . So, Apple catches your Problem correctly and Gets a chance to fix it with the new macOS update.
Is there any other trick to fix Safari running very slow on Mac after an update? Let me know in the comments!
5 thoughts on “19 Fixes Safari Running Slow on Mac (Ventura, Sequoia/Sonoma)”
“However, the reason behind this is, the person who have Mac or iPhone they face any problem in Safari, they move to Google Chrome.
Instead, they should try to fix Safari complications”
looool. No, they should use whatever works. Safari has no excuse, I’m sorry.
PS: Yes I miss the handover and shared ios macos tabs too… but, a non-functional browser is a non-functional browser…
PS2: I am still wasting time with relogins from your fist solution… So you say I should reinstall Mojave… when there are other browsers that work just fine… again: looool
With Windows 7, Google was fast downloading. I have recently switched to an iMac and have been driven mad by the slowness downloading web pages – sometimes it sticks part way through and I get nothing. I switched to Bing – that was as slow. In desperation I tried DuckDuckGo. Pages are downloaded instantly. I have no idea why, but it work, so I’ll stick with it.
Solution 10: how do you reinstall Mojave? Thanks
For your information, I have restored Safari normal speed on Catalina by deactivating my Intego Netbarrier suite
I upgraded my MacBook Pro to Catalina a couple of weeks ago and all was good. Today I upgraded my MacAir and I basically can’t connect to the internet using the wifi that I used before to download Catalina and the same wifi that I am using on the Pro to find your website and to send this message. I tried deleting the cache and reopening Safari and restarting but still nada.
What’s up with that?
Leave a Comment Cancel reply
Home > How to Tips
How to Speed Up Safari on Mac: A Detailed Guide
Updated on Friday, June 14, 2024

Approved by
Summary: This article will tell you how to speed up Safari on Mac , and help you make Safari back to normal in no time. Also, you can use iBoysoft DiskGeeker to clean junk files on your Mac, thus speeding up Safari.

Download
iBoysoft DiskGeeker
As the default and built-in web browser, Safari was highly praised by Mac users over the years because of its high performance and reliability. But as with any other web browser, like Google Chrome, or Mozilla Firefox, Safari is not immune from slowdowns and other issues.
For those who stick to using Safari, and don't know what to do when finding Safari is running much slower than before, you come to the right place. This article tells you how to speed up Safari on Mac with nine feasible ways. Without further ado, let's get started!
Possible causes lead to Safari running slow on Mac
To speed up Safari on Mac, it's beneficial to start with the possible reasons that may lead to Safari running slow on Mac issue. Let's check some of the possible reasons out.
- Bad network connection
- Too many open apps and resource-intensive programs
- Overmuch tabs in Safari
- Bad extensions
- Overworked Cache
- Outdated Version of Safari
- Too many junk files on your Mac
It is worth mentioning that there are various causes that may result in this problem, and the above list is just part of them. Now you learn some possible reasons that may cause the slowdown of Safari, to speed up Safari on Mac is next on the agenda. Read on for more details.
Think this content is helpful? Share it with more people!
How to speed up Safari on Mac?
Here, we provide you with 9 feasible solutions to help you speed up Safari on Mac, thus fixing the Safari running slow on Mac problem. You can perform the following solutions one by one to check if any of them will work.
Check for network connection problems
If you find the website you open in Safari takes too long to load, or even fails to load, it's a good idea to check the network connection, and see if the culprit is not inside Safari itself. Sometimes, a bad network connection will lead to the unstable performance of Safari. So, whenever you feel Safari is slower than usual, check your network first.
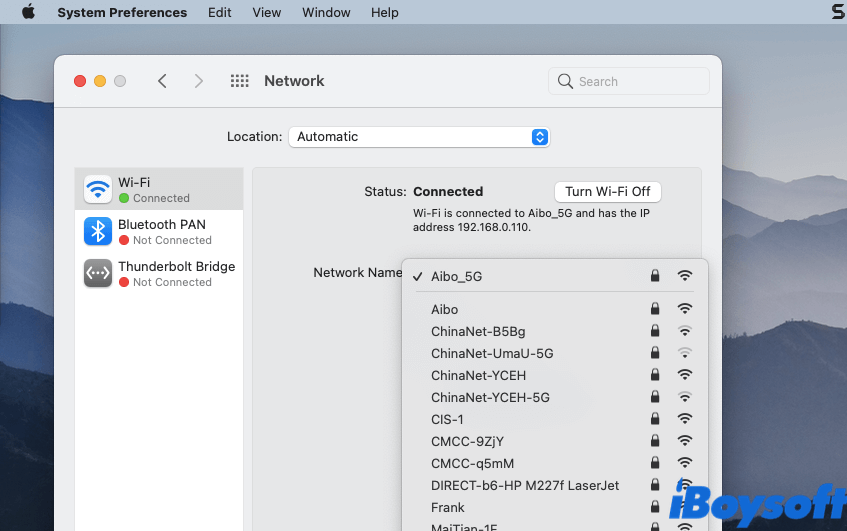
Shut down unneeded apps and resource-intensive programs
Safari will run much slower than normal when you have countless applications or resource-intensive programs opened on your Mac. In this situation, those apps and programs take up the most CPU usage, and thus there's not much left for Safari. So, to speed up Safari on Mac, you can quit or force-quit those apps not actively used on the Mac Dock .
Also, if you want to sort apps and find those consume too much processing power and memory, use the Activity Monitor to help you, here's how:
- Go to Mac Launchpad > Others, find Activity Monitor, and launch it.
- In the Activity Monitor window, click on the CPU tab or Memory tab in the top menu.
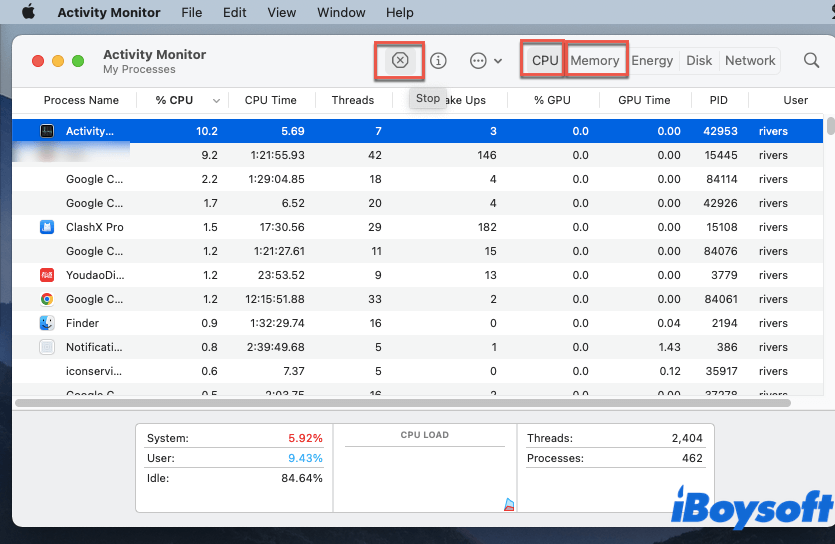
Close unnecessary tabs in Safari
When you are searching for information or just browsing interesting websites in Safari, you may open a lot of tabs without realizing it. Too many tabs open in Safari will get Safari running slow on Mac. Because this Apple's default browser keeps many of those tabs active in the background, even when you are not using them.
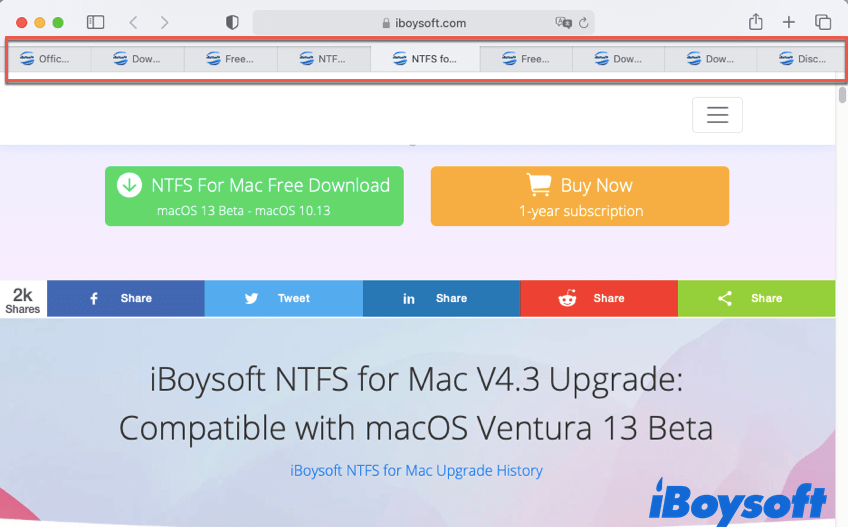
So, you can speed up Safari on Mac by simply closing those unnecessary tabs. Remember to bookmark those websites you actively used in case of accidentally closing.
Optimize your Mac
Too many junk files on your Mac disk can have devastating consequences for your Mac's overall performance. A Mac with limited free space on the startup disk is likely to freeze, clutter, and crash, thus making Safari run slow. In this case, you can free up space on Mac to speed up Safari with iBoysoft DiskGeeker .
iBoysoft DiskGeeker is one of the leading macOS optimizers in the market. It is able to remove useless clutters from hard drives on your Mac. The Clean Junk feature of it can help users to find and remove junk files from the startup disk, thus boosting your Mac's performance. And the Clean Drive feature can scan all files on a volume, so that you can sort out those unneeded files and remove them easily.
Also, it can clear up junk files in Macs, external hard drives, solid-state drives, USB flash drive s, SD card s, memory cards, etc.
Here's how to clean junk files on our Mac and speed up Safari:
- Download, install, and launch iBoysoft DiskGeeker on your Mac.

- Click Ok to confirm the deletion.
- Check if the Safari running slow on Mac issue still exists.
Disable or remove unnecessary Safari extensions
Though some of the Safari extensions are quite useful, they can do more harm than good by affecting the browsing experience and the loading speed. Besides, extensions eat up resources. So, in this situation, you can either turn off or directly remove those unused or not frequently used extensions in Safari.
Here's how to speed up Safari on Mac by disabling and removing Safari extensions:
- Launch Safari on your Mac.
- Click Safari in the Apple Menu , choose Preferences, then click on the Extensions tab.
- To disable an extension, simply untick the checkbox next to it.
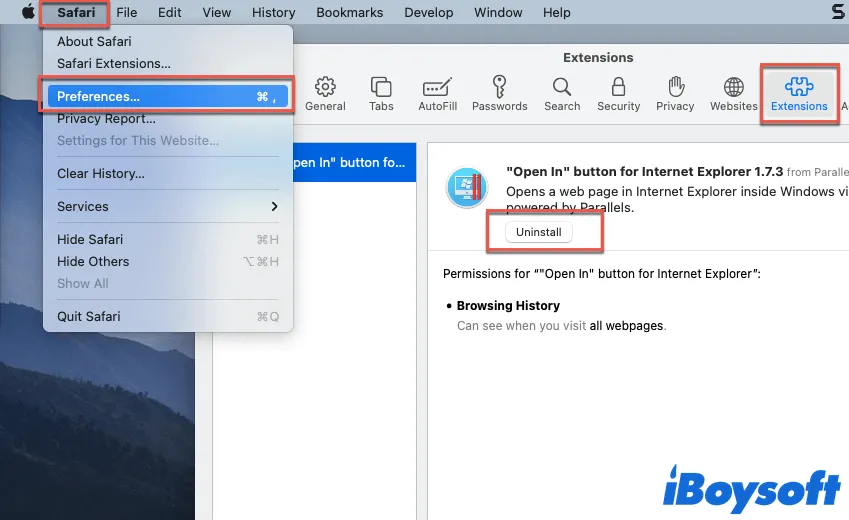
How to delete extensions on Mac?
If you want to remove the unwanted and useless extensions on your Mac to speed up your browser and Mac performance, follow this guide to uninstall them quickly. Read more >>
Think these solutions are quite inspiring? Why not share?
Clear up Safari cache and cookies
Like Google Chrome or any other browser, Safari will keep a cache of data from websites you visit. This takes up disk space and leads to some performance problems. So, it's always to clear up the Safari cache once in a while if you need to improve the browser's speed, here's how:
- Launch Safari on your Mac, and click Safari in the Apple Menu.
- Go to Preferences > Advanced.
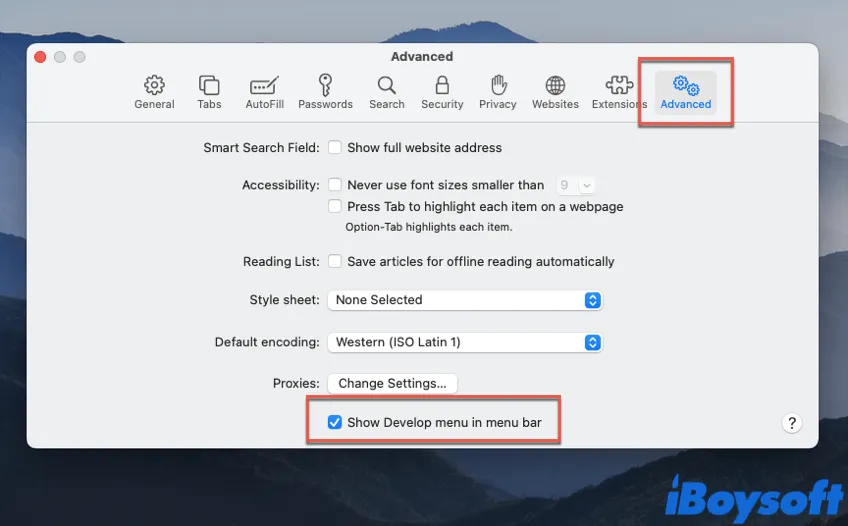
Corrupted and outdated cookies may slow down Safari, and thus affect its performance. So, removing cookies in Safari can also help you speed up Safari on Mac, here's how:
- In the Apple Menu, go to Safari > Preferences > Privacy.
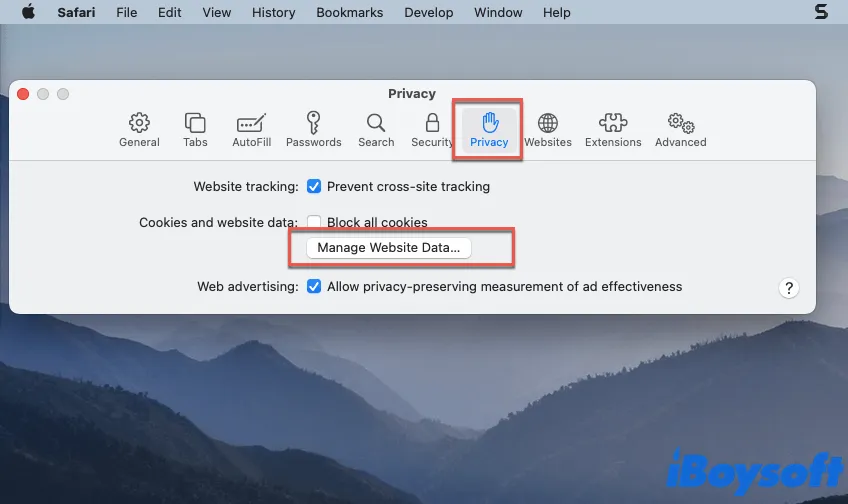
- Click Remove Now to clear up Safari cookies.
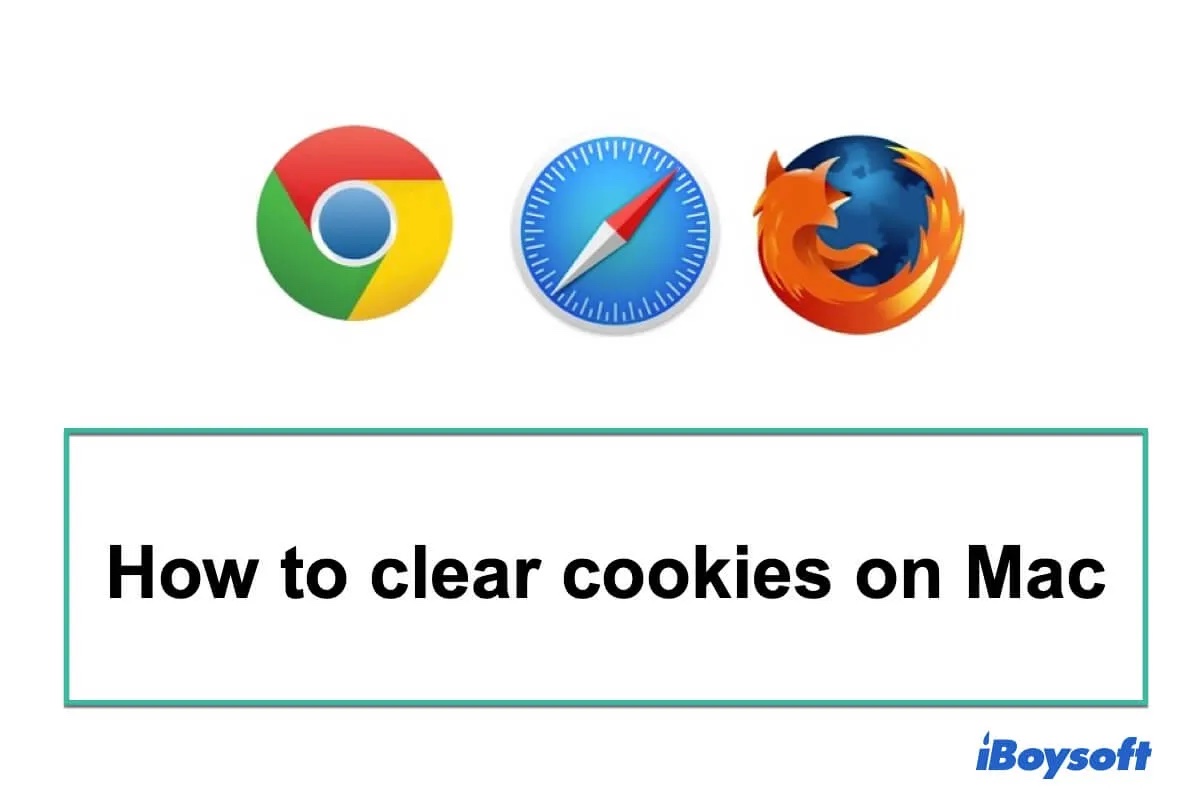
Clear Cookies on Mac in Safari, Chrome, & Firefox (2022)
How to clear cookies on Mac? This guide helps you delete cookies and cache in Safari, Chrome, and Firefox on Mac/MacBook Air/ MacBook Pro. Read more >>
Disable autofill
Autofill can help you enter passwords automatically in Safari. But the more data you store in autofill, the more resources Safari needs. Disable autofill is another way to fix the Safari running slow on Mac issue.
- Launch Safari, click Safari in the Apple Menu, then choose Preferences.
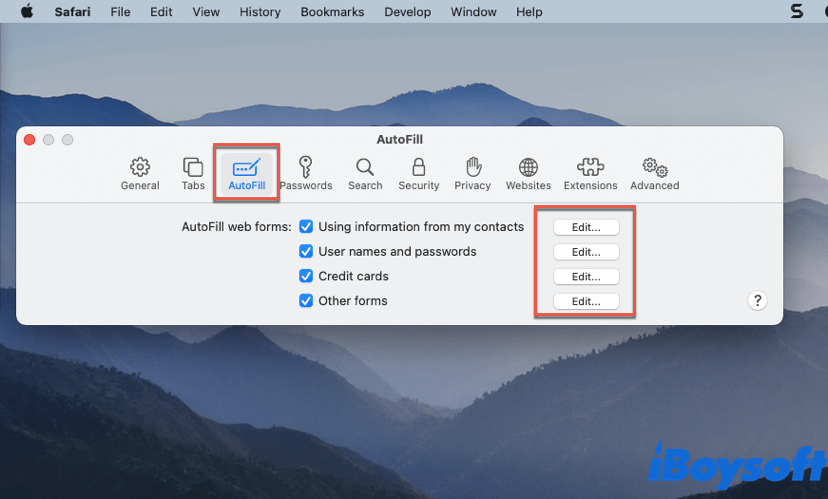
- Remove your autofill data.
Reset Safari to factory defaults
If any of the above solutions fail to fix your problem, you can reset Safari to factory defaults. Do note that resetting Safari will clear up all extensions and browser settings. So, consider it twice before doing it. Here's how:
- Quit Safari on your Mac.
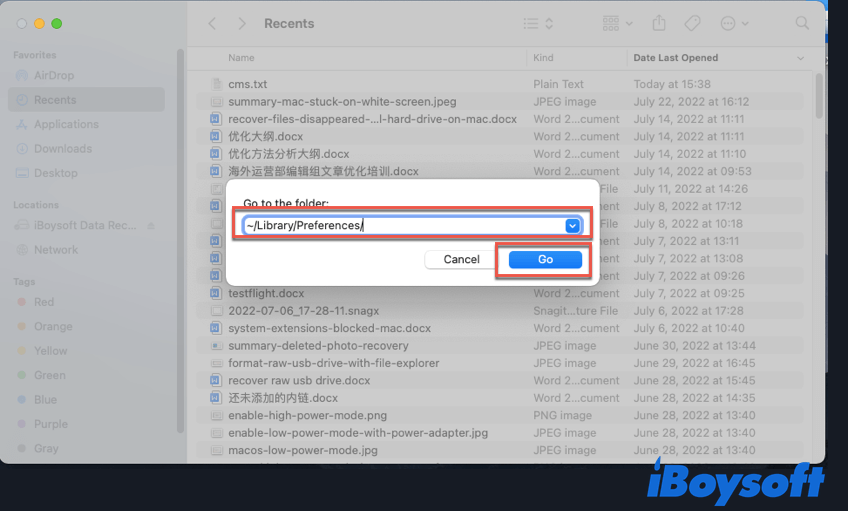
- Search for com.apple.Safari.plist file, and move it to Mac Trash .
- Press Command + Shift + G together again, type " ~/Library/Safari/ " in the pop-up window, and delete all items in the folder except the Bookmarks.plist file.
- Visit " ~/Library/Containers/ ", search for Safari, then delete all files and folders appear in the found results.
Update macOS to the latest version
Apple releases a new version of macOS every year. Each new macOS version fixes some bugs and improves the performance of Safari. So, if your Mac is not running the latest macOS, you can try to update Mac , and see if this Safari running slow on Mac problem still exists.

Safari Not Working on Mac/MacBook, How to Fix? (2022)
Safari not working on Mac/MacBook, how to fix it? This guide helps fix Safari that's not working properly, not responding, or not opening on Mac. Read more >>
Fix Safari running slow on Mac issue successfully? Share this post with more people!
In this article, we tell you the possible causes that may lead to the Safari running slow problem. Also, explain to you how to speed up Safari on Mac with nine feasible solutions. Hope you can solve your problem after reading this post!
Rivers Wong is a technical content creator and optimizer at iBoysoft. After comprehensive and systematic learning of macOS, Windows OS, data security, and storage devices, he is capable of providing informative and helpful articles.
Jessica Shee is a senior tech editor at iBoysoft. Throughout her 4 years of experience, Jessica has written many informative and instructional articles in data recovery, data security, and disk management to help a lot of readers secure their important documents and take the best advantage of their devices.
No. 308, 3/F, Unit 1, Building 6, No. 1700, Tianfu Avenue North, High-tech Zone
Copyright© 2024 iBoysoft ® . All Rights Reserved.
Why Is My iPhone So Slow? Four Reasons and How to Fix It
Turn this into a habit and your future self will be grateful.

- More than a decade of journalism experience
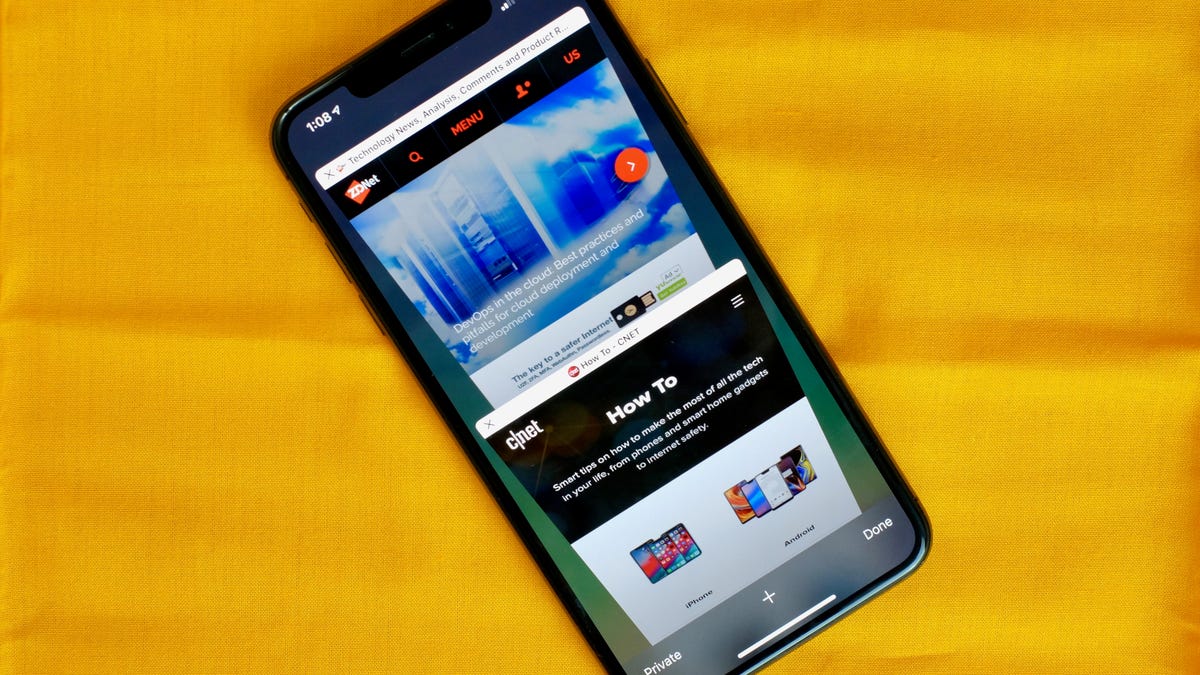
If you've used your iPhone (or any phone) for a while, it's natural for your device to start slowing down with age. That may mean it's time to bid your current iPhone goodbye and splash out for a new one ( after trading in ), but other times the issue of a sluggish iPhone might be within your control. The solution could be as simple as clearing out your storage space, among other possibilities. No, not that storage space. Your iPhone's "Other" storage.

If you've run out of storage before and attempted to manually free up space, you may already be familiar with Other storage. If not, let's run through what that is before we dive into how to shrink this pesky category.
What is the iPhone's Other storage?
The Other section is a mysterious, catch-all corner of your iPhone's storage. Think of it as a place where things like system files and Siri voices can be stored. But it can also be a memory hog, and that is mainly due to caching. Your cache stores elements of apps or websites so they load faster the next you use them. The cache collects items as you browse the web, stream videos or movies and when you send text messages with pictures or videos. In apps like Google Maps and Chrome, cached data can soon start to eat away at your available storage on the device.
To check how much space Other storage is using up, you'll need to go to Settings > General > iPhone Storage . After the iPhone makes its calculation, you'll see a bar graph of the categories taking up your iPhone's storage. The other storage section is usually the gray portion on the far right of the graph. Assuming your Other storage is taking up more space than it should, here are a few things you can do that could help you change that.
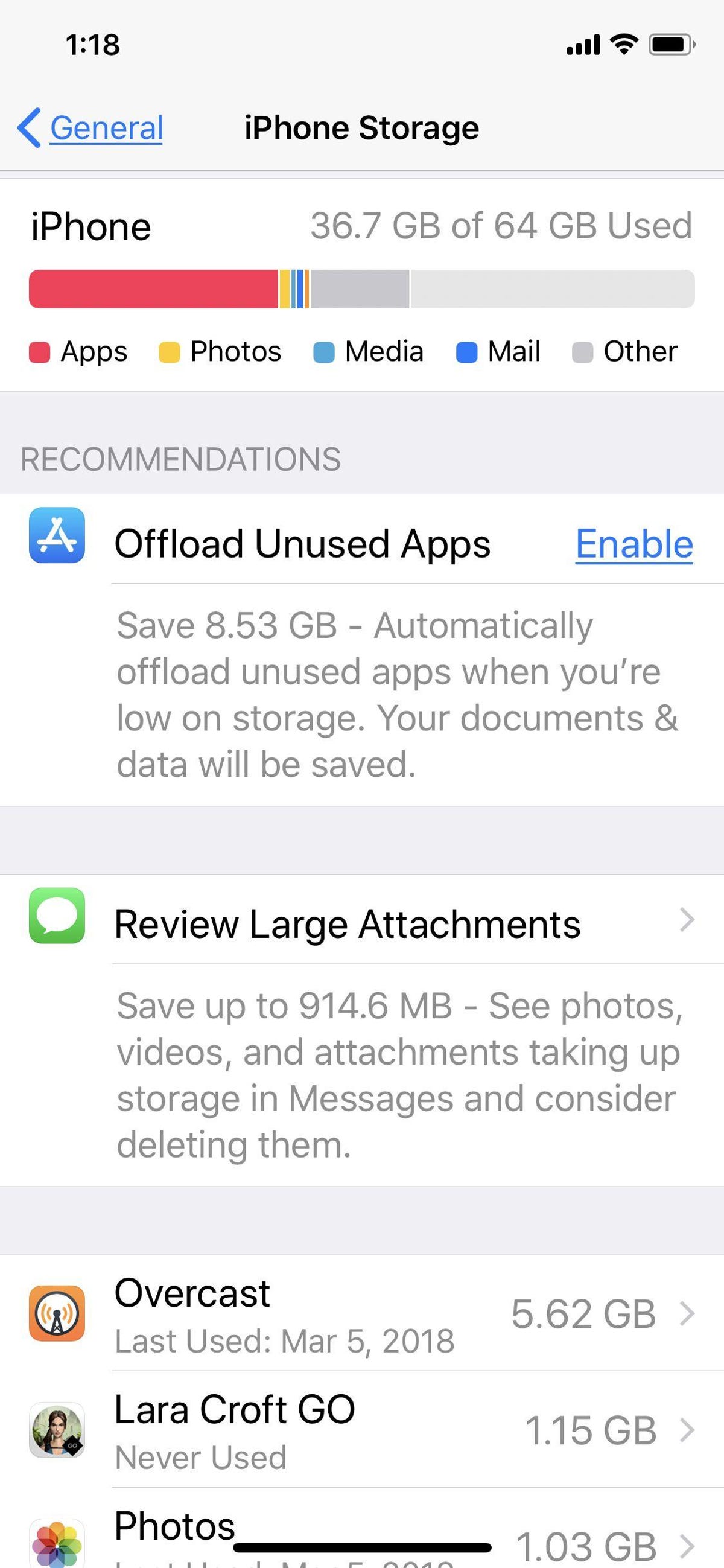
iOS 11 introduced new ways to free up space, including the option of offloading apps you don't use regularly.
Offload apps
Not to be confused with deleting an app, offloading an app means the app is removed from your device, but all data is retained , for when you decide to reinstall it. Take advantage of this trick, especially if you have apps like Google Maps that use a lot of space but don't store much data. To offload an app, go back to iPhone Storage in Settings > General, tap on the app that you want to offload and then Offload App .
Here's a tip: In the iPhone Storage section, there's a list of apps with a number next to each name indicating the storage it uses. You can immediately get an overview of which apps are hogging memory or taking up just a little. This can help you decide which to offload.
Read More: Want to Try iOS18 Now? Here's All You Need to Know About the Public Beta
Clear out the Safari cache and close tabs
If you use Safari often, your iPhone may be storing web history and data that you simply do not need. To clear Safari's browser cache, go to Settings > Safari and Clear History and Website Data. If you're a Chrome user, here's how to clear out cache on Google's browser .
Closing out tabs also helps free up storage and keeps your device running smoothly. You can manage how frequently Safari will close open tabs by going to Settings > Safari > Close Tabs . You can keep closing tabs manually, or let Safari close out tabs that haven't been viewed for a day, a week or a month.
Stop storing texts forever
By default, your iPhone stores all of the text messages you send and receive forever. This is convenient if you need to look up a 15-month-old conversation, but not so convenient if you need your storage space back. To stop your phone from saving texts forever, open up Settings and tap Messages . Scroll down until you find Message History and tap Keep Messages . Change Forever to 30 Days or 1 Year . A pop-up will ask you if you want to delete older messages; tap Delete to proceed.
Reset your iPhone
If all else fails, a surefire way to dump a lot of the junk contained in Other storage is by resetting your iPhone , even if you can't fully empty it.
For more iPhone tips and tricks , check out these hidden iOS 17 feature s, iPhone settings to change ASAP , and how to make your iPhone feel more like your old Android phone . Plus, we have tips for making your phone last longer before you have to replace it.
Mobile Guides
- Best iPhone
- Best Galaxy S24 Deals
- Best iPhone Deals
- Samsung Galaxy S24 Review
- Best Android Phones
- Best Samsung Galaxy Phone
- Pixel 8 Pro Review
- iPhone 15 Pro/Pro Max Review
- Best iPhone 15 Deals
- Best Foldable Phones
- Galaxy Z Fold 5 Review
- OnePlus Open Review
- Best Galaxy Z Flip Deals
- Best Wireless Earbuds
- Best Noise Canceling Headphones
- Best Headphones
- Best Over Ear Headphones
- Best Wireless Earbuds and Headphones for Making Calls
- Best Headphones for Work at Home
- Best Noise Canceling Wireless Earbuds
- Best Sounding Wireless Earbuds
- Best Cheap Wireless Earbuds
- Best Wireless Headphones
- Best iPhone 15 Cases
- Best iPhone 14 Cases
- Best Power Bank for iPhone
- Best Airpods Pro Accessories
- Best Magsafe iPhone Accessories
- Best Speakerphone
- Best Wireless Car Charger and Mount
- Best iPhone Fast Charger
- Best Portable Chargers and Power Banks for Android
- Apple Watch Series 8 vs Series 7
- Best Apple Watch Bands
- Best Android Smartwatch
- Apple Watch Ultra Review
- Best Smartwatch
- Best Prepaid Phone Plans
- Best Cheap Phone Plans
- Best Unlimited Data Plans
- Best Phone Plans
- Best Phone Plan Deals
- Best Senior Phone Plans
- Best Family Phone Plans
- Best Travel Phone Plans
- Best Verizon Plans
Erik ten Hag warns of slow start to season for Man United
Erik ten Hag speaks about Man United's injuries ahead of their clash with Man City in the Community Shield. (0:57)
Erik ten Hag has warned Manchester United fans to prepare for a slow start to the season while his players get up to speed.
Ten Hag was without a number of key squad members for the tour of the U.S. because of international commitments, including Bruno Fernandes , Lisandro Martínez and Alejandro Garnacho .
The Dutchman has said he won't "take risks" with players ahead of the Community Shield against Manchester City on Saturday and suggested it may take time to get going when the Premier League season starts.
"I can see this because we didn't have time together," said Ten Hag.
"We have to work on our game model to find the patterns. It was a break, they all played Euros, Copa América so they were in different teams, with different game models and different patterns.
"Now we have to bring this together. It is complicated. I am not the only one who has to deal with this problem but there are also teams with less international players, they can make a proper preseason so they are probably ahead of us. We have to deal with this in the coming weeks without dropping points."
Ten Hag will be without injured pair Leny Yoro and Rasmus Højlund for the start of the season. Harry Maguire , Luke Shaw , Victor Lindelöf and Aaron Wan-Bissaka are all doubts to face City which could leave just Martinez, Jonny Evans and Diogo Dalot as United's only fit senior defenders at Wembley.
Their Premier League campaign kicks off with a home game against Fulham on Aug. 16 and Ten Hag said he's not prepared to risk more injuries to lift the Community Shield.
"We know already we can beat City and that is not dependent on the result on Saturday that will not change that belief," he added.
"The FA Cup was a higher occasion than the game on Saturday. Nevertheless, we want to win but we showed on occasions we can beat City.
"We have that belief but we don't want to take a risk with players and lose them for long periods because that is what we have to take from last season because when you are getting in a pattern when we are missing many players with injuries from the same team unit that affects the results."
"We want to get results and for that players have to be available."
Despite heavy speculation over his future at the end of last season, Ten Hag was backed this summer with a new contract through 2026.
And former United striker Robin van Persie has backed Ten Hag and new assistant manager Rudd van Nistelrooy to bring greater success to Old Trafford.
"I had the luxury of spending a few days with him on the pitch. Two times," Van Persie, who recently took charge at Heerenveen told ESPN Netherlands. "Two years ago and last season. I know his modus operandi. I know what he is like as a person. I know what he is like as a manager. I know how challenging he is at Manchester United.
"Manchester United is a great club. A lot of new people are there now. It's a very big challenge for him on and off the pitch. I know he can do it. I believe in Erik. I know Ruud van Nistelrooy too, of course. Erik has an incredibly good one there. Ruud is loyal, Ruud is a lover, works incredibly hard and can teach strikers a thing or two, I think."
Ten Hag led Man United to an FA Cup and Carabao Cup in his first two seasons but a first league title since 2012-13 has remained elusive.
"He's won two cups, he's winning awards in between and he's building his style of play," Van Persie added. "I've seen the boys. They want to work for him. Hopefully he can make the step so that this ends up in a title. That's what I hope for him."
- Find a Branch
- Call 1-800-769-2511
- Canada - EN
- Canada - FR
- Our Company
- Investor Relations
- News & Stories
- Thought Leadership
- RBC Thought Leadership Menu
- Economics Overview
- Featured Insights
- Canadian Housing
- Economy and Markets
- Provincial Outlook and Fiscal Analysis
- Ten Minute Take
- The RBC Conversation
- The Growth Project
- Climate Action Institute
- Email Subscription
- View By Topic
Canada’s housing markets look for deeper rate cuts to ramp up activity
The Bank of Canada’s interest rate cuts in June and July likely marked a turning point for struggling housing markets across the country, but so far the impact has been mixed. After a small uptick between May and June, home resales fell again in some markets including Vancouver, Calgary and Toronto in July, according to early reports from local real estate boards. However, activity picked up slightly in Edmonton and Montreal. It will take deeper rate cuts to meaningfully reduce ownership costs and stimulate homebuyer demand more broadly.
Supply, on the other hand, continues to grow. In some cases, such as in Toronto, it reflects the completion of many newly built units (mainly condos) that owners (mainly investors) are looking to offload. In other cases, it could be sellers betting lower rates will spur buyer interest and improve sale outcomes. In some, it may be a sign of homeowner distress arising from high rates.
The balance between supply and demand varies considerably from market to market. Conditions in Calgary, Edmonton and to a lesser extent Montreal favour sellers. It’s the opposite in the Toronto area where buyers have the upper hand—albeit just barely. A tenuous equilibrium holds in Vancouver.
Still, home prices have generally levelled off since spring. Calgary—Canada’s housing hotspot—remains an exception, though gains have moderated recently. We see flat price trends persisting until larger rate cuts heat up demand more materially.
Toronto area: Slump ongoing while inventories mount
The market can best be described as lethargic this summer. A modest resales advance in June was mostly reversed by a 0.7% dip in July, leaving activity little changed from where it was in the spring (on a seasonally adjusted basis). Buyers are clearly looking for larger rate cuts amid strained affordability. The situation is livelier on the supply side, though. Inventories are accumulating rapidly as soft demand comes well short of absorbing the surge in properties up for sale. This is especially true of condo apartments where a wave of new unit completions this year boosted active listings by 64% from a year ago. Detached home listings are up less, although by a still considerable 48%. Home prices have stayed largely flat overall in the past four months. The aggregate MLS Home Price Index benchmark was $1.09 million in July, virtually unchanged from April. But it’s down 5% from a year ago, reflecting last fall’s mild correction. Condo prices accounted for most of the annual decline (-5.1%) with detached home prices (-4.3%) not far behind. We expect mounting condo inventories will put downward pressure on prices in the near term. Recovering demand later this year and into 2025 should contain that soft patch.
Montreal area: Slow recovery on track
The pace may be slow but recovery is on track in the market. Home resales rose for a second straight month in July, up an estimated 0.4% from June and 12% from a year ago. Demand supply conditions are on still the tighter end of the scale, which supports mild gains in property values. Median prices climbed last month for both single-family homes (up 6% from a year ago) and condo apartments (4%). Inventories are gradually rebuilding across the entire region, yet remain historically low. This points to continued price appreciation in the coming months. If anything, lower interest rates would reinforce that trend.
Vancouver area: Buyers stay on the defensive
The picture hasn’t changed much over the last few months. Transaction activity is slow but trending slightly higher. Supply and demand are largely in balance with buyers holding more bargaining power than they did a year ago. The number of homes for sale is climbing—inching closer to levels that prevailed before the pandemic. And, prices have stayed essentially flat. In July, Vancouver’s composite MLS HPI was down marginally 0.8% from a year ago with condo apartments accounting for the decline. We see the potential for a mild price correction ahead if supply outpaces demand. We estimate new listings grew faster than home resales between June and July (on a seasonally adjusted basis). This could continue in the near term. High interest rates exert tremendous stress on many existing homeowners (including investors), and a growing share may be forced to sell—fueling supply. On the other end, Vancouver-area buyers face the biggest affordability hurdles in the country, which is likely to constrain demand for some time. A material drop in rates will eventually alleviate tensions all round, but that is likely months away.
Calgary: Steam seeps out but still hot
Some of the exceptional firmness in supply-demand conditions eased last month as more sellers came to market while buyers took a breather. We estimate new listings rose 6% between June and July, but home resales dipped more than 9%. These have resulted in a rise in properties for sale—from extremely low levels—and a further slowing in the pace of price appreciation. At 7.7%, the annual increase in Calgary’s composite MLS HPI is still very robust though it represents a notable deceleration from 10.8% just four months ago in March. We think there’s only limited room for further moderation given persistent tightness in the market and low inventories. Demand for housing remains extraordinarily strong amid explosive population growth, making it highly unlikely that prices will stall or decline anytime soon.
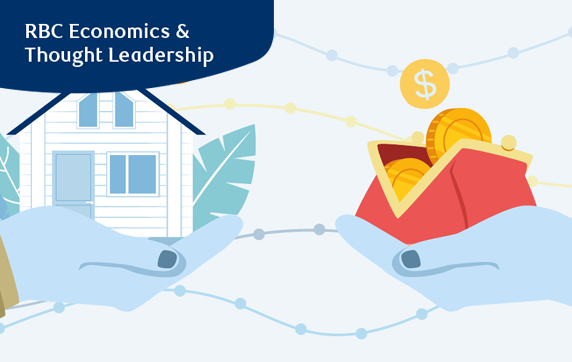
Download the Report
Robert Hogue is responsible for providing analysis and forecasts on the Canadian housing market and provincial economies. Robert holds a Master’s degree in economics from Queen’s University and a Bachelor’s degree from Université de Montréal. He joined RBC in 2008.
This article is intended as general information only and is not to be relied upon as constituting legal, financial or other professional advice. A professional advisor should be consulted regarding your specific situation. Information presented is believed to be factual and up-to-date but we do not guarantee its accuracy and it should not be regarded as a complete analysis of the subjects discussed. All expressions of opinion reflect the judgment of the authors as of the date of publication and are subject to change. No endorsement of any third parties or their advice, opinions, information, products or services is expressly given or implied by Royal Bank of Canada or any of its affiliates.
By Robert Hogue August 8, 2024
- Share on Facebook
- Share on Twitter
- Share on LinkedIn
- Share on Pinterest
- Share by Email
Read This Next
Forward guidance: our weekly preview.
August 9, 2024
Podcast: The 10-Minute Take
August 8, 2024
RBC Consumer Spending Tracker
PCMag editors select and review products independently . If you buy through affiliate links, we may earn commissions, which help support our testing .
- Beyond Chrome and Safari: The Best Alternative Web Browsers for 2024
If you stick to Chrome, Edge, Firefox, or Safari, you're missing out on the intriguing extras in the best alternative web browsers.

Colibri Browser

Tor Browser

Large tech companies like Apple, Google, and Microsoft promote their web browsers on their devices and operating systems, but you don't have to use them. Alternative web browsers—many you may not have heard of before—give you unique and interesting capabilities, such as greater customization, added privacy, and different browsing tools. For example, some have a reading mode that shows you a cleaned-up view of an article so you can focus on the words without distracting ads and videos. That's just one of many examples of how you can benefit from using an alternative browser. Here, you'll find some alternative browsers that are well worth your consideration. If you have a favorite lesser-known browser that’s not listed here, please let us know in the comments section.
You Can Trust Our Reviews
Deeper dive: our top tested picks.
Unlike other web browsers, Arc requires you to sign up with an email account before using it. But that's a small price to pay for its minimalist interface, split window option, and AI assistance. The browser runs on Windows, iOS, and macOS, with a waitlist for the Android version.
It's true that most of what you find in Arc you also find in Edge or other alternative browsers like Vivaldi, but it's a different take on the web browser that appeals to some users. The interface has a collapsible side panel for tabs rather than tabs across the top, like most desktop browsers. Buttons for your favorites rest on the top of the sidebar, and you can group tabs into custom folders. You also get a Spaces feature that resembles Edge's Workspaces. You can send Arc Spaces to a contact, but they're not collaborative like Edge's.
The browser's AI Arc Max feature sends certain browsing activity to OpenAI and Anthropic for features like summarizing webpages, answering general knowledge questions, or suggesting activities. Arc ships with uBlock, one of the best ad blockers you can get, though The Browser Company, which makes Arc, doesn't highlight special privacy features like Brave and some other alternative browsers do. The browser is free, and the company says it doesn't sell any of your data.
Bottom Line:
Colibri has a truly different take on the web browser: It has no tabs! You need to sign up for a free account with an email to use it, however. Minimalists will love Colibri's pared-down interface, which dispenses with all the doodads and whirligigs found in today's leading browsers. It shows just six buttons at the top: Back, Forward, Reload, Add to Links, Web Search, and Toggle View.
When you log in, your saved links, lists, and feeds appear. Instead of opening sites in new tabs, you get a choice of a new window or replacing the current window's contents. The Toggle view shows your pinned site links in tiles for easy access. Colibri blocks third-party trackers, ads, and malicious hosts, but don't expect extensions or other extras. If less is more for you, then Colibri is your browser. The HTML5Test website reports that Colibri has a high level of website compatibility, but the EFF's Cover Your Tracks tool reports that it doesn't protect you from tracking, so caveat emptor.
One of my favorite features in Maxthon is its Resource Sniffer. It lets you find and download pictures, videos, music, and other files that are part of the webpage you're visiting. Another standout option, Split Screen, has been slow to appear in standard browsers like Chrome, Edge, and Firefox. It also has synchronizable notes, a password saver, and built-in screenshot capabilities. Like Opera, Maxthon has a customizable left button rail for notes, favorites, RSS feeds, and so forth. I also like the built-in screenshot tool and a Night Mode that turns web pages black with white text to save your eyes during late-night web reading.
Maxthon's documentation claims it doesn't do any tracking of your browsing. You have the option to install a free VPN called BrightVPN at installation. Unlike the proxy built into Opera, this one is a full VPN, cloaking all internet traffic to your device. Finally, Maxthon boasts a built-in blockchain wallet option for Web3 compatibility, but you can find those in Brave and Opera, or add one as an extension in just about any other browser.
Opera has been an alternative browser since before several of the current leaders in the category existed. Its developers are responsible for introducing many standard features we now take for granted, including tabs, built-in search, a pop-up blocker, and page zooming. Not all of Opera’s novel developments have lasted the test of time, which says something about its willingness to try something unconventional. For example, Opera formerly let you use it as a server so that you could host your own photo galleries or chat rooms and access them from anywhere.
Opera is the first browser with a built-in (and very good) VPN, a cryptocurrency wallet, and built-in ad blocking. The Opera Flow feature takes syncing between mobile a desktop to a new level. The latest? Opera has announced integration with ChatGPT , starting with a Shorten summarization feature.
Though ad blocking isn’t turned on by default in Opera you can get it by checking the option called “Block ads and surf the web up to three times faster.” Like many browser alternatives, Opera runs on top of the Chromium code base, which powers Chrome, so you’re unlikely to run into site incompatibilities.
- Built-in ad blocker, VPN, and battery saver.
- Fast performance.
- Helpful Speed Dial start page.
- Turbo mode speeds up slow connections, reduces data usage.
- Gestures for easy navigation.
- Some sites balk at an unrecognized browser.
- No reading mode or reading list.
- Lacks social sharing tool.
Tor is more than a browser; it’s a complete privacy software stack. Tor traffic is not only encrypted, but also forwarded to multiple nodes, with each successively encrypting it again. At the end your traffic is inside multiple layers, like those of an onion. Hence the name Tor, which stands for the onion router. Private Tor sites even use the .onion extension. Those sites make up what's known colloquially as the dark web .
The browser itself is based on Firefox, with some privacy extensions and settings locked, so standard websites display just fine inside this private browsing space. The big downside is all that routing and encryption slow down your browsing considerably. Despite that, it's the ultimate tool for people in repressive countries who need to circumvent internet filtering or those who simply demand privacy and anonymity. For even more of that, you can set it up so that the ISP doesn't know you're using it by using a bridge relay or by running it in Tails , a portable OS you run from a USB key. If you don't want to install extra software, Brave (see entry above) offers a built-in Tor private browsing option.
- Easily connects to the Tor anonymizing network
- Simple interface for complex security tools
- Feature-rich browser
- Integrated privacy tools
- Slows down browsing
- Finding localized websites can be difficult
- Some privacy features may be confusing to novice users
Coming from one of the creators of the Opera browser, Vivaldi has customization galore and has garnered passionate fans among the technorati. It’s based on the Chromium open source browser code that’s managed by Google and used in its Chrome browser. You can enable, disable, and tweak every minute aspect of the browser. Vivaldi resembles Opera in using a tile-based start page, tab previews, mouse gestures, and a side rail of buttons for frequent actions like note-taking, downloads, history, and favorites.
Standout features include a split screen, clutter-free printing, and an Image Properties view complete with a histogram. A favorite trick of mine is that the browser window changes color to match the site you’re on. Vivaldi now includes an email client as well as Mastodon integration. In another great example of stretching our concept of what a browser is, Vivaldi lets you control Philips Hue smart bulbs based on the browser's color pattern!
- Precisely customizable.
- Compliant with Web standards.
- Excellent tab implementation.
- Can get cluttered if you enable all of its tools.
- No Reading mode or Share button.
- Lacks syncing and mobile versions.
Buying Guide: Beyond Chrome and Safari: The Best Alternative Web Browsers for 2024
More on web browsers.
Even the market leading web browsers seldom sit still, with Chrome, Edge, Firefox, and Safari getting frequent updates. See our head-to-head comparisons: Chrome, Edge, Firefox, Opera, or Safari: Which Browser Is Best?
More Inside PCMag.com
- The Best VPN Services for 2024
- Stop Trackers Dead: The Best Private Browsers for 2024
- Chrome, Edge, Firefox, Opera, or Safari: Which Browser Is Best for 2024?
About Michael Muchmore
PC hardware is nice, but it’s not much use without innovative software. I’ve been reviewing software for PCMag since 2008, and I still get a kick out of seeing what's new in video and photo editing software, and how operating systems change over time. I was privileged to byline the cover story of the last print issue of PC Magazine , the Windows 7 review, and I’ve witnessed every Microsoft win and misstep up to the latest Windows 11.
More From Michael Muchmore
- The Best Cloud Storage and File-Sharing Services for 2024
- Go Beyond Google: The Best Alternative Search Engines for 2024
- 24 Android Tips and Tricks for Getting the Most From Your Phone
- Adobe Photoshop
UK Edition Change
- UK Politics
- News Videos
- Paris 2024 Olympics
- Rugby Union
- Sport Videos
- John Rentoul
- Mary Dejevsky
- Andrew Grice
- Sean O’Grady
- Photography
- Theatre & Dance
- Culture Videos
- Fitness & Wellbeing
- Food & Drink
- Health & Families
- Royal Family
- Electric Vehicles
- Car Insurance Deals
- Lifestyle Videos
- UK Hotel Reviews
- News & Advice
- Simon Calder
- Australia & New Zealand
- South America
- C. America & Caribbean
- Middle East
- Politics Explained
- News Analysis
- Today’s Edition
- Home & Garden
- Broadband deals
- Fashion & Beauty
- Travel & Outdoors
- Sports & Fitness
- Climate 100
- Sustainable Living
- Climate Videos
- Solar Panels
- Behind The Headlines
- On The Ground
- Decomplicated
- You Ask The Questions
- Binge Watch
- Travel Smart
- Watch on your TV
- Crosswords & Puzzles
- Most Commented
- Newsletters
- Ask Me Anything
- Virtual Events
- Wine Offers
Thank you for registering
Please refresh the page or navigate to another page on the site to be automatically logged in Please refresh your browser to be logged in
Expert reveals five hacks to make your phone less slow
Is your smartphone’s performance is a bit sluggish, article bookmarked.
Find your bookmarks in your Independent Premium section, under my profile
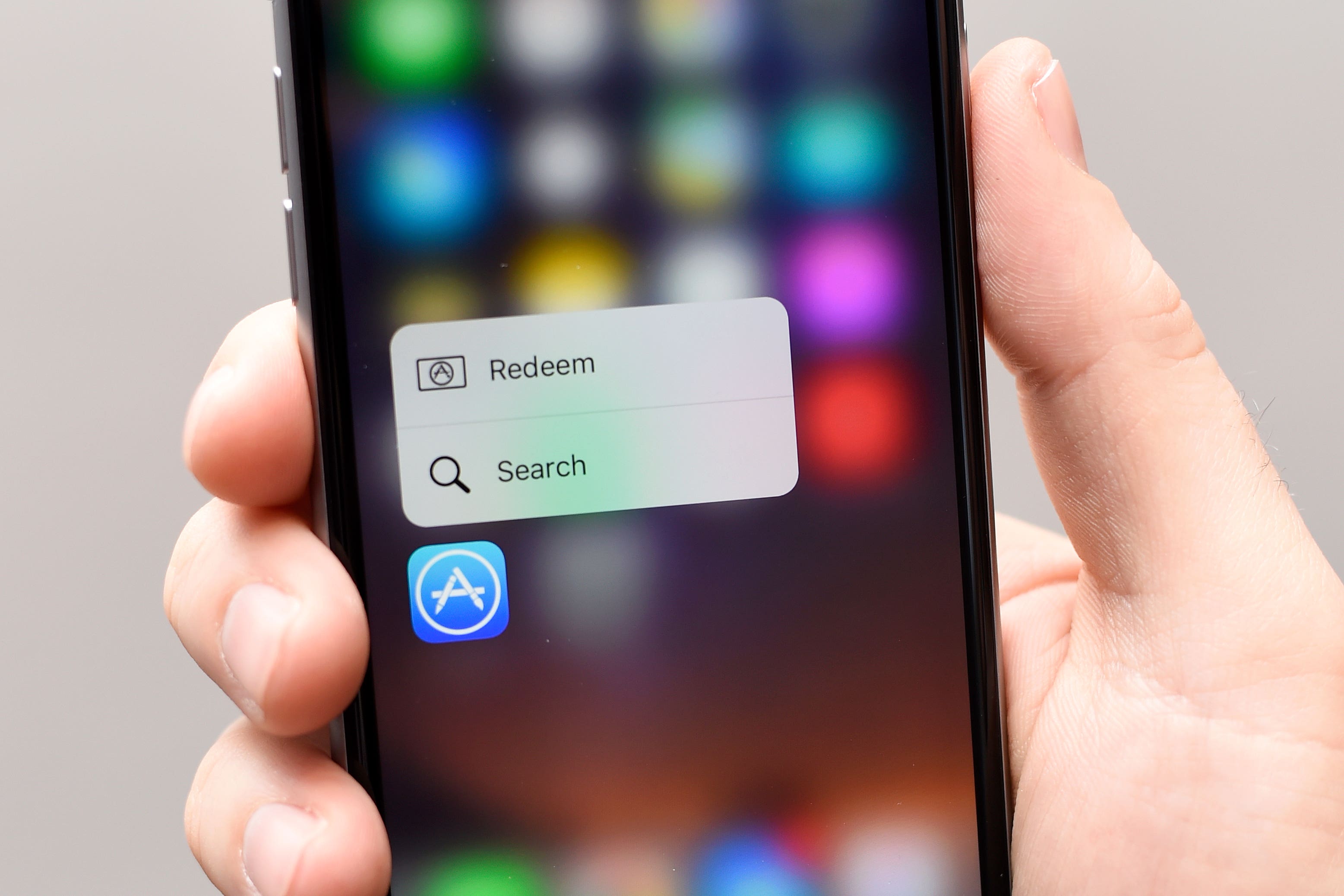
Sign up to our free weekly IndyTech newsletter delivered straight to your inbox
Sign up to our free indytech newsletter, thanks for signing up to the indytech email.
It’s a familiar problem – after a few years of loyal use you might notice that it starts to slow down.
It’s easy to get carried away by theories about why this might be, but a little harder to take steps to counteract it.
If you have an old (or newer) phone that feels like it’s slowing down, there are some steps you can take to improve things.
Here are an experts top ticks to hack a slow old phone:
1. Restart your phone occasionally
With nightly charges and portable battery packs, it can be fairly easy to live your life without your phone ever running out of battery. This means your phone also probably gets turned off incredibly rarely, and while that might be convenient, it’s often the cause of some slowdown.
The longer phones run, the more likely they are to stack up background processes that could bog things down, so do your handset a favour: restart it every so often. This sort of reboot can be a great way of flushing things out a little and can have a noticeable uplift in performance.
2. Uninstall apps
If your phone is full of apps that you hardly use, you might want to think about offloading some of them. While you’d hope that none of these impact its performance and speed unless they’re open, they might have background processes that could indeed clog things up.
While you could go about curtailing these without fully uninstalling the app, if it’s something you barely ever use we’d say you could just jettison it entirely, and potentially reap the rewards.
3. Check on your battery
Battery life might not seem like it’s directly related to your phone’s speed, but as your battery degrades many phones will start to throttle performance in order to avoid draining it too quickly. This is because most people would rather have a phone that lasts all day than one that’s a little faster.
For iPhones you can head to Settings and check on your Battery Health – there you’ll be able to see if it’s in good shape, or might require replacing – and Androids will likely have a similar function. A fresh battery that doesn’t require any management could free your phone up to run at full speed without any downsides.

4. Keep things simple
If your phone is starting to feel sluggish, you might want to lighten the load on it by reducing how much you use fancy newer features. On an iPhone , this might mean removing widgets from your home screens or lock screen – these require a lot of constant refreshing to keep them accurate, and might well slow things down.
That said, it’s still worth keeping up with the latest updates – if your phone can install a software update, we’d recommend doing so. This will keep its security tight, but also can sometimes bring performance enhancements as software gets more efficient.
5. Clear your browser or app cache
This is an old school tip that still works – if you’re finding that web browsing, in particular, makes your phone feel slow, it could be because of the amount of cached information and data it’s retaining.
You can only delete this cache on a per-browser basis, but it’s really easy to do so. On iPhone, head to Settings then Safari and tap on Clear History and Website Data to flush things out.
If you’re on Android, you can go to Settings then Storage and tap on Apps to see an app list, where you can select individual apps and tap on Clear Cache to delete their stored data.
Subscribe to Independent Premium to bookmark this article
Want to bookmark your favourite articles and stories to read or reference later? Start your Independent Premium subscription today.
New to The Independent?
Or if you would prefer:
Hi {{indy.fullName}}
- My Independent Premium
- Account details
- Help centre
'I feel incredible': Brewers rookie Jackson Chourio has been a different player since June

ATLANTA – His batting average sitting at .207, his playing time waning and talks of a possible demotion to Class AAA Nashville swirling, Milwaukee Brewers rookie Jackson Chourio was, as they say, going through it on the day the calendar flipped to June.
"I think for lack of a better term, I was feeling bad," Chourio admitted. "You want to produce. But I think I knew at the end of the day that I was going to hit."
How right he was.
Beginning with a 2-for-4, three-RBI game on June 2, Chourio has been immersed in an absolutely torrid stretch at the plate that has raised his average all the way to .277 to go along with 14 home runs, 50 RBI and an OPS of .763 following what was arguably his best game as a major-leaguer on Thursday afternoon.
Chourio put up his the first two-homer game of his career and fifth straight multi-hit game to lead the way to a 16-7 drubbing of the Atlanta Braves at Truist Park, a performance that further underscored how in just two months' time Chourio has become one of the most impactful players on a National League Central Division-leading team as a mere 20-year-old.
Q&A with Brewers reliever Nick Mears: What a journey to the majors
More: DL Hall's return to the Brewers appears imminent. In what role is the question.
"It’s talent, man. Talent and putting in a lot of work," said fellow outfielder Blake Perkins.
"It makes a lot of sense why he’s having success. Not trying to do too much and just playing his game."
What's working for Chourio? His 74th-percentile bat speed that's generating hard contact 44% of the time (70th percentile). He's utilizing all portions of the field, and putting pressure on the defense anytime he makes contact thanks to 98th-percentile speed that has also helped him to steal 15 bases.
He's done it, too, while bouncing up and down the lineup; Chourio has hit in every spot except cleanup to this point, which is no easy task.
Batting second on Thursday, Chourio struck out in his first at-bat before following up Brice Turang's two-out walk with a two-run blast out to center off Charlie Morton that gave Milwaukee a 5-0 lead.
The best part, aside from the ball landing over the fence? Chourio actually tried dropping a bunt down the pitch before, but the attempt rolled foul.
"I think that worked out pretty good," Chourio said with a laugh.
"I didn't plan it like that by any means, but the result was incredible."
Chourio was hit by a pitch to open the fourth. Then in the sixth, four batters after Jake Bauers homered to right, Chourio followed suit with another two-run blast that continued the rout and upped Milwaukee's total to a season-high six for the game.
"Very happy," said Chourio of his first two-homer game, which put him in some important company. At 20 years, 150 days old, he became the youngest player to accomplish the feat since Toronto's Vladimir Guerrero Jr. (Aug. 1, 2019) and the youngest National Leaguer since Washington's Juan Soto (Sept. 11, 2018).
Chourio also became the youngest Brewer ever with a multi-homer effort, surpassing Billy Jo Robidoux (21years, 266 days old), who established the mark on Oct. 6, 1985, at Boston.
"Just very happy that we're going through a good moment here and appreciative that I have good people around me and supporting me and motivating me," Chourio said.
Chourio reached on an infield single in the seventh, giving him games of two, one, two, two, two, three and three hits in his last seven to raise his average 17 points.
Like any young player, Chourio is still honing his preparation and pre-game routine with a focus on efficiency. Leaning on veteran teammates like Willy Adames and William Contreras has helped in that regard.
Work ethic is key as well, a trait that the Brewers identified early during his tenure with the organization and along with his prodigious physical abilities helped convince the organization to lock the former top prospect down to a record eight-year, $82 million contract extension this past December despite not having played in a major-league game to that point.
Chourio's value has gone far beyond what he's contributed at the plate, as well, as he possesses 92nd-percentile range in the outfield while accounting for five outs above average and 11 defensive runs saved alternating between left and right field.
"I think you have to go about it with discipline, and that’s something I’ve always taken with me," said Chourio. "You just have to take this game day by day and continue to work to get better every single day, and that’s what I’ve been doing."
Manager Pat Murphy sees an immensely talented young player already coming into his own.
"There isn't a magic formula for any of this," he said. "The bottom line is, he sees the ball and hits it. You've got to have clarity, conviction and confidence, and he's developed that. It takes time and experience. Nobody gives you the confidence; that comes from within.
"I think he's developed that through trial and error, and his relentless approach. I couldn't be happier for Jack Jack."
Chourio was asked, after recounting how his confidence had waned, how he's feeling these days.
"I feel incredible, truthfully," Chourio said with a smile. "There’s nothing else to say. I just feel great right now."
- Summer Sports
From promise to pain, Canadian men's basketball team endures all-too-familiar fate in Paris
'the basketball gods were not smiling upon team canada here today,' says ex-president grunwald.

Social Sharing
This Canadian men's basketball team was supposed to be different.
Instead, the same old story unfurled in Tuesday's 82-73 quarterfinal loss to France at the Paris Olympics.
You could compare it to 2016 and 2021 Olympic qualifiers, when Canada lost heart-breaking games to Venezuela and the Czech Republic — contests they entered as favourites, but lost due to some combination of a lack of experience and surprise contributors on the other side.
- Canada eliminated by France in Olympic men's basketball quarterfinals
Those Olympics marked the last time the men's team reached the Games. The goal now is to ensure it is not another 24 years before it happens again.
Former Canada Basketball president Glen Grunwald, speaking with CBC Sports minutes after the final buzzer, sounded gutted.
Grunwald, who still works with the organization as an advisor, said it was "a tough loss."
"International basketball is hard. We got dealt a tough hand today, playing in front of the raucous home crowd in France and we obviously got a very bad whistle. And we just didn't make shots. We didn't play quite as well as we needed to," he said.
"Obviously the basketball Gods were not smiling upon Team Canada here today."

NBA stars don’t bring Canada’s basketball team a medal
Slow start dooms canada.
The fans in Bercy Arena did appear to be deafening — so much so that Canadian players seemed to have trouble hearing each other and communicating on both ends.
By the time France took a 19-5 lead just over seven minutes into the first quarter, there was no reeling the crowd back in.
Canada fought to get back in the game, but never came within one possession of tying France.
And, just like that, a promising Olympic tournament went up in flames.
- The village that helped Canada's men's basketball team return to the Olympics
The Hamilton, Ont., native said he was still trying to dissect what went wrong after the game.
"I have no clue. We all wanted to win. We're in this together. We don't know, but we'll learn from it," he said.
Mathias Lessort and Guerschon Yabusele played the role of unlikely heroes for France as Canada had no answer for their strength in the post. While NBA stars Rudy Gobert and Victor Wembanyama combined for just seven points, Lessort and Yabusele totaled 35 — not to mention 20 from another role player in Isaia Cordinier.

Their contributions contained shades of naturalized Czech Blake Schilb erupting for 31 points out of nowhere at the Tokyo qualifying tournament in Victoria three years ago.
In 2015, Canada won seven games in a row before losing the one that mattered by one point to Venezuela and missing its shot at Rio.
"That's the nature of the sport. … But hopefully we'll do a good review and learn from this and be that much more committed next time around," Grunwald said.
'Not our day today'
The positive view of Paris — which requires intense squinting to see in the immediate aftermath of a devastating loss — is that the tournament represented progress in a way.
Canada beat three strong programs in Australia, Greece and Spain in the group stage, then received a bit of a bad break by drawing the home team in its first knockout game.
"I think it was not our day today, but it could have been our day and we would have been playing for a medal over the rest of the week. But that didn't happen. So now we've got to again regroup and refocus our energies and start the process over again," Grunwald said.
The Canadians will enter the next quadrennial now full of international basketball experience — it doesn't get much harder than facing France in Paris, and having the opponents shoot 42 free throws in a 40-minute game.
There's still a star in Gilgeous-Alexander, and other young players like guard Andrew Nembhard and wings Dillon Brooks and Lu Dort who should still be able to impact winning basketball come the Los Angeles Games in four years.
The status of Jamal Murray, the supposed co-star, is murkier after he missed last year's World Cup and looked far from his best or healthiest in Paris. Murray's lacklustre performance may linger as the biggest what-if for Canada in these Games.

Meanwhile, Andrew Wiggins was absent from Paris, as was rookie big man Zach Edey, who should fill a need in the middle for Canada moving forward.
"Obviously there's some noteworthy players that weren't playing, but at the same time, I think we had enough talent on the team to make it to the podium this time around," said Grunwald, who also works as a consultant with the Memphis Grizzlies, the team that chose Edey ninth overall in June's NBA draft.
Canada's last Olympic basketball medal came in 1936. Now, it'll be at least another four years.
"It's the best basketball players in the world. It's a very hard tournament, if not the hardest. Once you get to the elimination round, everything matters a little bit more," Gilgeous-Alexander said.
"We'll be more prepared for that next time."
Related Stories
- ROUNDUP Canada tops Spain to conclude Olympic men's basketball group play with perfect record
- Analysis Nearly 100 years after its last medal, men's basketball in Canada finally has its own Dream Team
- For NBA players, international hoops is a whole new ballgame
Add some “good” to your morning and evening.
Get up to speed on what's happening in sports. Delivered weekdays.
This site is protected by reCAPTCHA and the Google Privacy Policy and Google Terms of Service apply.
Looks like no one’s replied in a while. To start the conversation again, simply ask a new question.
Safari is slow to start up, have to wait several seconds each time
Safari on my iPhone 14 is slow to start up , every time, I try to reset the phone , clean cache etc. , how can I fix this issue?
Posted on Feb 19, 2024 9:03 AM
Posted on Apr 5, 2024 5:14 AM
I’ve been having similar issue on iPhone 15 with iOS 17.4.1. Try this I think it has to do with their upgraded security features and I can’t believe they haven’t acknowledged this yet. Try going into settings, Apple ID, iCloud, private relay and toggle off. You can try toggling off for a day and seeing if it gets better and then back to worse the following day. I tried this and it worked, then I finally ended up just turning it off completely. It’s terrible that I have to downgrade my security to view apps without lagging.
Similar questions
- IPhone 13 Pro won’t load Safari Help! This is a new issue! Just recently( past week) when I try to open Safari, briefly opens, then goes back to Home Screen. 241 1
- Safari freezing and crashing Since I've updated my iPhone 11 to iOS 16, Safari freezes and crashes and I have to reboot in order to avoid the temperature going up. Any suggestions on how to have Safari back working? TIA 1817 5
- Safari is super slow in my iPhone 12 Pro after updating to 15.1 Safari is super slow in my iPhone 12 Pro after updating to 15.1 1959 4
Loading page content
Page content loaded
Apr 5, 2024 5:14 AM in response to Pasquale1991
Feb 19, 2024 9:33 AM in response to Pasquale1991
You may try some of these steps, please check after each step...
- Reset All Settings: Return iPhone settings to their defaults - Apple Support :- Return iPhone settings to their defaults
- You can return settings to their defaults without erasing your content.
- If you want to save your settings, back up your iPhone before returning them to their defaults. For example, if you’re trying to solve a problem but returning settings to their defaults doesn’t help, you might want to restore your previous settings from a backup.
- Update Over-the-Air (OTA) —> Update your iPhone or iPad - Apple Support (IN)
- Update using iTunes/Finder —> Update your iPhone, iPad, or iPod touch - Apple Support (IN)
If none of the above steps resolve the issue, it is recommended to reach out to Apple Support or visit an authorized service center for further assistance. They can provide specific guidance based on your device model and iOS version.

IMAGES
COMMENTS
Is your Safari running slow on Mac? Discover the best ways to troubleshoot and optimize Safari for a smoother online experience.
Safari is the fastest browser on the Mac, but it isn't immune from slowdowns and performance issues. If web pages take longer to load or site navigation doesn't feel responsive, read on to learn how to speed up Safari on Mac. Before you start: If you want Safari to run as well as possible, you need to make sure the apps on your Mac are up-to-date.
Wondering why Safari browser is slow on macOS? Read this troubleshooting guide to learn the reasons and step-by-step fixes.
Worry not, impatient Internet user: With these 5 easy fixes Safari will be back up to speed in no time.
When your Safari starts slowing down, it can affect your workflow and overall satisfaction with the device. Here are some quick fixes to help with that.
Choose Safari and select the browser cache, histories, browser cookies that you want to clean up. Click on the CLEAN button and PowerMyMac will begin to clean up your Safari browser. If you need the manual methods to fix Safari slow to load, we also provide: Clear your Safari's history:
Let's explore why Safari is running so slow on your Mac and how you can fix it. Table of Contents. Key Takeaways. Solution #1: Verify Your Internet Connection. Solution #2: Force Quit Safari. Solution #3: Update macOS. Solution #4: Close Excessive Tabs. Solution #5: Disable Extensions. Solution #6: Turn Off iCloud Private Relay - iCloud+ Only.
3. Force Quit Safari on Mac Occasionally, a page or app may overtax your system's resources, leading Safari to freeze or run slow. A quick fix is to quit Safari and start it up again. This terminates any demanding processes and gives the browser a clean slate to work from. To do this, go to the Dock and control-click Safari.
Is Safari running slow on your Mac? Try these top tips to speed up performance and get your browser blazing fast again!
Safari can slow down sometimes. We show you how to remove the clutter and get your iOS or macOS web browser running at full speed
This article shows how you can fix the Safari browser if it is slow on your Mac. The purpose is to help speed up Apple's Safari or determine why it is running slow.
Instead, they should fix Safari complications like Safari running super slow compared to Chrome. Safari won't open, so Safari won't load a page, browsers not working after updating safari not loading on MacBook, and more. There is a way to get solutions to all these problems. So let's start with them to Speed up a slow internet connection on Mac after resetting Safari to Default.
Knowing how to speed up Safari is essential if you're experiencing painfully slow page load times or freezing or crashing, don't worry; we've got the answers.
To speed up Safari on Mac, it's beneficial to start with the possible reasons that may lead to Safari running slow on Mac issue. Let's check some of the possible reasons out.
It's inexplicably annoying to find your Safari browser on Mac running slow, freezing up, not working properly, or crashing. Luckily, there are a few things you can try to make it run smoothly, from optimizing the browser itself to using some straightforward third-party software.
Safari 16.6 very slow to load pages on Mac OS Ventura I resolved this issue, which many others have posted about, but all the posts are too old to permit further replies. I am sharing the solution here, in case others have tried everything else. It seems specific to Virgin Media's broadband service.
How to Fix Slow Safari on Mac Now that you have figured out the reasons why Safari is running slow on macOS Sonoma, let's start with the causes and solve them one by one. You are getting closer to a high-speed new Safari! Below we have listed 9 ways to speed up your slow Safari. Pick one or try them all to bring your Safari back to life!
Join us as we explore common causes and provide solutions to get Safari back up and running smoothly. Let's start by understanding why Safari struggles to open webpages. Why can't Safari can't open the page? When Safari won't load, there's no point diving into troubleshooting before understanding the underlying causes.
Closing out tabs also helps free up storage and keeps your device running smoothly. You can manage how frequently Safari will close open tabs by going to Settings > Safari > Close Tabs. You can ...
Safari is extremely slow to start up Whenever I use Safari, it is extremely slow to start up and for my saved bookmarks to appear. The little wheel turns and turns, sometimes for a minute or more, before I can open any web pages. My other browser, Firefox, does not have this problem and opens immediately.
Erik ten Hag has warned Manchester United fans to prepare for a slow start to the season while his players get up to speed.
The Bank of Canada's interest rate cuts in June and July likely marked a turning point for struggling housing markets across the country, but so far the impact has been mixed.
If you stick to Chrome, Edge, Firefox, or Safari, you're missing out on the intriguing extras in the best alternative web browsers.
If Safari is slow, stops responding, quits unexpectedly, or has other issues - Apple Support If Safari doesn't load a page or webpage items are missing - Apple Support Safari for Mac: If Safari can't open a website View in context 23 replies Top-ranking reply macjack Level 10 111,186 points Jan 27, 2018 8:23 AM in response to cb_croydon
Expert reveals five hacks to make your phone less slow. Is your smartphone's performance is a bit sluggish?
After a slow start, rookie outfielder Jackson Chourio is beginning to live up to the hype surrounding the former top prospect.
Safari slow at startup Hello everyone. Here is a little but annoying problem I am having. Every time I wake my computer after some period of not using it (maybe 24 hours) and start using Safari, it is very slow and sluggish for the first 30 seconds or so (typing or scrolling). After that it works just fine. This happens only on my user account. Any idea, what could be causing this?
This Canadian men's basketball team was supposed to be different. Instead, the same old story unfurled in Tuesday's 82-73 quarterfinal loss to France at the Paris Olympics.
Safari is slow to start up, have to wait several seconds each time Safari on my iPhone 14 is slow to start up , every time, I try to reset the phone , clean cache etc. , how can I fix this issue?