Change the font size or zoom level of web pages in Safari
In Safari 10 on macOS Sierra, you can adjust the font size or zoom level to see web pages better.

Change the font size
You can increase or decrease just the font size of pages that you view in Safari on macOS Sierra. Safari will remember your settings until you clear your History.
- To increase the font size, press Option-Command-Plus sign (+)
- To decrease the font size, press Option-Command-Minus sign (-)
Or you can go to the View menu and hold down the Option key while you select Make Text Bigger or Make Text Smaller.
Change the zoom level
You can increase or decrease the zoom level – both text and images – of pages that you view in Safari on macOS Sierra. Safari will remember your settings until you clear your History.
- To increase the zoom level, press Command-Plus sign (+)
- To decrease the zoom level, press Command-Minus sign (-)
Or go to the View menu and select Zoom in or Zoom out.
Clear history to reset the font size and zoom level
If you clear your Safari history, websites will go back to their default font size or zoom level.
In the History menu, select Clear History. Then click Clear History again.
Information about products not manufactured by Apple, or independent websites not controlled or tested by Apple, is provided without recommendation or endorsement. Apple assumes no responsibility with regard to the selection, performance or use of third-party websites or products. Apple makes no representations regarding third-party website accuracy or reliability. Contact the vendor for additional information.

How to Zoom in Safari: A Comprehensive Guide
Zooming in on webpages can greatly enhance your browsing experience, especially when dealing with small text or images. Safari, the popular web browser developed by Apple, offers a convenient Zoom feature that allows users to magnify content effortlessly. In this article, we will delve into the ins and outs of zooming in Safari, providing you with easy-to-follow instructions and expert tips to make the most out of this functionality.
Accessing the Zoom Feature in Safari
To begin zooming in Safari, you first need to access the Zoom feature. Fortunately, Safari makes it a breeze to find and activate this option. Follow these simple steps:
- Launch Safari on your device.
- Navigate to the top menu and click on the “Safari” tab.
- From the dropdown menu, select “Preferences.”
- In the preferences window, click on the “Advanced” tab.
- Check the box next to “Accessibility.”
- Now, Safari's Zoom feature is enabled, and you can proceed to adjust the settings according to your preference.
Zooming In on Safari Webpages
Once you have enabled the Zoom feature, it's time to dive into the process of zooming in on Safari webpages. Here's how you can do it:
- Press “Command” and “+” simultaneously to zoom in.
- Press “Command” and “-” together to zoom out.
- Press “Command” and “0” (zero) to reset the zoom level to the default.
- Look at the top-right corner of the Safari window to find the toolbar.
- Click on the “Zoom In” icon (magnifying glass with a plus sign) to zoom in.
- Click on the “Zoom Out” icon (magnifying glass with a minus sign) to zoom out.
- You can also click on the “Zoom Text Only” icon to zoom in on text exclusively.
- Simply place two fingers on the trackpad.
- Spread them apart to zoom in.
- Pinch them together to zoom out.
By following these methods, you can easily adjust the zoom level to your liking, making web content more accessible and readable.
Adjusting Zoom Settings in Safari
Safari provides several options to customize the Zoom feature according to your specific needs. Let's explore how you can adjust Zoom settings:
- Return to the “Preferences” window by following the steps mentioned earlier.
- Under the “Accessibility” tab, locate the “Zoom” section.
- Use the slider to set your desired default zoom level.
- Safari will remember this setting for future browsing sessions.
- Smart Zoom is a convenient feature that allows you to double-tap on a webpage to automatically zoom in and out.
- To enable Smart Zoom, go to the “Preferences” window and click on the “Trackpad” tab.
- Check the box next to “Smart zoom” to activate this functionality.
- Safari offers different styles for the Zoom feature, allowing you to choose the one that suits your preferences.
- In the “Accessibility” tab of the “Preferences” window, click on the “Display” dropdown menu.
- Select your preferred style from the available options.
By customizing these settings, you can optimize the Zoom feature to enhance your browsing experience.
Troubleshooting Zoom Issues in Safari
While Safari's Zoom feature is generally reliable, you may encounter some issues along the way. Here are a few common problems and their corresponding solutions:
- Sometimes, zooming in Safari can cause webpages to appear distorted or misaligned.
- To rectify this issue, hold down the “Option” key while zooming to maintain the webpage's original layout.
- If zoomed-in content appears blurry or pixelated, try using the “Zoom Text Only” option from the toolbar.
- This will optimize the readability of text while keeping other elements at their default size.
- In some cases, Safari may not remember your preferred zoom level after closing the browser.
- To resolve this issue, ensure that “Never use font sizes smaller than” is unchecked in the “Preferences” window under the “Advanced” tab.
By applying these troubleshooting tips, you can overcome common issues and enjoy a seamless zooming experience in Safar
In conclusion, knowing how to zoom in Safari is a valuable skill that can greatly enhance your browsing experience. With Safari's easy-to-access Zoom feature and customizable settings, you can effortlessly magnify web content to suit your needs. Whether you're reading small text or examining intricate details in images, Safari's Zoom feature ensures you never miss a thing.
So, why strain your eyes when you can zoom in Safari with just a few clicks? Take advantage of this powerful functionality and enjoy a more comfortable browsing experience today!
Tabletmonkeys is a tablet computer media company focusing solely on tablet computers. iPad & tablet news, tablet leaks, November tablet deals, tablet sales, tablet prices, tablet launches, tablet apps, tablet comparison, 2-in-1 tablets, and tablet accessories, is otherwise the focus of Tabletmonkeys.com.

How to always zoom in Safari on iPhone, iPad and Mac
Do you have trouble reading small text while browsing the web? Learn how to set up automatic web page zoom for all or specific websites in Safari on your iPhone, iPad, and Mac.

Sometimes, you may have trouble reading text on specific websites because those sites use tiny font sizes. And if you have a weak eyesight, you may have this trouble on all websites. To address this, you can adjust the font size in Safari. But this isn’t always enough. Maybe the webpage you’re visiting has images that you want to view bigger. Or perhaps the site size overall is just too small.
There’s a wonderful accessibility feature for Safari on both Mac and iOS that lets you zoom to a particular percentage on all sites you visit or only those where you need it. We’ll show you how to enable zoom in Safari in this tutorial.
On iPhone and iPad
For a specific website.
- Open Safari and visit the website whose text size you want to increase.
- Tap the AA button from the address bar.
- Tap the bigger A to increase the text size. 100% is the default .

For all websites
- Open Settings and tap Safari .
- Scroll down and tap Page Zoom.
- Here, you’ll see the specific websites whose text size you have changed following the earlier set of steps. To change one, tap it and choose a new zoom percentage. You can also edit the list of sites on this screen. Tap Edit at the top and then Delete or Clear All Settings .
- After specific sites, there is a heading for Other Websites . Here, you can choose a default percentage for all other pages you visit in Safari that isn’t already on your list. Pick a percentage from 50% to 300%.

- Visit the site in Safari.
- Press the Command + Plus (+) keys to increase the page size.
- Or, click Safari next to the top Apple icon and choose Settings for the website name . Now, use the Page Zoom option to set it to an appropriate percentage.

- Open Safari and click Safari > Settings from the top menu bar.
- Go to the Websites tab.
- Select Page Zoom from the left sidebar.
- Here, you will see your configured websites and currently open websites where you’re using page zoom. You can change their zoom level or remove them.
- To set zoom for all other websites you visit that are not already on your list, click the drop-down menu next to “ When visiting other websites ” and pick a level from as low as 50 percent or as high as 300 percent.

Using zoom in Safari is a super simple way to see websites and pages larger and more clearly. And because the setting is so easy to access on all your devices, you can change it back at any time. Just follow the above steps and set the zoom level to 100%, which is the default.
Is the zoom feature in Safari something you’ve tried and would recommend, or are you going to give it a shot for the first time?
Check out next:
- How to increase text size on iPhone and iPad
- How to increase the font size on Mac
This website works best with Javascript.
If you are unable to turn on JavaScript, please use this site .
Call our helpline
How to make the text larger on websites by changing the default zoom level for safari in ios 15 for iphone, ipad, and ipod touch, short guide.
- Scroll down and tap Page Zoom .
- Tap which percentage you would like the default zoom level to be for all websites.
Before and after
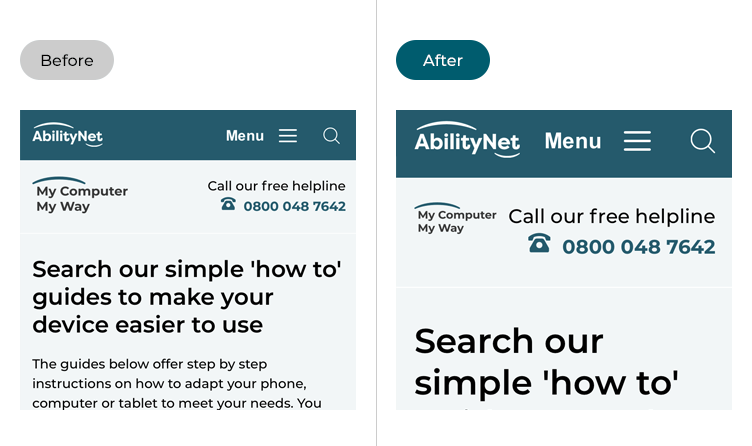
Step by step guide
This section gives you step by step instructions on how to make the text larger on websites by changing the default zoom level for Safari in iOS 15, with pictures of the screens to help.
Find the Safari settings
Open Page Zoom settings
2. On the Safari settings screen, scroll down and tap Page Zoom .
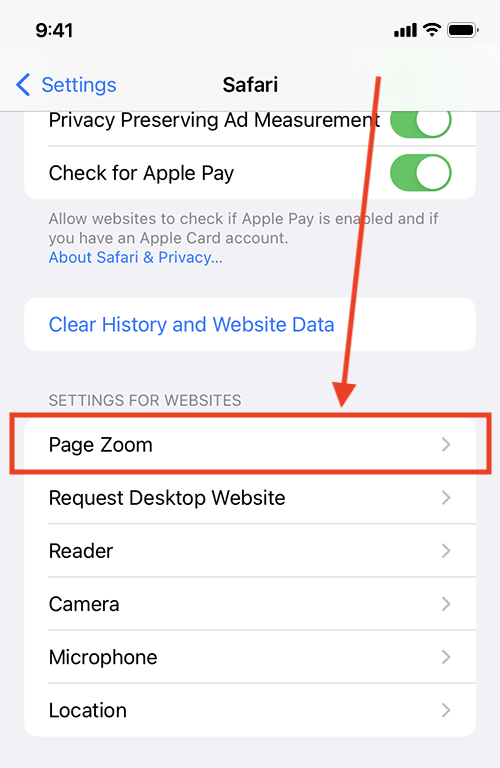
Choose a default Page Zoom level
3. Tap the percentage you would like the default Page Zoom level to be for all websites.
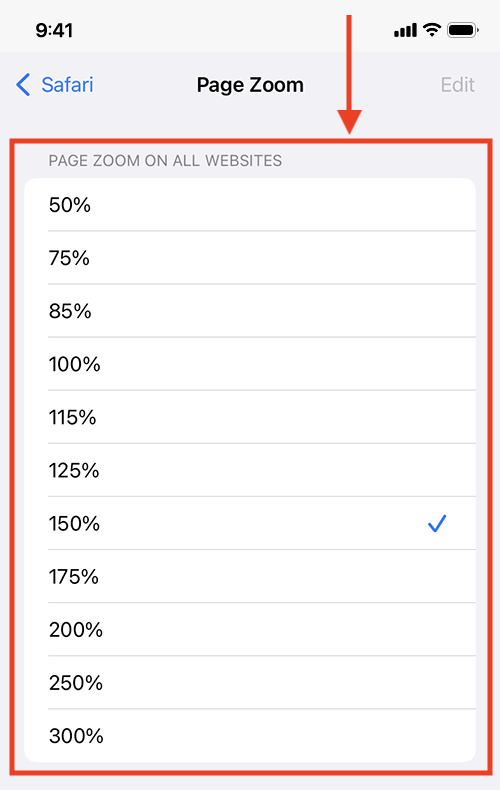
Return to the Home screen
4. When you are happy with your settings, you can return to the Home screen by swiping up from the bottom of the screen or by pressing the Home button on devices with a physical Home button.
Not what you're looking for?
Was this content helpful, need some more help, need free it support at home.
How Do I Zoom Out On Safari

- Software & Applications
- Browsers & Extensions

Introduction
When browsing the web, it's essential to have the ability to adjust the zoom level to suit your preferences. Whether you want to zoom out to see more content on the screen or simply need to reduce the size of the displayed elements, Safari offers several convenient methods to accomplish this. By understanding these techniques, you can effortlessly navigate web pages and tailor your browsing experience to your liking.
Zooming out on Safari can be particularly useful when you encounter websites with small text or when you want to have a broader view of the content without the need for excessive scrolling. Fortunately, Safari provides multiple intuitive ways to zoom out, ensuring that you can easily access and enjoy the information available on the web.
In the following sections, we will explore various methods to zoom out on Safari, including using the pinch gesture on a trackpad or touchscreen, employing keyboard shortcuts for quick adjustments, and utilizing the menu options within the browser. By familiarizing yourself with these techniques, you can enhance your browsing experience and gain greater control over the display of web content.
Using Pinch Gesture
One of the most intuitive ways to zoom out on Safari is by using the pinch gesture. This method is particularly convenient for users who have touch-enabled devices or trackpads. By simply pinching the screen or trackpad with two fingers, you can seamlessly reduce the zoom level, allowing for a broader view of the web content.
To execute the pinch gesture, place two fingers on the trackpad or touchscreen and move them closer together. As you perform this motion, Safari will respond by zooming out, making the displayed elements appear smaller. This effortless maneuver provides a quick and natural way to adjust the zoom level, enabling you to comfortably view more content on the screen without the need for complex commands or menu navigation.
The pinch gesture is not only efficient but also offers a tactile and interactive experience, enhancing the overall usability of Safari. Whether you're browsing on a MacBook with a Force Touch trackpad or using a touchscreen device such as an iPad, the pinch gesture provides a seamless and responsive method to zoom out, catering to a diverse range of users and devices.
By leveraging the pinch gesture, users can effortlessly adapt the zoom level to their preferences, ensuring a comfortable and personalized browsing experience. Whether you need to reduce the size of text and images for better readability or simply want to have a broader view of the web page, the pinch gesture empowers you to make these adjustments with ease.
In summary, the pinch gesture serves as a user-friendly and intuitive method to zoom out on Safari, offering a seamless way to adjust the display of web content. By incorporating this natural gesture into your browsing routine, you can effortlessly tailor the zoom level to suit your needs, enhancing your overall browsing experience on Safari.
Using Keyboard Shortcuts
In addition to the pinch gesture and menu options, Safari provides a convenient method to zoom out through the use of keyboard shortcuts. This approach offers a quick and efficient way to adjust the zoom level, catering to users who prefer using keyboard commands for seamless navigation.
To zoom out using keyboard shortcuts on Safari, simply press the "Command" key along with the "-" (minus) key. This straightforward combination allows you to instantly reduce the zoom level, making the displayed content appear smaller on the screen. By incorporating this keyboard shortcut into your browsing routine, you can effortlessly adjust the zoom level without the need for manual adjustments or menu navigation.
The utilization of keyboard shortcuts for zooming out on Safari exemplifies the browser's commitment to providing diverse and accessible methods for users to customize their browsing experience. Whether you're accustomed to using keyboard commands for efficiency or simply prefer a quick and direct approach to zooming out, the keyboard shortcuts in Safari offer a seamless solution to accommodate your preferences.
Furthermore, the integration of keyboard shortcuts aligns with the broader emphasis on accessibility and user convenience within Safari. By offering multiple avenues to adjust the zoom level, including the utilization of keyboard shortcuts, Safari ensures that users can tailor their browsing experience according to their individual preferences and needs.
In summary, the use of keyboard shortcuts provides a streamlined and efficient method to zoom out on Safari, enhancing the accessibility and usability of the browser. By incorporating this intuitive approach into your browsing habits, you can effortlessly adjust the zoom level to suit your preferences, further enriching your overall experience when navigating web content on Safari.
Using Menu Options
Another convenient method to zoom out on Safari involves utilizing the menu options within the browser. This approach provides a straightforward and accessible way to adjust the zoom level, catering to users who prefer menu-based navigation for making modifications to their browsing experience.
To access the menu options for zooming out on Safari, start by launching the Safari browser on your device. Once the browser is open, navigate to the top of the screen, where you will find the menu bar. Within the menu bar, locate the "View" option, which houses a range of settings related to the display and presentation of web content.
Upon clicking on the "View" menu, a dropdown list will appear, presenting various options for customizing the display of web pages. Within this list, you will find the "Zoom Out" option, which is designed to reduce the zoom level, making the content appear smaller on the screen. By selecting the "Zoom Out" option from the menu, Safari will promptly adjust the zoom level, providing a convenient way to view more content within the browser window .
The utilization of menu options for zooming out on Safari underscores the browser's commitment to offering diverse and accessible methods for users to tailor their browsing experience. This menu-based approach caters to individuals who prefer a visual and menu-driven interface for making adjustments, ensuring that users can comfortably navigate the browser's settings and features.
Furthermore, the inclusion of menu options for zooming out aligns with Safari's user-centric design, which prioritizes accessibility and ease of use. By integrating this intuitive menu-based method, Safari empowers users to effortlessly adjust the zoom level, enhancing their overall browsing experience and ensuring that they can comfortably view web content according to their preferences.
In summary, the utilization of menu options within Safari provides a user-friendly and accessible method to zoom out, allowing users to effortlessly adjust the zoom level through intuitive menu navigation. By incorporating this approach into your browsing routine, you can seamlessly tailor the display of web content, further enhancing your overall experience when using Safari for web browsing.
In conclusion, the ability to zoom out on Safari is a valuable feature that empowers users to customize their browsing experience according to their preferences. By exploring the various methods to zoom out, including the pinch gesture, keyboard shortcuts, and menu options, users can gain greater control over the display of web content, ensuring a comfortable and personalized browsing experience.
The pinch gesture stands out as a natural and intuitive method to zoom out, particularly for users with touch-enabled devices or trackpads. This tactile approach allows for seamless adjustments to the zoom level, providing a responsive and interactive way to view more content on the screen. By simply pinching the screen or trackpad, users can effortlessly reduce the zoom level, enhancing the usability of Safari and catering to a diverse range of browsing devices.
Furthermore, the integration of keyboard shortcuts for zooming out exemplifies Safari's commitment to accessibility and user convenience. By offering a quick and efficient method to adjust the zoom level, Safari ensures that users can navigate web content with ease, whether they prefer using keyboard commands for streamlined navigation or simply seek a direct approach to zooming out.
Additionally, the inclusion of menu options within Safari provides a visually guided and accessible way to adjust the zoom level. By incorporating menu-based navigation, users can comfortably customize the display of web content, further enhancing the browser's user-centric design and ensuring that individuals can effortlessly tailor their browsing experience according to their preferences.
Overall, the diverse methods to zoom out on Safari underscore the browser's dedication to providing a versatile and user-friendly platform for web browsing. Whether users prefer tactile gestures, keyboard shortcuts, or menu-based navigation, Safari offers a range of intuitive options to accommodate diverse preferences and enhance the overall browsing experience.
By familiarizing themselves with these methods, users can confidently navigate web pages, adjust the zoom level to suit their needs, and enjoy a personalized and seamless browsing experience on Safari.
Leave a Reply Cancel reply
Your email address will not be published. Required fields are marked *
Save my name, email, and website in this browser for the next time I comment.
- Crowdfunding
- Cryptocurrency
- Digital Banking
- Digital Payments
- Investments
- Console Gaming
- Mobile Gaming
- VR/AR Gaming
- Gadget Usage
- Gaming Tips
- Online Safety
- Software Tutorials
- Tech Setup & Troubleshooting
- Buyer’s Guides
- Comparative Analysis
- Gadget Reviews
- Service Reviews
- Software Reviews
- Mobile Devices
- PCs & Laptops
- Smart Home Gadgets
- Content Creation Tools
- Digital Photography
- Video & Music Streaming
- Online Security
- Online Services
- Web Hosting
- WiFi & Ethernet
- Browsers & Extensions
- Communication Platforms
- Operating Systems
- Productivity Tools
- AI & Machine Learning
- Cybersecurity
- Emerging Tech
- IoT & Smart Devices
- Virtual & Augmented Reality
- Latest News
- AI Developments
- Fintech Updates
- Gaming News
- New Product Launches
Learn To Convert Scanned Documents Into Editable Text With OCR
Top mini split air conditioner for summer, related post, comfortable and luxurious family life | zero gravity massage chair, when are the halo awards 2024, what is the best halo hair extension, 5 best elegoo mars 3d printer for 2024, 11 amazing flashforge 3d printer creator pro for 2024, 5 amazing formlabs form 2 3d printer for 2024, related posts.

How To Zoom In On Safari On Mac

Why Is My Safari Zoomed In

Why Is My Safari So Zoomed Out On IPhone

How To Zoom Out In Safari


How To Zoom Out Of Safari On IPhone

How To Zoom Out On Safari IPhone

How To Go Full Screen On IPhone Safari

How To Make Safari Screen Smaller On Mac
Recent stories.

Fintechs and Traditional Banks: Navigating the Future of Financial Services

AI Writing: How It’s Changing the Way We Create Content

How to Find the Best Midjourney Alternative in 2024: A Guide to AI Anime Generators

How to Know When it’s the Right Time to Buy Bitcoin

Unleashing Young Geniuses: How Lingokids Makes Learning a Blast!

- Privacy Overview
- Strictly Necessary Cookies
This website uses cookies so that we can provide you with the best user experience possible. Cookie information is stored in your browser and performs functions such as recognising you when you return to our website and helping our team to understand which sections of the website you find most interesting and useful.
Strictly Necessary Cookie should be enabled at all times so that we can save your preferences for cookie settings.
If you disable this cookie, we will not be able to save your preferences. This means that every time you visit this website you will need to enable or disable cookies again.
- Get One: Tornado Alert Apps
- The Best Tech Gifts Under $100
Zoom In and Zoom Out On iPhone or iPad
Zooming is super simple to do—never squint again!
:max_bytes(150000):strip_icc():format(webp)/DanNations-b3e3901c63b544bf8588ac2fc6231f60.jpg)
- University of Texas at Arlington
One of the coolest features Apple brought to its iPad and iPhone was the pinch-to-zoom gesture , making zooming in and out intuitive and natural. Previously, zoom features were either nonexistent or difficult to use. The Apple zoom feature works on photos, web pages, and any app that supports the pinch-zoom gesture.
These directions apply to all iPad and iPhone models, regardless of iOS version.
Use Pinch Gestures to Zoom In and Out
To zoom in on a photo or web page, press on the screen with your index finger and thumb leaving only a small amount of space between the two fingers. Keep your finger and thumb on the screen, then move your fingers away from each other, expanding the space between them. As your fingers move apart, the screen zooms in.
To zoom out, do the reverse: Move your thumb and index finger toward each other while keeping each pressed to the screen.
Any two fingers can be used to zoom in and out on an iPhone or iPad, but for most people, the thumb and index finger make the most sense.
If it helps you remember, think of your fingers pinching a piece of paper. If you were to drag your fingers inward on a sheet of paper, it would fold into itself, becoming smaller. The same idea applies here.
Use the Accessibility Zoom Setting
In some cases, the pinch-to-zoom feature doesn't work. An app might not support the gesture, or a web page may have code that is running or a stylesheet setting that prevents the page from being expanded.
The iPad accessibility features include a zoom that always works no matter if you're in an app, on a web page, or viewing photos.
The feature isn't activated by default, so you must turn it on in the Setting app:
From the Home screen, open the Settings app.
Go to General > Accessibility > Zoom .
Tap the Zoom toggle switch to make it green and turn it on.
After you activate zoom on your iPad or iPhone, you'll immediately see the magnifying glass, like shown here on an iPad.
The zoom functionality isn't captured in a screenshot, as you can see in this picture.
Press and hold the anchor/bar at the bottom of the zoom window to move it around the screen and see everything zoomed up. You can also press-and-drag three fingers, which might be preferred when zooming with this tool on a smaller screen like an iPhone.
Double-tap the screen with three fingers to enable or disable zoom. To disable it permanently, repeat the steps above and toggle Zoom to the off position.
The Zoom settings page has a list of options you can enable, for example, to increase the maximum zoom level, choose full-screen zoom over window zoom, pick a zoom filter, and more.
Get the Latest Tech News Delivered Every Day
- How to Fix: My iPad Is Zoomed in or Shows a Magnifying Glass
- How to Zoom In and Out on Apple Watch
- How to Magnify Your iPhone or iPad Display
- The 7 Best Magnifying Glass Apps of 2024
- How to Increase Font Size and Make Text Bigger on the iPad
- How to Use Hand Gestures to Control Your Apple Watch
- How to Download and Save Photos and Images to the iPad's Camera Roll
- How to Capture an iPad Screenshot
- Learn to Navigate the iPad Like a Pro With These Gestures
- What Is a Multi-Touch Screen?
- My iPhone Icons Are Large: What's Happening?
- Should You Buy an iPad Keyboard? 3 Reasons Why You Might Want To
- How to Zoom in on Snapchat
- How to Zoom In or Out on Chromebook
- How to Use Zoom, Apple's Built-In Screen Magnifier
- How to Use the Safari Web Browser on iPhone
Newsletters
- Our sponsors
- Watch Store
- Hot topics:
- Apple rumors
- Apple deals
- Editor’s picks
- Buying guides
Enable automatic Page Zoom for easier reading in Safari [Pro tip]
By Killian Bell • 1:00 pm, January 13, 2021
- Top stories
![Enable automatic Page Zoom for easier reading in Safari [Pro tip] How to enable Page Zoom in Safari](https://www.cultofmac.com/wp-content/uploads/2021/01/Safari-Page-Zoom-tip-1536x864.jpg)
iOS, iPadOS, and macOS allow you to increase font sizes system-wide so that everything you do is easier to see. You can do a similar thing to make your favorite websites easier to read inside Safari.
We’ll show you how to use Page Zoom in this Safari pro tip.
If your vision isn’t too spectacular, increasing font sizes on your Apple devices can make a huge difference to usability. And when you choose a larger font in your settings, that change extends to many of your apps.
However, a larger system font won’t automatically make webpages easier to read in Safari. There’s another setting for that, and we’ll show you how to take advantage of it.
Enable automatic Page Zoom in Safari
Simply follow these steps on iPhone and iPad:
- Open the Settings app.
- Tap Safari .
- Tap Page Zoom .
- Select the Page Zoom preference you would like to use. This will become the default and will apply to all websites.
And follow these steps on Mac:
- Open Safari .
- Click Safari in the menu bar, then click Preferences…
- Under the Websites tab, click Page Zoom .
- You’ll see a list of the sites you currently have open, and you can specify a zoom preference for each if you wish. To set a zoom setting for all sites, look for the drop-down box alongside When visiting other websites .
There are a long list of Page Zoom options, from 50% to 300%, with 100% selected by default. We recommend selecting 115% initially, then visiting a site you find difficult to read, and increasing the zoom again if necessary.
Page Zoom can have inadvertent affects on some websites, and the higher your zoom setting, the more likely you are to run into issues. That’s why it’s best to increase zoom incrementally to find what works best for you.
Change Page Zoom on the fly
You might find a Page Zoom setting that works for you but still run into some websites that are too difficult to read. When this happens, you can change Page Zoom for this particular site on the fly.
On iPhone and iPad, simply tap the Aa button in Safari’s address bar, then use the buttons at the top of the menu to adjust zoom. On macOS, tap View in the menu bar when Safari is open, then click Zoom In .
Daily round-ups or a weekly refresher, straight from Cult of Mac to your inbox.

Cult of Mac Today
Our daily roundup of Apple news, reviews and how-tos. Plus the best Apple tweets, fun polls and inspiring Steve Jobs bons mots. Our readers say: "Love what you do" -- Christi Cardenas. "Absolutely love the content!" -- Harshita Arora. "Genuinely one of the highlights of my inbox" -- Lee Barnett.

The Weekender
The week's best Apple news, reviews and how-tos from Cult of Mac, every Saturday morning. Our readers say: "Thank you guys for always posting cool stuff" -- Vaughn Nevins. "Very informative" -- Kenly Xavier.
Popular This Week
Whatsapp for iphone gains passkey support, kef speakers drive macbook pro outfit’s crystal-clear sound [setups], how to check ipad battery health, surprise apple sets may 7 event to launch new ipad pro and ipad air, what new features to expect in apple pencil 3, love sonos speakers and soundbars here’s your chance to save big. [deals], beats fit pro vs. airpods pro 2: which earbuds are better, how to use delta, the iphone game emulator, why iphone 16 might dump physical buttons for capacitive ones, mac mini might skip apple m3 processor.
How-To Geek
How to set a default zoom level in safari for mac.
Ease the strain on your eyes and browse Safari more easily. Quickly set custom zoom levels for content and text on different websites.
Quick Links
How to set a default zoom level for all websites, how to set a default zoom level for a single website.
Safari , the default web browser on Mac, gives you the ability to shrink or enlarge both the content and the text on all websites or just specific ones. Ease the strain on your eyes and browse better by setting a default zoom level in the browser.
Start by opening the "Preferences" menu. Find it by clicking Safari > Preferences in the top menu bar.
From the window that opens, click Websites > Page Zoom. You can now open the "When Visiting Other Websites" drop-down menu to select your desired zoom level for all websites.
Setting the individual page zoom level for specific websites takes just four clicks. In the top menu bar, click Safari > Settings for This Website.
Select the current zoom setting next to "Page Zoom" and click your desired setting.
To reset the zoom level to 100 percent on any website, press Command + 0. Hold Command and press the Minus (-) or Plus (+) key to shrink or enlarge the website, respectively.
You can also hold Option + Command and press the Minus (-) or Plus (+) key to shrink or enlarge just the text of the website.
To set a default zoom level for just the text of one website, hold down the Option key and click "View." While still holding Option, click either "Make Text Bigger" or "Make Text Smaller."
These settings should make using Safari less straining and give you an overall more pleasant browsing experience.
Looks like no one’s replied in a while. To start the conversation again, simply ask a new question.
IPad External Monitor Zooming in / out in Numbers … How?
I have a numbers sheet on the 5K monitor in full screen mode. I want to zoom in and out. Normally I would gesture on the iPad screen, or touch pad with my MBP.
How do I zoom in and out with an external keyboard and mouse?
iPad Pro, 12.9-inch, 6th Gen, Wi-Fi
Posted on Feb 6, 2023 7:03 AM
Posted on Feb 11, 2023 8:48 AM
There is nothing more annoying then so called ,,experts,, replying to a specific question with a copy and paste standard bot answer. Bro we all know how the internet works. We are able to get these useless answers ourselves. Thanks.
To the toppic.
It seems its not possible to do ,,pinch to zoom,, action to zoom a photo or a numbers document without a macic trackpad.
You cant even adjust the document size at all.
All you can do is to put the window on your ipad temporarily, zoom in and put it back on your monitor. Repeat until your happy with the size.
Otherwise ou have to buy a 150 € Trackpad just to zoom sadly
Similar questions
- Zooming in Logic without Trackpad? Is there a short key for zooming in Logic when you don't have access to the trackpad? This isn't a problem in my mobile rig but when I'm home I like to use my TV as a monitor and use an external mouse and keyboard. This works great in my main DAW but I notice I can't zoom the way I want to when I'm in Logic. I know I could click and drag my mouse over a region I want to zoom in on, but it's not as smooth as I would like it to be. Would love to know if there is a way to zoom in and out using keys or a key command instead of my mouse/trackpad. Thank you! 849 4
- Numbers change zoom setting is there a way to set zoom arbitrarily? ideally need to go to ~350% to display on large monitor. 300% too small and 400% missing info. thanks 342 3
- How do I make my screen zoomed in? how do i make my screen zoomed in? [Re-Titled by Moderator] 184 2
Loading page content
Page content loaded
Feb 11, 2023 8:48 AM in response to bryanr14
Feb 7, 2023 4:13 PM in response to Folbo
Hello Folbo,
Thank you for reaching out in Apple Support Communities. you can zoom in out by a double-tap or pinch to zoom in. Here's more information:
" Zoom in on the iPad screen
In many apps, you can zoom in or out on specific items. For example, you can double-tap or pinch to look closer in Photos or expand webpage columns in Safari. You can also use the Zoom feature to magnify the screen no matter what you’re doing. You can magnify the entire screen (Full Screen Zoom), magnify part of the screen with a resizable lens (Window Zoom), or magnify a portion of the screen that stays in one place (Pinned Zoom). And, you can use Zoom together with VoiceOver.
Set up Zoom
- Adjust any of the following:
- Follow Focus: Track your selections, the text insertion point, and your typing.
- Smart Typing: Switch to Window Zoom when a keyboard appears.
- Keyboard Shortcuts: Control Zoom using shortcuts on an external keyboard.
- Zoom Controller: Turn the controller on, set controller actions, and adjust the color and opacity.
- Zoom Region: Choose Pinned Zoom, Full Screen Zoom, or Window Zoom.
- Zoom Filter: Choose None, Inverted, Grayscale, Grayscale Inverted, or Low Light.
- Maximum Zoom Level: Drag the slider to adjust the level.
3. If you use iPad with a pointer device, you can also set the following below Pointer Control:
- Zoom Pan: Choose Continuous, Centered, or Edges to set how the screen image moves with the pointer.
- Adjust Size with Zoom: Allow the pointer to scale with zoom.
4. To add Zoom to Accessibility Shortcut, go to Settings > Accessibility > Accessibility Shortcut, then tap Zoom."
These steps are outlined in this helpful article: Zoom in on the iPad screen - Apple Support
Kind regards.

Contribute to the Microsoft Edge forum! Click here to learn more 💡
April 9, 2024
Contribute to the Microsoft Edge forum!
Click here to learn more 💡
- Search the community and support articles
- Microsoft Edge
- Website issues
- Search Community member
Ask a new question
Per-site zooming with Edge on iOS.
On iOS both Safari and Chrome are able to zoom the page on a per-site basis. This zoom level is retained between visits. This is an essential accessibility feature for those of us with poor eyesight. Can this feature not be added to Edge on iOS?
Without it I simply cannot use Edge on iOS.
Report abuse
Replies (3) .
- Independent Advisor
2 people found this reply helpful
Was this reply helpful? Yes No
Sorry this didn't help.
Great! Thanks for your feedback.
How satisfied are you with this reply?
Thanks for your feedback, it helps us improve the site.
Thanks for your feedback.
OK - I have sent feedback.
Question Info
- Norsk Bokmål
- Ελληνικά
- Русский
- עברית
- العربية
- ไทย
- 한국어
- 中文(简体)
- 中文(繁體)
- 日本語
Now LIVE! Check out the NEW Zoom Feature Request space to browse, vote, or create an idea to enhance your Zoom experience.
Empowering you to increase productivity, improve team effectiveness, and enhance skills.
Communication
Productivity, apps & integration, employee engagement, business services, customer care, developer tools.
- Financial Services
- Manufacturing
- Small and Midsize businesses
- IT Professionals
- Customer Experience
- Sales and Revenue
- Marketing and Events
- Meeting SDK
- App Marketplace
- Developer Solutions
- Partner Solutions
- Find a Partner
- Become a Partner
- Partner Portal
- Partner Learning Center
- Resource Library
- Webinars & Events
- Customer Stories
- Zoom Trust Center
- Zoom Community
- Learning Center
- How-to Videos
- Global services
- Hardware options
- Customer Managed Key
- Customer Support
- Premier Support
- Developer Support
- Premier Developer Support
Download the Zoom app
Keep your Zoom app up to date to access the latest features.
Zoom Virtual Backgrounds
Download hi-res images and animations to elevate your next Zoom meeting.
- Plans & Pricing
- Join by Meeting ID
- Public Event List
- Screen Share Only
- With Video On
- With Video Off
AI Companion
- Phone System
- Mail & Calendar
- Marketplace
- Rooms and Workspaces
- Workspace Reservation
- Contact Center
- Virtual Agent
- Revenue Accelerator
- Events and Webinars
- Work Transformation Summit
- Customer Success Events
- Customer Success Forum
- Zoom Status
- Submit Feedback
- Community Terms and Guidelines
- Getting Started
- Community Center
- Happy Rewards
- Social Corner
- Community Champion Program
- Billing & Account Management
Participant Video during File Sharing
- Subscribe to RSS Feed
- Mark Topic as New
- Mark Topic as Read
- Float this Topic for Current User
- Printer Friendly Page
- Paid and free webinar for different participants in Meetings 2024-04-27
- Webinar screen sharing crash with last version in Events and Webinars 2024-04-27
- If I make participant with Pro host, will there be a time limit? in Meetings 2024-04-27
- Thumbnail Video cannot full in Gallery View on Windows PC in Meetings 2024-04-27
- Zoom update ipad in Meetings 2024-04-27
- Mark as New
- Report Inappropriate Content
2024-04-24 11:23 PM
- Meeting Features
- All forum topics
- Previous Topic

2024-04-25 01:29 AM - edited 2024-04-25 01:29 AM
2024-04-26 07:26 AM
2024-04-26 09:58 AM - edited 2024-04-26 09:58 AM

IMAGES
VIDEO
COMMENTS
How to zoom out in Safari iPad browser. We are using Safari on iPad for core business functionality and need to zoom out to 80%. I do not see the Menu Bar and wonder how this can be achieved. The Zoom function under Settings > General > Accessibility is not doing the job. I've also looked under Settings > Safari and do not see this option.
Zoom Filter: Choose None, Inverted, Grayscale, Grayscale Inverted, or Low Light. Maximum Zoom Level: Drag the slider to adjust the level. If you use iPad with a pointer device, you can also set the following below Pointer Control: Zoom Pan: Choose Continuous, Centered, or Edges to set how the screen image moves with the pointer.
You can increase or decrease just the font size of pages that you view in Safari on macOS Sierra. Safari will remember your settings until you clear your History. To increase the font size, press Option-Command-Plus sign (+) To decrease the font size, press Option-Command-Minus sign (-) Or you can go to the View menu and hold down the Option ...
Open Safari and navigate to the menu bar at the top of your screen. Click on the View option in the menu bar. In the drop-down menu, select Zoom Out. Repeat the process until the desired zoom level is achieved. By utilizing the zoom options in the menu bar, you can easily adjust the zoom level and zoom out on Safari without any hassle.
How to Zoom in Safari: A Comprehensive Guide. By Jim Miller January 14, 2024 8:39 PM Jim Miller January 14, 2024 8:39 PM
For all websites. Open Safari and click Safari > Settings from the top menu bar. Go to the Websites tab. Select Page Zoom from the left sidebar. Here, you will see your configured websites and currently open websites where you're using page zoom. You can change their zoom level or remove them.
According to this post from Apple's Safari Support discussion forum: 1) Create a file named defaultzoom.css (or any name you like, just make sure it has a css extension .) 2) Copy and paste in the following: body {. zoom: 130%; change 130 to whatever number suits you. >100 means zoom in, <100 means zoom out. Don't forget the % percent sign!
How to make the text larger on websites by changing the default zoom level for Safari in iOS 15 for iPhone, iPad, and iPod Touch. Short guide. Open the Settings app , then ... This section gives you step by step instructions on how to make the text larger on websites by changing the default zoom level for Safari in iOS 15, with pictures of the ...
Open Safari and navigate to the webpage you want to zoom out. Click on the "View" option in the Safari menu bar at the top of the screen. In the drop-down menu, hover your cursor over the "Zoom Out" option. Click on "Zoom Out" to reduce the zoom level of the webpage. You can click on "Zoom Out" multiple times to further decrease ...
It does this by intercepting the Zoom In and Zoom Out keyboard shortcuts [...]. It zooms the page in or out by the desired amount (see the Preferences section below) and also stores the zoom level for the site. As each page loads, it checks to see if there is a stored zoom level and sets it again for the current viewing.
By selecting the "Zoom Out" option from the menu, Safari will promptly adjust the zoom level, providing a convenient way to view more content within the browser window. The utilization of menu options for zooming out on Safari underscores the browser's commitment to offering diverse and accessible methods for users to tailor their browsing ...
From the Home screen, open the Settings app. Go to General > Accessibility > Zoom . Tap the Zoom toggle switch to make it green and turn it on. After you activate zoom on your iPad or iPhone, you'll immediately see the magnifying glass, like shown here on an iPad. The zoom functionality isn't captured in a screenshot, as you can see in this ...
Enable automatic Page Zoom in Safari. Simply follow these steps on iPhone and iPad: Open the Settings app. Tap Safari. Tap Page Zoom. Select the Page Zoom preference you would like to use. This ...
Here's how to enable Display Zoom on iPadOS 16: Open the Settings app on your iPad. Tap Display & Brightness in the left sidebar. Under the Display section, tap Display Zoom. Select More Space from the list of options. After just a moment, you'll see the screen change. As we mentioned previously, the font size will shrink, along with the ...
In the top menu bar, click Safari > Settings for This Website. Select the current zoom setting next to "Page Zoom" and click your desired setting. To reset the zoom level to 100 percent on any website, press Command + 0. Hold Command and press the Minus (-) or Plus (+) key to shrink or enlarge the website, respectively.
Maximum Zoom Level: Drag the slider to adjust the level. 3. If you use iPad with a pointer device, you can also set the following below Pointer Control: Zoom Pan: Choose Continuous, Centered, or Edges to set how the screen image moves with the pointer. Adjust Size with Zoom: Allow the pointer to scale with zoom. 4.
Interesting solution, thanks for the follow-up. I just figured out that one can sorta change the zoom level by manipulating the meta[name=viewport] tag. It's not a smooth transition, but perhaps one can read out the window dimensions and scrolling position and then successively adjust the width and maximum/minimum scale parameters. -
Per-site zooming with Edge on iOS. On iOS both Safari and Chrome are able to zoom the page on a per-site basis. This zoom level is retained between visits. This is an essential accessibility feature for those of us with poor eyesight. Can this feature not be added to Edge on iOS?
Experiencing an issue on my iPad Safari browser where the zoom level changes unexpectedly when navigating backward using the back button. The problem seems to occur on specific websites. Are there known solutions or settings to address this issue, especially when navigating back within Safari? Your guidance would be greatly appreciated
I looking for options on how to track user zooming and panning on a page when viewed in Safari on an iPhone. Safari exposes move and gesture events, so theoretically I can keep a running tally of pan and zoom operations, but that seems like overkill since the browser must track that internally.
On the newest version of Zoom for iOS from April 25th, 2024, while sharing a URL or a PDF file through Safari or Google Drive, the video in the. Now LIVE! Check out the NEW Zoom Feature Request space to browse, vote, or create an idea to enhance your Zoom experience. ... but when I correctly share a URL on an iPad I can see the participants ...