
- 🤩 Trending:
- iOS 17.4 Features: What’s New?
- iOS 18: Everything We Know
- iPhone 16: Everything We Know
- iPhone 16 Pro: Everything We Know
GeeksChalk is the leading source for all things iPhone, Mac, iPad, Apple Watch, Vision Pro, and more

- Apple Watch

Popular Post
How to fix mail not working on iphone after ios 17 update, how to fix iphone speakers not working after ios 17 update issue, how to fix airdrop not working on iphone after ios 17 update, how to fix iphone not sending text messages to android in ios 17, how to fix safari not working on iphone after ios 17 update.
Some users have reported that Safari doesn’t load websites or webpages after iOS 17 update. There could be many reasons for Safari not working on your iPhone after iOS 17 update. This is especially an issue when you rely heavily on Safari to browse the internet.
Fortunately, most iOS 17 Safari problems are minor and can be fixed within a few minutes without much technical knowledge. Just follow the steps below to fix Safari if it isn’t working properly on your iPhone after iOS 17 update.
Note: Information in this article applies to the iPhone 11 series, 12 series, 13, 14, and 15 series iPhones.
How to fix Safari not working on iPhone in iOS 17
1. update safari.
Before you do anything, make sure that Safari is up-to-date. It is possible that a software update may fix your problem. Safari is part of iOS and included with iOS. This means when you update iOS, Safari will also be updated. This further means that you need to update iOS to install the latest Safari updates. Here is how:
- Go to Settings and tap on General .
- Tap on Software Update and install any available updates.
2. Close Safari and then reopen it
One of the ways you can fix minor app glitches on iOS is by force-quitting problematic apps.
So, if Safari is still not working for you, then you should force-quit and reopen the app. Here’s how:
- iPhone XR, 11, 12, 13, 14, or 15, go to your Home screen and swipe up from the bottom of the screen. If this is an iPhone SE (2nd or 3rd generation), double press the Home button.
- This will reveal the app switcher which lists your most recently used apps.
- Swipe left or right and find the Safari preview.
- Swipe up on the Safari icon.
- Then reopen Safari normally to see if your issue is resolved.
3. Internet connection issues?
It is possible that Safari is not working after iOS 17 update due to problems with internet connection. Lets first try to test that if you have a strong connection. Open the App Store app on your device, does the App Store app load without an issue? Then probably you have a connection. If not, you may try:
- Turn on Airplane Mode and wait about 30 seconds and then turn it off (Settings > Airplane Mode).
- Restart your modem and router by unplugging the power cord and wait about 1 minute and then plug them back in.
- Try a different connection. If you are using a cellular connection, connect to a Wi-Fi network to see if your problem still occurs. If you are using a Wi-Fi connection, then try to connect to a Wi-Fi network.
4. Check for VPN and security software
Sometimes VPN can interfere with website loading on Safari. To disable VPN on your device, follow the steps below:
- Open Settings , then tap on General .
- Tap VPN & Device Management , then tap VPN .
- Also, look at Settings > General > Profiles . If this option doesn’t exist, you don’t have any profiles installed. If you see something here, it may have been installed by the system administrator for your company, and you should talk to them.
5. Restart your iPhone
You hear it all the time—turn your device off and on again. While this may sound like a cliche fix, restarting your iPhone has been known to clear your usable memory, which can speed up Safari.
If Safari is frozen or just a blank white screen, restarting your iPhone can also fix these problems. Here’s how:
- iPhone XR, 11, 12, 13, 14 and 15 : Press the side button and the volume up button until the Power Off slider appears. Slide it, then wait 30 seconds. Press the side button until the Apple logo appears.
- iPhone SE(2nd or 3rd gen) : Press and hold the side button until the Power Off slider appears. Slide it, then wait 30 seconds. Press the side button until the Apple logo appears.
6. Turn off private relay
Private Relay works like a VPN and routes your Internet traffic through two separate relays to encrypt traffic and hide your IP address. If you have an iCloud Plus subscription, the setting is enabled by default. Private Relay can affect some websites. Here’s what to do:
- Open Settings , then tap on your name at the top.
- Tap on iCloud , then if Private Relay is on, tap on Private Relay .
- Toggle the switch next to Private Relay to turn it off.
- Select Turn Off Until Tomorrow . If you find that this is the problem, you may want to turn it off completely.
7. Disable extensions
Safari extensions are useful tools, but some of them, and ad blockers, in particular, might prevent Safari from working properly. If you are using extensions, disable them and see if that fixes your problem. Here’s how:
- Open the Settings app.
- Tap Safari .
- Tap Extensions .
- Turn off all of the extensions.
Now, force-quit Safari and open again. If Safari is now working, this means that one or more of your extensions are causing your problem. What you can do is to turn on extensions one by one until you find the problematic one. When you find it, you can update or delete the associated app to fix your problem. If Safari is not working still, you can now enable your extensions.
8. Clear out Safari data
Clearing Safari Website Data whis will remove history, cookies and other data. The history will be cleared from all of your devices signed into iCloud.
- Open the Settings app on your iPhone and then go into Safari .
- Tap Clear History and Website Data .
- Choose your time frame. You can choose all history .
- Tap Clear History .
9. Check that JavaScript is enabled
JavaScript is on by default on most iOS devices. However, if you’re having issues with Safari, it’s likely that JavaScript is off. Sometimes, one might turn JavsScript off as some websites might not support it.
If you’ve turned JavaScript off or want to check if it’s off and turn it back on, follow the steps below:
- Open Settings and tap on Safari .
- Scroll down and tap on Advanced .
- If JavaScript is off, toggle the switch to turn it on.
10. Turn off Safari experimental features
The experimental features of Safari give you access to upcoming web tools, ideas about web element changes, new browser initiatives, behavior adjustments, and other under-test development features by the Apple development team.
Sometimes, you’ll find activating these features beneficial to enhance the web app experience on Safari. However, if you don’t possess a clear idea of which experimental features of Safari are beneficial, you shouldn’t toy with this section of the Safari web browser application. Here’s how to check and disable Safari experimental features on your iPhone:
- Open Settings .
- scroll down and tap Advanced .
- Tap Experimental Features . And toggle off everything here. If this does not resolve your problem, you can turn them on again.
11. Reset Network Settings
You can Reset Network Settings if nothing else has fixed your iOS 17 Safari problems. Resetting network settings can solve a variety of connection problems, however, you will need to set up all of your Wi-Fi networks again. Copy down your Wi-Fi networks and their passwords, then Reset Network Settings by following the steps below:
- Go to Settings , then tap General .
- Tap Transfer or Reset iPhone , then Reset .
- Tap Reset Network Settings , then follow onscreen instructions.
12. Contact Apple Support
If none of the above has solved your iOS 17 Safari issues, you may want to contact Apple Support for more help.
Leave a Reply Cancel reply
Your email address will not be published. Required fields are marked *
Save my name, email, and website in this browser for the next time I comment.
Recent News Flash
Can an ipad replace a macbook for college, iphone calls go straight to voicemail without ringing, fix, how to fix iphone not showing recent and missed calls issue, what does reset location & privacy do on iphone or ipad, trending now, iphone system haptics, what they are, turn on or off, how to get a still photo from a video on iphone.
Sign in to your account
Username or Email Address
Remember Me
Safari Not Working After Updating to iOS 17? 4 Solutions
Is your Safari search bar missing after iOS 17 update? Many users are reportedly facing the same issue after a recent iOS update. This isn’t isolated since it occurred after the first iOS 17 update and even with MacBook users. However, you can get the search bar back on your iPhone and fix this error.
Here is an extensive list of all the tried and tested solutions. Let’s check them out.
How to Fix Safari Not Working After Updating to iOS 17
The reason the Safari search bar is missing can simply be a bug after the update; hence, it is fixable. Follow the steps below to start browsing Safari again seamlessly.
1. Force Quit Safari Browser
To fix the Safari search bar missing issue on iOS 17, you can force quit the Safari browser. By force quitting the app, you essentially restart it, which can clear any temporary data or processes that may be causing the search bar to disappear. This step is similar to restarting your computer to fix software issues.
Time needed: 2 minutes
Here is how you can do it.
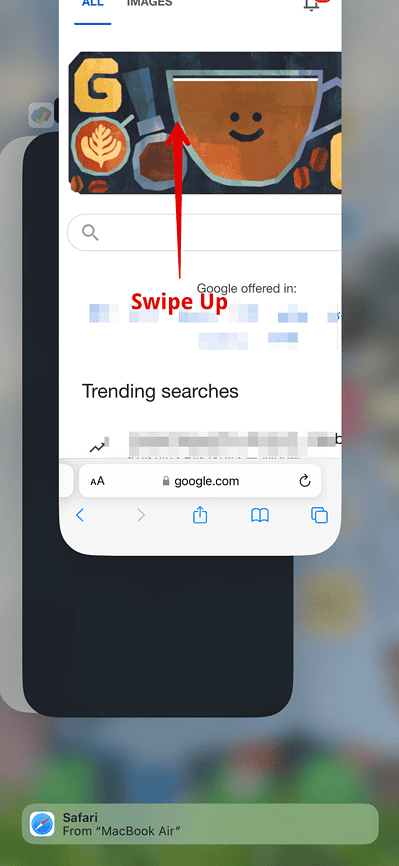
Then, open the Safari browser and check if the search bar is back.
2. Change the Settings to Single Tab
Sometimes, Safari’s tab settings can affect the visibility of the search bar. You can restore the missing search bar by changing the settings to Single Tab and then back to Tab Bar.
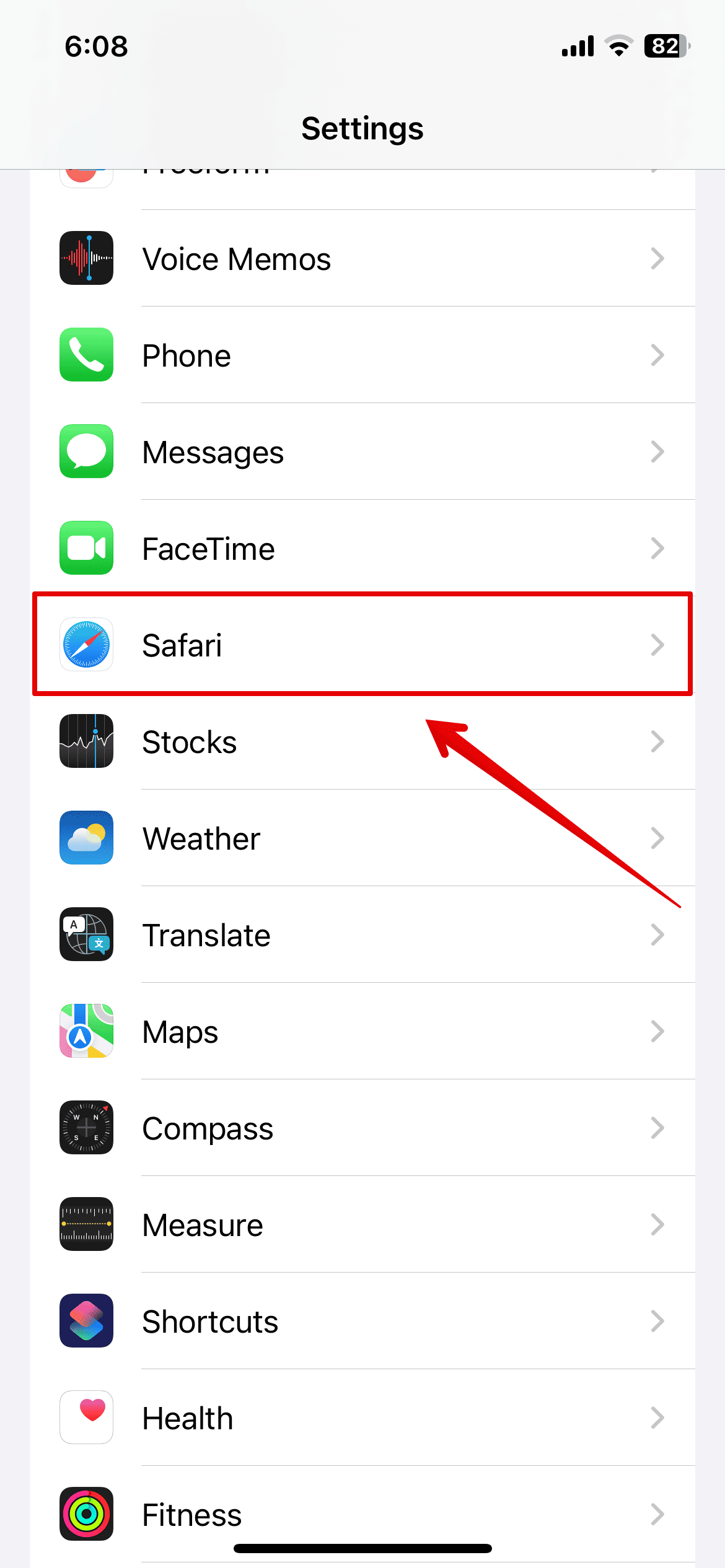
- Now, open the Safari browser and see the search bar at the top of the screen.
If not, follow the above steps again, change the tabs to Tab Bar, and then check if the error is fixed.
3. Force Restart iPhone
If your iPhone faces any software issues causing the Safari error, you need to force restart the iPhone. Here is how you can do it.
- Press and Release the Volume Up button.
- Press and Release the Volume down button.

- Release it when you see the Apple logo on the screen.
The iPhone will now restart. Once the process is completed, you can check the Safari browser.
4. Contact Apple Support
If none of the above methods are working and the Safari search bar still needs to be added, you should contact Apple customer support from their official website.
Since this error occurred after the recent update, you can wait for another update that might come with the necessary bug fixes. However, it is best to speak to an Apple expert about this, and they can help you further.
Leave a Reply Cancel reply
You must be logged in to post a comment.
This site uses Akismet to reduce spam. Learn how your comment data is processed .
- Kanika Modi
WIN an iPhone 15 Pro Max!
How to update Safari — Get the latest browser updates on iOS and macOS
Get the latest features on your Safari browser
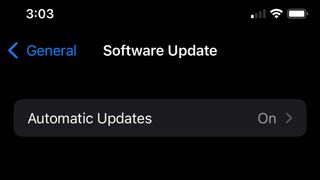
Safari is the third-most popular browser, following gold medal-holding Google Chrome and relatively new silver medalist Microsoft Edge . Safari offers various features that keep its users happy and secure. However, occasional updates are still necessary to ensure that you get the best experience from your Safari browser. This article will teach you how to update your Safari manually.
Safari often updates multiple times in a year. It does this to patch new security vulnerabilities and stop attacks from hackers. However, there are times when updates may include new functionalities or changes to the look of the system.
- MacBook Air vs. MacBook Pro: Which Mac should you buy in 2022?
- The best 4K laptops of 2024
By default, Safari updates without any action required from you. However, if you need to update Safari manually, you have come to the right place. Below are the steps to update Safari on macOS and iOS .
How to Manually Update Safari on macOS
1. To update your browser on macOS, click on the Apple menu and select System Preferences . This will open the System Preferences window.
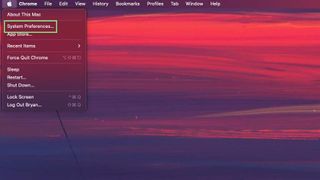
2. Next, click on Software Update and wait for your device to load.
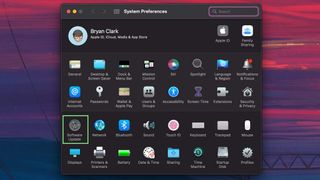
3. Select any updates related to your Safari browser. If none are shown, it means that your Safari is already up-to-date.
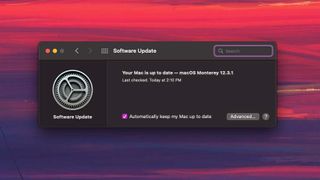
How to Manually Update Safari on iOS Devices
1. The steps to update Safari on iOS differ from those on macOS. Here, the first thing you need to do is open your Settings app.
Stay in the know with Laptop Mag
Get our in-depth reviews, helpful tips, great deals, and the biggest news stories delivered to your inbox.
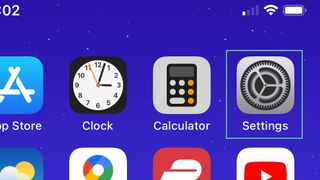
2. Go to the General section.
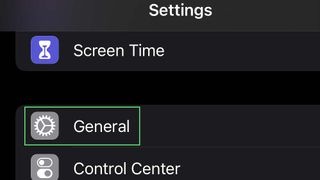
3. Click on Software Update . Wait for your iOS device to load and select the updates related to Safari. You now have the safest and latest version of your browser.
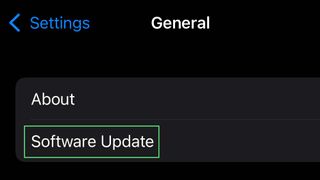
How to clear cache in Google Chrome: This might improve the performance of your browser
300,000 Chrome and Edge users affected by new Trojan malware campaign. Are you one of them? Here's how to find out.
Lenovo ThinkBook 13x G4 vs Lenovo Slim 7i Gen 9: Don't settle for the wrong Lenovo laptop
Most Popular
- 2 What if the Game Boy launched in 2024 instead of 1989? The AYANEO Pocket DMG isn't a dream and you can pre-order it now
- 3 Acer Swift 14 AI vs. Asus Zenbook 14: Is it worth upgrading to a Copilot+ PC?
- 4 This one McAfee feature makes the Lenovo Yoga Slim 7x the only Copilot+ PC I’d buy
- 5 I review keyboards for a living: This is my favorite portable keyboard for class
How to Update Safari on iPad: A Step-by-Step Guide to the Latest Version
Updating Safari on your iPad is a straightforward process that ensures you have the latest features, security updates, and bug fixes. All you need to do is make sure your iPad is running the most recent version of iOS, as Safari updates are included within the iOS updates. Here’s how you can quickly and easily update Safari on your iPad.
How to Update Safari on iPad
In this section, you’ll learn the exact steps to update Safari on your iPad. Following these steps will ensure that your browser is up-to-date, providing you with the best browsing experience possible.
Step 1: Open the Settings App
The first step is to open the “Settings” app on your iPad.
To find the Settings app, look for the gray icon with gears on your home screen. Tap on it to open the settings menu.
Step 2: Tap on General
Step 2 involves tapping on “General” in the settings menu.
“General” is usually one of the top options in the settings menu. Tap on it to see more options, such as Software Update and About.
Step 3: Select Software Update
The third step is to tap on “Software Update.”
“Software Update” can be found under the General settings. This will check for any available updates for your iPad, including updates for Safari.
Step 4: Download and Install the Update
Step 4 is to tap on “Download and Install” if an update is available.
If there is an update available, your iPad will prompt you with a “Download and Install” button. Tap this and follow the on-screen instructions to complete the update.
Step 5: Enter Your Passcode
The final step is to enter your passcode if prompted.
Your iPad may ask for your passcode to confirm the update. Enter your passcode, and the update will begin.
After you have completed these steps, your iPad will restart, and Safari will be updated to the latest version available with your iOS update.
Tips for Updating Safari on iPad
Updating Safari might seem simple, but here are some tips to make sure everything goes smoothly:
- Backup Your Data : Always back up your iPad before performing an update, just in case something goes wrong.
- Stable Internet Connection : Make sure you’re connected to a stable Wi-Fi network to avoid any interruptions during the download.
- Sufficient Battery Life : Ensure that your iPad has enough battery life, or keep it plugged in during the update process.
- Check Storage Space : Ensure you have enough storage space on your iPad for the update.
- Regular Updates : Regularly check for iOS updates to keep Safari and other apps running efficiently.
Frequently Asked Questions
Is updating safari on ipad free.
Yes, updating Safari is free as long as you have an internet connection.
Can I update Safari without updating iOS?
No, Safari updates are bundled with iOS updates. You need to update iOS to get the latest version of Safari.
How long does it take to update Safari on iPad?
The time can vary depending on the size of the update and your internet speed. Usually, it takes a few minutes.
Will I lose my bookmarks and history after updating?
No, your bookmarks, history, and other data will be preserved after the update.
What should I do if the update fails?
If the update fails, ensure you have a stable internet connection, enough storage space, and sufficient battery life. You can also restart your iPad and try again.
- Open the Settings app.
- Tap on General.
- Select Software Update.
- Download and Install the update.
- Enter your passcode if prompted.
Updating Safari on your iPad is crucial for maintaining a smooth, secure, and efficient browsing experience. Following the steps outlined above ensures you’re always using the latest version of Safari, packed with new features and security enhancements.
While the update process is generally straightforward, always remember to back up your data as a precaution. A stable internet connection, enough battery life, and sufficient storage are essential for a hassle-free update.
Regularly checking for updates and installing them is a good habit that keeps your iPad running smoothly.
So, go ahead and update your Safari browser today to enjoy a seamless online experience. If you found this guide helpful, consider sharing it with friends and family who might also benefit from knowing how to update Safari on their iPads. Happy browsing!

Matthew Burleigh has been writing tech tutorials since 2008. His writing has appeared on dozens of different websites and been read over 50 million times.
After receiving his Bachelor’s and Master’s degrees in Computer Science he spent several years working in IT management for small businesses. However, he now works full time writing content online and creating websites.
His main writing topics include iPhones, Microsoft Office, Google Apps, Android, and Photoshop, but he has also written about many other tech topics as well.
Read his full bio here.
Share this:
Related posts:.
- 15 Ways to Fix Safari Not Working on iPhone in 2023
- How to Turn Off the Passcode Screen on an iPhone 6
- How to Turn Off the Passcode on the Apple Watch
- Safari History iPhone: How to See It [2023 Guide]
- How to Get Safari Back on iPhone 13
- How to Make All Columns the Same Width in Excel 2013
- IOS 17: Step-by-Step Guide to Changing Your Passcode
- How to Change iPhone 11 Passcode
- iOS 17 Guide: How to Set Up a 4 Digit Passcode on iPhone
- 15 iPhone Settings You Might Want to Change
- iOS 17: How to Turn Off Passcode in Simple Steps
- How to Update Multiple iPad Apps at Once
- 3 iPhone Safari Tips You Might Not Know
- How to Turn Off Passcode on iPad: A Step-by-Step Guide for Users
- How to Change Passcode on iPhone 14
- How to Create a New Passcode for Your iPhone in iOS 9
- How to Change the Password on Your iPad 2
- How to Take Off the Password on My iPad: Step-by-Step Guide
- How to Show Bookmarks Bar in Safari on iPad
- How to Turn Off the Passcode on an iPad in iOS 9
10 Ways to Fix Safari Not Working on an iPhone

Your changes have been saved
Email is sent
Email has already been sent
Please verify your email address.
You’ve reached your account maximum for followed topics.
I Tried 4 AI Photo Enhancers: This One Is My Favorite
Why i regret buying an android tablet instead of an ipad, try this ai prompting formula and i guarantee you'll love the results.
Safari is the native browser for iPhones, iPads, and MacBooks. It comes pre-installed on almost every Apple device, and it's designed to be fast and efficient for them. However, there are times when Safari doesn't work.
When this happens, it usually means there's a setting or software issue. There are even cases where you might not be able to access the internet at all on your iPhone or iPad. Luckily, there are a variety of things you can try to get Safari working again.
1. Restart Your Device
You hear it all the time—turn your device off and on again. While this may sound too simple to work, restarting your iPhone or iPad has been known to clear your usable memory, which can speed up Safari.
If Safari is frozen or just a blank white screen, restarting your iPhone or iPad can also fix these problems. Before you try anything else, just make sure you cover the basics.
If you're new to Safari or Apple devices, you might want to check out our beginner's guide to Safari for iPhone and iPad users .
2. Turn Off Safari Suggestions
Turning off Safari Suggestions is one of the simplest and most common fixes for Safari not loading or crashing on an Apple device. While we aren't sure why this works, many users have reported that turning this off fixes the problem.
To turn off suggestions, head to Settings > Safari > Safari Suggestions and turn this off. You can also turn off Search Engine Suggestions while you're there too, as some users reported this also fixes the issue.
Some users have also said that blocking Safari popups on your iPhone can improve the memory usage of Safari. So, you may also want to give this a try.
If this fixes your issue, then you're all set. If not, try the following steps.

3. Turn On Cellular Data for Safari
If you're frequently connected to Wi-Fi, you may have cellular data off for Safari to save internet data. While helpful, if your Wi-Fi isn't functioning right, connecting to cellular data could fix your issue.
To do this, head to Settings > Cellular > Safari and turn this on. If it was off, this was most likely the cause of your issue. Alternatively, you can turn off Wi-Fi if you're connected and just connect with cellular data. If you can connect this way, that means there's a network issue with your Wi-Fi network.
4. Edit Your Screen Time Settings
If you've ever changed your Screen Time settings or blocked certain websites through Screen Time, try turning these settings off. To block websites, you need to enable Content Restrictions which can inadvertently block websites you still want to use. If you can't load a link from an email or text message, this could also be a sign that content restrictions are on.
To fix this issue, head to Settings > Screen Time > Content & Privacy Restrictions and turn this option off. If it was on, then this was most likely your issue. If it was off already, proceed to the next fix.
5. Clear All Safari's Data
If you frequently use Safari, you might have a lot of data stored within the app, making it fail to load correctly. This is especially true if you're using an iPhone or iPad with a lower storage capacity. If you get low storage notifications, this fix could resolve your issue.
To clear Safari's data, head to Settings > Safari > Clear History and Website Data . This will erase all extra data in the Safari app. Some users report this works, but you'll need to do it often if you can't eliminate storage space elsewhere on your iPhone.
6. Update iOS to the Latest Version
Some users have reported that updating iOS resolves issues with Safari. Whether Safari isn't loading, is crashing, or just isn't connecting to websites, try updating iOS on your iPhone .
Apple does a great job of fixing widespread issues with iOS updates. So, if there is an issue that Apple is aware of, it could get fixed by a subsequent update.
7. Reset Your Network Settings
If you've had issues with your network before, like not getting service or pages timing out, resetting your Network Settings could help.
To reset the Network Settings on your iPhone or iPad, head to Settings > General > Transfer or Reset iPhone (iPad) > Reset > Reset Network Settings . This will reset only your Network Settings and won't erase any other data on your iPhone.
After you finish this, try opening Safari to see if it's working again. If not, proceed to the next fix.
8. Reset to Factory Default Settings
If all else fails, you can try resetting your iPhone to the default settings. This will erase all the data on your iPhone, and you'll have to set it up from scratch. However, this is also a very effective way to resolve all kinds of software problems. To do this, head to Settings > General > Transfer or Reset iPhone (iPad) > Erase All Content and Settings .
After resetting to the default settings, test out the Safari app before you install your usual apps. If Safari is working then but stops working when a certain app is installed, that means the app installed is interfering with Safari.
If Safari isn't working when you have a fresh install, make sure you didn't restore a backup of your iPhone or iPad . If you restored a backup, there could be something interfering with Safari that transferred over. If you reset your device without a backup and Safari still doesn't work, you can try one of the two last troubleshooting steps.
9. Turn On JavaScript
JavaScript is on by default on most iOS devices. However, if you're having issues with Safari, it's likely that JavaScript is off. Sometimes, one might turn JavsScript off as some websites might not support it.
If you've turned JavaScript off or want to check if it's off and turn it back on, head to Settings > Safari > Advanced on your iOS or iPadOS device.
10. Use an Alternative Browser
If the above fixes didn't work, then unfortunately, there might be an iOS bug with Safari, and you'll need to wait for the next update and hope it's patched. Until then, you can try using an alternative browser to access the internet on your device. There are many great browsers available in the App Store that can cater to your needs.
Be sure to check back for iOS updates and see if Apple has addressed the bug. You can also start a new discussion in the Apple Discussions Community to see if anyone else is experiencing the same issue.
Safari Not Working on Your iPhone or iPad? It's Most Likely a Software Issue
Cracked screens and broken buttons are easy to diagnose as we can instantly see what's wrong. But when Safari or other apps on your iPhone stop working, that usually means a software issue is at play.
You can usually fix these issues by updating iOS, changing your settings, or resetting your device. However, if the issue still isn't fixed after trying everything above, you might need to post in the Apple forum about your issue for more help.
- iPhone Troubleshooting
Safari Issues on iOS 17: Problems & and Solutions
Ever since the update to iOS 17, numerous users have reported encountering issues while using Safari. This phenomenon, characterized by buggy behavior and frequent page loading problems, has sparked discussions and concerns among the iOS community. Let’s dive into what’s happening, why it’s happening, and how you can address these issues.
Troubleshooting Safari Problems
If you’re using an iPhone or iPad with iOS 17, you might run into issues with the Safari web browser. Safari could act up in a few different ways. Here’s a look at common Safari problems and solutions.
Safari is Slow or Keeps Freezing
Slow speeds and freezes in Safari can be frustrating. If this happens to you, try these tips:
- Close Apps: Have a lot of apps open on your phone? Close some of them. This frees up memory and might help.
- Clear Your Cache: Clearing your browsing history and data can speed things up. Go to Settings > Safari > Clear History and Website Data.
- Update iOS: Make sure you have the latest version of iOS installed. There may be bug fixes that help.
Safari Won’t Load Some Websites
Here’s what to try if Safari refuses to load specific websites:
- Check Your Connection: Are you connected to Wi-Fi or cellular data? Open another app and see if it can connect to the internet.
- Restart Your Device: Sometimes a simple restart can fix strange issues like this.
- Disable Content Blockers: Third-party content blockers in Safari may interfere with web page loading. Adjust content blocker settings under Settings > Safari > Extensions.
Safari Crashes Frequently
If Safari crashes often on your device, these solutions might help:
- Force Quit Safari: Double-press the Home button (or swipe up and pause, if there’s no Home button) and swipe away the Safari app.
- Update Your Apps: Outdated apps can sometimes cause conflicts. Check for pending app updates in the App Store.
- Reset Network Settings: This can help if the issue is related to network connectivity. Go to Settings > General > Reset > Reset Network Settings.
Troubleshooting Table of Fixes
Note: If you continue to experience problems with Safari after trying these solutions, contacting Apple Support for further assistance might be helpful.
The Core Issue: Safari’s Performance Post-iOS 17 Update
The primary concern revolves around Safari’s erratic performance post the iOS 17 update. Users have noticed that pages often don’t load correctly, leading to a frustrating browsing experience. This is a significant shift from the previous versions of iOS, where such issues were relatively rare.
Understanding the Underlying Causes
So, what’s causing these Safari hiccups? It appears that the root of the problem lies in the enhanced tracking and fingerprinting protection features introduced in iOS 17. These advanced security measures, while intended to safeguard user privacy, seem to be inadvertently affecting the browser’s functionality.
User Experiences: A Mixed Bag
The user experiences vary widely. Some have adapted by switching to alternative browsers like Puffin, which seem unaffected by these issues. Others continue to face challenges, with no apparent resolution in sight. This disparity in experiences highlights the unpredictable nature of the issue.
Troubleshooting and Solutions
If you’re facing these issues, there are a few steps you can take. First, ensure that your iOS and Safari are up to date, as Apple frequently releases patches to fix such bugs. If problems persist, consider clearing your browser cache or experimenting with different settings within Safari’s privacy features.
- What specific issues are users facing with Safari on iOS 17? Users report buggy behavior and frequent problems with page loading.
- Are these issues isolated to Safari, or do they affect other browsers on iOS 17? The issues seem predominantly related to Safari, with alternative browsers like Puffin not showing similar problems.
- What is the suspected cause of these Safari issues on iOS 17? Enhanced tracking and fingerprinting protection features in iOS 17 are believed to be the cause.
- Can switching to a different browser resolve these issues? Yes, some users have found relief by using alternative browsers.
- Has Apple acknowledged these issues, and are there any fixes available? While specific acknowledgments are unclear, Apple routinely releases updates that may address such issues.
- Is it advisable to downgrade from iOS 17 to resolve these Safari issues? Downgrading iOS is generally not recommended due to security risks.
- How can users troubleshoot these issues on their own? Updating iOS and Safari, clearing browser cache, and adjusting privacy settings might help.
- Do these issues compromise the security or privacy of Safari users? There’s no indication that these issues affect user security or privacy.
- Are these Safari issues persistent across all iOS 17 devices? The issues appear inconsistently, affecting some users more than others.
- What long-term impact could these issues have on Safari’s popularity? If unresolved, these issues could lead to a decline in user trust and a shift towards alternative browsers.
Similar Posts
Creating siri shortcuts to automate tasks.
Creating Siri shortcuts offers a personalized touch to your iPhone, enabling you to automate tasks and enhance…
Fastest Way to Change Wi-Fi Networks on iPhone / iOS
Are you tired of struggling to switch Wi-Fi networks on your iPhone when you move around your…
How to Unsend a Text on Your iPhone: Quick Steps for Message Recall
Accidentally sent a message you wish you hadn’t? With the introduction of iOS 16, iPhone users have…
How To Turn SafeSearch Off: Quick Guide to Disabling Content Filters
SafeSearch is a useful tool found in search engines like Google. It helps filter out adult content…
Safari Cannot Open The Page Because The Address Is Invalid: Troubleshooting Guide
When Safari displays the message “Cannot Open the Page Because the Address Is Invalid,” it means there’s…
How to Clear Your Browser Cache and Cookies: A Step-by-Step Guide
Clearing the cache and cookies from a web browser is a regular maintenance task that can help…
Free Download
Safari Not Working on iPhone iPad After iOS Update? Here’re Solutions
Your Safari is not working on your iPhone or iPad after updating to the newest iOS 16? Read this tutorial to get some tips to fix this problem. Also supports iOS 14/13/12.

You know, Apple will release iOS 16 later this year. And the newly iOS 16 beta is available now, which brings bug fixes and new features. At the same time, the new update may bring new problems. In this post, we will talk about Safari problems that you may meet after updating to the new iOS, and offer some basic tips to fix “Safari not working” on iPhone iPad.
After updating iOS 15/14 in the past years, iOS users have ever reported some Safari issues in iOS 13 or iOS 12 , such as Safari not loading Web pages, Safari crashes often , Safari content blocker doesn’t working, can’t reach the server and the Website interface is broken in Safari app on Apple phone.

Safari Not Working in iOS from Some Users on Twitter
Actually, the Safari problem is one of the common iOS problems. You’ll know this if you are one of the iOS device users who have been using the iPhone or iPad for years. Surely, to fix this iPhone web browser not working issue, there are some basic tips every iOS user could have a try. Now let’s check them.
You can also read the guide on How to Fix Safari Cannot Find Server on iPhone >
1. Disabling Safari Suggestions
First, we’d like to introduce one of the most effective methods. By disabling Safari Suggestions, it would stop the app from crashing to the home screen. Go to the Settings app on your iOS device, tap Safari and find the Safari Suggestions, and toggle off the “Safari Suggestions” switch. To turn off Safari Suggestions on your Mac, you just need to find in Safari -> Preferences -> Search.
2. Change A Different Network
If your safari goes blank or accidentally crashes on your iPhone iPad or iPod touch after an iOS update, you can try to change a different network and try again. Make sure that your device is well connected to the Internet, no matter Wi-Fi or Cellular Network. If you are using Wi-Fi, check if your router is connected to the Internet and DNS settings are correct.
3. Reset Network Settings
Sometimes the Safari problem may be caused by incorrect network settings. Therefore, you can try to fix your Safari issue by resetting all Network settings to default. To reset network settings, just go to Settings > General > Reset > Reset Network Settings . Notice that this method will remove all Wi-Fi login info. Therefore, after you reset the Network settings, you have to re-enter the password to connect to Wi-Fi.
4. Clear Safari History & Website Data
If you want to fix your slow Safari and improve its performance in iOS 12, iOS 13, iOS 14 or iOS 15 cleaning out the cache, cookies, and history may be helpful. To remove all history and website data, just go to Settings > Safari > Clear History and Website Data . But notice that you will lose all browsing history, login data, theme selection, preferences, and other customized.
Don’t Miss: How to Clean Only Safari Cached Files on iPhone
5. Restart Your iOS Device
If it has been a long time since you last restarted your iOS device, you can try a full power off on your iPhone, iPad, or iPod touch to fix your iOS Safari problem. In this way, all processes on your device will be closed and the iOS memory will be completely released, which is helpful to let your iPhone Safari work normally.
6. Try AnyFix – iOS System Repair Tool
AnyFix – iOS System Recovery is able to fix 130+ iPhone issues as well as 200+ iTunes problems. It covers iPhone problems such as iPhone being stuck on the Apple logo , iPhone keeps restarting , iPhone won’t turn on , etc. So if the above methods do not work, you can have a try on AnyFix – iOS system recovery. When your iPhone or iTunes meets any problems you can also quickly analyze and fix them with this tool. Now, download AnyFix on your computer to try fixing the Safari not working issue on iPhone/iPad.
* 100% Clean & Safe
Free Download * 100% Clean & Safe
Step 1. Open it and connect with your iPhone. Choose System Repair.

Tap on System Repair
Step 2. Choose iPhone Problems to Continue > Select a repair mode like Standard Repair > Start Download a Firmware > AnyFix will start to repair your iPhone issues.

Choose iPhone Problems and Start Now
Share the solutions on Twitter to help more people fix this iPhone Safari issue, or share your opinion on this topic.
The Bottom Line
The basic tips we list above may not be helpful for fixing your “Safari Not Working”. Sometimes you have to wait for the next iOS updates to fix your issues and bugs. With AnyFix – iOS System Recovery, you can also easily downgrade or upgrade to the iOS version you want.
Senior writer of the iMobie team as well as an Apple fan, love to help more users solve various types of iOS & Android-related issues.
Product-related questions? Contact Our Support Team to Get Quick Solution >

- Vote: Reader’s Choice
- Meta Quest 4
- Google Pixel 9
- Google Pixel 8a
- Apple Vision Pro 2
- Nintendo Switch 2
- Samsung Galaxy Ring
- Yellowstone Season 6
- Recall an Email in Outlook
- Stranger Things Season 5
The updated Safari app is Apple’s best-kept secret in iOS 18

Safari, for all its quirks, still commands the lion’s share of web browsers on Apple products. But compared to what its rivals offer on Android, it also comes out as the laziest in terms of innovation.
With iOS 18 , Apple is turning the AI knob to the max , and the ripple effects of that approach are reflected in the latest builds of iOS and iPadOS, as well. Much attention has also been paid to making the web browser more convenient.
But a couple of features really stand out, and they dramatically improve one of Safari’s fundamental utilities: providing information on a screen in a less frustrating fashion.
Finally, a worthy reader
When Apple announced Reader mode in Safari across all its platforms, I dismissed it as just another small update. But the execution has really stood out for me, especially the tasteful background colors and how clean everything looks right from the start.
As soon as you land on a compatible website, the URL bar flashes a “Reader Mode available” message. In case you miss it, the icon to the left end of the pill-shaped bar also changes its shape to that of a notebook held vertically.
Tapping on it opens a small window with two prominent buttons: Show Reader and Listen to Page. Both are pretty self-descriptive. Once you enable the Reader mode for a webpage, it just doesn’t pick a random background color. Instead, it plays to the tunes of your phone’s default light/dark mode settings. So, if you’ve got light mode enabled, the Reader mode picks up the theme with a black background.
In case you’re wondering, there are four colors to choose from: white, black, gray, and beige. The dark version looks the best, but for reading, the beige color scheme, with its vintage newspaper-esque feel, takes the cake. It’s funny that Reader mode doesn’t work on Apple’s website. Irony, eh? Jokes apart, you can adjust size and font without losing yourself in a maze of hidden settings.
Apple has created a clean scrolling list of fonts in the same pop-up window as the core reading controls, alongside page magnification adjustments. Another understated perk is that you can set the Reader mode to trigger automatically for any website of your choice.
For example, if you’re currently reading this article on Digital Trends, tap the three-dot ellipsis icon in the Reader mode window, and as it expands, enable the toggle that says “Use Reader Automatically.”
Of course, it’s AI season, so a smattering of Apple Intelligence is making its way to the Reader mode in Safari. It only makes sense, especially when it serves a purpose and is not merely there for some gimmick, unlike what we recently saw with Google’s Pixel Studio app .
You may also notice a pink icon right below the headline of a webpage, proclaiming the word “Summarize” in bold. Well, it does exactly what it says. Tap on it, and you will see a colorful wave passing over the text for a few seconds. Voila, you have a summary presented right at the top.
But what’s not-so-voila about this summary is that it’s not always accurate. Occasionally, it can simply miss the most important elements of the story, but otherwise, it does a fairly good job of diluting a long story into a concise version. It’s not surprising, as the Summarizer feature in the Mail app also makes similar mistakes. As the adage goes, it’s just another day for AI.
On the Android side, the situation is a bit complicated. Chrome on mobile lacks a native Reader mode. You have to download a dedicated app by Google from the Play Store, head back to Chrome, and then tap on the floating shortcut to enable Reader mode on any webpage of your choice. Apple has a better implementation here, and it shows.
Snap, and it shall be done
In 2019, Google added the Infinity Gauntlet to its search results . A click on this apocalyptic hand wiped half the search results — gone, reduced to atoms — with the same kind of animation as the Avengers vanishing into nothingness when the Mad Titan snapped his fingers.
Apple has added something similar to Safari with iOS 18. But instead of restoring balance to the universe in a murderous fashion, this one wipes off visual distractions from a webpage. Think of pesky ads, scrolling widgets, pop-up videos, and other unnecessary items.
It can wipe anything. The headline, images, embeds, pop-ups, unnecessary social icons … whatever you’d like. Heck, go ahead, wipe off the entire text, and stare into the nothingness of a bright OLED screen. All you need to do is tap the Reader mode icon in the URL bar and select “Hide distracting items.”
Next, scroll through the webpage, find any distracting element, and select it. It will gloriously vanish like sand flying in a desert storm. It’s beautiful to witness, even though it’s tedious, compared to the convenience of having a pristine view in Reader mode.
But I think it’s more of a fail-safe measure for web pages where Reader mode can’t be enabled, such as Apple’s own web page that describes the new iOS 18 feature. On a serious note, I don’t know how happy advertisers are about this feature, but it certainly impacts the click-driven rule for studying (read: rewarding) the impact of ads.
A few other niceties
There are some other new features that haven’t received much attention, but they are here nonetheless. Highlights are a neat addition to flash important information from a web page in a more noticeable fashion. Apple has also made the native browsing tools context-aware. You will see Reader mode controls and the voice reader facility only on web pages where they make sense. For example, they won’t appear on your bank’s website.
Say you land on a website with content in a non-native language. Instead of rummaging through the menu for the translate button, in iOS 18, you will see it in the quick pop-up with a single tap on the left edge of the URL bar. Apple has also pulled tools that used to be hidden behind a few layers and now prominently shows them as a scrolling list in the main Safari toolbar. These include core tab controls, page actions, and link behavior.
Furthermore, you can adjust their position to your liking based on how frequently you use them. Finally, the Apple browser now supports extensions and content blockers in web apps. Many other technical changes have also been made in the background, which you can read about on Apple’s website .
Overall, Safari in iOS 18 (and iPadOS 18) is not a revolution by any stretch of the imagination. But for the new features that are here, they’ve been executed nicely. And I’ll take that instead of an ambitious but buggy mess.
But more than anything, it’s a practically helpful set of features. This isn’t a flashy set of AI tricks that need a lot of pricey computational power. It all lives in an app that you visit regularly for meaningful tasks. And I love it.
Editors’ Recommendations
- Apple just announced its iPhone 16 event. Here’s when it’s happening
- The App Store is about to become optional on some iPhones
- Apple just released another iOS 18 beta, and it could be an important one
- The iPhone Air may be Apple’s most important new iPhone in years
- Apple’s AI features may cost as much as $20 per month
- Apple iPhone

“Apple does things practically.” Or, “Apple is late because it’s perfecting the tech.” “Would you prefer being the first or the best?” These are just some of the recurring arguments you will find in any heated Reddit thread or social media post hunting for some rage bait clout.
Yet, there’s some truth to it, as well. And a whole lot of hidden tech that sometimes takes a decade to come out. Apple Intelligence is the best example of one such leap, and it’s being seen as Apple’s answer to the generative AI rush.
Rumors about Apple iPhone models for 2025 are already starting to circulate, even though we’re still waiting for the iPhone 16 series to be officially announced this fall. While we’re still pretty far out for the anticipated release of the iPhone 17 models next year, that hasn’t stopped speculation that Apple may be set for a major change to its iPhone 17 lineup with the release of a much slimmer iPhone called the iPhone Air.
The source of this speculation — and that’s all it is so far — is Front Page Tech’s Jon Prosser, who posted a 12-minute YouTube video delving into Apple potentaially changing the lineup of the iPhone 17 models and introducing a new device with a new name.
I've been using iOS 18 on my iPhone 15 Pro Max since the first developer version was released in June at Apple's Worldwide Developers Conference (WWDC). The upcoming software update for iPhone, set to be released this fall, has plenty of exciting features. I have a clear favorite feature, and I'm starting to appreciate many more.
iOS 18 remains an unfinished product from the perspective of anyone outside of Apple, as we have yet to see its most anticipated new features debut. At least for now, here's what I like. Dark app icons for the win
If Safari isn't loading websites or quits on your iPhone, iPad, or iPod touch
If you can't load a website or webpage, or Safari quits unexpectedly, follow these steps.
Connect to a different network
Try to load a website, like www.apple.com , using cellular data. If you don't have cellular data, connect to a different Wi-Fi network , then load the website.
If you're using a VPN (Virtual Private Network), check your VPN settings . If you have a VPN turned on, some apps or websites might block content from loading.
Restart your device
Turn off your device and turn it on again.
Restart your iPhone
Restart your iPad
Restart your iPod touch
Clear website data
You can clear website data occasionally to improve Safari performance.
Go to Settings > Safari.
Tap Clear History and Website Data.
Tap Clear History to confirm.
Turn on JavaScript
Turn on JavaScript if it's not already on.
Go to Settings > Safari > Advanced.
Turn on JavaScript.
Get more help
If the issue continues and only affects a certain website or webpage, check if you have Private Relay turned on. You can temporarily turn off Private Relay in iCloud Settings . If Safari still doesn't load websites and you tried all of these steps, contact the website developer for more help.
Explore Apple Support Community
Find what’s been asked and answered by Apple customers.
Contact Apple Support
Need more help? Save time by starting your support request online and we'll connect you to an expert.
You can make a difference in the Apple Support Community!
When you sign up with your Apple ID , you can provide valuable feedback to other community members by upvoting helpful replies and User Tips .
Looks like no one’s replied in a while. To start the conversation again, simply ask a new question.
web page not updating in safari
I have been trying to view There is an image that should update frequently to show different power generation in the dashboard. I have seen it update using Firefox and Chrome on Mac OS, but never in Safari or Chrome on ipad or iphone using IOS, or Safari on Mac OS. I have tried clearing browing data and changing various privacy setting. Pop ups are allowed. Any advice as to how to enable dynamic updating would be appreciated
[Edited by Moderator]
MacBook Pro 13″, 12.5
Posted on Aug 1, 2023 3:38 AM
Posted on Aug 1, 2023 3:43 AM
As shown on the website, it is offline.
Loading page content
Page content loaded
Aug 1, 2023 3:43 AM in response to grahamam
Aug 1, 2023 4:04 AM in response to stedman1
when I load in safari on an Ipad I see this image. When I load in firefox on a mac os computer I see the same page, but the numbers in the dashboard change fairly frequently.
Aug 1, 2023 3:53 AM in response to stedman1
I dont see this message when I load the page.
Aug 1, 2023 3:54 AM in response to grahamam
I checked in Safari and Brave, both showing the same error message.

IMAGES
COMMENTS
Go to Settings and tap on General. Tap on Software Update and install any available updates. 2. Close Safari and then reopen it. One of the ways you can fix minor app glitches on iOS is by force-quitting problematic apps. So, if Safari is still not working for you, then you should force-quit and reopen the app.
To update Safari on Mac, update macOS. To update Safari on iPhone or iPad, update iOS or iPadOS. To update Safari on Apple Vision Pro, update visionOS. Get Safari updates for Windows. Apple no longer offers Safari updates for Windows or other PC operating systems. Safari 5.1.7 for Windows, released in 2010 and now outdated, was the last ...
Try going to Settings > Safari > Advanced > Website Data and search for the websites that aren't updating. Swipe left to delete the website data for that site. Then, visit the sites that weren't updating. Check the favicon to see if it updates. Let us know the results. Have a great day! . Support. Community.
150 points. Posted on May 8, 2019 3:51 PM. New favicon showed up today, with no intervention on my part. Not sure why. Guess it may be due to a time interval. Still, the feedback I sent to Apple stands, as there's no good reason it shouldn't update immediately like every other browser/device combo. View in context.
Mar 8, 2024 10:49 PM in response to stenk747. iOS updates aim to enhance user experience, boost security, and fix bugs rather than disrupt core features. Safari issues after updates might stem from underlying, unmentioned factors. Updates won't typically alter personal data but may refine settings or features.
If you still can't install the latest version of iOS or iPadOS, try downloading the update again: Go to Settings > General > [Device name] Storage. Find the update in the list of apps. Tap the update, then tap Delete Update. Go to Settings > General > Software Update and download the latest update. If you don't see the update in the list of ...
If you can't connect to the Internet, your iCloud Bookmarks and Reading List* won't update in the Safari app. Get help with your Internet connection. Open a secure website from your iOS device to see if you can access ports 80 and 443. Safari requires access to port 443 to push updates between iCloud and your devices.
Release your finger in the middle to open the previews of the apps. Look for the Safari browser preview. Then, swipe it up and force quit the app. Then, open the Safari browser and check if the ...
To update your browser on macOS, click on the Apple menu and select System Preferences. This will open the System Preferences window. (Image credit: Laptop Mag) 2. Next, click on Software Update ...
Updating Safari on your iPad is a straightforward process that ensures you have the latest features, security updates, and bug fixes. All you need to do is make sure your iPad is running the most recent version of iOS, as Safari updates are included within the iOS updates. Here's how you can quickly and easily update Safari on your iPad.
Luckily, there are a variety of things you can try to get Safari working again. 1. Restart Your Device. You hear it all the time—turn your device off and on again. While this may sound too simple to work, restarting your iPhone or iPad has been known to clear your usable memory, which can speed up Safari.
The Core Issue: Safari's Performance Post-iOS 17 Update. The primary concern revolves around Safari's erratic performance post the iOS 17 update. Users have noticed that pages often don't load correctly, leading to a frustrating browsing experience. This is a significant shift from the previous versions of iOS, where such issues were ...
Support app. Get personalized access to solutions for your Apple products. Download the Apple Support app. Learn more about all the topics, resources, and contact options you need to download, update and manage your Safari settings.
To turn off Safari Suggestions on your Mac, you just need to find in Safari -> Preferences -> Search. 2. Change A Different Network. If your safari goes blank or accidentally crashes on your iPhone iPad or iPod touch after an iOS update, you can try to change a different network and try again.
iPhone 4: You can update only to 7.1.2. If your phone is compatible, for most users, just go to Settings/General/Software Update or follow Apple's update support article→ Update your iPhone, iPad, or iPod touch - Apple Support. If you have a problem updating with your computer (rather than over the air) the first place to go is→ If you see ...
iOS 18 is a hot mess of AI wizardry, poorly themed icons, and misfiring writing tools. But it does get a few things right, especially in Safari browser.
Adding to homescreen works fine, MacOS favoriting/bookmarking works fine, Safari iOS doesn't. I remember having a similar issue when incorporating the first apple-touch-icon a few years ago, also using realfavicongenerator: when favoriting/bookmarking in Safari iOS the icon was empty instead of showing the image.
13 points. Dec 15, 2023 6:10 AM in response to BobC38. In regards to Safari not working on iPhone XR after 17.2 update, had 2 hour session with Apple support and they could not resolve the problem. Apple support said they would issue an update to fix the problem. Apple did not indicate when the update would be available.
Interesting, with further research I found out it's a known issue for Safari iOS/iPadOS to cache favicons in a hidden location. Safari has extremely aggressive favicon cache. I've seen it happen multiple times on large production websites that the favicon doesn't update for months. source
Connect to a different network. Try to load a website, like www.apple.com, using cellular data. If you don't have cellular data, connect to a different Wi-Fi network, then load the website. If you're using a VPN (Virtual Private Network), check your VPN settings. If you have a VPN turned on, some apps or websites might block content from loading.
The only problem with this is that it is not displaying on the tab bar in Safari. It correctly displays on Google Chrome and in the search bar at the top of Safari, but not in the tab bar. I have included images below for reference: Where it is showing correctly in Safari: Where it is not showing in Safari:
Safari for iOS not updating bookmark favicon after deleting Website Data and History. Despite clearing History and Website Data, I am unable to get the new favicon from my website to appear as my bookmark icon. I've deleted the bookmark, cleared History and Website Data, and power cycled the iPhone, but it always retains the old favicon.
I have seen it update using Firefox and Chrome on Mac OS, but never in Safari or Chrome on ipad or iphone using IOS, or Safari on Mac OS. I have tried clearing browing data and changing various privacy setting. Pop ups are allowed. Any advice as to how to enable dynamic updating would be appreciated. [Edited by Moderator] MacBook Pro 13″, 12.5.