How to keep using Google Maps even when your phone is offline
Mar 20, 2023
[[read-time]] min read
Follow these steps to navigate safely even when you don’t have an internet connection.

You can’t always count on a strong internet connection when you most need Google Maps.
Thankfully, Maps has an offline feature to help you navigate safely even when your phone might be showing zero bars. Offline maps can be an especially useful tool for people who frequently travel abroad or visit remote areas with spotty cell service. All that’s required on your part is a little bit of planning.
The next time you might be faced with the potential of a poor signal, try downloading a map of your future whereabouts in advance. The process is simple and works on both Android and iOS.
No connection? Maps can keep you moving.

How to use Google Maps offline
- Open the Google Maps app.
- Tap on your profile picture in the top right corner.
- Tap “Offline Maps.”
- Tap “Select Your Own Map.”
- Move the rectangle over the area you plan to visit.
- Click “Download.”
And if you’re staying in a specific location — such as a city or a town — there’s an even simpler way:
- Search for your destination in Google Maps. (For example: “Philadelphia.”)
- Tap the three dots in the top right corner of the information panel.
- Tap “Download offline map.”
Maps will still give you the option to make adjustments to the range of the area. And that’s it.
In both cases, Maps will show you an estimate of how much space the file will take up on your phone before you download. Generally speaking, the more precise you can be with your location, the smaller the file size. If you turn on “auto-update” in the settings menu, your maps will refresh about once every two weeks to include the latest data.
When offline, keep in mind that you won’t have real-time traffic data until you have connectivity again. Any travel time between destinations before then will be an estimate calculated as if there is no traffic congestion.
About the author

Mike Darling
Contributor, the keyword.
Mike Darling is an audience development editor at Google where he focuses on content strategy for the Keyword blog and Google's social channels. Previously he was the executive editor of Men's Health and a managing editor at Vice.
Related stories

5 AI tools to explore and enjoy your vacation

7 ways to keep up with the Paralympic Games Paris 2024 on Google and YouTube

Stay informed on the go with new updates from Maps and Waze

Explore new augmented reality features in Google Maps

8 ways to keep up with the Olympic Games Paris 2024 on Google

4 ways Google will show up in NBCUniversal’s Olympic Games Paris 2024 coverage
Let’s stay in touch. Get the latest news from Google in your inbox.
Search results for
Affiliate links on Android Authority may earn us a commission. Learn more.
How to use Google Maps offline
Published on April 23, 2024
Google Maps is one of the most reliable navigation services available, but it’s not without its faults. One of the most significant issues is that it works best with a solid data connection, something we can’t always have. You can use Google Maps offline, but this great feature is useless without proactive measures. That’s why we’re here to show you how to use it.
Are you ready to take that road trip or take a wild hike? Make sure to follow this tutorial on using Google Maps offline to avoid getting lost off the grid.
QUICK ANSWER
Use Google Maps offline by opening Google Maps and going to Profile icon > Offline maps > Select your own map . Then, pick your area and hit Download .
JUMP TO KEY SECTIONS
How Google Maps offline mode works
How to store offline maps, get directions before going offline.
Editor’s note: These steps were assembled using a Google Pixel 7 running Android 14 and the Google Maps app version 11.125.0102. We also tested all these instructions on an Apple iPhone 12 Mini running iOS 17.4.1, and the steps are identical.

You must download the area of interest before taking advantage of Google Maps offline mode. This is what we mean when we say things must be done proactively. You need to download the map area before leaving the comfort of the internet.
Thankfully, the Google Maps offline area you can download is large; I can cache all of San Diego, Tijuana, and the LA area with a single download. Downloading these offline maps can use a lot of data, so be ready to sacrifice plenty of storage space for your maps. These can take up to 1.5 GB, depending on the area.
If you have a device with microSD card support , you can even transfer data to your SD card. To do this, go to Profile icon > Offline maps > Gear icon > Storage Preferences and switch Device to SD card . Here’s our guide to the best microSD cards if you don’t have one yet.
How to switch Offline Maps to SD card:
- Open Google Maps .
- Tap on your Profile icon.
- Go into Offline maps .
- Hit the Gear icon.
- Select Storage Preferences .
- Switch to SD card .

It’s also important to note these offline maps expire after about 15 days or less, unless you connect to a data connection. The world changes pretty much daily. Maps are dynamic and require updating. Businesses close, others open, streets are built, others are changed, and so on. Google wants you to have an updated version of your maps even when you’re offline, which is the reason behind the time limit.
To keep your maps offline indefinitely, you need to go to the Google Maps offline settings and activate automatic updates. This will ensure your offline maps are constantly updated. You can even choose only to be updated when using Wi-Fi, ensuring your precious mobile gigabytes don’t go to waste.
When offline, the application won’t have everything Google Maps offers. There won’t be information such as bike routes, walking directions, traffic details, lane guidance, and all those goodies that make Google Maps stand out. Almost everything else should work as expected. You can look for addresses, find businesses, and quickly navigate to them.
Now that you know all the ins and outs of offline Google Maps downloads, let’s show you how it’s done.
How to store Google Maps areas offline:
- Open the Google Maps application.
- Tap on your profile picture in the top-right corner.
- Select Offline maps .
- Google often offers recommendations. If your desired area is not in the recommended maps, hit Select your own map .
- You can now pinch-to-zoom in and out, making the download area larger or smaller. Pick the area you want to download.
- After making your selection, hit the Download button in the lower-right corner.

You can navigate and find directions without a data connection now. Just remember, as we mentioned before, not every feature will be there.
Are you taking a quick trip and don’t need the entire area saved? There’s a more temporary way to use Google Maps offline. You can start navigating when you have an active data connection. Maps will automatically download the info you need to get to your destination, and it will stay active even if you go offline along the way. This is entirely independent of the maps you download. Once you configure the route, Maps will hold the data until you reach your destination or turn off Maps.
How to get directions from Google Maps:
- Open Google Maps while online.
- Search for the place you want to get directions for.
- Tap on Directions .
- Select Start .
- Start your trip. Google will download all info from the get-go and keep you on the route, even offline.

Yes. Offline maps expire after 15 days or less of being offline.
Google Maps should make updates automatically. Additionally, you can do it manually by going to Profile icon > Offline maps , then hitting the three-dot menu button next to it, and selecting Update .
You can delete Google Maps offline data by going to your profile icon > Offline maps , then tapping on the three-dot menu icon next to your map and hitting Delete . Confirm by selecting Yes .
Google will often recommend areas to download by grabbing information from Gmail, Hangouts, Google Trips, and other sources. Google knows it all!
Offline maps provide limited functionality. Of course, you won’t be able to get traffic information. You also can’t access public transit, bicycling, or walking directions. Furthermore, you’ll have no access to alternate routes and lane guidance.
While offline maps are available in most places, they aren’t available everywhere. This can be due to “contractual limitations, language support, address formats, or other reasons.”
How to download Google Maps for offline use on mobile
Here’s how to use Google Maps without an internet connection

- Quick Steps
Tools and Requirements
Step by step guide, final thoughts.
Many of us rely on Google Maps to take us from A to B, but that reliance can come back to bite us when we lose our internet connection and Google Maps is offline.
Thankfully, there’s a way to download Google Maps ahead of your next big adventure; so when you need to conserve your limited mobile data and can’t access Wi-Fi, or you’re traveling abroad and don’t want to pay any extra charges for your data you can still rely on your favorite Maps service
Just note that while you will be able to get directions and some basic information for your journeys you’ll miss out on some of Google Maps’ features (like Live View ) if you’re using it offline (though they should return when you go online again. Here’s how to download offline Google Maps.
Steps for how to download offline Google Maps
- Install the Google Maps smartphone app and sign in to your Google account
- Tap on your profile picture > Offline maps > Create a new offline map
- Select the area you want to save offline
- Download your map
- A smartphone
- Google Maps smartphone app
1. Download the Google Maps app

Start by downloading the Google Maps app to your iPhone or Android smartphone . If it isn’t already installed you can find it in the Apple App Store or Google Play Store .
2. Sign in and find Offline maps menu
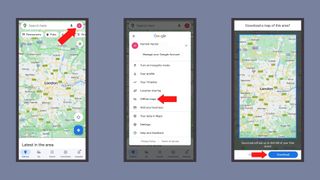
Sign into your Google account in the app, and tap on your profile picture in the top right corner of Google Maps. From here you’ll see a menu option for Offline maps , tap this and you can either see the maps you already have downloaded or can create a new offline map.
3. Create a new Offline map
Tap Create a new offline map . Using the same pinch and drag controls you use with regular Google Maps you can move a highlighted rectangle around the globe to select what area you want to save offline .
Once you’ve found the right spot hit download and your map will download the next time you’re on WiFi, after which you'll be able to use it offline for directions.
While the offline version won’t offer all the benefits of Google Maps online (like live traffic updates) it will still be able to guide you using your phone’s GPS – a system that works even if you’re disconnected from the internet.
Another thing to watch out for is that these offline maps will take up a fair amount of your phone’s storage. Try to download only as much as you need or you may find you have to start deleting apps and other data from your phone in order to store your map collection.
If you want to find out about other cool Google Maps tricks we have a guide that’ll teach you about 10 things you didn't know Google Maps could do , or check out our guide for how to measure distance in Google Maps .
Get daily insight, inspiration and deals in your inbox
Sign up for breaking news, reviews, opinion, top tech deals, and more.
Hamish is a Senior Staff Writer for TechRadar and you’ll see his name appearing on articles across nearly every topic on the site from smart home deals to speaker reviews to graphics card news and everything in between. He uses his broad range of knowledge to help explain the latest gadgets and if they’re a must-buy or a fad fueled by hype. Though his specialty is writing about everything going on in the world of virtual reality and augmented reality.
Quordle today – hints and answers for Friday, September 6 (game #956)
NYT Strands today — hints, answers and spangram for Friday, September 6 (game #187)
Target aims to make picking up orders even easier by integrating with Apple CarPlay
Most Popular
- 2 NYT Strands today — hints, answers and spangram for Friday, September 6 (game #187)
- 3 NYT Connections today — hints and answers for Friday, September 6 (game #453)
- 4 Quordle today – hints and answers for Friday, September 6 (game #956)
- 5 Apple hints at smart ring plans with its unsubtle Apple Watch survey
Pocket-lint
How to download google maps directions for offline use.

Your changes have been saved
Email is sent
Email has already been sent
Please verify your email address.
You’ve reached your account maximum for followed topics.
Here's what 200 million people are doing on ChatGPT every week
5 lightweight operating systems i run on my old laptops, how to find and install the call of duty: black ops 6 beta on each platform.
Google Maps is an essential travel tool that we'd literally be lost without. The thing is, you need a network connection for it to work, and that's not always possible.
Whether you're hiking in a remote mountain range, or going abroad while trying to avoid pricey roaming fees, there are plenty of reasons why you might need to download maps for use offline.
Thankfully, Google Maps makes it pretty simple to do exactly that on an iPhone, iPad or Android device. Here's how it works.
What you need to get started
You won't need anything special to get started, just your phone with Google Maps installed, and an active internet connection.
The only other thing to be aware of is that this doesn't work in Incognito Mode, so if you've been using that, be sure to turn it off first.
It's also worth knowing that by default Google will save your downloaded maps for up to 15 days before automatically deleting them, so make sure you download them at the optimal time before your planned trip.
How to download maps on iOS
If you need to download maps on an iPhone or iPad, simply follow the steps below:
- Open your Google Maps app
- Search for your required location
- Tap on the address or name of the location
- In the top-right corner, tap on the three dots
- In the pop-up window, tap Download offline map
- Make sure the area shown is correct, if not, you can adjust it here
- When you're ready, tap Download
How to download maps on Android
If you're on an Android phone or tablet, follow the steps below:
- Search for your desired location
- Tap on the name or address of the location
- At the top-right, tap the three dots
- In the drop-down menu choose Download offline map
- Make sure the area shown is correct and adjust it if not
How to manage your downloaded maps
To see your downloaded maps, tap your profile icon at the top right. Then, in the pop-up menu, choose Offline maps.
Here, you'll find a list of your downloaded maps. If you tap on the three dots next to each map, you will be able to view, update, rename or delete them.
How-To Geek
How to download google maps data for offline navigation on android or iphone.

Your changes have been saved
Email is sent
Email has already been sent
Please verify your email address.
You’ve reached your account maximum for followed topics.
Got a USB-C iPhone? Here's What to Do with Your Old Lightning Gear
The 8 best third-party iphone apps i can't live without, how to wirelessly transfer files between windows, macos, linux, and mobile.
Cellular networks are more reliable in more areas than ever before, but that doesn't mean you're guaranteed to have a strong enough connection while out and about. Thankfully, Google Maps on Android and iPhone offer offline maps for use when navigating.
If you own an Android phone, you should already have the Google Maps app installed. If not, you can grab the most up-to-date version from the Google Play Store . On iPhone, however, you'll need to download it from the App Store .
The process of downloading offline maps is basically the same between the two operating systems, but I will note differences as they pop up.
Once you have the Google Maps app ready to go, open it up. Tap on your avatar in the top-right corner of the window, found on the right side of the search bar.
A little way down this menu, you'll see an option for "Offline Maps." Tap that.
On your iPhone or Android device, tap the "Select Your Own Map" option.
A box will appear on-screen, highlighting a segment of the map. Move the box to cover an area that you want to save for offline use. You can also zoom in and out to change how much of the area you want to download.
Once you've settled on an acceptable area, tap the "Download" button. if you're not on Wi-Fi, you'll have to approve the download over a mobile network.
Once you've downloaded the data, it will stay available offline for 30 days. At that point, it should auto-update.
At any point in-between, however, you can either delete or modify that data if you want to. Jump back into the Offline Maps menu and tap on the downloaded option you'd like to modify.
From there, you can either delete or manually update the data.
Related: How to Disable Android's Traffic Notifications
- iPhone & iPad
How to download offline Google Maps to your phone
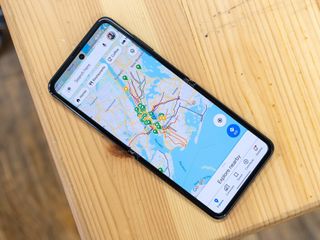
I've been on many a trip where I didn't have a good cell signal or Wi-Fi, and really needed to know where I was going. Thank goodness that Google Maps allows you to download maps of broad areas for offline use. You can also have them update with the latest information when you are back online. This little tip is also handy if you're in an area with congested cell signals, risk of low or no signals, or if you don't want to be tracked. I'll show you how it's done so that you can always be prepared with an exit strategy.
First thing's first: if you regularly keep on Incognito mode as I do, you're going to want to disable it (temporarily).
- Tap on the hat and glasses icon in the top right corner of the app.
- Tap on Offline maps settings .
- Tap on Turn off Incognito .

Now you're ready to download offline maps to your phone. If you don't use Incognito mode, you can ignore all of that and continue on with the steps below.
- From the Google Maps home screen, tap on your avatar in the top right corner.
- Tap on Offline maps from the menu.
- Tap on Select Your Own Map .
- Pinch and zoom to select an area of the map to download.
- Tap Download .
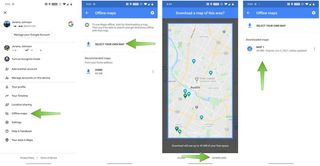
Now, if you want to go back to Incognito mode, just reverse the steps from the first section.
- Tap on your avatar in the top right corner.
- Tap on Turn on Incognito mode from the menu.
- Read through the pop up card on what is and is not available in Incognito mode.
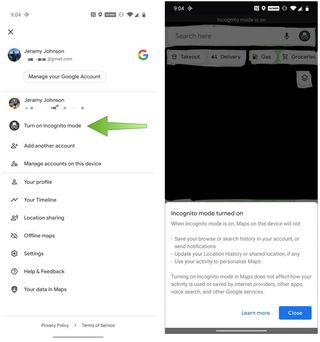
If you don't feel comfortable bringing your phone with you, or only want to use it in an emergency situation, remember that you can still print maps from Google Maps for real offline use. Google Maps even allows you to type in notes on the map before you print.

Stay alert, respect your fellow humans, and get to where you're going safely.
Be sure to check out our roundup of the best Google Maps tips and tricks for more ways to get the most out of your favorite navigation app.
Be an expert in 5 minutes
Get the latest news from Android Central, your trusted companion in the world of Android
Have you listened to this week's Android Central Podcast?

Every week, the Android Central Podcast brings you the latest tech news, analysis and hot takes, with familiar co-hosts and special guests.
- Subscribe in Pocket Casts: Audio
- Subscribe in Spotify: Audio
- Subscribe in iTunes: Audio
Jeramy was the Editor-in-Chief of Android Central. He is proud to help *Keep Austin Weird* and loves hiking in the hill country of central Texas with a breakfast taco in each hand.
Is anyone else sick of this unreliable Google Maps tool?
Using Google Maps for public transit is about to become much less frustrating
OnePlus reportedly eager to challenge Honor with a thinner Open 2
Most Popular
- 2 Mint Mobile will now give you $400 OFF the Pixel 9 Pro XL and 50% off a year of wireless, just for kicks
- 3 Google's latest security patch fixes a couple of key problems for Pixel owners
- 4 Pixel 9a could grab a year-old modem and a curious Tensor G4 change
- 5 Later Exynos — Samsung rumored to drop its SoC for Qualcomm for the Galaxy S25
How to download offline Google Maps
Here’s how to download offline Google Maps for when an internet connection isn't available

Knowing how to download offline Google Maps is an important skill to know, especially if you're heading off into the great unknown. you don't want to get lost, simply because there's no cell signal, after all.
Fortunately accessing Google Maps offline is easier than ever, and in most cases won't require you to actually do anything. Considering how valuable a navigational tool it is, those offline maps can come in handy. Especially if you plan on doing some traveling over the holidays.
Here's our easy-to-follow guide on how you can download offline Google Maps, and ensure you're always able to find your way.
How to download offline Google Maps manually
It's understandable if you'd rather download your maps manually, rather than rely on Google Maps functioning correctly all the time. Fortunately this is incredibly easy to accomplish, and can be done in two different ways. The most effective way is as follows:
1. Search for a large area or city , specifically the general area you need directions for.

2. Pull up the bottom menu until it covers the map.
3. Tap the three button menu in the top right and select Download offline map .
Sign up to get the BEST of Tom's Guide direct to your inbox.
Get instant access to breaking news, the hottest reviews, great deals and helpful tips.
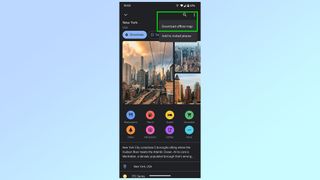
4. Zoom in or out to select your area , and make sure the locations you want are within the rectangular boundaries. The amount of data your map will require is displayed at the bottom of the screen.
5. Hit Download .
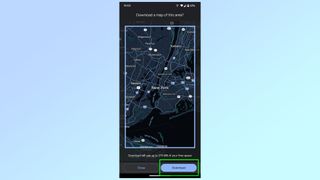
A slightly more long-winded route is available via the following steps:
1. Hit your profile picture to open the Google Maps menu.
2. Select Offline Maps .
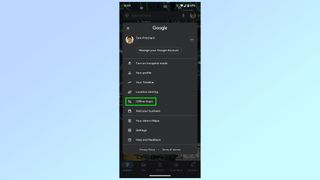
3. Tap Select your own map
4. Find the area you want an offline copy of, and hit Download as before.
The Offline Maps menu also shows what areas you've downloaded and other recommended areas, letting you manage and update your existing offline maps.
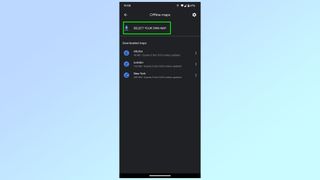
How to download offline Google Maps automatically
The best way to ensure you have access to Google Maps navigation when offline is to make sure your app is configured to automatically download them when you start your journey.
This method is reliant on you having cell or Wi-Fi signal when you set off, but it also ensures Google Maps doesn't lose your position midway through your trip.
1. Open Google Maps and search for your destination .
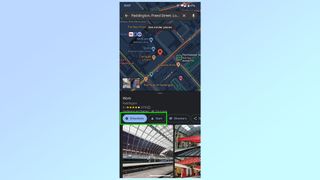
3. Tap Directions and then Start, or hit the Start icon at the bottom of the screen.
4. Get driving. Google Maps will download the entire route and store it safely for the duration of the trip.
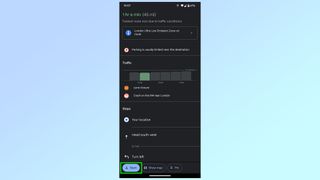
Google Maps also has the ability to download maps for areas you friend or places it knows you're heading to — assuming, of course, it's connected to your calendar and email account.
Google Maps can prompt you to do this manually, but there is a way to let the app do things automatically. That way you will always have access to directions, even if you didn't think to download a map of the area beforehand.
1. Open the Google Maps menu by tapping your profile icon in the top right corner.
2. Select the Offline Maps option and hit the gear icon in the top right.
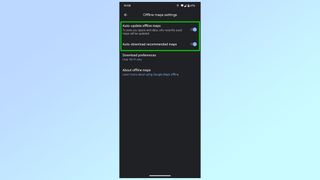
3. Make sure Auto-download recommended maps is toggled on.
4. Toggle on Auto-update offline maps — this will also ensure that your phone's storage doesn't get bogged down with old and unnecessary maps that have been saved.
5. Download preferences will also let you set those downloads to Wi-Fi only or if you're happy for it to come out of your cellular data plan.
And that's it. But we have other useful guides for Google Maps, including essential tips and tricks for using Google Maps , how to measure distance with Google Maps , how to drop a pin in Google Maps , how to share location in Google Maps , how to use Street View on Google Maps and how to turn on Google Maps dark mode . Check them out if you want more out of Google's service and app.
Tom is the Tom's Guide's UK Phones Editor, tackling the latest smartphone news and vocally expressing his opinions about upcoming features or changes. It's long way from his days as editor of Gizmodo UK, when pretty much everything was on the table. He’s usually found trying to squeeze another giant Lego set onto the shelf, draining very large cups of coffee, or complaining about how terrible his Smart TV is.
Gmail's AI Q&A feature comes to Android — what you need to know
Google Maps just got a welcome redesign— here’s what’s new
Apple Watch 10 vs Apple Watch Ultra 3: Which new smartwatch should you buy?
- BasyTech This is awesome! Thanks Tom. Reply
- View All 1 Comment
Most Popular
- 2 How to use Gemini AI to create the perfect workout music playlist
- 3 7 great shows with one season to binge right now
- 4 My parents weren't convinced about AI until I showed them these 7 apps
- 5 7 student cleaning essentials for a fresher dorm
Winter is here! Check out the winter wonderlands at these 5 amazing winter destinations in Montana
- Travel Tips
How To Use Google Maps Offline When You Travel
Published: September 16, 2023
Modified: December 27, 2023
by Gleda Shuler
- Tech & Gear
- Travel Essentials & Accessories
- Travel Guide
Introduction
Traveling to new destinations can be an exciting adventure, but it often comes with the challenge of navigating unfamiliar places. Thankfully, with the advancement of technology, we now have access to a wide range of tools to help us find our way. One such tool is Google Maps, a powerful and user-friendly navigation app that has revolutionized the way we navigate and explore the world.
While Google Maps is known for its real-time directions and interactive features, many people are not aware that it also offers an offline mode. This means you can still use Google Maps even when you don’t have access to the internet. It’s a game-changer for travelers who may find themselves in areas with limited or no internet connectivity.
In this article, we will explore the benefits of using Google Maps offline while traveling, as well as guide you on how to download and use offline maps effectively. Whether you’re heading to a remote mountain town or exploring a bustling city with spotty internet coverage, having access to offline maps can make your travels smoother and more enjoyable.
So, if you’re ready to take your navigation skills to the next level and ensure you never get lost again, let’s dive into the world of Google Maps offline and discover how to make the most of this incredible feature.
Benefits of Offline Maps
Using Google Maps offline offers several advantages that can greatly enhance your travel experience. Here are some key benefits to consider:
1. Access Maps Without Internet Connection: One of the main advantages of using offline maps is that you can access them without an active internet connection. This is especially useful when traveling to remote areas or places with limited internet coverage. You can rely on your downloaded maps to navigate and find your way, even when you’re off the grid.
2. Save Data and Roaming Charges: By using offline maps, you can avoid using your cellular data or incurring hefty roaming charges. This is particularly beneficial when traveling abroad, where data charges can quickly add up. With offline maps, you can rely on GPS signals rather than constantly streaming data, helping you stay connected without breaking the bank.
3. Better Battery Life: When your phone is constantly searching for a stable internet connection, it can drain your battery quickly. With offline maps, you can conserve your phone’s battery life since it doesn’t need to constantly search for a data signal. This is especially handy during long journeys or when you don’t have access to a charging point.
4. Reliable Navigation: Offline maps offer a dependable navigation solution, even in areas where a stable internet connection is scarce. You can trust that the downloaded maps will provide accurate directions and guidance, ensuring you reach your destination without any detours or confusion.
5. Explore Remote Locations: Offline maps enable you to explore off-the-beaten-path destinations where internet coverage may be limited. Whether you’re hiking in the mountains, taking a road trip through the countryside, or wandering through charming but remote towns, you can rely on offline maps to guide you and help you uncover hidden gems.
6. Plan Ahead: With offline maps, you can plan your route and explore points of interest before your trip, even without an internet connection. This allows you to make the most of your time and have a well-prepared itinerary, ensuring you don’t miss out on any must-see attractions.
By capitalizing on these benefits, you can maximize the potential of Google Maps offline and enjoy a seamless navigation experience wherever your journeys take you.
Downloading Google Maps for Offline Use
In order to use Google Maps offline, you’ll need to download the maps of your desired locations beforehand. Here’s a step-by-step guide on how to download Google Maps for offline use:
1. Update Google Maps: Make sure you have the latest version of the Google Maps app installed on your device. You can check for updates in your device’s app store.
2. Open Google Maps: Launch the Google Maps app on your smartphone or tablet. Ensure that you have a stable internet connection at this stage, as you’ll need it to download the maps.
3. Search for Your Destination: Type the name of the city or area you want to download into the search bar at the top. Alternatively, you can find the location on the map by manually zooming in and navigating.
4. Access Offline Maps Option: Once you’ve selected your destination, tap on the name or information card at the bottom of the screen. This will bring up more details about the location.
5. Download the Map: Scroll down and look for the “Download” button. Tap on it to start the download process. You may be prompted to adjust the area to be downloaded by zooming in or out. Once you’re satisfied with the selected area, tap on “Download” again to confirm.
6. Wait for the Download to Complete: The download time will vary depending on the size of the selected area and your internet connection speed. Ensure that you have a stable connection and enough storage space on your device for the map download to complete successfully.
7. Confirm the Downloaded Map: Once the download is finished, you’ll see a notification confirming that the map has been downloaded and is available for offline use. You can access your downloaded maps by going to the “Offline maps” section in the Google Maps menu.
8. Repeat for Additional Locations: If you plan to visit multiple locations, repeat the process for each place you want to download. This will ensure that you have offline access to all the maps you need during your trip.
By following these steps, you can easily download Google Maps for offline use and have reliable navigation at your fingertips, no matter where your adventures take you.
Using Offline Maps While Traveling
Now that you have downloaded your offline maps, it’s time to put them to use. Here are some tips on how to make the most of offline maps while traveling:
1. Enable Offline Mode: Before you start your trip, make sure to enable offline mode in the Google Maps app settings. This will ensure that the app uses only the downloaded offline maps instead of trying to connect to the internet for navigation.
2. Plan Your Routes: Take some time to plan your routes ahead of time. Look for the main attractions, landmarks, and points of interest you want to visit and plan the most efficient route between them using your offline maps. Remember to account for any detours or road closures that may not be reflected in the downloaded maps.
3. Use GPS Signal: While offline, Google Maps still uses GPS signals to determine your location. Make sure your device’s location services are turned on and that you have a clear view of the sky to ensure accurate positioning.
4. Follow Visual and Verbal Directions: Google Maps will still provide visual and verbal directions when using offline maps. Follow the turn-by-turn instructions on the screen and listen to the voice prompts to navigate your way effectively.
5. Explore Points of Interest: Use the search function in the offline maps to find nearby restaurants, attractions, and other points of interest. You can still access reviews, opening hours, and other helpful information for these places, even without an internet connection.
6. Save Locations: If you come across a place you want to remember or visit again, you can save specific locations on your offline maps. This allows you to easily access them later, even when you’re not connected to the internet.
7. Share Your Location: Even in offline mode, you can share your location with friends and family. This is especially handy if you’re traveling in a group or meeting up with others in a certain location.
8. Stay Updated: While offline maps are a valuable resource, it’s still a good idea to periodically connect to the internet and update your downloaded maps. This ensures that you have the most up-to-date information and any recent changes or additions in the area are reflected in your offline maps.
By following these tips, you can navigate your way with ease and confidence using offline maps, ensuring a smooth and enjoyable travel experience.
Saving Offline Maps for Multiple Locations
Travel often takes us to multiple destinations, and it’s important to have access to offline maps for each location. Here’s how you can save offline maps for multiple destinations:
1. Download Maps for Each Location: When planning your trip, identify all the places you’ll be visiting and repeat the process of downloading offline maps for each location. Remember to download maps for cities, towns, or areas where you’ll be spending significant time.
2. Organize Saved Offline Maps: To keep your offline maps organized, you can divide them into different “lists” within the Google Maps app. For example, you can create a list for each country you’ll be visiting or separate lists for each city. This way, you can easily access the maps for each location without cluttering your offline maps section.
3. Name Your Offline Maps: Give each offline map a specific and descriptive name to easily identify it later. Using names like “Paris City Center” or “Tokyo Metro Area” will make it easier to navigate through your downloaded maps when you have multiple locations saved.
4. Prioritize Downloaded Maps: If you have limited storage space on your device, prioritize the maps for the locations you will be visiting first. Keep the maps for the destinations you’ll be visiting later in your trip lower on the list. You can always delete and re-download maps as needed to save space.
5. Group Maps by Itinerary: If you have different itineraries or day trips planned within a particular location, group the maps accordingly. For example, you can create a separate list or folder for each day or activity, making it easier to find the relevant map when you need it.
6. Delete Maps When No Longer Needed: Once you have completed your visit to a particular location, it’s a good idea to delete the offline map for that area to free up storage space on your device. You can always re-download it later if needed.
7. Update Maps Regularly: Just like with a single offline map, it’s important to update your downloaded maps for each location periodically. This ensures that you have the latest information, including any changes or updates in the area.
8. Stay Organized: As you add more locations and maps to your collection, it’s important to stay organized. Review your offline maps regularly, delete those you no longer need, and keep your lists and folders well-organized for easy access and navigation.
By following these steps, you can save and manage multiple offline maps for your various destinations, ensuring you have reliable navigation for each location throughout your travels.
Managing Offline Maps Storage
As you download and use offline maps for your travels, it’s important to manage your storage effectively to avoid running out of space on your device. Here are some tips to help you manage your offline maps storage:
1. Check Your Storage Space: Before downloading offline maps, check the available storage space on your device. Clear out any unnecessary files, apps, or media to make room for the maps you’ll be downloading. Having sufficient storage space will ensure smooth downloading and usage of offline maps.
2. Select Map Areas Wisely: When downloading offline maps, be mindful of the area you select. Avoid downloading larger areas than necessary, as it will consume more storage space. Focus on the specific regions or cities you’ll be visiting, rather than downloading entire countries or continents.
3. Delete Unused or Old Maps: As you complete your visits to certain locations or if you no longer need specific maps, delete them from your offline maps collection. This will free up storage space on your device for new maps or other content.
4. Clear Map Cache: Maps and navigation apps often store cached data, which can accumulate over time. Periodically clear the cache in the Google Maps app settings to reclaim storage space and optimize the app’s performance.
5. Utilize External Storage: If your device supports it, consider using external storage, such as an SD card, to store your offline maps. This can help expand your overall storage capacity and keep your device’s internal storage free for other essential files and apps.
6. Re-download as Needed: If you’re running low on storage space but still want access to a specific offline map, you can delete it temporarily and re-download it when necessary. This way, you can manage your offline maps collection according to your current travel plans and available storage space.
7. Keep Maps Up-to-Date: Regularly update your downloaded maps to ensure you have the latest information and any changes or updates in the area are reflected. This may include road modifications, new attractions, or updated points of interest.
8. Be Mindful of App Updates: When updating the Google Maps app, double-check the app’s storage settings to ensure offline maps are not automatically deleted during the update process. This can prevent unintentional removal of your downloaded maps.
By implementing these storage management strategies, you can maximize your device’s storage capacity and efficiently manage your collection of offline maps throughout your travels.
Updating Offline Maps
Keeping your offline maps updated is essential to ensure you have the most accurate and up-to-date information for your travels. Here’s how you can update your offline maps:
1. Check for Map Updates: Periodically check for map updates in the Google Maps app. Open the app, go to the “Offline maps” section, and select the specific map you want to update.
2. Update Individual Maps: Within the selected offline map, tap on the three-dot menu icon and choose “Update.” This will search for any available updates for that specific map.
3. Use Wi-Fi Connection: To conserve data and avoid additional charges, make sure you’re connected to a Wi-Fi network when updating offline maps. This ensures a faster and more efficient download process.
4. Consider Map Size: Before updating a map, check the size of the update. If it is a significant update and you have limited storage space on your device, you may need to delete the old map and download the updated version instead.
5. Download Updates Overnight: If you have multiple maps or a large update to download, consider initiating the update process overnight. This allows ample time for the download to complete without affecting your immediate travel plans.
6. Update All Maps: If you have several offline maps and want to update them all at once, you can choose the “Update all” option in the “Offline maps” section of the Google Maps app. This will search for updates for all your downloaded maps.
7. Plan Ahead for Updates: If you know you’ll be visiting a location with limited internet access, consider checking for map updates before you reach that destination. This way, you can ensure you have the latest map version before you lose internet connectivity.
8. Refresh Map Data Frequently: Even if you don’t see any specific updates available, make it a habit to refresh the map data regularly. This helps ensure that any temporary changes, such as road closures or construction, are reflected in your offline maps.
By regularly updating your offline maps, you can stay well-informed and rely on accurate navigation information during your travels, making your journey smoother and more enjoyable.
Google Maps has become an essential tool for travelers, and the offline maps feature takes its functionality to a whole new level. By downloading and using offline maps, you can navigate with ease even in areas with limited or no internet connectivity. The benefits of offline maps, including saving data and roaming charges, conserving battery life, and accessing reliable navigation, make it an invaluable tool for any traveler.
In this article, we explored the process of downloading and using offline maps, from updating the Google Maps app to downloading maps for multiple locations. We also discussed the importance of managing storage space, keeping maps up-to-date, and updating offline maps when necessary. By following these guidelines, you can make the most of Google Maps offline and ensure a seamless navigation experience throughout your travels.
Whether you’re exploring exotic destinations, hiking in remote areas, or navigating bustling cities, having access to offline maps can provide you with the confidence and convenience you need to navigate with ease. It’s no longer necessary to worry about getting lost or relying on spotty internet connections. With offline maps, you have a reliable and accessible navigation solution in the palm of your hand.
So, next time you embark on a journey, don’t forget to take advantage of Google Maps offline. Download the maps, plan your routes, and navigate with confidence. Embrace the power of technology to enhance your travel experience and make every adventure a memorable one.

- Privacy Overview
- Strictly Necessary Cookies
This website uses cookies so that we can provide you with the best user experience possible. Cookie information is stored in your browser and performs functions such as recognising you when you return to our website and helping our team to understand which sections of the website you find most interesting and useful.
Strictly Necessary Cookie should be enabled at all times so that we can save your preferences for cookie settings.
If you disable this cookie, we will not be able to save your preferences. This means that every time you visit this website you will need to enable or disable cookies again.
How to download directions from Google Maps to use while driving without internet
- You can download Google Maps offline on any iPhone, iPad, or Android device.
- Android devices can also download offline maps to their SD card.
- However, maps will auto-delete after 15 days if they aren't updated.
Google Maps is a great travel tool — until you find yourself in the middle of an area without internet or service. Downloading maps can help avoid that issue. You just have to know where to find the option.
Here's what you need to know about getting it done.
What to know before downloading from Google Maps
There are a couple of requirements before downloading from Google Maps, whether you're using an iPhone or an Android.
First, you need to make sure you aren't in incognito mode. Second, you'll need an internet connection, for this to work. Assuming those are taken care of, you're good to go.
How to download offline Google Maps
You can download Google Maps offline on your iPhone, iPad, or Android.
On iPhone or iPad
1. Open the Google Maps app.
2. Search for the needed location.
3. Tap the name or address of the location.
4. Scroll down to the bottom fo the screen, then tap More .
5. Select Download offline map .
6. Tap Download .
2. Search for the desired location.
3. At the bottom of the screen, tap the name or address of the place.
4. Tap Download twice. Or, if you searched for a place like a restaurant, you'll have to also tap More and then Download offline map followed by Download .
How to manage offline maps
You can find downloaded Google maps within the app's Offline Maps section. By tapping into the listed offline maps, you'll have the option to delete them, rename areas (via the edit function), or update them.
- Main content
- Helldivers 2
- Dragon’s Dogma 2
- Wuthering Waves
- Genshin Impact
- Counter Strike 2
- Honkai Star Rail
- Lego Fortnite
- Stardew Valley
- NYT Strands
- NYT Connections
- Apple Watch
- Crunchyroll
- Prime Video
- Jujutsu Kaisen
- Demon Slayer
- Chainsaw Man
- Solo Leveling
- Beebom Gadgets
How to Use Offline Maps in Google Maps
- You can download maps for offline use, helpful in areas with no network or when data or battery is low.
- To download maps, search for the area > pull up the bottom menu > 3-dots icon > Offline maps > choose area > Download.
- Saved maps expire after a year, so you need to update them to reflect new changes.
Download Offline Maps in Google Maps
- Open Google Maps and search for a city or an area.
- Pull up the bottom menu to the top till it covers the entire screen.
- Tap the 3-dots icon , then select Download offline map .
- Zoom in or out to select the area to save offline.
- Press the Download button.
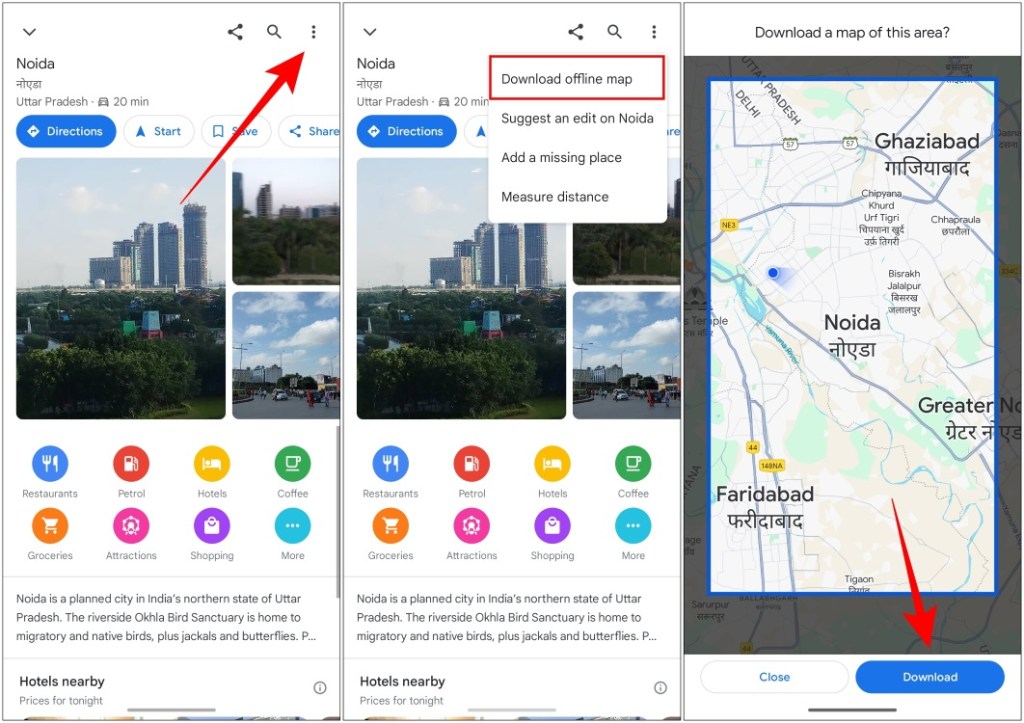
Use Offline Maps in Google Maps
- Open Google Maps, and tap your profile icon in the top right.
- Now, tap on the Offline maps option.
- Select the map which you want to use.
- Tap the preview window to launch the downloaded map of that area.
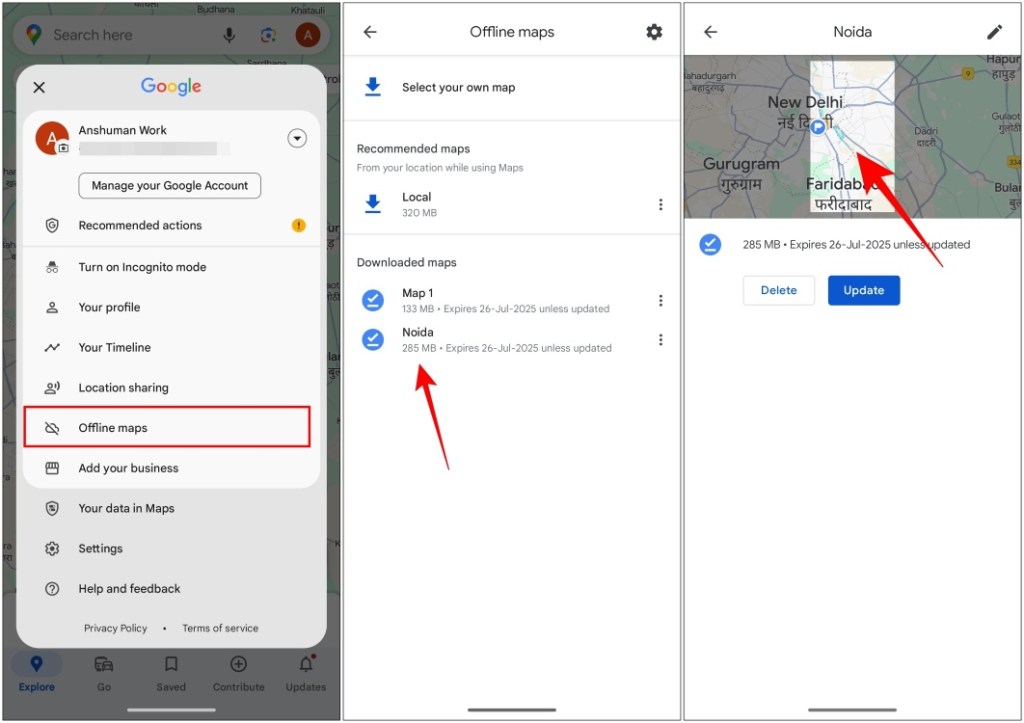
Update Your Offline Maps in Google Maps
- Tap the profile icon in the top right corner, then go to Offline maps .
- Select the downloaded map you want to update.
- Tap on Update to download new resources.
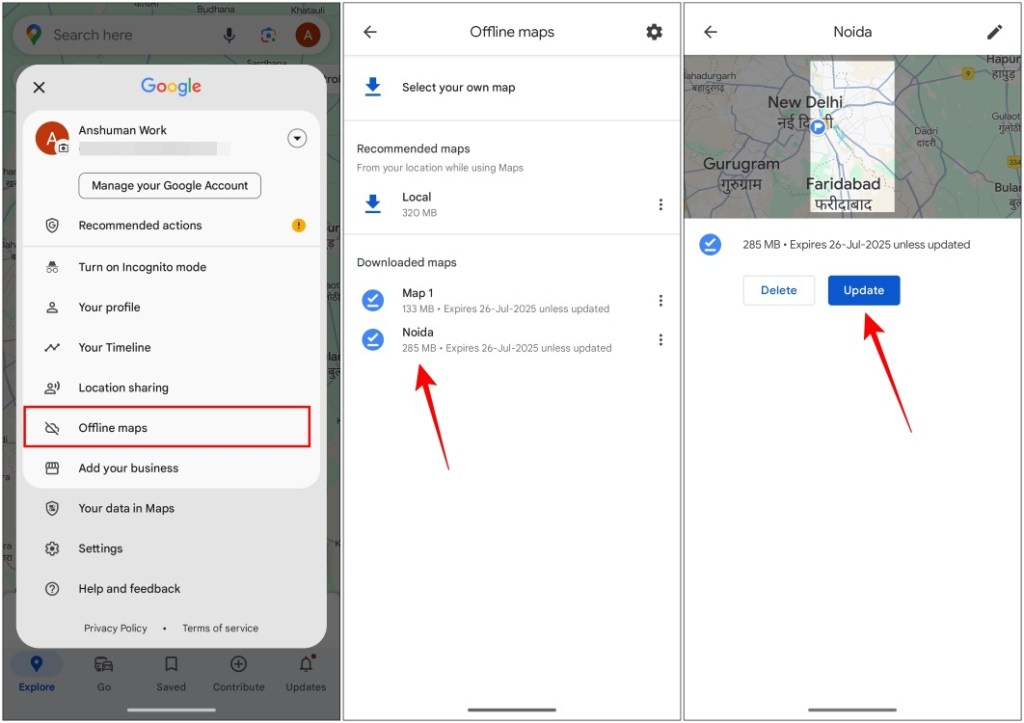
Anshuman Jain
As a tech journalist, I dive into the ever-evolving tech landscape with a particular interest for smartphones, apps, and gaming. With a passion for sharing insights, my articles blend expertise with a friendly touch—think of me as your friendly neighborhood tech support.
Add new comment


Google Maps
Downloading areas in google maps for offline use – here’s how.
There’s nothing worse than trying to find your way when suddenly you run out of signal and can’t view your map. Fortunately, Google Maps has a feature for downloading maps for offline use. Here’s how to use it.
Table of contents
Why do i need to download maps, which devices can download maps and what limitations are there, is there a limit to how many maps you can download, how to choose and download offline maps in google maps, extra settings.
You may not need to download maps on a regular basis or at all, but for some like myself, it becomes necessary when traveling or even just running out of the house for any reason. Depending on where you live, cellular signal can be spotty and unreliable. Offline maps allow you to start trips and get navigation to places in a downloaded area without having a signal at all.
If you do a lot of traveling out of the country – or even plan to – having offline maps can make things significantly easier since no SIM is needed at all. In general, it’s just a good idea to know how they work and how to get them onto your device.
Google Maps is available on both Android and iOS , which is where most users find themselves using Google’s travel companion. That also means that most users are able to take advantage of downloaded maps, no matter what OS you find yourself on. However, unlike saved places, labels, and other Google Maps features , downloaded offline maps won’t follow you from device to device.
The only thing you might need to think about when downloading maps is how much space you have on your device since offline maps need a physical home inside your device. At the biggest, maps can take up about 500MB to 2GB in your device, depending on how much data lies within the area you saved. More urban environments take up more data, since locations, stores, and hotspots are all stored in the offline map for easy navigation. Personally, the average size of my offline maps lies around 300MB each, so it varies quite a bit.
The only limiting factor, as mentioned, will be the amount of storage you have on your device. As long as that isn’t exceeded, you can download as many offline areas as you want. When downloading, Google Maps makes you choose a rectangular area, so to truly cover the area you actually want to download, multiple offline maps might be necessary.
Choosing an area to keep offline and downloading it is very easy, though it might take a little bit of time. We recommend being on WiFi for this process if at all possible. Here’s how to download offline maps:
- Open Google Maps on your device.
- Tap your profile photo in the top right corner.
- Tap Offline maps .
- At the top, choose SELECT YOUR OWN MAP .
- Note: The approximate file size of the offline map will be shown at the bottom of the screen on this page.
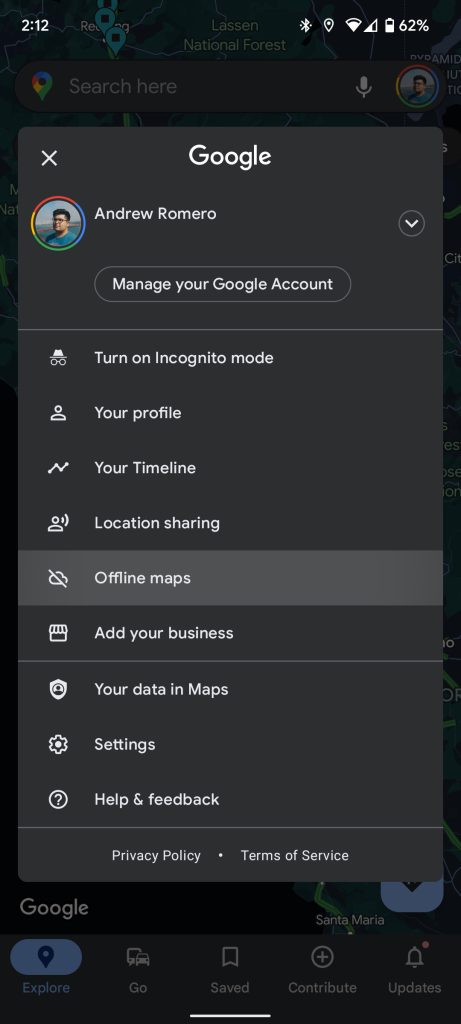
Once you choose an area, Google Maps will start downloading the area. A progress box will appear at the bottom of the screen letting you know how far along you are. While the map is downloading, you can choose another area and start downloading that, too. To effectively download a large area, try to overlap the individual downloads a little bit. This ensures you don’t miss anything.
On your downloads page, you’ll see a small settings cog at the top of the screen. If you tap that, you’ll see a couple of useful options. Here, you can change your network preferences and allow your phone to download over a mobile network, though it’s slower and takes a lot of data . You can also toggle on/off automatic updates for maps as well as automatic downloads for recommended areas, which becomes very useful.
Downloading offline maps in Google Maps is one of those features that I couldn’t live without, and I can only imagine proves to be helpful for others. No matter where I am and how much signal I have, I know I can find my way around and still discover new things.
More on Google:
- Source: Google working on new Nest Hub with detachable tablet form factor for 2022
- Google says Android TV 12 will start showing up on TVs ‘later’ this year, instead of ‘early’ 2022 [U]
- Google Health wants to record heart sounds with phone mics, use Jacquard Tag in post-surgery recovery, more
FTC: We use income earning auto affiliate links. More.
Check out 9to5Google on YouTube for more news:

A collection of tutorials, tips, and tricks from…

Andrew Romero's favorite gear
Google Pixel 7 Pro
Pixel Watch

Manage push notifications

How To : Download Entire Maps for Offline Use in Google Maps

Spotty cellular reception is a fact of life that we all have to deal with, especially when you're traveling. For those of us who rely on our smartphones for navigation, driving through areas with bad mobile data service can be a cause for major headaches.
Thankfully, Google Maps has this problem covered with a feature that lets you download your route, which can be a lifesaver if you ever get lost in an area with poor reception. This feature works for both Android and iPhone, but the process is slightly different between the two. Either way, we've got you covered below, so keep reading to find out how to download routes in Google Maps for offline use.
- Don't Miss: How to View Google Maps Location History on iPhone or Android
Step 1: Enable Location Services
Before you start downloading maps, you'll need to make sure location services are enabled. There's two ways to access this setting for Android devices — you can either go into your phone's Settings app and search for "Location," then make sure the switch on the top of the Location page is toggled on, or you can access your phone's Quick Settings panel and tap on the "Location" tile if you have the tile set on there.
From there, make sure Google Maps has access to location services by going to Settings –> Apps (or "Apps & notifications") –> Google Maps (or "Maps") –> Permissions –> Location. Set the toggle switch to the on position here, or choose either "Allow all the time" or "Allow only while the app is in use" if you're on Android 10 or higher.
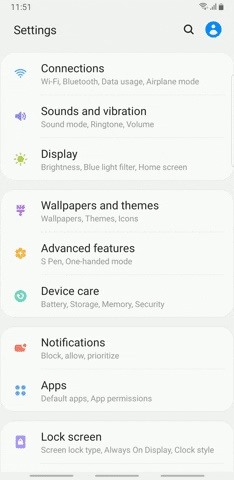
If you're using an iPhone, go to the "Privacy" menu in your Settings app, then tap on "Locations Services." On the next page, make sure the main toggle switch is turned on, then select Google Maps and set it to "While Using this App" or "Always."
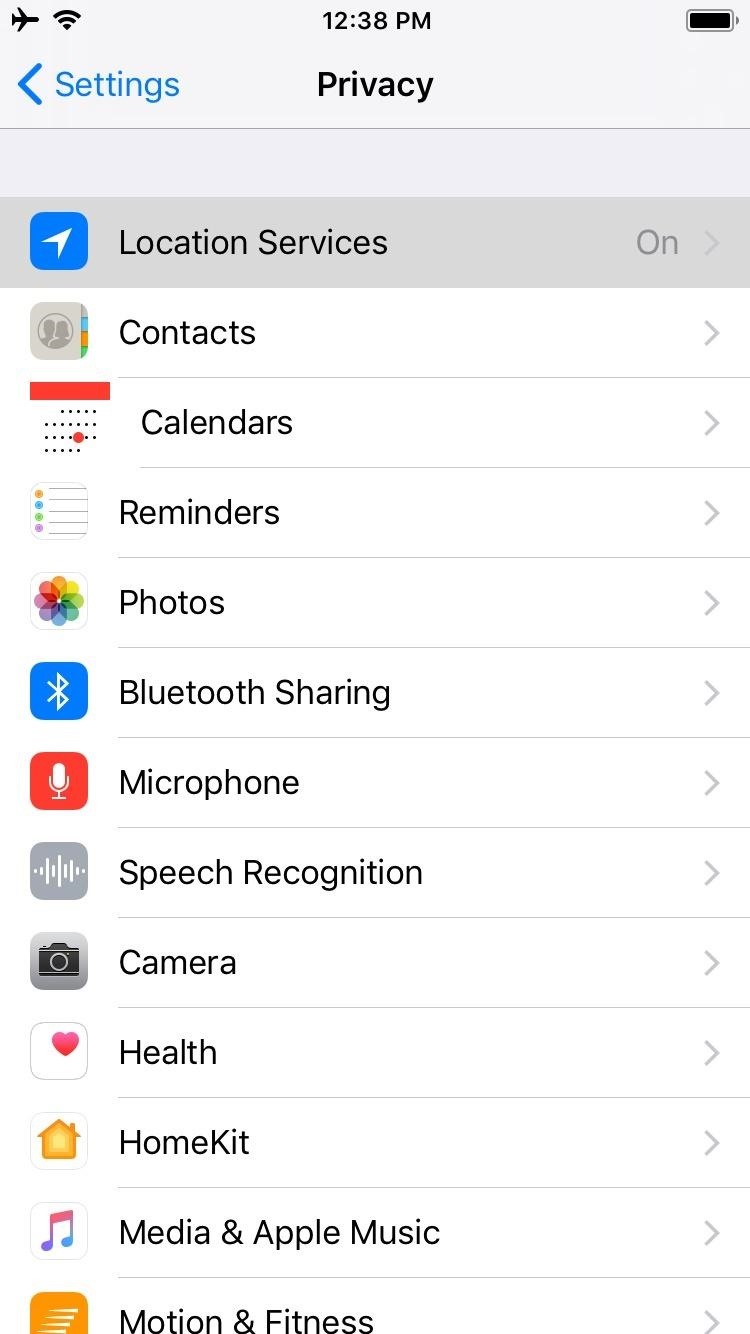
Step 2: Enable Downloading Over Mobile Data (Optional)
To download routes using your cellular data, open Google Maps and open its side menu, then tap on "Offline maps." From there, hit the cog shaped settings button in the top-right, and either tap on "Download preferences, followed by "Over Wi-Fi or mobile network" on the popup prompt (Android), or simply select "Over Wi-Fi or mobile network" from the section labeled When to download offline areas (iOS).
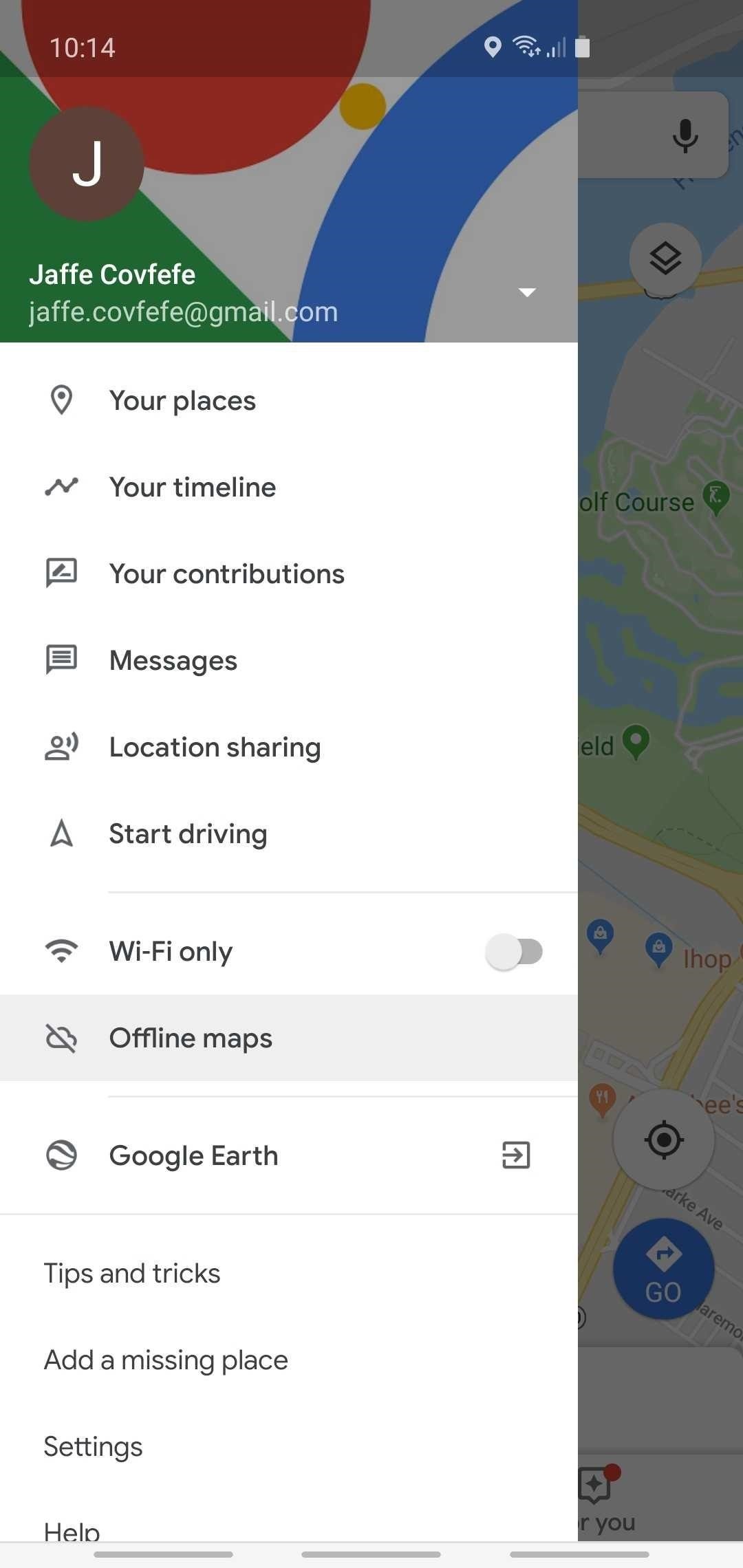
- Don't Miss: How to Measure the Distance Between 2 Points in Google Maps
Step 3: Download Your Desired Route
At this point, you're ready to download offline maps. If you're using an Android device, open Google Maps and either type your target destination into the search bar or put a pin on it by long-pressing the location. From there, tap on "Directions" in the lower-right corner and decide on a route.
With the directions pulled up, tap on the black banner right below the destination entry to download an offline copy of the entire map and all the businesses along your route. After that, you can proceed to the next step.

If you're using an iPhone or if you didn't see the black banner on Android, the process of downloading offline maps is a little more tedious, but it's still doable. To get started, open Google Maps and tap on the hamburger menu in the top-left corner, then choose "Offline areas," and select "Custom area" on the following screen.
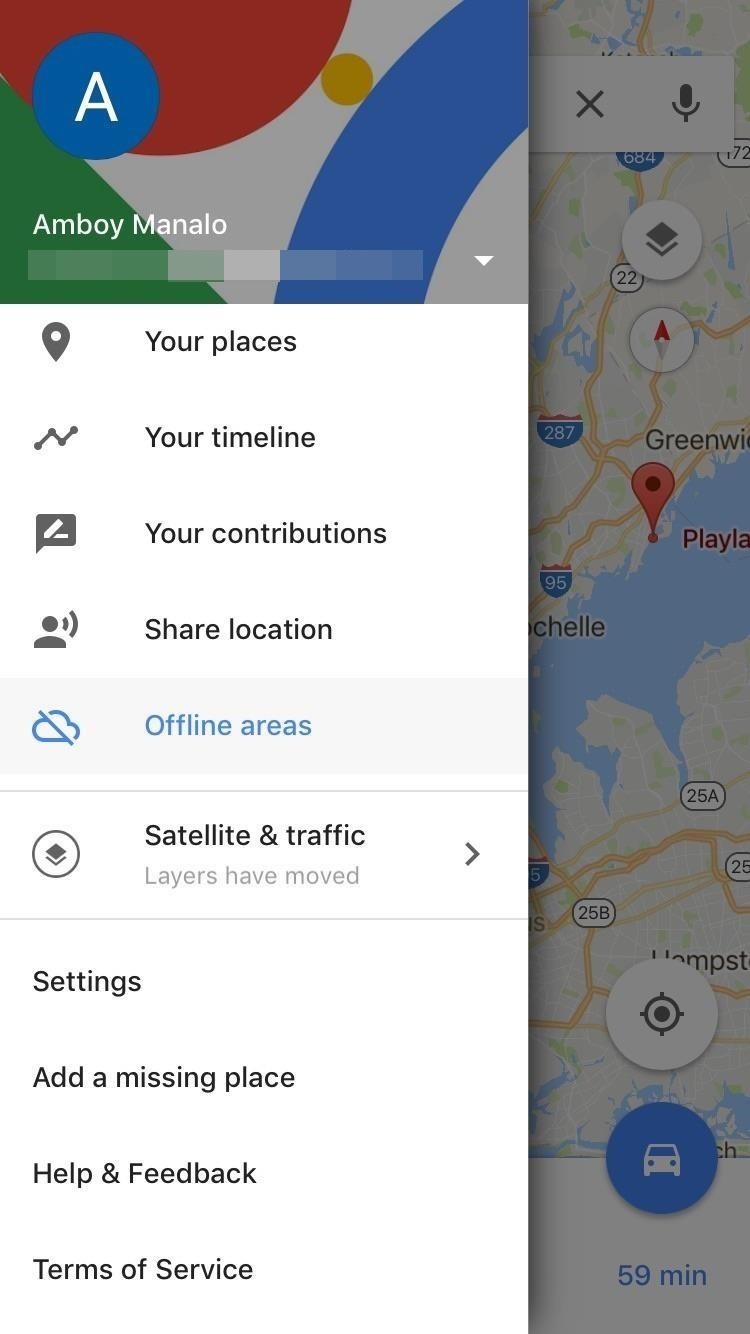
You'll now be shown a preview map that you can move around to center on an area you'd like to download. You can zoom in or out as well, and when you do, you'll see a preview of the area's approximate file size.
You can download map areas that are a maximum size of roughly 1.7 GB, so you may need to zoom in if the preview area is larger than that. But once you've picked out an area that you want to access offline, just tap "Download" to save it.
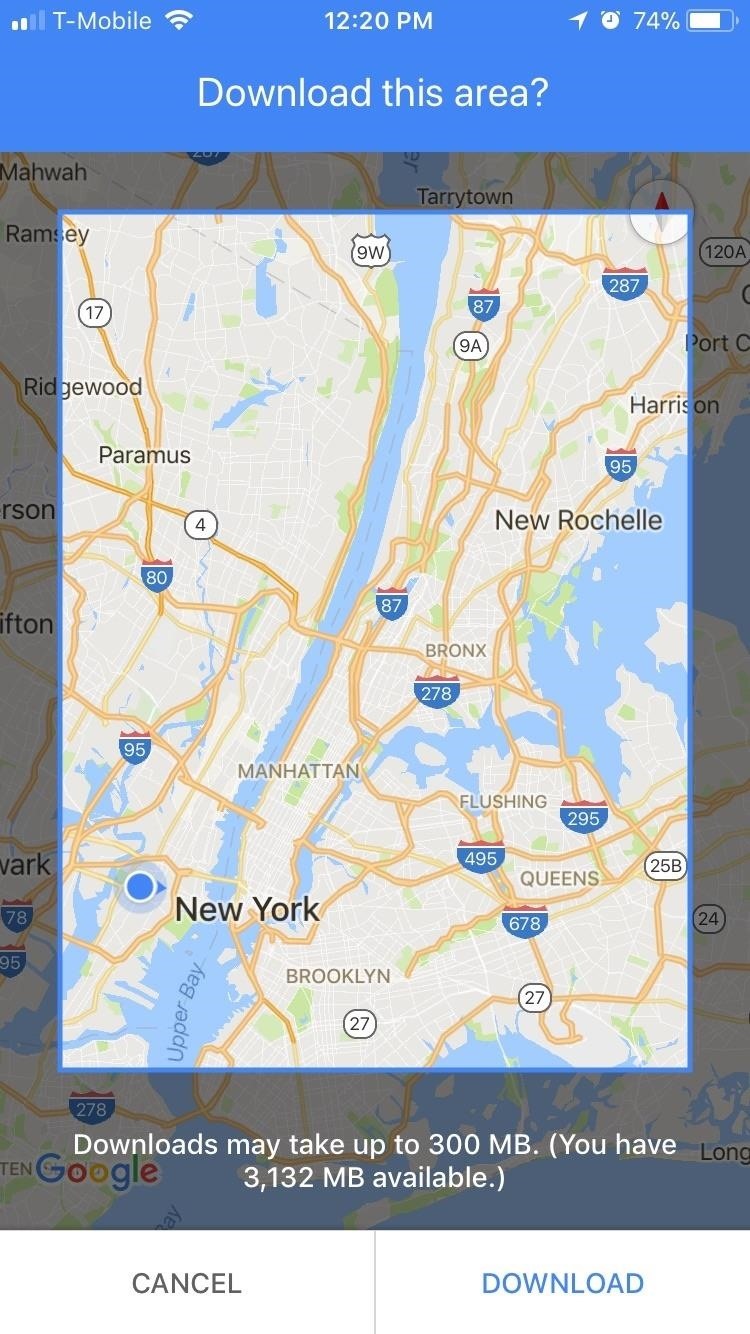
Step 4: Use & Access Your Downloaded Maps
In the future, when you need directions in an area that you've downloaded, but you don't have cellular reception, you'll have no need to worry. Just open your Google Maps app, then the entire map, including streets, businesses, and points of interest in the downloaded area will be visible — even without a connection.
As long as you stay within the bounds of your downloaded map area, you'll essentially have a fully functional Google Maps app even without the internet. This means that features like driving directions and search will continue to work, but note that map overlays (like satellite view and traffic data), along with walking, transit biking, or ride share routes will not work without a data connection.
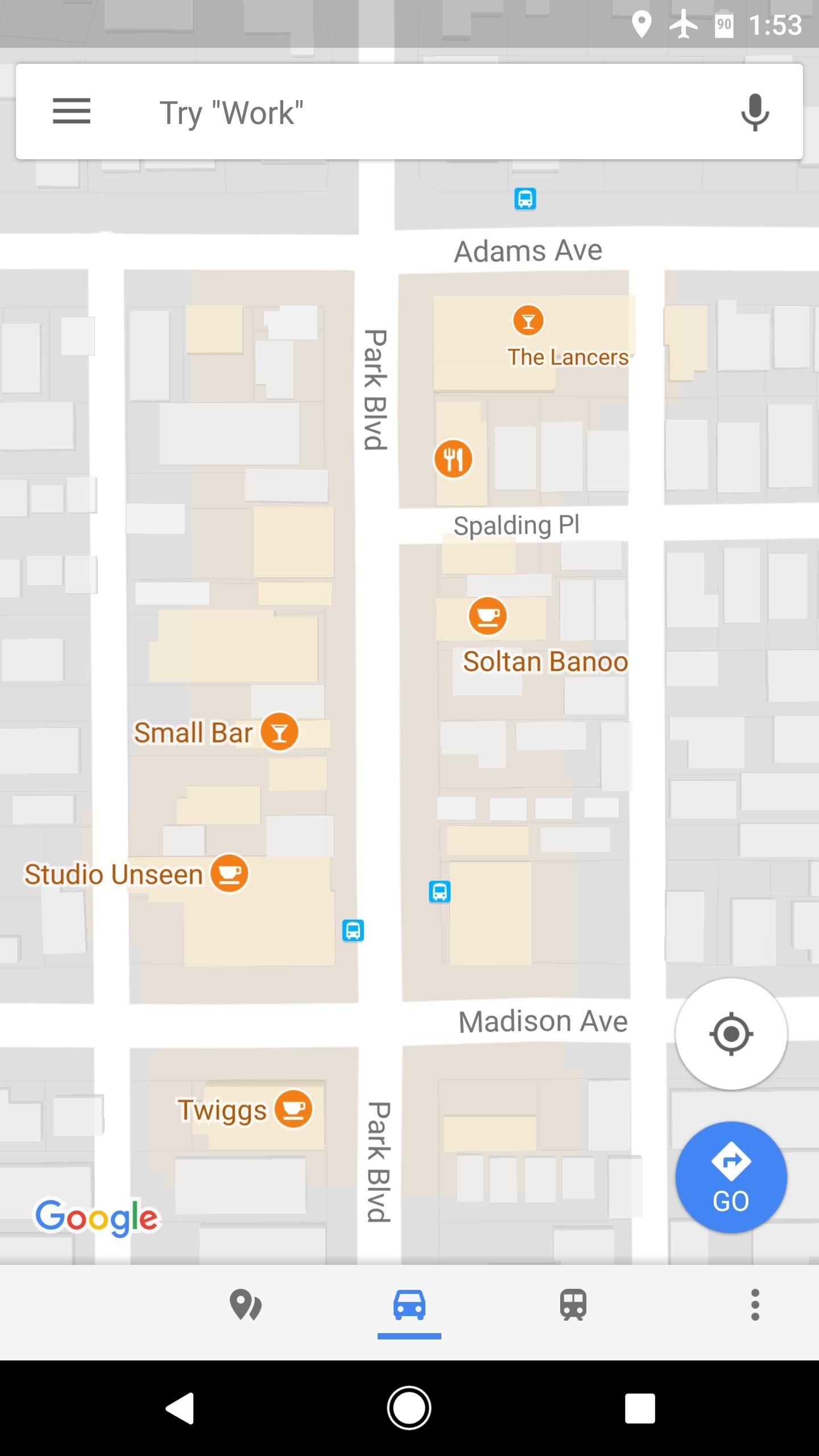
Step 5: Update Your Downloaded Maps Every Month
There's one more thing you should know about downloading offline areas in Google Maps. Each offline area will expire after a month if you don't update it, which means you'll no longer be able to access the downloaded area without an internet connection. Google does this to save space on your phone and to ensure you're not using an outdated map.
However, it's easy to update your offline maps if you want to be able to access them indefinitely. To start, tap the hamburger icon in the top-left corner of Google Maps, then choose "Offline maps" (Android) or "Offline areas" (iPhone). From here, select the downloaded map area, then press "Update" on the following screen. Once you've done that, you'll have offline access to this map area for another month.

Please remember that some important traffic data, like construction zones and accidents, will not be available when using offline maps. While it does serve as a great backup in case you run into areas with poor cellular service, it should really only used during those times.
This article was produced during Gadget Hacks' special coverage on traveling with your smartphone. Check out the whole Travel series.
- Follow Gadget Hacks on Pinterest , Reddit , Twitter , YouTube , and Flipboard
- Sign up for Gadget Hacks' daily newsletter or weekly Android and iOS updates
- Follow WonderHowTo on Facebook , Twitter , Pinterest , and Flipboard
Just updated your iPhone? You'll find new features for TV, Messages, News, and Shortcuts, as well as important bug fixes and security patches. Find out what's new and changed on your iPhone with the iOS 17.6 update.
Be the First to Comment
Share your thoughts, how to : make spoofed calls using any phone number you want right from your smartphone, news : punch-ar takes a jab at quality control on construction sites, how to : see what traffic will be like at a specific time with google maps, how to : 5 apps that let you make calls without giving out your real number, how to : hide facebook messenger groups without letting other people know you left, how to : the hidden meaning behind those mysterious, nonnumerical dialer pad keys on your phone, how to : prevent people who have your contact information from finding your instagram account, how to : find all the reels you liked & saved on instagram, how to : disable vanish mode in facebook messenger & instagram, how to : redial busy phone lines automatically on your iphone or android phone, how to : use google voice as a 'burner' number, how to : import apple calendar events into google calendar on iphone or android, how to : send star wars emoji in text messages & chats, how to : how & why to enable negative calorie adjustments in myfitnesspal, how to : the trick to inserting line breaks into instagram captions & comments, vlc 101 : how to cast any video to your tv natively, how to : send your uber trip status to trusted contacts if you're ever in a sketchy situation, how to : view & manage your location history on google maps to track where you've been & what you were doing, how to : can't dislike songs in spotify here's how to really hide them from playlists & radio stations.
- All Features
- All Hot Posts
- Help Center
- Google Maps
- Privacy Policy
- Terms of Service
- Submit feedback
Download areas and navigate offline
If you're going somewhere where the Internet is slow, mobile data is expensive or you can't get online, you can save an area from Google Maps to your phone or tablet and use it when you're offline.
Note : Download of offline maps isn't available in some regions because of contractual limitations, language support, address formats or other reasons.
Download a map to use offline
- Make sure that you're connected to the Internet and not in Incognito mode .
- Search for a place, like Southampton .
Select your own map
- Tap Select your own map .
- Adjust the map according to the area that you want to download.
- Tap Download .
Use offline maps
After you've downloaded an area, use the Google Maps app just as you normally would. If your Internet connection is slow or absent, your offline maps will guide you to your destination as long as the entire route is within the offline map.
- Get directions and show routes
- Use navigation
- Search for locations
Tip: Public transport, bicycling or walking directions are unavailable offline. In your offline driving directions, you can’t get traffic info or alternative routes.
Manage offline maps
You can select your own map to download, or view maps that you've already downloaded.
- Tap the map that you want to delete.
- Tap Delete .
- Select a Map.
- Update the Map name and tap Save .
Offline maps that you downloaded on your phone or tablet must be updated before they expire. When your offline maps expire in 15 days or less, Google Maps tries to update the area automatically when you're connected to Wi-Fi.
If your offline maps aren’t automatically updated, you can update them by following the steps below.
From the notification
- In the 'Update offline maps' notification, tap Update now.
- Tap the expired or expiring area on the list.
- Tap Update .
From anywhere else
- On the list, tap the expired or expiring map.
Turn on automatic updates
- Turn on Auto-update offline maps .
Was this helpful?
Need more help, try these next steps:.
Download Now
Home > General Travel > Google Maps Tips
Using Google Maps and My Maps Offline: 9 Advanced Tips Made Easy
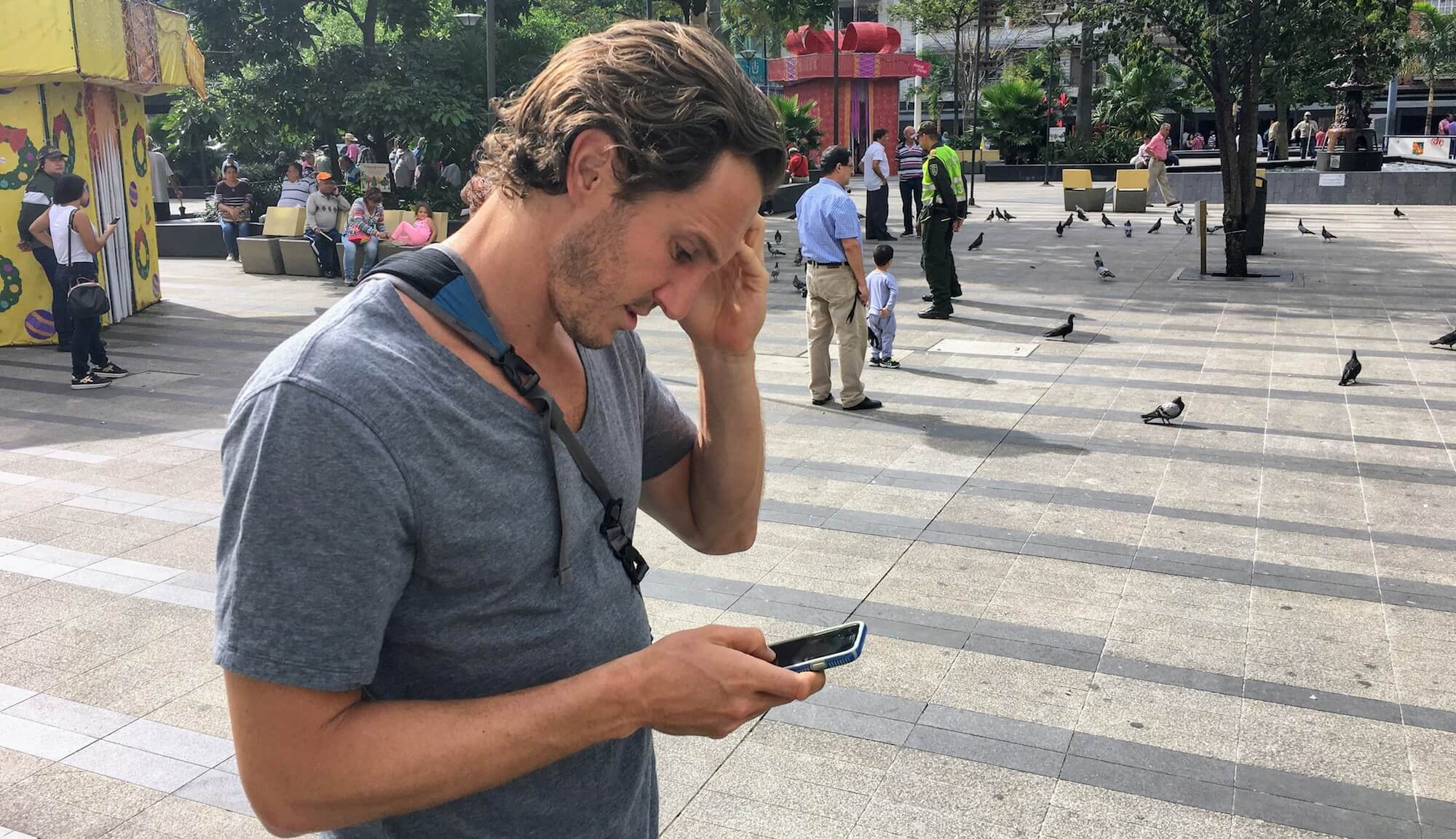
Hidden a Tap or Two Away
My friends frequently say "Whoa! I wish I'd known this sooner" when I share these Google Maps tips and tricks with them.
Too frequently.
These tricks aren't buried deep within Google Maps or anything. They're only a tap or two away. The problem is Google doesn't make them obvious and not everyone has the time I do to mess around with the app to find them.
So let me share with you what I've found, my favorite not-so-secret Google Maps tips and tricks.
Maybe one or two will make you say, "I wish I'd known this sooner."
9 Google Maps Tips
- Save Google Maps for Offline Use
- Use Google My Maps Offline
- Make Your Own Google My Map
- The Best Way to Find Stops Along the Way
- Know When NOT to Use Google Maps
- Share Live Locations
- Zoom In and Out With One Finger
- Make a Custom Route
- Our Favorite: Never Miss a Highlight With Saved Places
Google Maps Tip 1 of 9: Download and Use Google Maps Offline
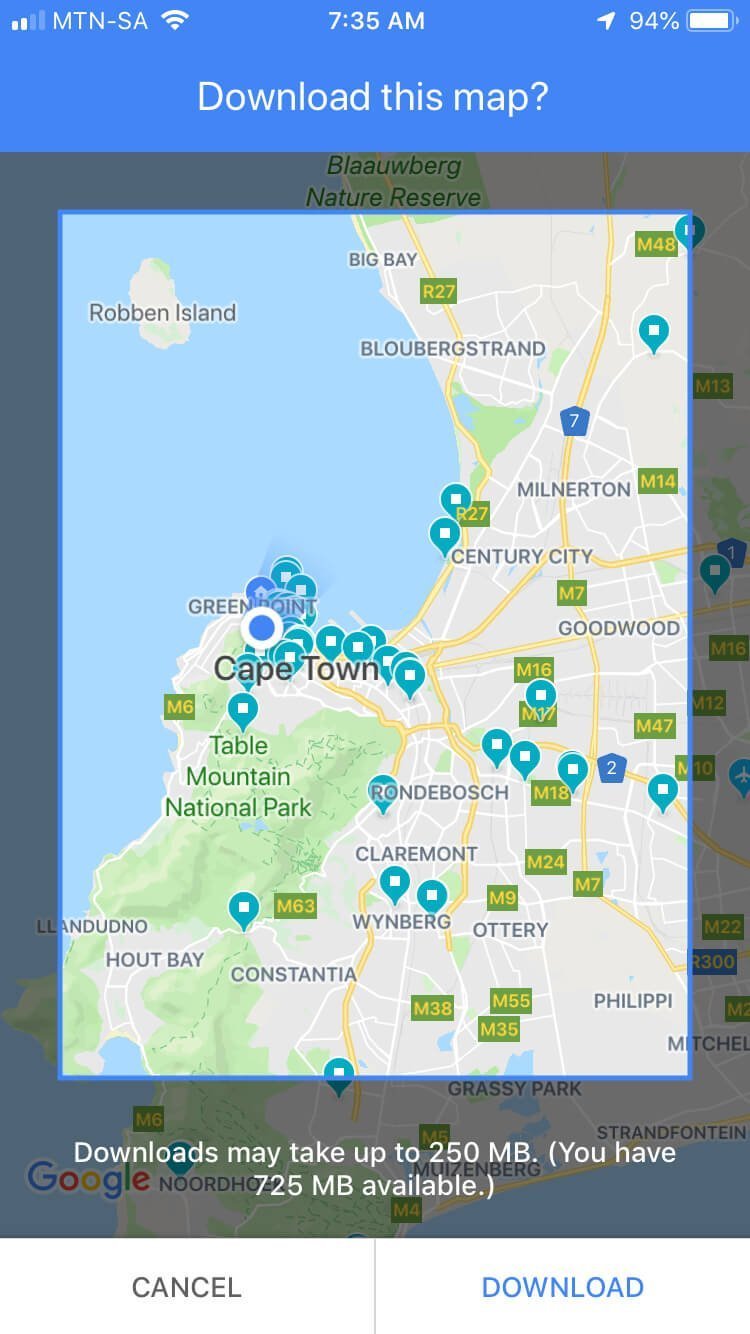
Just Say "No" to Screenshots
Instead of relying on the screenshots you take before leaving WiFi behind, download the map of the area you're traveling to and use Google Maps offline.
Even when you're not traveling it makes sense to download the offline map of your home city too. It loads faster and saves you data.
There are a couple of ways to download Google Maps for offline use now. I prefer this one:
- When connected to the internet, open Google Maps and zoom in/out to the area you wish to save online.
- Type "ok maps" in the search bar and click Search.
- Confirm the area and download.
- When you no longer need the offline map, click the three horizontal lines on the top left -> Offline maps -> Select the map to delete -> Press delete.
Video Walkthrough
Google maps tip 2 of 9: save google my maps to your phone, save others' google my maps to your phone.
"Google My Maps" are maps like this example:
Helpful bloggers like Kim and I make them to show our readers the exact locations of points of interest we recommend with custom locations and symbols.
But we don't want you to just look at them…
Take them with you!
Save these Google My Maps to your phone so that you can still see and access all their info on your Google Maps.
How to Save a Google My Map

Any time you see a Google My Map you'd like to refer to later on your phone, click the rectangle icon on the top right corner. This will open the map up in Google Maps on your phone and automatically save it on your Google account.
How to Use Google My Maps Offline
Annoyingly, we need a workaround to use Google My Maps offline because there is no built-in way.
Here are the steps:
- On your phone's Google Maps, click the three horizontal lines on the top left.
- Tap "Your Places."
- In "Your Places" tap "Maps" on the upper right of your screen.
- Locate the Google My Map you want to see and use offline and tap it to open it up on your screen. The map will then be accessible for offline use
- Don't exit Google Maps! You can switch to other apps, but don't close Google Maps entirely or else the cache will be wiped out and you will no longer be able to see your desired Google My Map offline.
Note: You can only have up to 5 Google My Maps visible on your Google Maps at a time.
Google Maps Tip 3 of 9: Make Your Own Customized Google My Map

Not Recommended …
I don't recommend creating Google My Maps for travel planning unless it's for a blog or to otherwise share with many others.
Instead, I recommend everyone use Saved Places, which we'll cover below. Saved Places is less customizable, but much easier to edit on the fly on your phone than Google MyMaps.
…Unless You Really Want These Functionalities
Google My Maps has some functionalities that Saved Places doesn't have that might make it useful for specific needs:
- More customizable. Custom icons, lines, and directions.
- Collaborative . You can work with others on the same map.
How to Make Your Own Google My Map
If you really want the functionalities or are just curious to see for yourself:
- On your desktop, log in to your Google account.
- Open the Google My Maps page.
- Click "+ Create a New Map."
- Type in the search box to begin adding locations.
- Play around with all the mostly self-explanatory functionalities or follow Google's My Maps instructions .
Google Maps Tip 4 of 9: The Best Way to Find Stops Along the Way

If you're using Google Maps for directions and need to stop for a bathroom, coffee, food, or whatever break along the way, here's the best way to do so.
Add a Pit Stop
- When you're in the step-by-step direction mode of Google Maps, click the magnifying glass search icon on the top right of your screen
- Choose from one of the options that appear there, Gas Stations, Restaurants, Grocery Stores, and Coffee shops, or tap Search and type in whatever category of the location you're looking for
- Google Maps will show you on the map all the potential places along the way and how many minutes of a detour each is.
- Tap whichever location you want to stop at along the way and the app will automatically add it to your route.
Remove a Pit Stop
- Tap the bottom part of the screen where it says the time and distance to your destination.
- Select "Remove stop."
- Choose which stop to remove from your route.
Google Maps Tip 5 of 9: When NOT to Use Google Maps
For hiking trails, use maps.me.

If you want to go hiking, don't count on Google Maps to have the trail you're looking for.
Do count on Maps.Me to have it, though. It's a free, easy-to-use, and lightweight alternative.
How to Use Maps.Me
- Before you go offline, locate the hiking trail you want to follow on Maps.Me.
- Download the map of the area Maps.Me will ask you to download. These are generally less than 30 Mb.
- You're set! The map's ready to be used offline.
Google Maps Tip 6 of 9: Share Live Locations
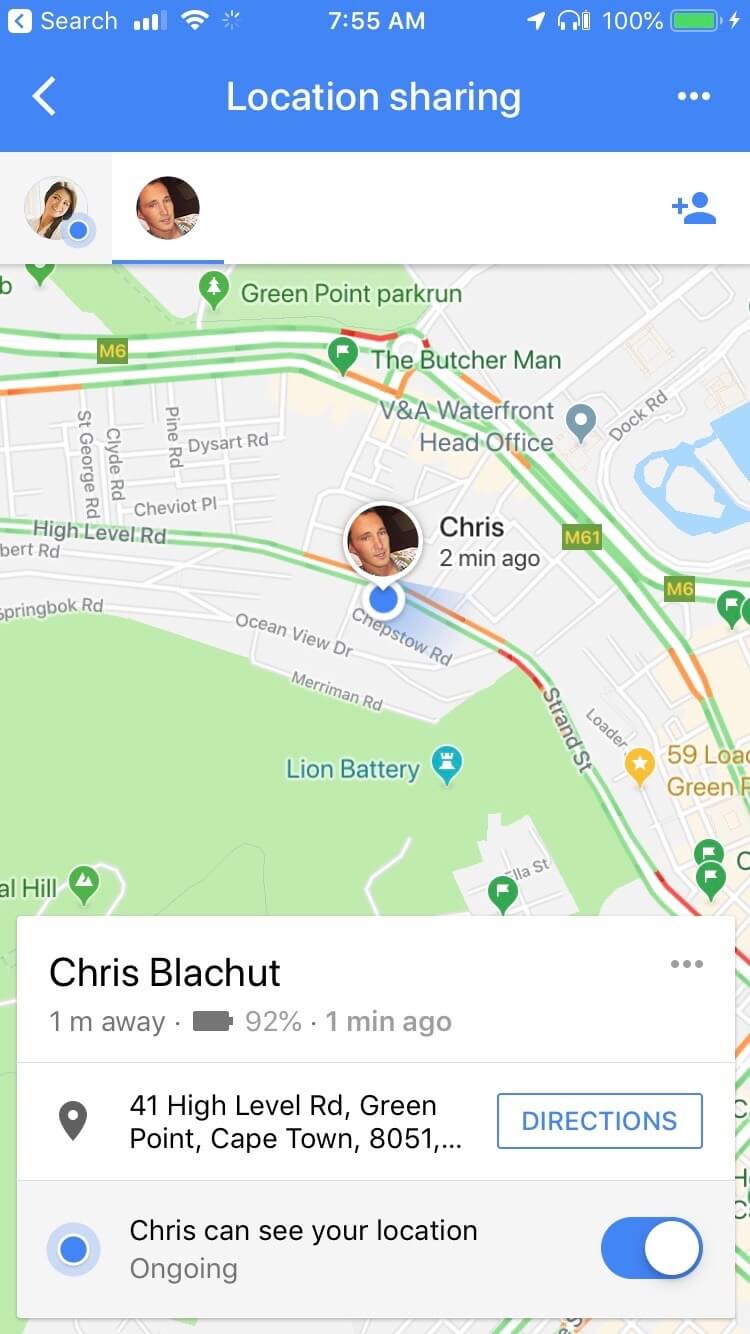
Google Maps makes it easy for you to share your location and see the location of others who've shared their location with you. You can share permanently or for a predetermined amount of time, from 1 hour to 3 days.
Other apps like WhatsApp and Find My Friends have the same functionality, but I find it to be more convenient when it's right on Google Maps.
How to Share Your Location
- On Google Maps, tap the menu icon on the top left (the three horizontal lines beside the search box).
- Select "Location sharing."
- Tap "Get Started."
- Choose how long you want to share your location for, from 1 hour to 3 days.
- Share your location. Google Maps creates a link that you can share with specific people or even share publicly.
How to Stop Sharing Your Location
You can stop sharing your location at any time.
Simply go to your "Location sharing" settings and tap the "x" beside the people or link you want to stop sharing with.
Google Maps Tip 7 of 9: Zoom in and Out With One Finger
Ditch the pinch.
We were taught as children not to pinch and it's a lesson we should continue to abide by when it comes to zooming in and out on Google Maps.
Instead of pinching:
- Double-tap the Google Maps screen with your finger of choice
- On the second tap, hold your finger on the screen
- Keeping your finger on the screen, swipe up to zoom out and swipe down to zoom in.
Give it a try and you'll immediately realize it's a much easier, smoother, and faster way to zoom in and out.
Ditch the pinch and start swiping!
Google Maps Tip 8 of 9: Make a Custom Route with Google Maps
Here's how to make a custom route on Google Maps, save it for future use, and share it with others.
It's not as easy as it should be because, for whatever reason, you can't send a custom route with directions from your computer to your phone.
This leaves you with two options:
Option 1: Step-by-Step Directions With Less Control

With this option, you cannot drag the route to be exactly what you like. You have to play with stops along the way to get Google's directions to match your exact desired route.
- Open Google Maps on your phone or computer
- Enter two locations along your desired route.
- Add stops. Do it on your phone by tapping the three dots to the top right of your screen and tapping "Add Stop" in the options menu that opens up. On your computer, click "Add Destination" on the top left of your screen, just below the two locations you already input.
- Arrange your stops in their desired order.
- Fine-tune your route by adding more intermediary stops if the route Google Maps gives you isn't exactly what you'd like.
- Share or save the route. On mobile, do it by tapping the three dots in the top right and selecting "Share Directions" in the options menu. On a computer, click "Details" to get the detailed step-by-step directions and click the share icon that appears to the left of the print icon.
Handy Tool: Google Maps limits you to 10 locations on a single route, but you can get around that limit by using More Than 10 .
Option 2: Exact Route Without Step-by-Step Directions

Using this approach, you can make the route exactly as you wish, but you won't get Google's step-by-step directions when you follow it:
- Open Google My Maps on your computer and make a new map, naming it however you wish.
- Click the "Add directions" icon underneath the search bar. This will open up a new Untitled Layer.
- Type in the locations —your starting point, destination, and points in between—in this new layer.
- Fine-tune your route any time by clicking and dragging the blue route line.
- Open this route on your phone by following the steps in Google Maps Trick #2 above . The line you made will show up, but Google Maps will not provide you the step-by-step directions.
Google Maps Tip 9 of 9: Never Miss a Highlight With Google Maps Saved Places

Our Favorite Google Maps Tip
If there's only one thing you take from this Google Maps tips and tricks post, let it be this.
Google Maps' Saved Places functionality is one of Kim and my top travel tips and our go-to way of keeping track of places we want to see, visit, and dine at when traveling and at home.
Unlike Google My Maps locations, your saved places stay on your offline map even if you restart your phone or Google Maps app.
How to Save Places on Google Maps

How to Use Saved Places On the Road
- Open Google Maps on your phone. (Remember to follow Tip #1 to save if for offline use!)
- Go to the area you'll be traveling to.
- Look at the icons to see what nearby locations you'd previously saved and decide which, if any, to check out.
Unleash Saved Places' Potential
Because Saved Places is such an important Google Map functionality, we've put together a separate post that explains why we use it so heavily, how to get started, how to get the most out of it, and answers to frequently asked questions.
Check it out: How to Unleash the Full Potential of Google Maps Saved Places .
Read This Next:

How to Unleash the Full Potential of Google Maps Saved Places Lists

Travel Tips and Tricks: At Least One Will Enhance Your Trip

Why Travel Guidebooks Are Better than Blogs
Disclosure: Whenever possible, we use links that earn us a cut if you pay for stuff we recommend. It costs you nothing, so we'd be crazy not to. Read our affiliate policy .
72 thoughts on “Using Google Maps and My Maps Offline: 9 Advanced Tips Made Easy”
Hey there! We tried to do save a map offline then turn off the wifi and data. Unfortunately, the map disappears from the google maps app once we do that. Any suggestions?
Hey Aarthi, thanks for reaching out with your question. If it's Google offline maps you're referring to, click the three horizontal lines on the top left corner of Google Maps to open the menu, then select Offline Maps. If you don't see the map you saved there, a mistake was made saving the map for offline use. Try saving it again. If it's a Google My Map whose locations keep disappearing, here are a couple points that might help: 1) You can only have one "Google My Map" displayed on your Google Maps at at time, so if you look at one then the other, the locations from first one are removed. 2) If you close the app or restart your phone, the map will disappear when you reopen it, so keep Google Maps open as long as you need the offline Google My Map. You can go to other apps. Just don't shut down Google Maps. 2) The safest bet is to double check the map and the locations are there just before you leave a wifi zone. That way they certain not to disappear until you close the app or restart your phone. Hopefully one of these things helps!
In the case of "How to Save a Google My Map", when you no longer have internet access (either wifi or mobile data) you will often get a message "unable to load one of your maps" or something similar, even without having closed and re-opened the app. Then you can't get the My Map to display until you have an internet connection again.
So this feature can be handy, but it isn't reliable and people should be warned not to depend on it. The "My Map" does not get saved to your phone for offline use.
You are completely right and the post is not accurate.
Hi Chris! Thanks for the quick reply! It looks like the map will stay on the screen offline as long as I don't close the app. However, I can't zoom in or else the pins disappear. I also can't click on any of the save locations for any information. Do you notice those same limitations? I tried on an iphone and ipad. I wonder if that's as good as it gets with google my maps offline.
Next best option I can find is downloading the map data as kml and uploading that to the maps.me app. Unfortunately, any color coding saved in google my maps is gone but all of the data is available offline. If you notice the same problem with google my maps as me, this might be worth checking out!
Hey Aarthi. With Google My Maps even if you're online if you click any of the pins it won't show any other information other than whatever the creator of the map input. You don't see the Google Maps info. I've never come across the zooming issue, though.
Thanks for recommending maps.me. The problem with maps.me is making maps with it only helps those who have the app. Which is better: an imperfect Google Maps map that just about everyone can use easily, or an much better maps.me map that only a fraction of the same people would actually use?
Chris. Your way works great! After searching the web for ages, I found your suggestion. Many thanks. Les
Glad to have helped, Les. Hopefully now that you know how to use Google Maps offline you won't be getting lost searching around cities for ages like you were searching the web for these tips!
What is the app to download? Maps.me or Google Maps for offline info
Google Maps. Maps.me is definitely a worthy alternative. I keep both on my phone. Google Maps has better info on businesses and is better for saving locations; Maps.me has better hiking trail info.
Hi there, Are you aware of an issue with Google My Maps no longer working on iPhones? I have multiple My maps that have worked in the past but now when I try to open any of the maps, it takes me to the city but doesn't show any of the placemarkers.
Hey Hannah. Yeah, as of this week I've been having the same problem with my iPhone 6S. Kim, who has an 8, can still see the maps though. It seems to be a problem with older, 7 and below, models. I updated the post accordingly. Google says they're working on it, but I wouldn't hold my hopes up for a speedy solution.
Hi Chris, Thanks for the update. I actually have an iPhone XS Max, and I deleted and re-downloaded Google Maps so I definitely have the most recent version. Seems like its not just older models sadly! Any suggestions for a workaround? Hopefully they won't take too long to fix it!
Hi Hannah. Good news: Google fixed the problem. As soon as you update Google Maps on your phone you should be able to see My Maps data again!
If I save a custom google map then reopen it years later will google update the map for any street additions/deletions/changes or will the map remain exactly how it was when I first made and stored it?
That's a really good question, Virginny! I don't know the answer. I'm almost positive that the base map with the streets will change but I doubt that if, for example, a restaurant you saved on your My Map changes location, that Google will move it for you.
It looks like I might have a similar problem as the folks with the iphones. I've used google maps offline for over a year that I've been living in my car. I love the saved places that show up on the map. Suddenly, I can only get lists of places. So I can't get an idea of where things ARE. I've got an asus Zenphone 3. Yesterday I updated to the latest version of maps. No difference. (The same thing happens if I try "library near me". It gives a list instead of showing me nearby libraries. I'm panicking. I can't find things unless I know where they are! Which I obviously don't.)
Hey Irene. I'm sorry to hear you're now having similar problems as us iPhoners were having back in Feb (which were subsequently fixed by Google). Have you checked the Google Maps help forum to see if anyone else is having similar issues? Here's the link. p.s. Your comment, "I can’t find things unless I know where they are! Which I obviously don’t." made me chuckle. Thanks for that.
Thanks for the response! I was having trouble finding (irony) the forum; thanks for the link. You ifolks are addressed, but I'm still searching for us androids. Back to the search, thanks again.^
Hi Chris, thanks a lot for your helpful website here! One question i didn't find yet on the net: When riding with multiple stops, how can i tell or configure google map to continue his road automatically when reaching the "stop"? without asking to click manually on "continue" each time? You would understand i am a biker … thanks for your precious help!
Hey Ben. Here's an option: 1. On Google Maps on your computer, get the directions to wherever your ultimate destination is. 2. On the route that Google gives you, drag the little white dots to the waypoints you want to go by. 3. Once you have the route you want, click "Send directions to your phone." It may be a bit more time-consuming to drag to the waypoints yourself, but that should do the trick.
Will try!! Thanks si Mich for your answer and your help! Nice day
Awesome tips Chris!!!
We will use it a lot in our adventure in Colombia 🙂
Thanks for all the great tips. I’m wondering if it’s possible to create a custom route and save it so that I can continue following it later on.
Specifically, I’d like to follow the Blue Ridge Parkway which winds through the US Appalachians for hundreds of miles. It travels along many different roads, so I can’t just ask Maps to compute a route because my preferred route would not be anywhere near optimal.
Therefore, I think I’d need to create a custom route by starting with one that Maps suggests and then adjusting it by dragging at various points to cover my Saved Places. This would be time-consuming, so I’d like to do it just once, save it, and then bring it back each day to continue from my most recent nightly stopping point.
Maybe I could do this with Google My Maps but that would have the disadvantages that you point out in your article. I’d greatly appreciate any advice on doing this with the methods that you suggest.
Hi Dave – Good question. I think you can do it! Ben asked a similar question in an earlier comment above. Make the route on Google Maps, not Google My Maps, by adding all the waypoints you'd like along and dragging the white dots along the exact path you want. Google limits you to 10 waypoints (but unlimited white dots). If you have more than 10, there are a few workarounds like the one here: https://www.youtube.com/watch?v=tlmUJ8-KQ5o . Once you have your desired route, save the URL for future use.
Hope that helps. I'm going to add this one to this guide when I get the chance.
All the best
I think you’re outlining some clear functionality gaps in Google Maps. All of these are really annoying. Have you tried reaching out to Google?
I agree with you, Sean. I and many others have raised these complaints with Google on their forums and through feedback buttons, but I guess they have other priorities than make Google Maps and Google My Maps more functional for us. Until then, we're stuck with making the best we can with what we have. It's still a million times better than no maps at all!
Hi there, How can I copy a saved map I did on google maps, into Maps.me?
Hi Shicko, Not sure what you mean by "a saved map on Google maps."
If you mean saved places on Google Maps, look here for how to export Google Maps data: Click here .
If you mean a saved Google My Map, follow these steps: Click here
Hi Chris!! How can I use an offline custom map with the possibility to open icon description and photos?
Hi Carlos. For offline maps, the best you can do is add your own notes to each place you save on Google My Maps or with Saved Places on Google Maps. With Saved Places, Google will also save the overall average review, address, hours, and phone number for you too, but no photos and individual reviews.
Hello Chris Thank you so much for this guide. I have a cycling route saved and I’ve added points if interest, eg stars for hotels, hearts for taxis etc. I’ve saved the map for use offline but when I try to click on my pins/points of interest I can’t see any details such as the hotel name or the taxi phone number which I’d added in as text. Any suggestions for viewing points of interest you added when offline? Thanks!
Hello Kirsten. Your best bet would be to use the brand-new functionality Google Maps just added to its Saved Places that allows you to add notes to each location. For example, if you have a list, "Cycling Route," and add a hotel to it, the hotel and its name will be saved. Underneath that you'll see an option to add a note. Add whatever additional info you need—phone number, etc—to that note.
You CAN edit your maps on a phone. Actually, there are two ways to do it: 1. On Chrome, go to google.com/mymaps. You have to be logged in to Chrome. 2. Just install the Google My Maps application from Google Play.
You're right, and what I'd previously written was wrong. I've corrected it. Thanks Gabriel!
Hello, I don't understand why people try to keep on using my maps off line while there is a very usefull navigation apication full of features called OSMAND (for Android ONLY). I have been using it for years with great satisfaction. Just try it. It's free.
Hello Dov. Thanks for sharing about OsmAnd. I could see how for some Android users it would be super helpful. Some of us still keep trying to use Google My Maps offline because we have iPhones, because My Maps are commonly shared by bloggers online, and because for many of us we'd rather be able to do everything on one map app than have to deal with many of them. Just too bad Google Maps can't make it easier for us!
I want to use custom lists to organize my saved places. For example: I have created a "Family" list that contains the location of numerous family members. When I try to use this list to get directions to a family member's house, there are never more than two items in the list. The title of the list indicates there are numerous entries, but when I open the list only two saved locations are shown. I'm using iOS 13 on iPhone 6s. Google Maps 5.27.8
Hey CJK. I have sometimes noticed that Google Maps saved places doesn't synch perfectly between the lists on desktop and on your phone's app. Maybe this is the reason? It's definitely frustrating. Because of this, I manage my Saved Places lists almost entirely on mobile.
Good stuff – big thanks!
You're welcome Peter. Thanks for the thanks!
Over the last couple of years, I have saved and labeled numerous places I would like to visit. Now I see I can save these places to Lists. Since I know which places I will be visiting on each of several days, I would like to have a List for each day. Can I moved each saved place to an appropriate new List?
Never mind. I found that if I just clicked on Saved, I was given an option.
I'm glad you found a solution, Jane. Making a separate list for each days a creative approach. Maybe I'll try it on a future trip. Thanks for sharing.
Hi Chris, Thanks for your very informative webpage on how to use Google maps. Often all of my stops are not recorded when I travel day by day. One time by accident I hit some button and a list of the places I visited came out….even some of the ones that did not show on the map. Do you know what button or how I found my list of places visited?? Thanks so much. Gratefully, Dianne
Hi Dianne. I believe you asked the same question on our Google Maps saved places post and that I answered as best I could there. Here it is again:
I believe you’re referring to your Google Maps Timeline. That’s a separate functionality from saved places lists. Here are Google’s instructions for seeing them .
Hi, thanks for the great tips. I am trying to use a My Maps on my phone. I have the My Map open on my computer browser but can't see a rectangular icon per your step…click the rectangle icon on the top right corner. thanks
Hi Michael. You're right. Google Maps has changed the mobile layout. Click Saved on the bottom middle of your phone, then the maps on the top right and you should find your My Maps. Happy mapping!
Hi, a couple questions; What is the expiration for offline maps, especially if I don't open the app for a few months at a time? It seems to be just 30 days—meh. GM seems very slow in areas without Wi-Fi and with poor 4G, maybe because my offline region is VERY large and dense (Maine to Richmond, Nantucket to Pittsburgh). Would performance improve if I broke this into 4-5 maps? But again, frustrating if I have to recreate each time I travel, often last minute. 256 so no space issue. Thanks. (and when will GM include a trucker option so they are not put on NY region parkways with low bridges—seems simple)
Hi, Offline maps expire in a year (at least on my phone). Tap your profile photo on the top right, then "Offline maps" on the drop-down menu to see them and when each expires, or delete those you don't need. I don't know if breaking down big maps into smaller ones would help. I don't see how it would, though. Maybe your phone is slowing down a bit because it's constantly searching for network? So maybe see if it's faster in airplane mode? Good point on the trucker option. Is there no dedicated maps app for truckers, then? Seems like a business opportunity.
Hi Kim and Chris, Thanks for writing your blog. It's the most thorough I have found. Although some of the videos you shared are no longer relevant because of Google's updates and changes, I found your info to be of utmost value. I'm going to do the Catedral-Arenales hike here in Medellin tomorrow. And I plan to check out your blog some more as I continue to explore the natural beauty of Medellin now that things are reopen. It's been a tough 6 months without access to nature. Also I downloaded Wikiloc app. Looks solid. I normally use All Trails, but this app seems to be way more comprehensive for Colombia. I haven't explored the app fully, but do you find it to be a better alternative to All Trails? Or are they both good depending on the region? I'd love to know your thoughts.
Thanks, Cynthia
Hi Cynthia. We only used Wikiloc in Colombia, not All Trails, so I can't compare them. As you pointed out, Wikiloc seems to be preferred among the local hikers, so it may be more useful there. It's only a few bucks, anyway. Well worth it to not get lost. And even possibly find some new trails in the area. Enjoy Antioquia's natural beauty! Check out the paramo if you can.
Hello, Thanks so much for the helpful article! One seemingly basic question that is baffling me on Google My Maps on my iphone. If I create a map with map legend, how do I then search for specific locations within that map from my phone to then share with others via whatsapp or similar? I can see the places all in a long list on map legends but you can't actually click on them? You can of course search by looking on the map itself but it would be ideal for my purposes to be able to type in specific places to find them in the same way that you can on the desktop version. Yet the issue on my desktop version is that it's not easy to then share from there to people's phones. Any ideas? Emma
Hi Emma. I checked quickly to see if I could find something you missed and… nope. Sorry.
Hi. I am traveling and use my offline maps and saved pins/places extensively in remote areas with no cell signal. I am finding that, although not expired, I have to update them at least once a week or they are unusable. Also, there are times when I am able to use the offline maps but all my saved places do not appear (which I rely on heavily to get us to our next destination and places we'd like to see). It seems to happen randomly, or at least I haven't figured out why, and it has happened often enough that I can not rely solely on them being available when needed. A little frustrating. Any similar problems on your end?
Hi Sandy. I don't know. Maybe the saved places are stored in the cache of our phones' memories, not in the actual memory, like the offline maps are? So before going offline, open the saved places you want to be able to use, then be sure not to turn off your phone or otherwise exit the Google Maps app on your phone. (You can switch to other apps, but just keep the app open in the background.) Let me know if that might work.
Enjoyed your Maps tips. Thanks for the info. For tip 8 above, one route trick I use is to copy the URL of the Maps page after I have created a route. Google Maps places all the information in the URL box as you modify the route. I can store/share the link like any other. When I click on the link or paste in the URL, I get the entire route with detail steps. I usually set up my routes on my PC, then email them to myself so I can bookmark them in my phone.
Thanks GB. If you create a custom route on your PC by dragging points and send that URL to your phone, the route doesn't include the drags, though, right? At least it doesn't when I try. Hence the workarounds I mentioned in #8.
Well… When my husband started a list for our Utah Trip and shared it with me, I can see the list but it doesn't seem like I can collaborate and add to the list. Is that correct?
Does it matter if he makes it public when he shares it? (Doesn't seem so.) Is there a way to create a group list so we both can edit, add notes, etc?
I just found a work around if your answers to my questions is "no". We have created a joint google email address and if we both log in to that google account when working in maps on the list, we both can create, edit and make notes. While clumsy to have to log in and out of different google accounts, it does work…
Hey AmyR. Clever workaround. I think it shouldn't be necessary, though. At least based on my experience. When you open a list and tap "share", does the slider toggle thing that says "Let others edit this list" appear? When I do so and share a list with Kim, she can edit and add notes.
Very good article!!! I love using this app. But after all, I also like to be independent of applications and to be able to move my luggage easily. That's why I have a preference for Maps.me which allows me to export these infos in CSV, so I can use them on any other system. Another application that I find very practical is WikiLoc, great for treks! Thanks again & Cheers !
Thanks, Tristan, for the recommendations. Isn't it funny how Google Maps, with its refusal to make it easy to export your data, is a bit like Apple in that way? Not very Android of them.
What a wonderful article! These tips definitely going to help people who are going to develop gps navigation apps.
Output your Google My Maps in KML or KMZ format, the latter saves all the cool little icons that you added, and import to Maps Plus using Open Street or Open Bike Maps as your base. It's a brilliant app that never fails offline. It used to work well as a free app, not sure about now as I bought the full monty since I never travel with a phone. I use it with an iPad and have done so all over the world. Maps.me will also import KML/KMZ but changes all the icons to stars. For me the icons are important info that I can access with a glance on the fly whether walking or riding. As a back up I save Google maps for offline usage but they don't always work.
Thanks for a great article, covering so many things!
I have a My Maps problem that is driving me crazy. I created one for a city, and when I open it again, the whole state is on my screen. I have to keep zooming in to view the details of the city.
Is there a way to control the zoom level when a My Maps is opened?
Thanks in advance.
My experience is that MyMaps zooms out as needed to fit all the locations you've saved on it. By any chance have you saved a place in a far-off corner of your state? That's the only idea I can think of.
Thanks. Upon closer examination, that's indeed the cause. Once I removed that far off pin (made by mistake), the zoom works correctly. I'll be back to read through your lengthy article in more detail.
Another problem. All of a sudden, all the pins' direction option is missing. How to get them back?
Problem solved! The direction option is grayed out when there are more than ten layers. Once the number of layers are reduced to ten, the direction option reappears.
Good to know! Thanks, MT, for the update. And glad you managed to solve your problem.
Hi Chris, I'm back looking for help again.
I just replaced my old phone (Android 8 Oreo) with a new one (Android 13). When I tried to open a My Maps file from Google Drive, I got a message saying: "Open with Google My Maps (grayed out) Open in web browser"
I can no longer open My Maps from Google Drive on my phone. OTOH, I can do so on my Win10 PC with Chrome.
From Google Maps, Maps will show the list of My Maps files. I can open one, but its not My Maps and I can't edit it.
How can I fix this? Thanks in advance.
Just used your tip about enabling offline mode on my recent road trip and it was a lifesaver! I had no signal for a good chunk of the drive, but Google Maps still worked perfectly without eating up my data. Thanks for sharing!
What do you think? (Leave a Comment.) Cancel reply
Android Updates: Offline Maps on Watch & AI Innovations
Android updates include offline maps on smartwatches, ai music search, earthquake alerts, web page reading, and audio descriptions for photos..

Here are the five new updates that Google announced:


IMAGES
VIDEO
COMMENTS
Search for your destination in Google Maps. (For example: "Philadelphia.") Tap the three dots in the top right corner of the information panel. Tap "Download offline map." Maps will still give you the option to make adjustments to the range of the area. And that's it.
On your Android phone or tablet, open the Google Maps app . Make sure you're connected to the internet and signed in to Google Maps. Search for a place, like San Francisco. At the bottom, tap the name or address of the place tap More Download offline map. If you searched for a place like a restaurant, tap More Download offline map Download.
Open Google Maps. Tap on your Profile icon. Go into Offline maps. Hit the Gear icon. Select Storage Preferences. Switch to SD card. Hit Save. It's also important to note these offline maps ...
When your offline maps expire in 15 days or less, Google Maps tries to update the area automatically when you're connected to Wi-Fi. If your offline maps aren't automatically updated, you can update them by following the steps below. From the notification. In the "Update offline maps" notification, tap Update now.
Select Offline maps from the dropdown menu. Click on the 'cog' icon in the top right-hand corner of the page. Make sure that the option Auto-update offline maps is selected. Doing this means that whenever you next have a wifi connection, your maps will be automatically updated with the latest information.
3. Create a new Offline map. Tap Create a new offline map. Using the same pinch and drag controls you use with regular Google Maps you can move a highlighted rectangle around the globe to select ...
Then, in the pop-up menu, choose Offline maps. Here, you'll find a list of your downloaded maps. If you tap on the three dots next to each map, you will be able to view, update, rename or delete them.
Thankfully, Google Maps on Android and iPhone offer offline maps for use when navigating. If you own an Android phone, you should already have the Google Maps app installed. If not, you can grab the most up-to-date version from the Google Play Store. On iPhone, however, you'll need to download it from the App Store.
Tap Download. Select the area you'd like to download by zooming in or out. Larger the area, the more space it'll take up. Hit the Download button to start saving the area offline. Once the area is ...
Thank goodness that Google Maps allows you to download maps of broad areas for offline use. You can also have them update with the latest information when you are back online.
2.Select Offline Maps. (Image credit: Future) 3. Tap Select your own map. 4. Find the area you want an offline copy of, and hit Download as before. The Offline Maps menu also shows what areas you ...
1. Check for Map Updates: Periodically check for map updates in the Google Maps app. Open the app, go to the "Offline maps" section, and select the specific map you want to update. 2. Update Individual Maps: Within the selected offline map, tap on the three-dot menu icon and choose "Update.".
How to Download Google Maps to Navigate Offline
How to Download Google Maps for Offline Use. 1. Make sure your device has an Internet connection, and sign into your Google account. 2. Open the Google Maps app. 3. Search for the name of the ...
On your Android phone or tablet, open the Google Maps app .; Make sure that you're connected to the Internet and signed in to Google Maps.; Search for a place, like Southampton.; At the bottom, tap the name or address of the place tap More Download offline map.If you searched for a place like a restaurant, tap More Download offline map Download.
Open Google Maps and search for a city or an area. Pull up the bottom menu to the top till it covers the entire screen. Tap the 3-dots icon, then select Download offline map. Zoom in or out to select the area to save offline. Press the Download button.
Here's how to download offline maps: Open Google Maps on your device. Tap your profile photo in the top right corner. Tap Offline maps. At the top, choose SELECT YOUR OWN MAP. Zoom in/out and ...
Step 2: Enable Downloading Over Mobile Data (Optional) To download routes using your cellular data, open Google Maps and open its side menu, then tap on "Offline maps." From there, hit the cog shaped settings button in the top-right, and either tap on "Download preferences, followed by "Over Wi-Fi or mobile network" on the popup prompt (Android ...
Open the Google Maps app. 02. Search for your destination (i.e. London, California, or Colombia) 03. Wait for the destination to show up on screen. 04. Remove the name of the destination from the search bar (by pressing the X) 05. Type 'ok maps' in the search bar - press return.
Tap the map that you want to delete. Tap Delete. Rename areas that you've downloaded for offline use. On your iPhone or iPad, open the Google Maps app . Tap your profile picture or initial Offline maps. Select a Map. In the top right, tap Edit . Update the Map name and tap Save. Update offline maps.
What is Offline Google Maps? Offline Google Maps is a feature of the Google Maps mobile application that allows users to download and store map data for specific areas on their device. This enables access to maps and certain navigation features without an active internet connection. It's great for the times your reception is non existence ...
On your phone's Google Maps, click the three horizontal lines on the top left. Tap "Your Places." In "Your Places" tap "Maps" on the upper right of your screen. Locate the Google My Map you want to see and use offline and tap it to open it up on your screen. The map will then be accessible for offline use.
Find local businesses, view maps and get driving directions in Google Maps.
Android updates include offline maps on smartwatches, AI music search, earthquake alerts, web page reading, and audio descriptions for photos.