Looks like no one’s replied in a while. To start the conversation again, simply ask a new question.
How to remove a google account from safari browser if no "Remove" button appears
I had allowed my daughter to sign in with her school account to my computer. Now she is graduated and I cannot figure out how to get rid of her account. For some reason, google defaults to her account instead of one of mine, and the presence of her account blocks me from replying to comments on my own blog (I figured this out by using a new browser that had never seen her account). We cannot find any remove button when following commonly posted directions. Since all my emails default to Safari, this is creating problems not being able to remove a now inactivated school account. Thanks.
MacBook Pro 15", macOS 10.13
Posted on Jul 8, 2019 7:50 AM
Posted on Jul 8, 2019 1:24 PM
I figured it out. The problem was that my daughter's account was part of a GSuite account with her school. There was some bug so that even thought she was signed out of that account, Google would not let me sign into my regular account for selected actions. I could sign in to my account to run blogger, check emails, manage my Google drive just fine. However, when I wanted to comment on a blog or reply to a comment on my own blog, it would redirect the log in attempt as though I was trying to sign into GSuite. I would then get an error: "admin.google.com is for G Suite accounts only" although I was not trying to sign into admin.google.com at all. It turns out you have to be logged out of ALL google accounts by clicking the master signout at the bottom of the expanded menu that shows everyone that has ever logged into Google using Safari. Only when everyone is logged out, does the option to "Remove an account" appear.

Similar questions
- Safari log in Whenever I try to log in on safari it automatically takes me to my school district’s log in page. I don’t know why I can only log in to my school account. Can anyone help? 177 1
- Disabling in-app "micro" browser I have limited the types of apps my kids can use on their iPhones. One app I allow is gmail. One app I don't allow at their age is accessing the Internet through a browser like Safari. However, with gmail, if they have an email that has a link to resource/site, my kids can still view that page through in-app browsing feature in gmail (bypassing Safari). I read somewhere this is referred to as a micro-browser. Does anyone know how to disable this sort of web access through apps like gmail? 3304 2
- When I start to enter a name it pulls up suggestions. My niece changed her email address 5 times. All 5 show up. How to get rid!? When I start to enter a name it pulls up suggestions. My niece changed her email address 5 times. All 5 show up. Her contacts only list 1. How to get rid of old email addresses so they don't show up in shortcuts? 45 1
Loading page content
Page content loaded
Jul 8, 2019 1:24 PM in response to ChartC
Jul 8, 2019 8:54 AM in response to ChartC
Use the below as a guide of where to make sure your daughter is signed out and you are signed in.
What to do after you change your Apple ID or password - Apple Support
Have you checked Safari/Preferences/Passwords to see if Google is listed there and whose account/password is listed? If it is her account, select the entry and click the remove button.
Jul 8, 2019 8:58 AM in response to ChartC
See this article https://support.google.com/mail/answer/32046?hl=en

How To Remove A Google Account From Safari
Removing a Google Account from Safari is an easy process that only takes a few minutes. It’s important to remove any accounts you no longer use in order to keep your data secure and ensure that you don’t receive unwanted emails or notifications.
When it comes to Google Accounts, they are often used for services like Gmail, Google Drive, YouTube, and more. As such, if you no longer wish to use these services, it’s important to delete the associated account from your device. Fortunately, removing a Google Account from Safari is fairly straightforward.
To begin the process of removing a Google Account from Safari, open up the Settings app on your iPhone or iPad and tap on “Accounts & Passwords” followed by “Google”. Here you should see all of the accounts associated with your device. Tap on the account you wish to delete and then select “Delete Account” at the bottom of the page. You will be prompted to confirm that you want to delete the account – select “Delete” to complete the process.
Once this is done, any data associated with this account will be removed from Safari including browsing history and bookmarks. You may also need to sign out of all other services using this account such as Gmail or YouTube but this can easily be done by opening those apps and signing out of them manually.
It’s important to remember that deleting an account doesn’t mean that it has been permanently deleted – it simply means that it has been removed from this particular device. To permanently delete an account, you must visit Google’s website and follow their instructions for doing so.
By following these simple steps, you can easily remove a Google Account from Safari in just a few minutes – ensuring your data remains safe and secure!

Removing a Google Account from a Browser
Removing a Google account from your browser is simple and straightforward. First, open your Chrome browser and click the profile picture in the top-right-hand corner. This will bring up a dropdown menu with your account information. At the bottom of this menu, select the Settings cog. This will open a larger box with your account information. To delete this account, click the three vertical dots next to it and select Delete. That’s all there is to it – you have now successfully removed a Google account from your browser!
Changing Google Account on Safari
To change your Google Account on Safari, you will need to first sign out of the account that is currently in use. On your iPhone or iPad, open Safari and go to myaccount.google.com. In the top right corner, tap your profile photo or name. Select “Sign Out” from the menu that appears. After signing out, select “Sign In” from the same menu and enter the details of the account you would like to use.
Accessing Account Settings in Safari
Account Settings in Safari are located in the Preferences window. To access them, open the Safari app on your Mac, then choose Safari > Preferences. In the Preferences window, click on the Accounts tab to view and manage your account settings. From here you can view and edit your account information, such as account type, name, and contact information. You can also add or delete accounts, and set up automatic logins for certain websites.
In conclusion, having a Google Account is an essential tool for many tasks and applications. It provides you with access to a wide range of Google services, including Gmail, Drive, YouTube, and more. With your Google Account, you can easily store data, manage documents, and sync across devices. You can also customize your account to your liking with themes and settings. Finally, you can delete your Google Account at any time if needed.
Related posts:

James Walker
How to Remove Google Account from Safari: A Step-by-Step Guide
Removing a Google account from Safari can be done in a few simple steps. First, open Safari and go to the Google website. Then, sign out of your account by clicking on your profile icon and selecting "Sign Out." Next, clear your browsing history and cookies to ensure your account information is completely removed from Safari. Finally, check that your account has been successfully removed by trying to access a Google service without being prompted to log in.
Step by Step Tutorial: How to Remove Google Account from Safari
Before we dive into the steps, it’s important to note that removing your Google account from Safari will sign you out of all Google services. This includes Gmail, Google Drive, and any other service that requires a Google account.
Step 1: Open Safari and go to the Google website
Open your Safari browser and navigate to the Google homepage.
This is where you’ll begin the process of removing your account. Make sure you’re signed in to the account you want to remove.
Step 2: Sign out of your Google account
Click on your profile icon in the top-right corner of the page and select "Sign Out."
You’ll be signed out of your account and redirected to the Google homepage. This is an important step to ensure that your account is no longer active on Safari.
Step 3: Clear your browsing history and cookies
Go to Safari’s settings and clear your browsing history and cookies.
This will remove any stored data related to your Google account, ensuring that it is completely removed from Safari.
After you complete these steps, your Google account will no longer be associated with Safari. You’ll need to sign in again if you want to access any Google services through the browser.
Tips for Removing Google Account from Safari
- Make sure you are signed in to the account you want to remove before starting the process.
- Clearing your browsing history and cookies will sign you out of all websites, not just Google.
- If you have multiple Google accounts, you’ll need to sign out of each one individually.
- Check that your account has been successfully removed by trying to access a Google service without being prompted to log in.
- Consider using a different browser if you want to keep your Google account separate from Safari.
Frequently Asked Questions
How do i remove multiple google accounts from safari.
Sign out of each account individually and clear your browsing history and cookies for each one.
Will removing my Google account from Safari delete my data?
No, it will only sign you out of your account on Safari. Your data will still be accessible through other browsers or devices.
Can I remove my Google account from Safari on my iPhone or iPad?
Yes, the steps are similar for iOS devices. Open Safari, go to the Google website, sign out of your account, and clear your history and cookies.
What happens if I accidentally clear all my browsing data?
You’ll be signed out of all websites, not just Google. You’ll need to sign in again to access your accounts.
Can I still use Google services on Safari after removing my account?
Yes, but you’ll need to sign in each time you want to access a service.
- Open Safari and go to the Google website.
- Sign out of your Google account.
- Clear your browsing history and cookies.
Removing your Google account from Safari is a straightforward process that can help you manage your online privacy and security. Whether you’re troubleshooting an issue or simply want to keep your browsing separate from your Google services, following the steps outlined in this article will ensure that your account is successfully removed from the browser. Remember to follow the tips provided, such as signing out of each account individually and clearing your browsing history and cookies, to ensure a smooth and successful removal. If you have any further questions, the FAQ section should provide you with the answers you need. And with that, you’re now equipped to remove your Google account from Safari with confidence!

Kermit Matthews is a freelance writer based in Philadelphia, Pennsylvania with more than a decade of experience writing technology guides. He has a Bachelor’s and Master’s degree in Computer Science and has spent much of his professional career in IT management.
He specializes in writing content about iPhones, Android devices, Microsoft Office, and many other popular applications and devices.
Read his full bio here .
Share this:
- Click to share on Twitter (Opens in new window)
- Click to share on Facebook (Opens in new window)
- Click to email a link to a friend (Opens in new window)
- Click to share on LinkedIn (Opens in new window)
- Click to share on Reddit (Opens in new window)
- Click to share on Pinterest (Opens in new window)
- Click to share on Tumblr (Opens in new window)
Related posts:
- How Do I Clear Cookies on My iPhone 13?
- How to Allow Cookies on iPhone 15: A Step-by-Step Guide
- How to Enable Cookies on iPhone 11
- iOS 17: How to Easily Delete Cookies from Your iPhone
- IOS 17: How to Clear Safari History on iPhone Easily
- How to Clear iPhone 14 Safari History
- How to Clear Safari History on iPhone 14: A Step-by-Step Guide
- How to Check History on iPhone 6
- How to Allow iPhone 13 Cookies
- How to Delete Cookies in Safari on an iPhone 6
- How to Clear Safari Browsing History on iPhone 14: Step-by-Step Guide
- How to Close All iPhone 13 Safari Private Tabs
- How to Clear Cache in Firefox (An Easy 7 Step Guide)
- How to Clear Safari Cache in iOS 17
- How to View Visited Website Data on Your iPhone: A Step-by-Step Guide
- How to Remove Frequently Visited on iPhone: A Step-by-Step Guide
- Restoring Missing Private Browsing Mode in Safari: A Step-by-Step Guide
- How to Get Out of Incognito Mode on iPhone 14: A Step-by-Step Guide
- How to Delete iPhone 14 History
- How to Do Private Browsing on iPhone 14
How to remove a Google account from your Android or iOS device
- Removing a Google account from your Android or iOS device can help you streamline things, but there are potential consequences to be aware of first.
- Those with an Android can easily accomplish remove their account, but they'll need a certain level of familiarity with their settings first.
- The steps iOS users need to take depend on how they access their Google accounts.
- Visit Business Insider's homepage for more stories .
Information overload can happen so quickly nowadays — and sometimes, you just need to streamline things to achieve peace of mind. Removing a Google account from your device can help accomplish this. But it's important to know what that means, and what the repercussions are, before going through with it.
For starters, removing an account is not the same as deleting it. Removing a Google account from an Android or iPhone device simply removes access from that particular device, and it can be restored later on. However, any information stored through the account on that device will be lost. That includes things like email, contacts, and settings.
So it's a good idea to back your device up before removing an account from an Android or iPhone.
With that in mind, here's how to remove a Google account for those with an Android or iOS device:
How to remove a Google account from an Android phone
Android phone users can easily remove a given account from their device. Here's how:
1. Open your phone settings.
2. Tap on "Accounts" (it may also be listed as "Users and Accounts," depending on your device).
3. Tap the account you want to remove and then click "Remove Account."
If you're trying to remove the only Google account from your Android device, you'll have to also enter your device's pattern, password or pin to get it done. Removing all your accounts will also mean you won't have access to the Google Play Store.
And keep in mind that settings can vary from device to device, so you may have to do a bit of digging to get to the right screens. But once you do, it should still be a quick and easy process.
How to remove a Google account from an iOS device
The steps necessary to remove your account from an iOS device depend on how you access that account (via the Gmail app, Safari app, or Mail app, for instance).
If you use the Gmail app, here's how to remove your Google account:
1. Open the Gmail app.
2. Select the menu (three stacked lines), then select "Manage Accounts" followed by "Edit."
3. Tap "Remove" next to the account you want gone, and confirm your choice.
4. Select "Done" on the top left.
For those who access their Google account through the Safari app, here's how to remove your account from your iOS device:
1. Open the Safari app.
2. Go to google.com .
3. Tap your profile icon in the top right corner and then tap "Sign out" (if you aren't already).
4. Tap "Sign in," and then tap "Sign in with a different account."
5. Tap "Remove," select the account you want to remove from the device, and select "Done."
If you've added your Google account to your device's settings for use with the iPhone's native Mail app, here's how to remove that account:
1. Open your Settings app.
2. Scroll down to the "Passwords & Accounts" section and open it.
3. You'll see a list of all the accounts, both Google and non-Google, that you've added to your device. Tap on the one you want to delete.
4. This will bring you to a page of options. Tap "Delete account" at the bottom of the page, and then "Delete from My iPhone" in the warning that appears.
You should also be aware that if you choose to remove all Google accounts from your iOS device, you'll be automatically signed out of your Google accounts on that device.
Related coverage from How To Do Everything: Tech :
How to change your google password, or recover it if you've forgotten it, how to change your default google account, i just cleared out my gmail using a simple trick that took only a few minutes — here's how to do it, how to change your google username's display in gmail.
On February 28, Axel Springer, Business Insider's parent company, joined 31 other media groups and filed a $2.3 billion suit against Google in Dutch court, alleging losses suffered due to the company's advertising practices.
Watch: I'm a diehard iPhone user who switched to Android for a week — here's what I loved and hated about the Google Pixel 3 XL
- Main content
How-To Geek
How to change the default search engine in safari on iphone or ipad.
Prefer DuckDuckGo or Bing to Google? Here's how to change your iPhone or iPad's default search engine.
Quick Links
Changing the default search engine in safari on iphone and ipad.
Safari uses Google as its default search engine out of the box, but it's not the only option. You can choose other search engines like Bing, Yahoo, or DuckDuckGo if you prefer them.
While most modern search engines can find the websites you're looking for, there are often ramifications to consider when making your selection. Google is the big player here, but you might want to select something else depending on your privacy stance. For example, DuckDuckGo pushes itself as a more private search engine, while Bing is integrated with Microsoft Rewards . Making the change in Safari on your iPhone or iPad is super simple, so long as you know where to look.
To get started, open the Settings app and tap "Safari."
Next, under the "Search" heading, tap "Search Engine."
Finally, select the search engine that you would like to use as your default when inside Safari. To select a search engine, tap it. You can choose either Google, Yahoo, Bing, Ecosia , or DuckDuckGo .
Sorry---those are the only options. Apple won't let you choose other search engines as your default. You can still navigate to those search engines in Safari and search them from their website, but that's it. The only way you'll get more options here is if Apple adds them in a future version of the iOS operating system.
There is, however, a caveat to consider here. This setting will only change the default search engine that is used when searching from within Safari. If you use Siri or Spotlight to search, they'll still use Google. It's not ideal, but Google pays a considerable amount of money to Apple every year to make this the situation we have to live with, unfortunately.
Related: What Is DuckDuckGo? Meet the Google Alternative for Privacy
- Dragon’s Dogma 2
- Genshin Impact
- Honkai Star Rail
- Lego Fortnite
- Stardew Valley
- NYT Strands
- NYT Connections
- Apple Watch
- Crunchyroll
- Prime Video
- Jujutsu Kaisen
- Demon Slayer
- Chainsaw Man
- Solo Leveling
- Beebom Gadgets
How to Remove Google Account From Your Phone (Android and iOS)
Remove Google Account From Your Phone (2021)
Remove google account from android phone.
- Go to “ Settings ” from the pull-down notification panel and tap on “ Accounts “. On some devices, this might be listed as ‘Users and Accounts’ or something similar.
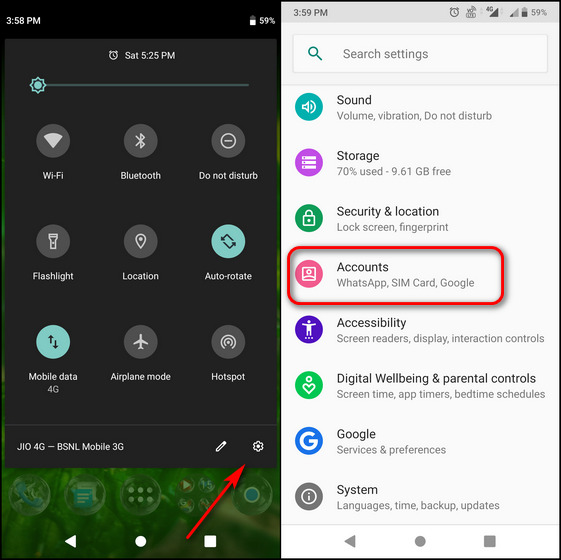
- On the next page, tap on the account (or Gmail ID) you want to remove from the device and hit the “Remove Account” button on the next page. Confirm your choice to remove that particular account from your Android device.
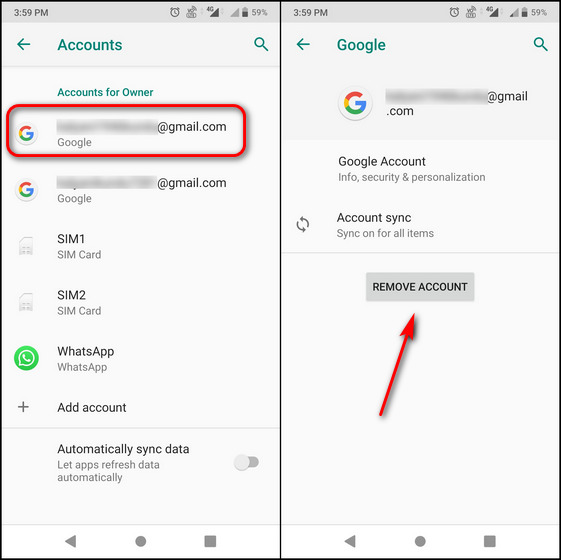
Remove Google Account From iPhone or iPad
- Open the Gmail app on your iPhone and tap your profile image at the top-right. Now tap on “ Manage accounts on this device “.
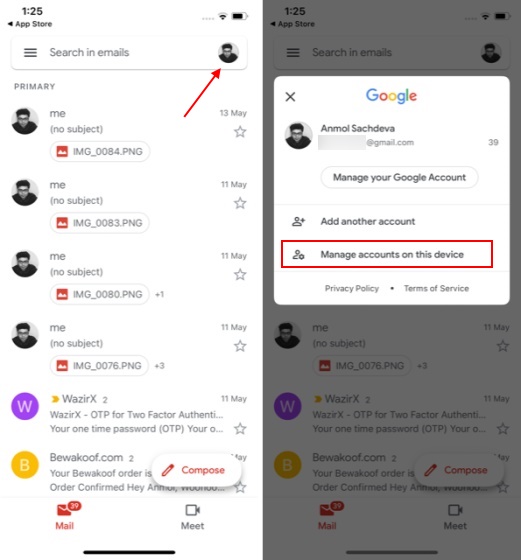
- Next, tap on the “ Remove from this device ” button under the Google account you want to remove from your iOS device. Confirm your choice by tapping “Remove” when asked.
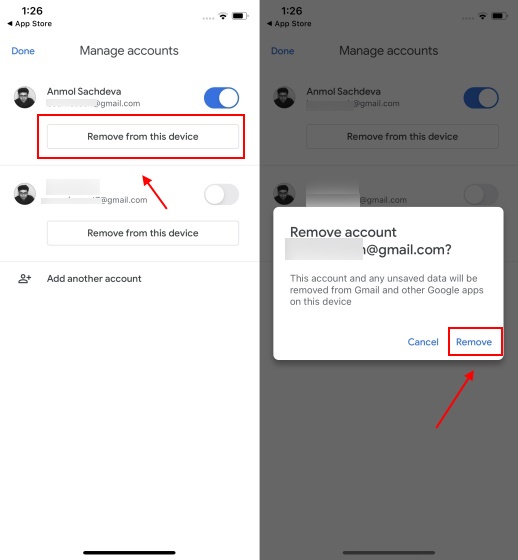
- Open Safari and navigate to google.com. Now tap on your profile picture at the top right and hit the “ Sign Out ” button.
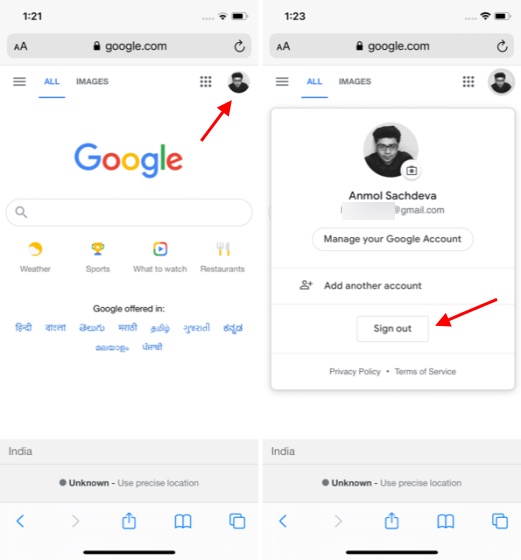
- Once you’re signed out, tap on the “Sign in” button at the top right. Then, on the next page, select the “Remove an account” option.
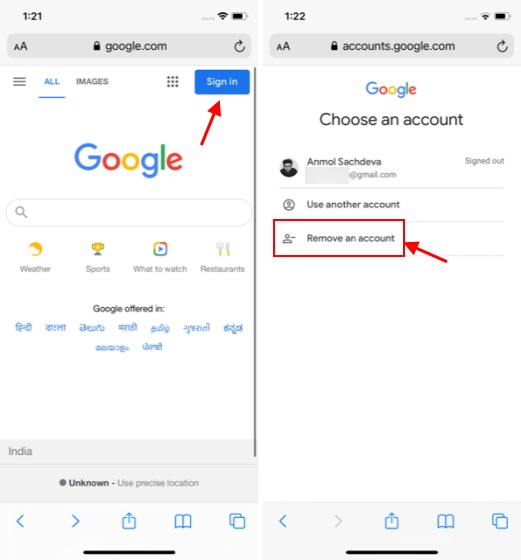
- Next, tap on the red “minus” button next to the Google account you want to remove. Confirm your action by selecting “Yes, remove” from the pop-up window.
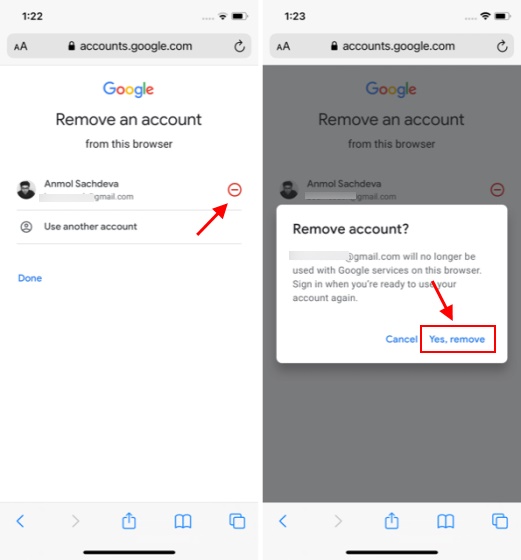
Apple Mail App
- Open Settings and navigate to “ Mail -> Accounts” on your device running iOS 14/ iPadOS 14 and later. On iOS 13 and iPadOS 13 and earlier, navigate to Settings -> Passwords and Accounts .
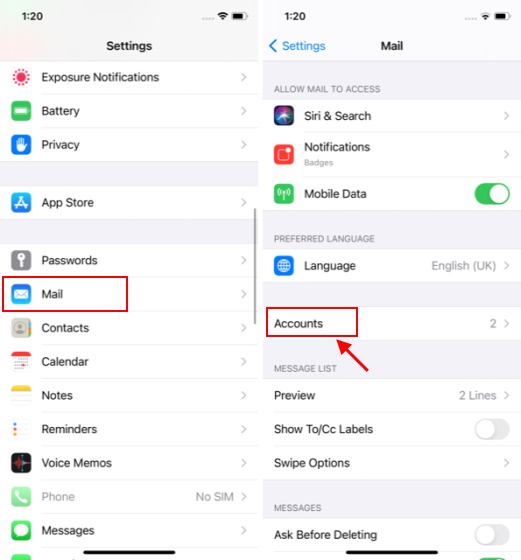
- Next, tap on “Gmail” under “Accounts” and then hit the “Delete Account” button at the bottom. Confirm your action, and that’s it! You have successfully deleted your Google account from your iPhone or iPad.
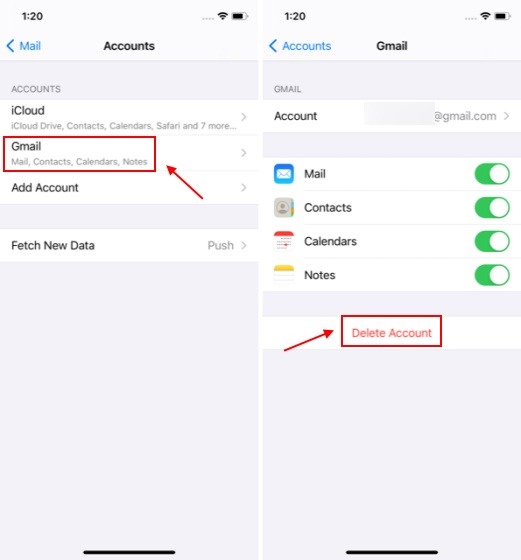
Remove Google Account From Any Device Remotely
You can also remove your Google account from a device that you do not have access to anymore. This comes in handy when you have to hand over your computer, phone, or tablet to someone temporarily or forgot to log out of your Google account after using someone else’s device.
Remove Google Account from Any Device Using Android
- On your Android device, go to Settings -> Accounts as explained in the first step in the article. Now select the target account and tap on ‘ Google Account ‘.
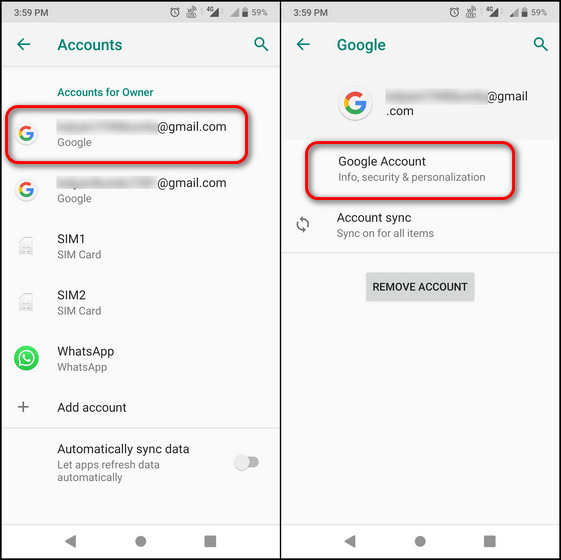
- Next, tap on the “Menu” button on the bottom right and tap on “ Security “. You can also directly navigate to the “ Security ” tab by swiping left on the row just under your Google ID.
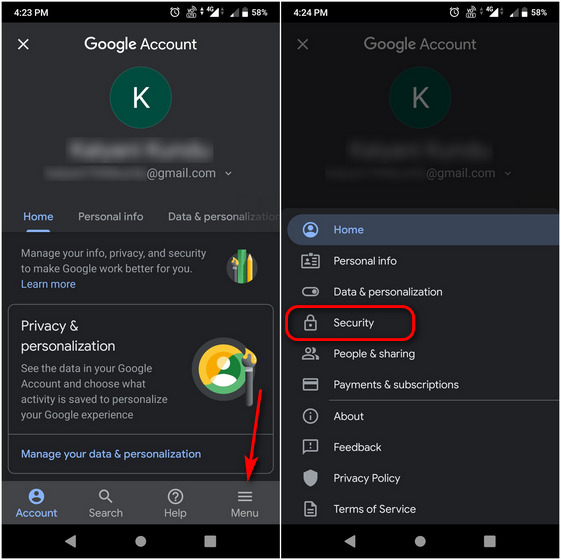
- Now scroll down on the Security page until you see the ‘Your Devices’ section. Here, tap on “ Manage devices ” to get more details about the devices you are signed-in on with your Google account. On the next page, tap on the three-dot menu button next to the device you want to sign out of, and hit “Sign Out” .
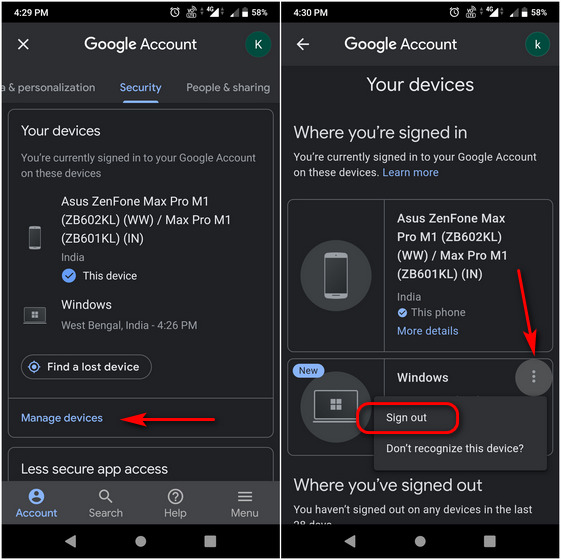
You have now successfully removed a device remotely from your Google account.
Remove Google Account from Any Device Using Web Browser
- First off, log into your Google account using a web browser. Then, open this link and scroll down a little to find the “Your devices” section , where you will see a list of all your devices you’re currently signed into using your Google account. Click on ‘ Manage devices ‘.
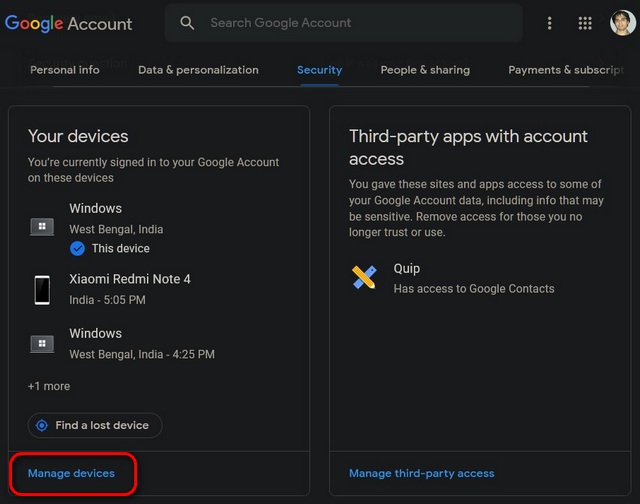
- Next, hit the three-dots menu button next to your target device and click on “ Sign Out “. You can click on “More Details” to confirm that it is, indeed, the device you want to sign out of. Finally, confirm your selection when asked. You have successfully signed out of your Google account on a device remotely.
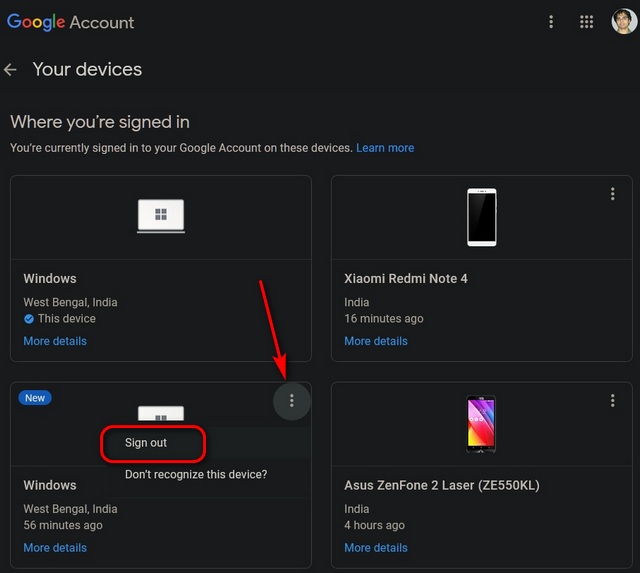
Safeguard Your Privacy by Signing Out of Google From Any Device, Anywhere
Kishalaya Kundu
Passionate techie. Professional tech writer. Proud geek.
Add new comment

iPad User Guide
- iPad models compatible with iPadOS 17
- iPad mini (5th generation)
- iPad mini (6th generation)
- iPad (6th generation)
- iPad (7th generation)
- iPad (8th generation)
- iPad (9th generation)
- iPad (10th generation)
- iPad Air (3rd generation)
- iPad Air (4th generation)
- iPad Air (5th generation)
- iPad Pro 10.5-inch
- iPad Pro 11-inch (1st generation)
- iPad Pro 11-inch (2nd generation)
- iPad Pro 11-inch (3rd generation)
- iPad Pro 11-inch (4th generation)
- iPad Pro 12.9-inch (2nd generation)
- iPad Pro 12.9-inch (3rd generation)
- iPad Pro 12.9-inch (4th generation)
- iPad Pro 12.9-inch (5th generation)
- iPad Pro 12.9-inch (6th generation)
- Setup basics
- Make your iPad your own
- Keep in touch with friends and family
- Customize your workspace
- Do more with Apple Pencil
- Customize iPad for your child
- What’s new in iPadOS 17
- Turn on and set up iPad
- Wake and unlock
- Set up cellular service
- Connect to the internet
- Sign in with Apple ID
- Subscribe to iCloud+
- Find settings
- Set up mail, contacts, and calendar accounts
- Learn the meaning of the status icons
- Charge the battery
- Show the battery percentage
- Check battery usage
- Use Low Power Mode to save battery life
- Read and bookmark the user guide
- Learn basic gestures
- Learn advanced gestures
- Adjust the volume
- Find your apps in App Library
- Switch between apps
- Zoom an app to fill the screen
- Quit and reopen an app
- Drag and drop
- Open two items in Split View
- Switch an app window to Slide Over
- View an app’s windows and workspaces
- Multitask with Picture in Picture
- Move, resize, and organize windows
- Access features from the Lock Screen
- Perform quick actions
- Search on iPad
- Get information about your iPad
- View or change cellular data settings
- Travel with iPad
- Change or turn off sounds
- Create a custom Lock Screen
- Change the wallpaper
- Adjust the screen brightness and color balance
- Customize the text size and zoom setting
- Change the name of your iPad
- Change the date and time
- Change the language and region
- Organize your apps in folders
- Add, edit, and remove widgets
- Move apps and widgets on the Home Screen
- Remove apps
- Use and customize Control Center
- Change or lock the screen orientation
- View and respond to notifications
- Change notification settings
- Set up a focus
- Allow or silence notifications for a Focus
- Turn a Focus on or off
- Customize sharing options
- Type with the onscreen keyboard
- Dictate text
- Move the onscreen keyboard
- Select and edit text
- Use predictive text
- Use text replacements
- Add or change keyboards
- Add emoji and stickers
- Take a screenshot
- Take a screen recording
- Write and draw in documents
- Add text, shapes, signatures, and more
- Fill out forms and sign documents
- Use Live Text to interact with content in a photo or video
- Use Visual Look Up to identify objects in your photos and videos
- Lift a subject from the photo background
- Subscribe to Apple Arcade
- Play with friends in Game Center
- Connect a game controller
- Use App Clips
- Update apps
- View or cancel subscriptions
- Manage purchases, settings, and restrictions
- Install and manage fonts
- Buy books and audiobooks
- Annotate books
- Access books on other Apple devices
- Listen to audiobooks
- Set reading goals
- Organize books
- Create and edit events in Calendar
- Send invitations
- Reply to invitations
- Change how you view events
- Search for events
- Change calendar and event settings
- Schedule or display events in a different time zone
- Keep track of events
- Use multiple calendars
- Use the Holidays calendar
- Share iCloud calendars
- Take photos
- Take a selfie
- Take a Portrait mode selfie
- Take videos
- Change advanced camera settings
- Adjust HDR camera settings
- View, share, and print photos
- Use Live Text
- Scan a QR code
- See the world clock
- Set an alarm
- Use the stopwatch
- Use multiple timers
- Add and use contact information
- Edit contacts
- Add your contact info
- Send Contacts on iPad
- Use other contact accounts
- Hide duplicate contacts
- Export contacts
- Get started with FaceTime
- Make FaceTime calls
- Receive FaceTime calls
- Create a FaceTime link
- Take a Live Photo
- Turn on Live Captions
- Use other apps during a call
- Make a Group FaceTime call
- View participants in a grid
- Use SharePlay to watch, listen, and play together
- Share your screen in a FaceTime call
- Collaborate on a document in a FaceTime call
- Use video conferencing features
- Hand off a FaceTime call to another Apple device
- Change the FaceTime video settings
- Change the FaceTime audio settings
- Change your appearance
- Leave a call or switch to Messages
- Block unwanted callers
- Report a call as spam
- Connect external devices or servers
- Modify files, folders, and downloads
- Search for files and folders
- Organize files and folders
- Set up iCloud Drive
- Share files and folders in iCloud Drive
- Share your location
- Add or remove a friend
- Locate a friend
- Get notified when friends change their location
- Notify a friend when your location changes
- Add your iPad
- Get notified if you leave a device behind
- Locate a device
- Mark a device as lost
- Erase a device
- Remove a device
- Add an AirTag
- Share an AirTag or other item in Find My on iPad
- Add a third-party item
- Get notified if you leave an item behind
- Locate an item
- Mark an item as lost
- Remove an item
- Adjust map settings
- Get started with Freeform
- Create a Freeform board
- Draw or handwrite
- Apply consistent styles
- Position items on a board
- Search Freeform boards
- Share and collaborate
- Delete and recover boards
- Get started with Health
- Fill out your Health Details
- Intro to Health data
- View your health data
- Share your health data
- View health data shared by others
- Download health records
- View health records
- Log menstrual cycle information
- View menstrual cycle predictions and history
- Track your medications
- Learn more about your medications
- Log your state of mind
- Take a mental health assessment
- Customize your Sleep Focus
- Turn Sleep Focus on or off
- View your sleep history
- Check your headphone audio levels
- Use audiogram data
- Back up your Health data
- Intro to Home
- Upgrade to the new Home architecture
- Set up accessories
- Control accessories
- Control your home using Siri
- Use Grid Forecast to plan your energy usage
- Set up HomePod
- Control your home remotely
- Create and use scenes
- Use automations
- Set up security cameras
- Use Face Recognition
- Configure a router
- Invite others to control accessories
- Add more homes
- Get music, movies, and TV shows
- Get ringtones
- Manage purchases and settings
- Magnify nearby objects
- Change settings
- Detect people around you
- Detect doors around you
- Receive image descriptions of your surroundings
- Read aloud text and labels around you
- Set up shortcuts for Detection Mode
- Add and remove email accounts
- Set up a custom email domain
- Check your email
- Unsend email with Undo send
- Reply to and forward emails
- Save an email draft
- Add email attachments
- Download email attachments
- Annotate email attachments
- Set email notifications
- Search for email
- Organize your email in mailboxes
- Flag or block emails
- Filter emails
- Use Hide My Email
- Use Mail Privacy Protection
- Change email settings
- Delete and recover emails
- Add a Mail widget to your Home Screen
- Print emails
Use keyboard shortcuts
- Get travel directions
- Select other route options
- Find stops along your route
- View a route overview or a list of turns
- Change settings for spoken directions
- Get driving directions
- Report traffic incidents
- Get cycling directions
- Get walking directions
- Get transit directions
- Delete recent directions
- Get traffic and weather info
- Predict travel time and ETA
- Download offline maps
- Search for places
- Find nearby attractions, restaurants, and services
- Get information about places
- Mark places
- Share places
- Rate places
- Save favorite places
- Explore new places with Guides
- Organize places in My Guides
- Delete significant locations
- Look around places
- Take Flyover tours
- Find your Maps settings
- Measure dimensions
- View and save measurements
- Measure a person’s height
- Set up Messages
- About iMessage
- Send and reply to messages
- Unsend and edit messages
- Keep track of messages
- Forward and share messages
- Group conversations
- Watch, listen, or play together using SharePlay
- Collaborate on projects
- Use iMessage apps
- Take and edit photos or videos
- Share photos, links, and more
- Send stickers
- Request, send, and receive payments
- Send and receive audio messages
- Animate messages
- Change notifications
- Block, filter, and report messages
- Delete messages and attachments
- Recover deleted messages
- View albums, playlists, and more
- Show song credits and lyrics
- Queue up your music
- Listen to broadcast radio
- Subscribe to Apple Music
- Listen to lossless music
- Listen to Dolby Atmos music
- Apple Music Sing
- Find new music
- Add music and listen offline
- Get personalized recommendations
- Listen to radio
- Search for music
- Create playlists
- See what your friends are listening to
- Use Siri to play music
- Change the way music sounds
- Get started with News
- Use News widgets
- See news stories chosen just for you
- Read stories
- Follow your favorite teams with My Sports
- Subscribe to Apple News+
- Browse and read Apple News+ stories and issues
- Download Apple News+ issues
- Solve crossword puzzles
- Search for news stories
- Save stories in News for later
- Subscribe to individual news channels
- Get started with Notes
- Add or remove accounts
- Create and format notes
- Draw or write
- Add photos, videos, and more
- Scan text and documents
- Work with PDFs
- Create Quick Notes
- Search notes
- Organize in folders
- Organize with tags
- Use Smart Folders
- Export or print notes
- Change Notes settings
- Delete, share, or copy a photo
- View and edit Photo Booth photos in the Photos app
- View photos and videos
- Play videos and slideshows
- Delete or hide photos and videos
- Edit photos and videos
- Trim video length and adjust slow motion
- Edit Live Photos
- Edit Cinematic videos
- Edit portraits
- Use photo albums
- Edit, share, and organize albums
- Filter and sort photos and videos in albums
- Make stickers from your photos
- Duplicate and copy photos and videos
- Merge duplicate photos
- Search for photos
- Identify people and pets
- Browse photos by location
- Share photos and videos
- Share long videos
- View photos and videos shared with you
- Watch memories
- Personalize your memories
- Manage memories and featured photos
- Use iCloud Photos
- Create shared albums
- Add and remove people in a shared album
- Add and delete photos and videos in a shared album
- Set up or join an iCloud Shared Photo Library
- Add content to an iCloud Shared Photo Library
- Use iCloud Shared Photo Library
- Import and export photos and videos
- Print photos
- Find podcasts
- Listen to podcasts
- Follow your favorite podcasts
- Use the Podcasts widget
- Organize your podcast library
- Download, save, and share podcasts
- Subscribe to podcasts
- Listen to subscriber-only content
- Change download settings
- Make a grocery list
- Add items to a list
- Edit and manage a list
- Search and organize lists
- Work with templates
- Use Smart Lists
- Print reminders
- Use the Reminders widget
- Change Reminders settings
- Browse the web
- Search for websites
- Customize your Safari settings
- Change the layout
- Use Safari profiles
- Open and close tabs
- Organize your tabs with Tab Groups
- View your tabs from another device
- Share Tab Groups
- Use Siri to listen to a webpage
- Bookmark a website
- Bookmark a website as a favorite
- Save pages to a Reading List
- Find links shared with you
- Annotate and save a webpage as a PDF
- Automatically fill in forms
- Get extensions
- Hide ads and distractions
- Clear your cache
- Browse the web privately
- Use passkeys in Safari
- Check stocks
- Manage multiple watchlists
- Read business news
- Add earnings reports to your calendar
- Use a Stocks widget
- Translate text, voice, and conversations
- Translate text in apps
- Translate with the camera view
- Subscribe to Apple TV+, MLS Season Pass, or an Apple TV channel
- Add your TV provider
- Get shows, movies, and more
- Watch sports
- Watch Major League Soccer with MLS Season Pass
- Watch multiple live sports streams
- Control playback
- Manage your library
- Change the settings
- Make a recording
- Play it back
- Edit or delete a recording
- Keep recordings up to date
- Organize recordings
- Search for or rename a recording
- Share a recording
- Duplicate a recording
- Check the weather
- Check the weather in other locations
- View weather maps
- Manage weather notifications
- Use Weather widgets
- Learn the weather icons
- Find out what Siri can do
- Tell Siri about yourself
- Have Siri announce calls and notifications
- Add Siri Shortcuts
- About Siri Suggestions
- Change Siri settings
- Set up Family Sharing
- Add Family Sharing members
- Remove Family Sharing members
- Share subscriptions
- Share purchases
- Share locations with family and locate lost devices
- Set up Apple Cash Family and Apple Card Family
- Set up parental controls
- Set up a child’s device
- Get started with Screen Time
- Protect your vision health with Screen Distance
- Set up Screen Time for yourself
- Set communication and safety limits and block inappropriate content
- Set up Screen Time for a family member
- Set up Apple Pay
- Use Apple Pay in apps and on the web
- Track your orders
- Use Apple Cash
- Use Apple Card
- Use Savings
- Manage payment cards and activity
- Power adapter and charge cable
- Use AirPods
- Use EarPods
- Use headphone audio-level features
- Apple Pencil compatibility
- Pair and charge Apple Pencil (1st generation)
- Pair and charge Apple Pencil (2nd generation)
- Pair and charge Apple Pencil (USB-C)
- Enter text with Scribble
- Draw with Apple Pencil
- Take and mark up a screenshot with Apple Pencil
- Quickly write notes
- Preview tools and controls with Apple Pencil hover
- Wirelessly stream videos and photos to Apple TV or a smart TV
- Connect to a display with a cable
- HomePod and other wireless speakers
- iPad keyboards
- Switch between keyboards
- Enter characters with diacritical marks
- Use shortcuts
- Choose an alternative keyboard layout
- Change typing assistance options
- Connect Magic Trackpad
- Trackpad gestures
- Change trackpad settings
- Connect a mouse
- Mouse actions and gestures
- Change mouse settings
- External storage devices
- Bluetooth accessories
- Apple Watch with Fitness+
- Share your internet connection
- Make and receive phone calls
- Use iPad as a second display for Mac
- Use iPad as a webcam
- Use a keyboard and mouse or trackpad across your Mac and iPad
- Hand off tasks between devices
- Cut, copy, and paste between iPad and other devices
- Stream video or mirror the screen of your iPad
- Use AirDrop to send items
- Connect iPad and your computer with a cable
- Transfer files between devices
- Transfer files with email, messages, or AirDrop
- Transfer files or sync content with the Finder or iTunes
- Automatically keep files up to date with iCloud
- Use an external storage device, a file server, or a cloud storage service
- Get started with accessibility features
- Turn on accessibility features for setup
- Change Siri accessibility settings
- Open features with Accessibility Shortcut
- Enlarge text by hovering
- Change color and brightness
- Make text easier to read
- Reduce onscreen motion
- Customize per-app visual settings
- Hear what’s on the screen or typed
- Hear audio descriptions
- Turn on and practice VoiceOver
- Change your VoiceOver settings
- Use VoiceOver gestures
- Operate iPad when VoiceOver is on
- Control VoiceOver using the rotor
- Use the onscreen keyboard
- Write with your finger
- Use VoiceOver with an Apple external keyboard
- Use a braille display
- Type braille on the screen
- Customize gestures and keyboard shortcuts
- Use VoiceOver with a pointer device
- Use VoiceOver for images and videos
- Use VoiceOver in apps
- Use AssistiveTouch
- Use an eye-tracking device
- Adjust how iPad responds to your touch
- Auto-answer calls
- Change Face ID and attention settings
- Use Voice Control
- Adjust the top or Home button
- Use Apple TV Remote buttons
- Adjust pointer settings
- Adjust keyboard settings
- Adjust AirPods settings
- Adjust Apple Pencil settings
- Control a nearby Apple device
- Intro to Switch Control
- Set up and turn on Switch Control
- Select items, perform actions, and more
- Control several devices with one switch
- Use hearing devices
- Use Live Listen
- Use sound recognition
- Set up and use RTT
- Flash the LED for alerts
- Adjust audio settings
- Play background sounds
- Display subtitles and captions
- Show transcriptions for Intercom messages
- Get Live Captions (beta)
- Type to speak
- Record a Personal Voice
- Use Guided Access
- Use built-in privacy and security protections
- Set a passcode
- Set up Face ID
- Set up Touch ID
- Control access to information on the Lock Screen
- Keep your Apple ID secure
- Use passkeys to sign in to apps and websites
- Sign in with Apple
- Share passwords
- Automatically fill in strong passwords
- Change weak or compromised passwords
- View your passwords and related information
- Share passkeys and passwords securely with AirDrop
- Make your passkeys and passwords available on all your devices
- Automatically fill in verification codes
- Sign in with fewer CAPTCHA challenges
- Two-factor authentication
- Use security keys
- Control app tracking permissions
- Control the location information you share
- Control access to information in apps
- Control how Apple delivers advertising to you
- Control access to hardware features
- Create and manage Hide My Email addresses
- Protect your web browsing with iCloud Private Relay
- Use a private network address
- Use Advanced Data Protection
- Use Lockdown Mode
- Receive warnings about sensitive content
- Use Contact Key Verification
- Turn iPad on or off
- Force restart iPad
- Update iPadOS
- Back up iPad
- Return iPad settings to their defaults
- Restore all content from a backup
- Restore purchased and deleted items
- Sell, give away, or trade in your iPad
- Install or remove configuration profiles
- Important safety information
- Important handling information
- Find more resources for software and service
- FCC compliance statement
- ISED Canada compliance statement
- Apple and the environment
- Class 1 Laser information
- Disposal and recycling information
- Unauthorized modification of iPadOS
- ENERGY STAR compliance statement

Customize your Safari settings on iPad
Customize your start page
Every time you open a new tab, you begin on your start page. You can customize your start page with new background images and options.
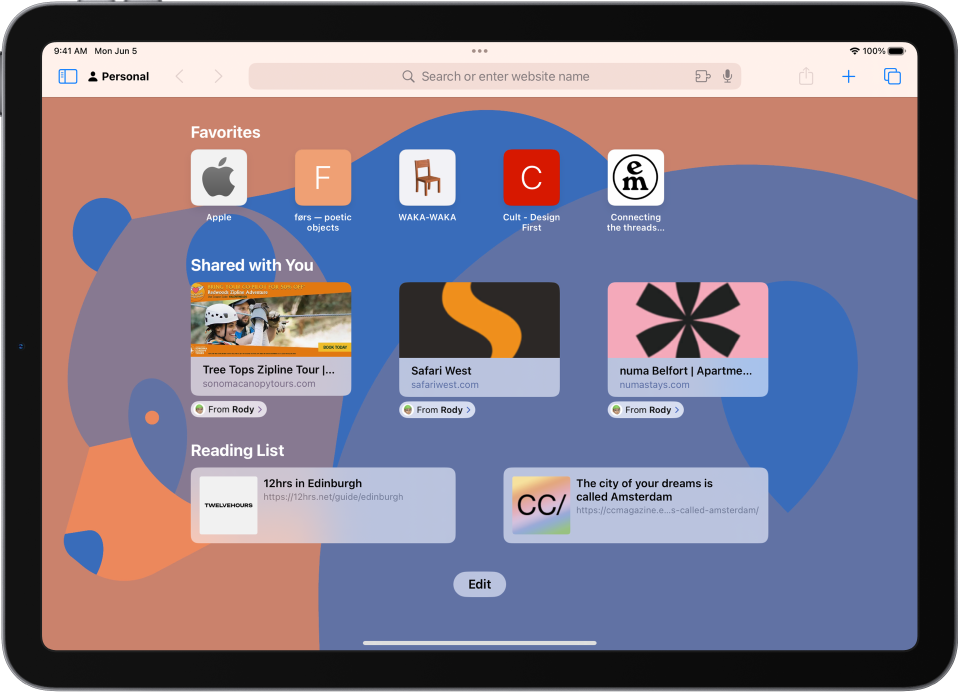
Scroll to the bottom of the page, then tap Edit.
Choose options for your start page.
Favorites: Display shortcuts to your favorite bookmarked websites. See Add a website to Favorites .
Frequently Visited: Go straight to the websites you visit most.
Shared with You: See links shared with you in Messages. See Find links shared with you .
Privacy Report: Stay updated on how many trackers and websites Safari blocked from tracking you. See View the Privacy Report .
Siri Suggestions: As you search, allow websites shared in Calendar and other apps to appear.
Reading List: Show webpages currently in your Reading List. See Add the current webpage to your Reading List .
Recently Closed Tabs: Go back to tabs you previously closed.
iCloud Tabs: Show open tabs from other Apple devices where you’re signed in with the same Apple ID and Safari is turned on in iCloud settings or preferences. See Organize your tabs with Tab Groups .
Note: Your custom start page settings are updated on all your Apple devices where you have Use Start Page on All Devices turned on, and you’re signed in with the same Apple ID using two-factor authentication .
Change the text size for a website on Safari
Tap the large A to increase the font size or the small A to decrease it.
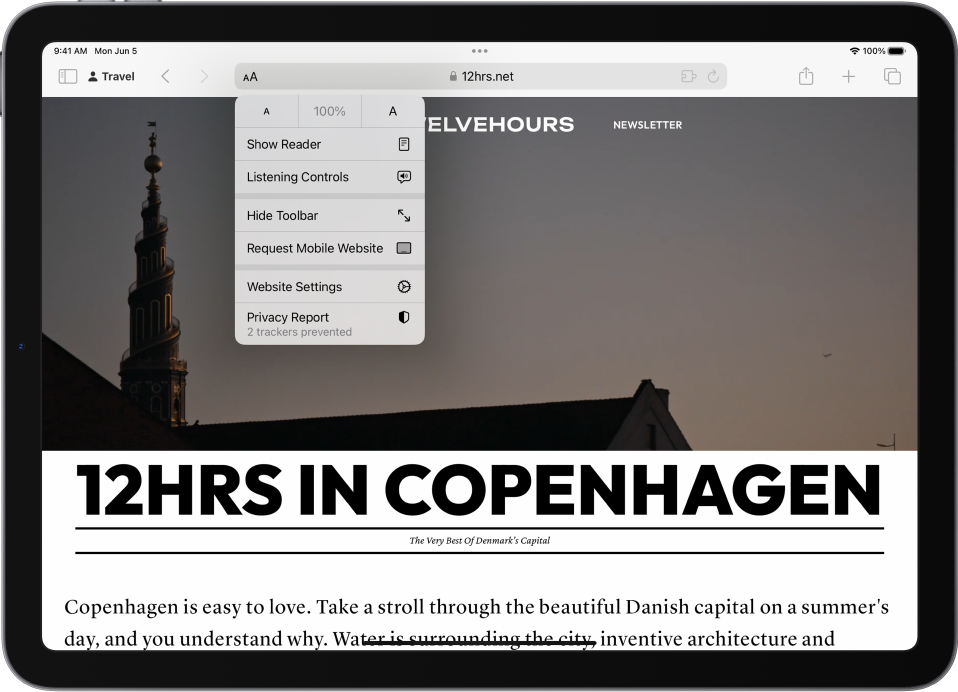
Change the display controls for a website on Safari
You can hide the search field, switch to Reader, and more.
Hide the search field: Tap Hide Toolbar (tap the top of the screen to get it back).
See a streamlined view of the webpage: Tap Show Reader (if available).
To return to the normal view, tap Hide Reader.
See what the webpage looks like on a desktop computer: Tap Request Desktop Website (if available).
You can also adjust Safari settings in Accessibility settings. Go to Settings > Accessibility > Per-App Settings. Tap Add App, choose Safari, then tap Safari to adjust the settings.
Choose where to save downloads
When you download a file in Safari, you can choose whether to save it to iCloud or on your iPad.
iCloud Drive: Select this option to save downloads to the Downloads folder in iCloud Drive. This allows you to access the downloaded file on any iPhone, iPad, or Mac where you’re signed in with the same Apple ID .
On My iPad: Select this option to save downloads to the Downloads folder on your iPad.
Share website passwords with a group
You can create a group of trusted contacts and share a set of passwords. Passwords stay up to date for everyone in the group, and you can remove someone at any time.
See Create shared password groups .
Adjust privacy settings for Safari
You can choose what privacy settings you want across Safari, and create individual exceptions for websites. See Browse privately .
You can navigate in Safari using keyboard shortcuts if you have an Apple external keyboard connected to your iPad.
To view available keyboard shortcuts, connect your keyboard, then press and hold the Command key.
How To Remove A Google Account From Safari On Mac

- Software & Applications
- Browsers & Extensions

Introduction
Removing a Google account from Safari on your Mac can be a straightforward process, but it's essential to ensure that you follow the correct steps to avoid any unintended consequences. Whether you're streamlining your online accounts or simply looking to manage your browsing profiles, understanding how to remove a Google account from Safari is a valuable skill for any Mac user.
By removing a Google account from Safari, you can effectively disassociate it from the browser, ensuring that your browsing experience aligns with your current preferences and needs. This action can also be beneficial if you're looking to enhance your privacy and security by minimizing the data associated with your Google account within the Safari browser .
In the following steps, you'll learn how to navigate Safari's settings to remove a Google account seamlessly. This process will enable you to tailor your browsing environment to your specific requirements, providing you with a more personalized and efficient online experience.
Now, let's delve into the step-by-step guide to remove a Google account from Safari on your Mac, empowering you to take control of your browsing profiles and optimize your digital presence.
Step 1: Open Safari
To begin the process of removing a Google account from Safari on your Mac, you first need to open the Safari browser. Safari is the default web browser for Mac devices, offering a seamless and intuitive browsing experience. You can easily access Safari by locating it in your applications folder or by utilizing the convenient shortcut on your desktop or dock.
Upon launching Safari, you will be greeted by a clean and user-friendly interface, designed to provide easy access to your favorite websites and browsing tools. The browser's sleek design and efficient performance make it a popular choice among Mac users, offering a range of features to enhance your online activities.
Once Safari is open, you will have access to a wide array of functionalities, including tabbed browsing, privacy settings, and seamless integration with other Apple devices. This allows you to enjoy a cohesive browsing experience across your Mac, iPhone, and iPad, ensuring continuity and convenience as you navigate the digital landscape.
By opening Safari, you are taking the first step towards managing your browsing profiles and optimizing your online presence. This sets the stage for the subsequent steps in removing a Google account from the browser, empowering you to tailor your browsing environment to your specific preferences and requirements.
With Safari now open and ready for your input, you are prepared to proceed to the next step in the process of removing a Google account from the browser. This will involve accessing the preferences within Safari, enabling you to make the necessary adjustments to your browsing settings and account associations.
As you move forward with the process, keep in mind that Safari offers a range of customization options and features to enhance your browsing experience. By familiarizing yourself with the browser's interface and functionalities, you can leverage its capabilities to streamline your online activities and ensure a personalized and efficient browsing experience.
Now that Safari is open, let's move on to the next step and delve into the process of accessing the preferences within the browser to remove the Google account seamlessly.
Step 2: Access Preferences
After opening Safari, the next crucial step in removing a Google account from the browser involves accessing the preferences. Safari's preferences serve as a central hub for customizing your browsing experience, allowing you to manage various settings, including privacy, security, and account associations.
To access the preferences in Safari, you can navigate to the top-left corner of your screen and click on "Safari" in the menu bar. A drop-down menu will appear, presenting you with a range of options. From this menu, select "Preferences." Alternatively, you can use the keyboard shortcut "Command," followed by the comma key (Command + ,) to access the preferences swiftly.
Upon selecting "Preferences," a new window will emerge, showcasing a multitude of customization options and settings for Safari. This window is divided into several tabs, each offering distinct categories of preferences for you to explore and modify.
One of the tabs within the preferences window is the "Passwords" tab. Here, you can manage your saved passwords and accounts associated with the browser. By clicking on this tab, you can view a list of saved accounts, including any Google accounts that are currently linked to Safari.
Another essential tab is the "Privacy" tab, which allows you to adjust your browsing privacy settings. Within this tab, you can manage website tracking, cookies, and other privacy-related features. While removing a Google account from Safari, it's crucial to consider the implications for your browsing privacy and adjust the settings accordingly.
Furthermore, the "Extensions" tab presents an opportunity to manage browser extensions and add-ons. While removing a Google account, you may also want to review and manage any extensions associated with the account to ensure a streamlined browsing experience.
By accessing the preferences in Safari, you gain access to a wealth of customization options, enabling you to tailor your browsing environment to your specific preferences and requirements. This step is pivotal in the process of removing a Google account from the browser, as it empowers you to review and modify various settings that impact your browsing experience.
With the preferences window now accessible, you are poised to proceed to the next step in removing the Google account from Safari. This will involve selecting the Google account within the preferences and initiating the removal process, ultimately disassociating the account from the browser seamlessly.
As you navigate through the preferences window, take the opportunity to explore the various tabs and settings, ensuring that your browsing environment aligns with your preferences and priorities. By leveraging the customization options available in Safari's preferences, you can optimize your browsing experience and maintain control over your digital presence.
Now that you have accessed the preferences in Safari, you are ready to move forward with the process of removing the Google account from the browser, setting the stage for the subsequent steps in this seamless and empowering procedure.
Step 3: Select the Google Account
Within the preferences window of Safari, you will navigate to the "Passwords" tab to manage your saved accounts. Here, you will find a comprehensive list of the accounts associated with the browser, including any Google accounts that have been saved for convenience.
Upon selecting the "Passwords" tab, you will be presented with a list of saved accounts, each accompanied by a range of details, such as the associated username and website. This organized display allows you to easily identify and manage the accounts linked to Safari, providing a clear overview of your browsing profiles.
As you scroll through the list of saved accounts, locate and select the Google account that you intend to remove from Safari. By clicking on the Google account entry, you will gain access to additional details and options related to the account, enabling you to initiate the removal process seamlessly.
Upon selecting the Google account, Safari will prompt you to authenticate your action, ensuring that the removal process is deliberate and secure. This authentication step serves as a safeguard, preventing accidental removal of accounts and reinforcing the security measures associated with managing your browsing profiles.
Once you have confirmed your intention to remove the Google account from Safari, the browser will proceed to disassociate the account, effectively removing its presence from the browser's saved accounts. This action ensures that the Google account is no longer linked to Safari, providing you with a streamlined and personalized browsing environment.
By selecting the Google account within the preferences and initiating the removal process, you are taking a proactive step towards managing your browsing profiles and optimizing your digital presence. This deliberate action empowers you to tailor your browsing environment to your specific preferences and requirements, ensuring that your online activities align with your current needs and priorities.
With the Google account successfully removed from Safari, you have effectively streamlined your browsing experience and minimized the data associated with the account within the browser. This proactive approach to managing your accounts enhances your privacy and security, providing you with greater control over your digital footprint.
As you proceed to the final step of this process, you are poised to complete the removal of the Google account from Safari, culminating in a seamless and empowering transition towards a more personalized and efficient browsing experience.
Step 4: Remove the Google Account
After selecting the Google account within the preferences window of Safari, you are now ready to initiate the removal process. This pivotal step ensures that the Google account is seamlessly disassociated from the browser, allowing you to streamline your browsing environment and optimize your digital presence.
Upon confirming your intention to remove the Google account, Safari will promptly execute the removal process, effectively eliminating the account's presence from the browser's saved accounts. This deliberate action ensures that the Google account is no longer linked to Safari, providing you with a tailored and personalized browsing experience.
As the removal process unfolds, Safari will update its saved accounts, reflecting the successful disassociation of the Google account. This streamlined approach to managing your browsing profiles empowers you to maintain control over your digital presence, aligning your online activities with your current preferences and priorities.
By removing the Google account from Safari, you are taking proactive measures to enhance your privacy and security, minimizing the data associated with the account within the browser. This strategic approach enables you to optimize your browsing environment, ensuring that your online activities are aligned with your specific requirements.
Furthermore, by removing the Google account from Safari, you are decluttering your browsing profiles, creating a more efficient and personalized digital experience. This streamlined approach allows you to focus on the content and activities that matter most to you, enhancing your overall browsing satisfaction.
As the removal process concludes, you can navigate back to the preferences window to verify that the Google account has been successfully removed from Safari. This confirmation provides assurance that your browsing environment has been tailored to your preferences, reflecting a deliberate and proactive approach to managing your online accounts.
With the Google account successfully removed from Safari, you have completed a seamless and empowering process, ensuring that your browsing environment aligns with your specific needs and priorities. This proactive approach to managing your accounts empowers you to maintain a personalized and efficient browsing experience, enhancing your digital presence on your Mac.
In conclusion, the process of removing a Google account from Safari on your Mac is a valuable skill that empowers you to tailor your browsing environment to your specific preferences and requirements. By following the step-by-step guide outlined in this article, you have gained the knowledge and confidence to seamlessly disassociate a Google account from the browser, enhancing your control over your digital presence.
As you navigated through the process, you opened Safari, accessed the preferences, selected the Google account, and initiated the removal process. Each step was designed to provide a clear and deliberate approach to managing your browsing profiles, ensuring that your online activities align with your current needs and priorities.
By removing the Google account from Safari, you have taken proactive measures to enhance your privacy and security, minimizing the data associated with the account within the browser. This strategic approach enables you to optimize your browsing environment, ensuring that your online activities are aligned with your specific requirements.
Furthermore, the deliberate removal of the Google account from Safari allows you to declutter your browsing profiles, creating a more efficient and personalized digital experience. This streamlined approach empowers you to focus on the content and activities that matter most to you, enhancing your overall browsing satisfaction.
As you completed the removal process, you verified that the Google account had been successfully disassociated from Safari, providing assurance that your browsing environment has been tailored to your preferences. This confirmation reflects a deliberate and proactive approach to managing your online accounts, empowering you to maintain a personalized and efficient browsing experience on your Mac.
In essence, the ability to remove a Google account from Safari on your Mac signifies your control over your digital presence and browsing environment. By leveraging the step-by-step process outlined in this guide, you have demonstrated your capability to manage your online accounts with precision and intention, ensuring that your browsing experience aligns with your unique preferences and priorities.
As you continue to navigate the digital landscape, the knowledge and skills acquired through this process will serve as a valuable asset, allowing you to adapt your browsing environment to evolving needs and preferences. This proactive approach to managing your accounts in Safari reinforces your ability to maintain a personalized and efficient browsing experience, empowering you to make deliberate choices that enhance your digital presence.
By mastering the process of removing a Google account from Safari on your Mac, you have embraced a proactive and intentional approach to managing your browsing profiles, ultimately enhancing your control over your digital presence and optimizing your online activities.
Leave a Reply Cancel reply
Your email address will not be published. Required fields are marked *
Save my name, email, and website in this browser for the next time I comment.
- Crowdfunding
- Cryptocurrency
- Digital Banking
- Digital Payments
- Investments
- Console Gaming
- Mobile Gaming
- VR/AR Gaming
- Gadget Usage
- Gaming Tips
- Online Safety
- Software Tutorials
- Tech Setup & Troubleshooting
- Buyer’s Guides
- Comparative Analysis
- Gadget Reviews
- Service Reviews
- Software Reviews
- Mobile Devices
- PCs & Laptops
- Smart Home Gadgets
- Content Creation Tools
- Digital Photography
- Video & Music Streaming
- Online Security
- Online Services
- Web Hosting
- WiFi & Ethernet
- Browsers & Extensions
- Communication Platforms
- Operating Systems
- Productivity Tools
- AI & Machine Learning
- Cybersecurity
- Emerging Tech
- IoT & Smart Devices
- Virtual & Augmented Reality
- Latest News
- AI Developments
- Fintech Updates
- Gaming News
- New Product Launches
Learn To Convert Scanned Documents Into Editable Text With OCR
Top mini split air conditioner for summer, related post, comfortable and luxurious family life | zero gravity massage chair, when are the halo awards 2024, what is the best halo hair extension, 5 best elegoo mars 3d printer for 2024, 11 amazing flashforge 3d printer creator pro for 2024, 5 amazing formlabs form 2 3d printer for 2024, related posts.

How To Stay Signed In To Google On Safari

How To Remove Google Account From Browser

How To Go To Private Browser On Mac

Where Is Safari Reading List

How To Sync Chrome Bookmarks With Safari

How To Sync Chrome With Safari

How To Stop Google From Asking To Sign In On Safari

How To Clear Cookies On Browser
Recent stories.

Fintechs and Traditional Banks: Navigating the Future of Financial Services

AI Writing: How It’s Changing the Way We Create Content

How to Find the Best Midjourney Alternative in 2024: A Guide to AI Anime Generators

How to Know When it’s the Right Time to Buy Bitcoin

Unleashing Young Geniuses: How Lingokids Makes Learning a Blast!

- Privacy Overview
- Strictly Necessary Cookies
This website uses cookies so that we can provide you with the best user experience possible. Cookie information is stored in your browser and performs functions such as recognising you when you return to our website and helping our team to understand which sections of the website you find most interesting and useful.
Strictly Necessary Cookie should be enabled at all times so that we can save your preferences for cookie settings.
If you disable this cookie, we will not be able to save your preferences. This means that every time you visit this website you will need to enable or disable cookies again.
- Help Center
- Google Search
- Privacy Policy
- Terms of Service
- Submit feedback
- Announcements
Users can now migrate Google Podcasts subscriptions to YouTube Music or to another app that supports OPML import. Learn more here
Manage & delete your Search history
When you search on Google with Web & App Activity turned on, Google saves activity like your Search history to your Google Account. Web & App Activity saves data about the things you do across Google services, including associated info like locations, in your account to make your experience more personalized. We use your saved activity to give you more personalized experiences, like app and content recommendations.
In My Activity , you can:
- Delete Search history saved to your Google Account.
- Manage Search settings like what activity Google saves and when Google auto-deletes your history.
Your Search history can also be saved to your device, like when you use the Google app while signed out of your Google Account. Learn how to manage your on-device Search history .
Manage Search history saved to your Google Account
Delete search history.
Important: If you delete Search history that’s saved to your Google Account, you can’t get it back.
You can delete a specific activity, or delete your Search history from a specific day, a custom date range, or all time.
Control your Search history
- If you find “Auto-delete (On),” Google automatically deletes your Web & App Activity, which includes your Search history, after a specific time period. To change the time period or turn it off, tap Auto-delete (On) .
- Follow the on-screen instructions.
To pause saving your history:
- Under "Web & App Activity," tap Turn off .
- Tap Turn off or Turn off and delete activity .
- If you choose “Turn off and delete activity,” to select and confirm what activity you want to delete, follow the additional steps.
Manage Search history saved on your device
- Tap the search bar and find the activity you want to delete.
Even if your Search history isn’t saved to your Google Account, or you delete it from My Activity, your browser might still store it.
You can delete your browser history:
- In Chrome: Learn how to delete browsing history and other browsing data .
- In other browsers: Check your browser’s instructions.
If you use the Google app while you’re signed out of your Google Account, the app saves your Search history to your device.
Tip: If you delete your Search history in the Google app, it might still be saved in your Google Account. To find and delete your Search history saved to your Google Account, go to My Activity .
To delete Search history saved on your device:
- If you find your Search history, tap Clear all .
To delete searches from the search bar:
- At the top of “Recent searches,” if you find “Manage History,” you’re currently signed in to your Google Account.
- Turn off Search customization .
Fix problems with your Search history
- Connect your device to the internet: If you delete your history from My Activity on one device, you might still find it on a device that’s offline. When your device connects to the internet, it removes your deleted Search history.
- Clear your cache and cookies: Learn how to clear your cache and cookies .
To turn off Search customization:
How google deletes your history in your google account.
When you choose to delete activity manually or activity is deleted automatically based on your auto-delete setting, we immediately start the process of removing it from the product and our systems.
First, we aim to immediately remove it from view and the data may no longer be used to personalize your Google experience.
We then begin a process designed to safely and completely delete the data from our storage systems.
Related articles
- Delete your activity
- View & control your Web & App Activity
- Manage your audio recordings in your Web & App Activity
- Change your Google app settings
- Search & browse privately
How Search works with your activity
Was this helpful?
Need more help, try these next steps:.

IMAGES
VIDEO
COMMENTS
It turns out you have to be logged out of ALL google accounts by clicking the master signout at the bottom of the expanded menu that shows everyone that has ever logged into Google using Safari. Only when everyone is logged out, does the option to "Remove an account" appear. Eric Root. Level 10. 684,039 points.
To remove your Google Account from the Gmail app: On your iPhone or iPad, open the Gmail app . Select the Menu . Tap the account that's signed in Manage accounts Edit. Next to the account you'd like to remove, tap Remove. Confirm your choice if asked. On the top left, select Done. YouTube app.
For that, open the Gmail app on your iPhone or iPad and tap on your profile picture in the top-right corner. Select "Manage Accounts On This Device." Tap the "Remove From This Device" button under the Gmail accounts you want to remove. In the pop-up, hit the "Remove" button to confirm. The Gmail app will now remove all emails from that Gmail ...
Let's walk through the steps together. First, grab your iPhone and head into the Safari settings. But here's the twist: the change actually happens outside Safari, in the main settings app of ...
This help content & information General Help Center experience. Search. Clear search
To begin the process of removing a Google Account from Safari, open up the Settings app on your iPhone or iPad and tap on "Accounts & Passwords" followed by "Google". Here you should see ...
Step 1: Open Safari browser. To begin the process of deleting your Google account from Safari, the first step is to open the Safari web browser on your device. Safari is a widely used and versatile browser that offers a seamless and intuitive user experience, making it an ideal platform for managing your online accounts and activities.
On your iPhone or iPad, open the Gmail app . In the top right, tap your profile picture. Tap Manage accounts on this device. Tap Remove from this device. Tip: Removing the account from your phone or tablet won't delete the account itself, so you'll still be able to use it on a computer or other devices. If you've added multiple accounts to the ...
Step 1: Open Safari. To begin the process of signing out of your Google account on Safari, you first need to open the Safari web browser on your device. Whether you're using a Mac computer, iPhone, or iPad, the steps for opening Safari remain consistent. If you're using a Mac computer, you can find the Safari browser in the dock at the bottom ...
Step by Step Tutorial: How to Remove Google Account from Safari. Before we dive into the steps, it's important to note that removing your Google account from Safari will sign you out of all Google services. This includes Gmail, Google Drive, and any other service that requires a Google account. Step 1: Open Safari and go to the Google website
If you use the Gmail app, here's how to remove your Google account: 1. Open the Gmail app. 2. Select the menu (three stacked lines), then select "Manage Accounts" followed by "Edit." 3. Tap ...
To get started, open the Settings app and tap "Safari." Next, under the "Search" heading, tap "Search Engine." Finally, select the search engine that you would like to use as your default when inside Safari. To select a search engine, tap it. You can choose either Google, Yahoo, Bing, Ecosia, or DuckDuckGo . Sorry---those are the only options.
Open the Gmail app on your iPhone and tap your profile image at the top-right. Now tap on " Manage accounts on this device ". Next, tap on the " Remove from this device " button under the Google account you want to remove from your iOS device. Confirm your choice by tapping "Remove" when asked.
In chrome, go to settings (three dots) > profile (first option) > clear all cache and sign out from this device. You may want to also turn off account sync. If you're using a Gmail app go into it > profile icon (right) > manage accounts on this device > remove from device. Your keychain may be stored in iCloud and may be saving your Google ...
Change the display controls for a website on Safari. You can hide the search field, switch to Reader, and more. Open the Safari app on your iPad. Tap , then do any of the following: Hide the search field: Tap Hide Toolbar (tap the top of the screen to get it back). See a streamlined view of the webpage: Tap Show Reader (if available).
Step 2: Access Preferences. After opening Safari, the next crucial step in removing a Google account from the browser involves accessing the preferences. Safari's preferences serve as a central hub for customizing your browsing experience, allowing you to manage various settings, including privacy, security, and account associations. To access ...
Improve your Google Account. Google Account. Send feedback about our Help Center.
On your iPhone or iPad, open the Google app . Tap the search bar View all . At the top of "Recent searches," if you find "Manage History," you're currently signed in to your Google Account. To delete a recent search, swipe it left and tap Delete . To delete all your searches, tap Clear all Clear on-device history.