How to Sync Passwords between iPhone & Mac with Keychain

iCloud Keychain allows you to store usernames, Wi-Fi passwords, and credit card information. Syncing your passwords is simple, helps you save time, and results in fewer lost passwords, and you can use Keychain with confidence knowing that your information is encrypted and secure. We'll show you how to sync passwords with Keychain on iPhone and Mac.
Related: What Is iCloud & How Does It Work?

Why You'll Love this Tip
- Remember and manage your login information for online accounts and apps on all your devices.
- Store credit cards for making easy online payments.
- Autofill commonly asked information in web forms, like your name and address.
How to Sync Passwords with iCloud Keychain
Resetting your password can be time consuming and frustrating. Fortunately, iCloud Keychain stores your login information and lets you access it across all your devices. The first step to sync Safari passwords on iPhone and Mac is enabling Keychain on each device. Follow the steps below to turn on Keychain on iPhone, and then move on to the next section to learn how to use Keychain passwords on Mac . Once you've successfully synced your passwords, find out how you can securely share your passwords with others.

- Enter your passcode or Apple ID password if prompted.
Next, you'll need to enable iCloud Keychain on your computer to sync iPhone passwords to Mac. The great thing about iCloud Keychain is that it can create strong passwords to create your data !
How to Enable Password Syncing on Mac with Keychain
Once Keychain is set up on your iPhone, the next step is to enable it on your Mac. Here's how to sync iPhone passwords to Mac with iCloud Keychain:

Now that you have Keychain activated on both iPhone and Mac, your passwords will automatically sync and become available when you use Safari. Once all this is set up, make sure to learn how to change your email password on your iPhone and how to use Safari extensions on Mac . For outdated login information, you can also learn how to delete saved passwords on your iPhone .
Author Details

Emma Chase is a freelance writer for iPhone Life. She has her Bachelors degree in Communication from the University of Northern Iowa. Emma has worked in many sectors in her professional career, including the higher education, finance, and nonprofit. Emma lives in small-town Iowa with her husband and two children. When she’s not geeking out over the newest Apple product or wrangling her kids, Emma enjoys a good book, crocheting, and trying new foods.

Featured Products

In the 209th episode, David and Donna share their full report after working for a week with Apple’s new AR headset. Other topics include the new 15-inch M3 MacBook Air, password management tips, and using iOS 17 to diagnose car trouble. Listen to the latest episode!
Most Popular

How to Tell If Someone Blocked Your Number on iPhone

Apple Maps vs Google Maps: Which Should You Use?

10 Simple Tips To Fix iPhone Battery Drain

How to Tell If a Dead iPhone Is Charging

How To Put Two Pictures Together on iPhone

How to Schedule a Text Message on iPhone

How to Hide an App on Your iPhone

Why Is Find My iPhone Not Working? Here’s the Real Fix

Change the Focus Point of Portrait Photos

Step Counter: How To Show Steps on Apple Watch Face

How to Use Emoji Search on iPhone & iPad

Why Is My iPhone Playing Music with No Apps Open? Fixed!
Featured articles, why is my iphone battery draining so fast 13 easy fixes.

Identify Mystery Numbers: How to Find No Caller ID on iPhone

Apple ID Not Active? Here’s the Fix!

How to Cast Apple TV to Chromecast for Easy Viewing

Fix Photos Not Uploading to iCloud Once & for All (iOS 17)

There Was an Error Connecting to the Apple ID Server: Fixed

CarPlay Not Working? 4 Ways to Fix Apple CarPlay Today
Check out our sponsors.

- Each email reveals new things you can do with your phone (and other devices) with easy-to-follow screenshots.
- Enter your email to get your first tip immediately!

We explain and teach technology, solve tech problems and help you make gadget buying decisions.
How to Fix the iCloud Keychain Not Syncing Issue
Syncing sensitive data among devices is pretty much commonplace these days, but the technology is susceptible to bugs and glitches . Same goes for the Apple ecosystem. Often, you will find instances of iCloud Keychain not syncing your passwords and credit card info between your iOS, iPadOS, and macOS devices.
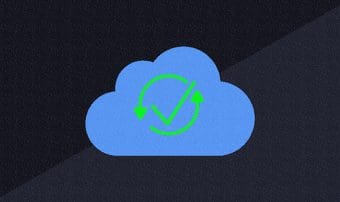
If that’s happening to you right now, I highly recommend you to fix iCloud Keychain to start syncing your data once again. Manually inserting lengthy alphanumeric passwords or typing in your credit card details repeatedly isn’t exactly a fun experience.
Thankfully, it’s relatively easy to fix syncing issues with iCloud Keychain. So without any further ado, let’s check out how.
Fixing iCloud Keychain
If iCloud Keychain doesn’t sync your data between your devices, then there’s a simple fix (recommended by Apple itself) to solve the problem. It involves turning off iCloud Keychain across all of your Apple devices, and then turning it back on starting from the device that has your most up-to-date data. That will cause iCloud Keychain to sync your data without issues once again.
To make things easier, let’s break the process down. We shall start from disabling iCloud Keychain on your iPhone and iPad and turning it off on any macOS devices that you own. After that, we shall re-enable it in the correct order. Just make sure to be connected to a strong internet connection (Wi-Fi or cellular) during the process.
Disable iCloud Keychain – iPhone and iPad
Step 1: On the iPhone and iPad, open the Settings app, and then tap your user profile. Follow that up by tapping iCloud.
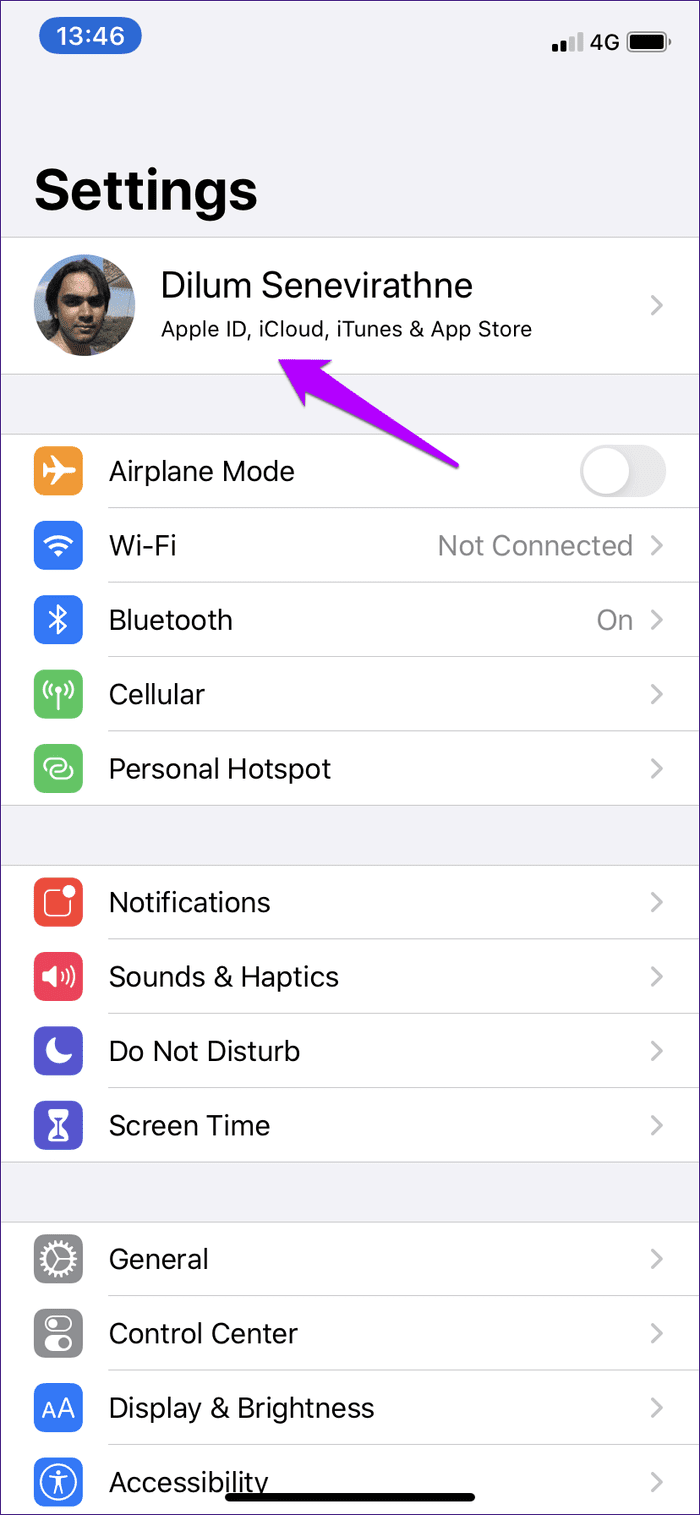
S tep 2: Scroll down the screen, and then tap Keychain. On the next screen, turn off the switch next to iCloud Keychain.
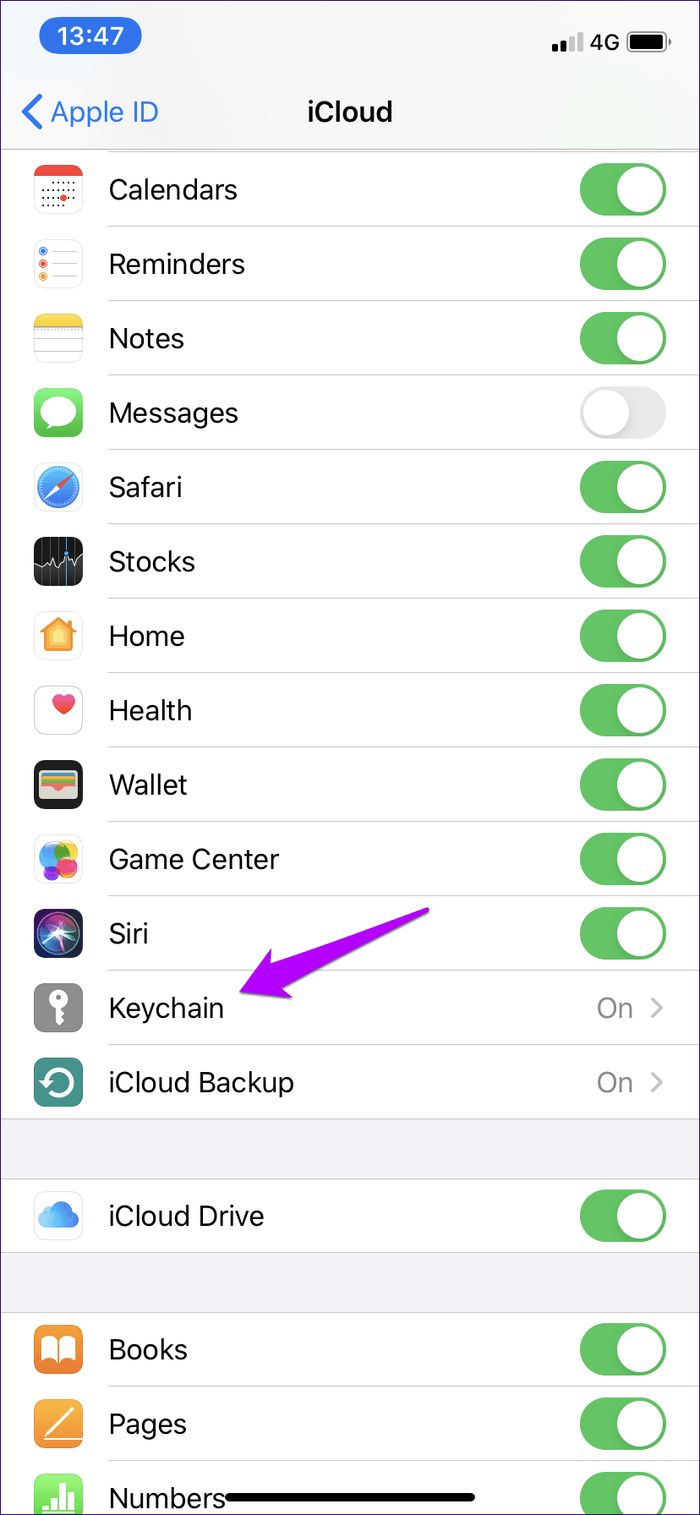
Step 3: Tap Keep On My iPhone when asked for confirmation.
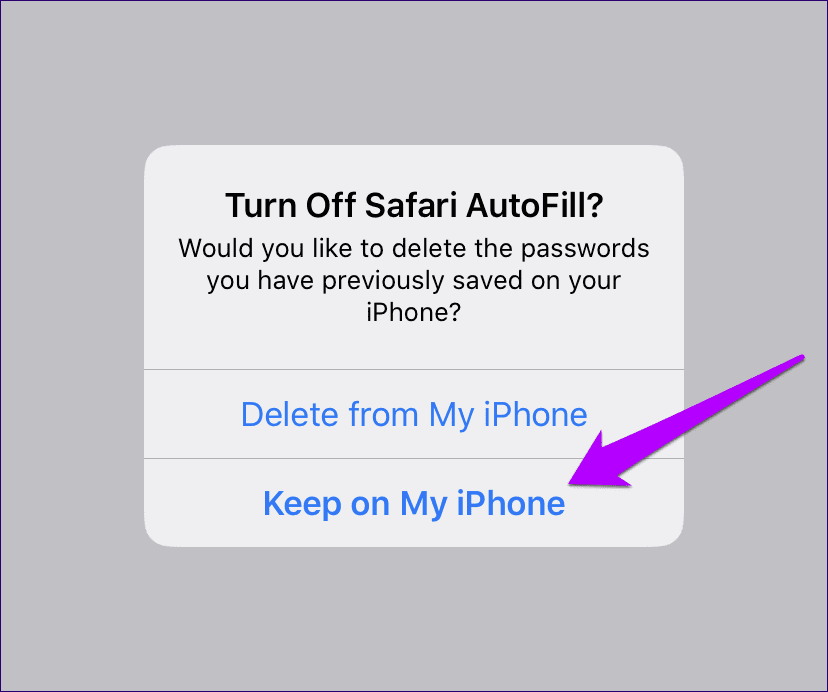
Wait for a moment, and then disable iCloud Keychain on any other iOS or iPadOS devices that you own.
Disable iCloud Keychain – Mac
Step 1: Open the Apple menu on your Mac, and then click System Preferences.

Step 2: Double-click the option labeled iCloud.
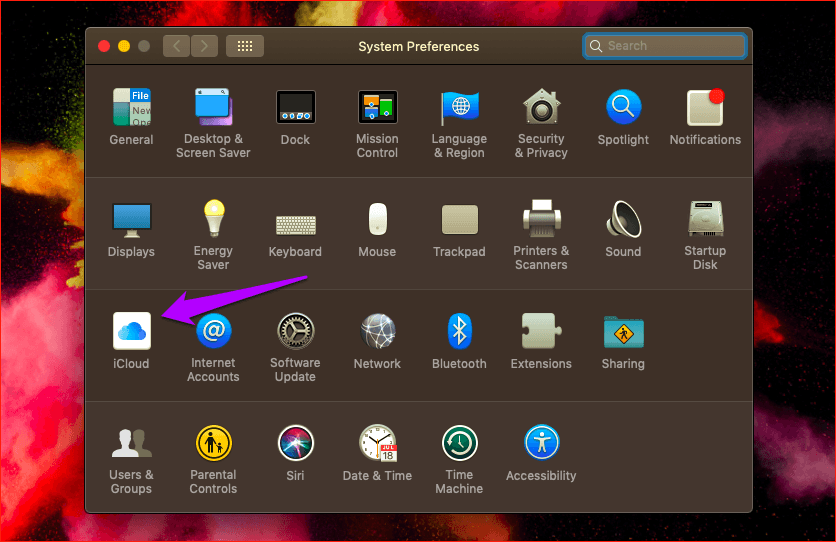
Step 3: Uncheck the box next to Keychain.
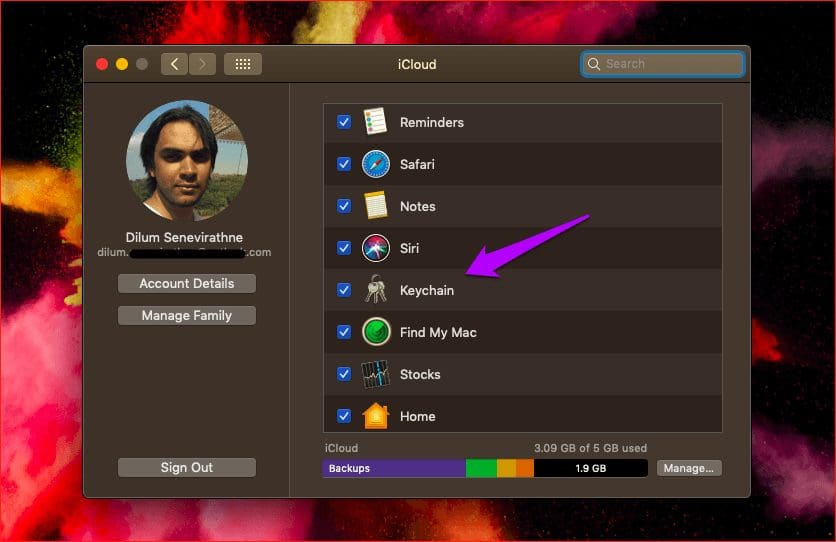
Step 4: On the pop-up menu that shows up, click Keep On This Mac.
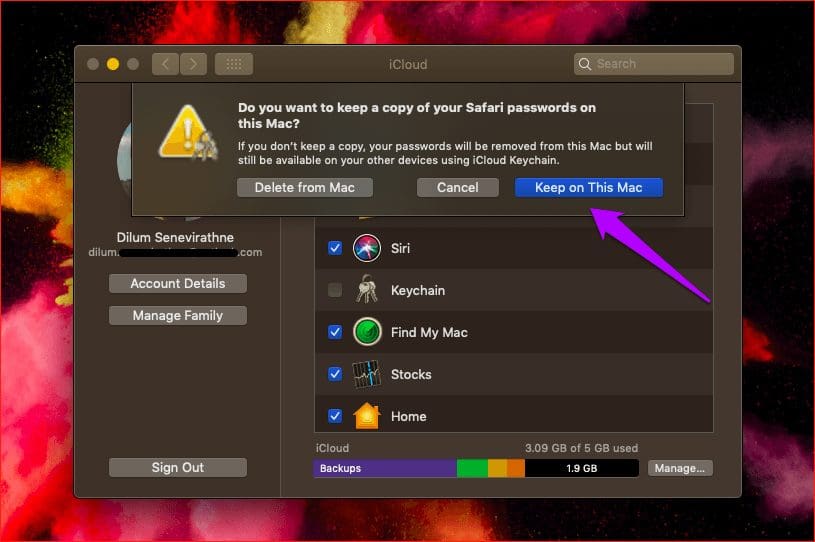
Continue disabling iCloud Keychain on any other macOS devices that you own.
Re-Enable iCloud Keychain
Once you’ve finished disabling iCloud Keychain across your iPhone, iPad, and Mac, the next thing that you must do is to re-enable it on all of the devices.
But preferably, you must enable iCloud Keychain first on the device that has the latest version of your Keychain data. For example, if you changed your passwords or credit card details on a device after the syncing issue first started, then start off by enabling iCloud Keychain on that device first.
Enable iCloud Keychain first on the device that has the latest version of your data
You can always check your passwords and credit card info manually (skip to the next section) to help you rack your brains if it’s been a while. But for the most part, using your best judgement will suffice. The iCloud Keychain will merge your passwords and credit card details with the latest changes regardless of the order that you enable it. So you won’t lose any data even if you get it wrong.
On the iPhone and iPad, simply head back to the same screen that you visited while disabling iCloud Keychain — iPhone/iPad Settings > Profile > iCloud > iCloud Keychain. Next, turn on the switch next to iCloud Keychain. Wait for a couple of minutes before enabling it on any of your other iOS or iPadOS devices.
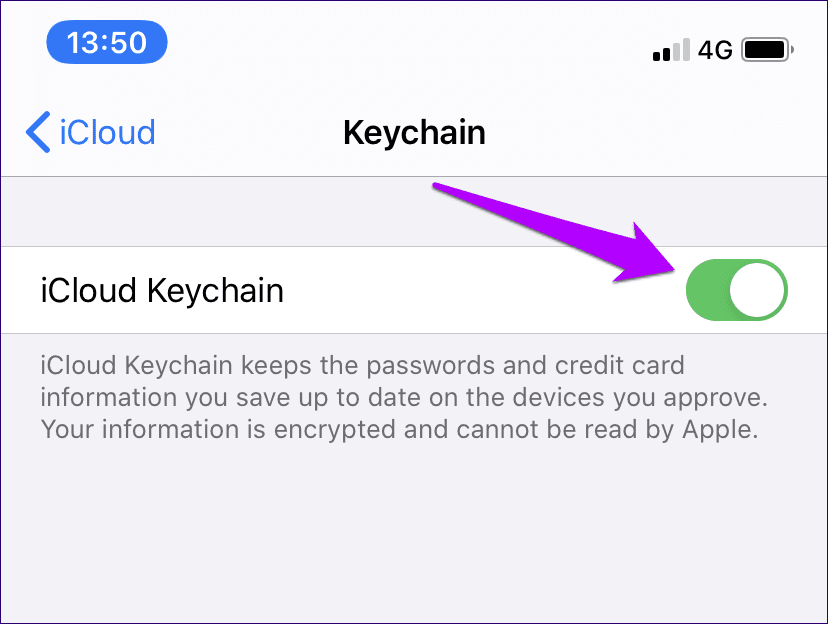
On the Mac, visit the iCloud panel (Apple Menu > System Preferences > iCloud), and then check the box next to Keychain. Once again, wait for at least a couple of minutes before enabling it on any other devices.
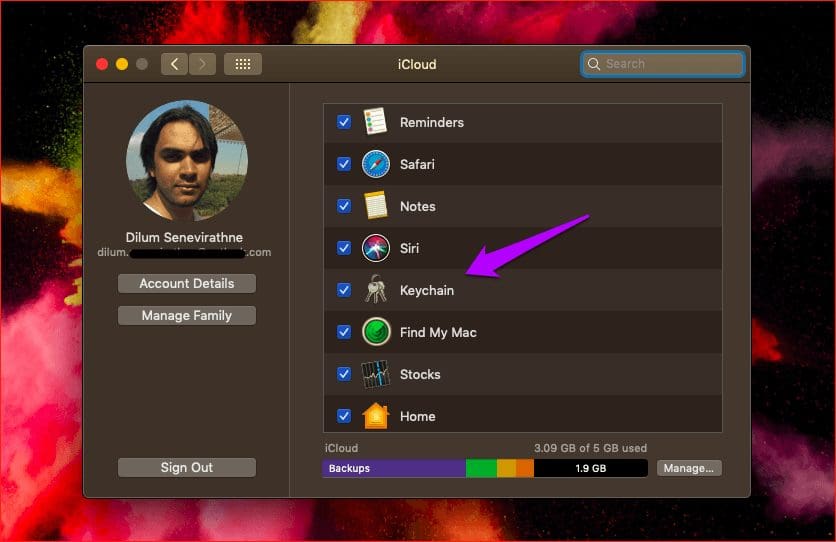
Once you’ve re-enabled iCloud Keychain on all of your devices, you can expect it to sync your data normally again.
Where Are My Passwords and Credit Card Info Located?
If you can’t remember the exact device that contains your latest data, you can try checking your list of saved passwords and credit card info manually. But if there are lots of passwords, it’s not that easy to figure that out. In that case, go with your gut. At the most, you will have to redo the entire procedure from scratch if iCloud Keychain fails to work.
iPhone and iPad
On the iPhone and iPad, visit the Settings panel, tap Passwords & Accounts, and then tap Website & App Passwords to check out your list of passwords.
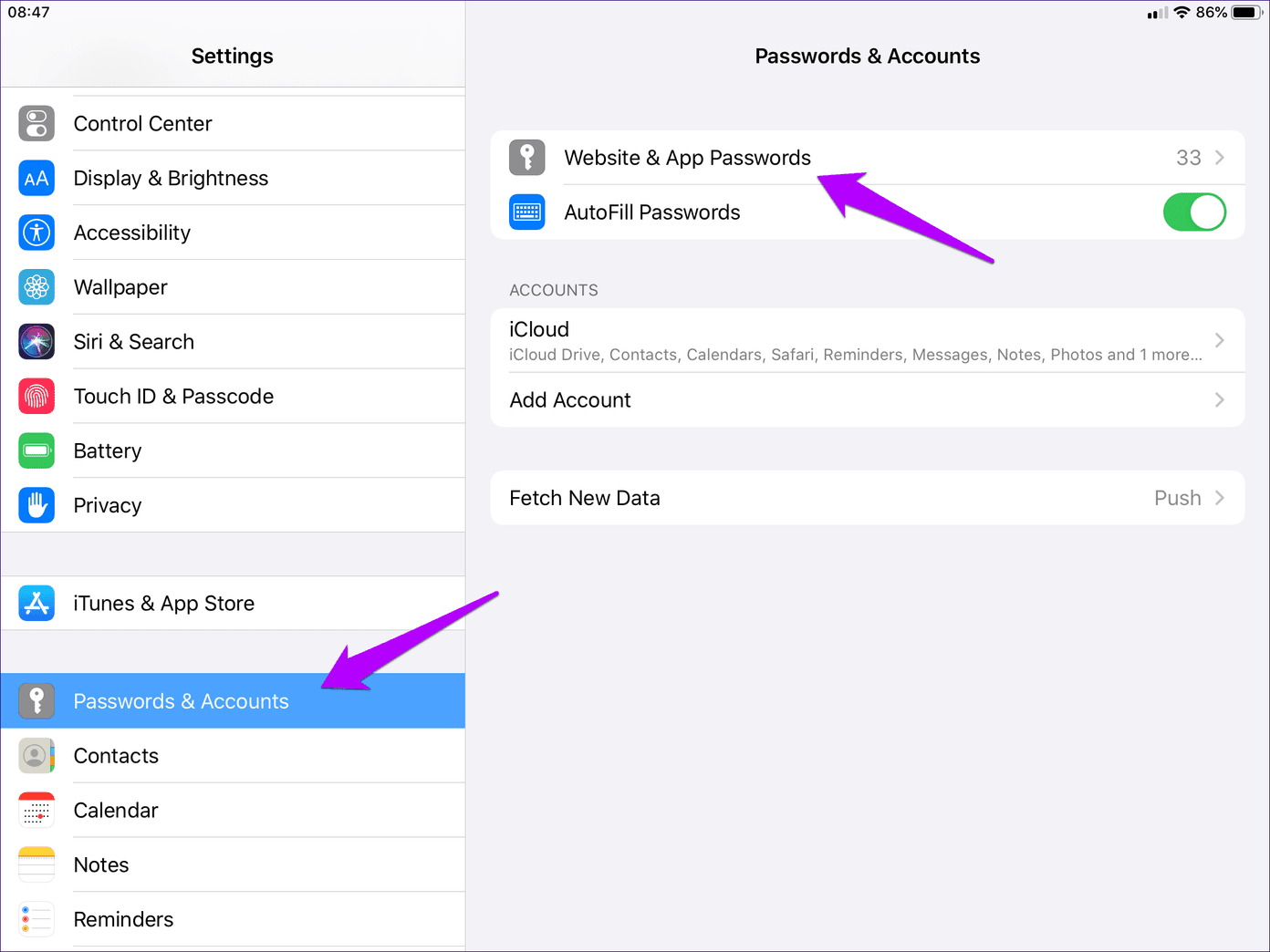
To check your saved credit card information, tap Safari within the Settings panel, and then tap Saved Credit Cards.
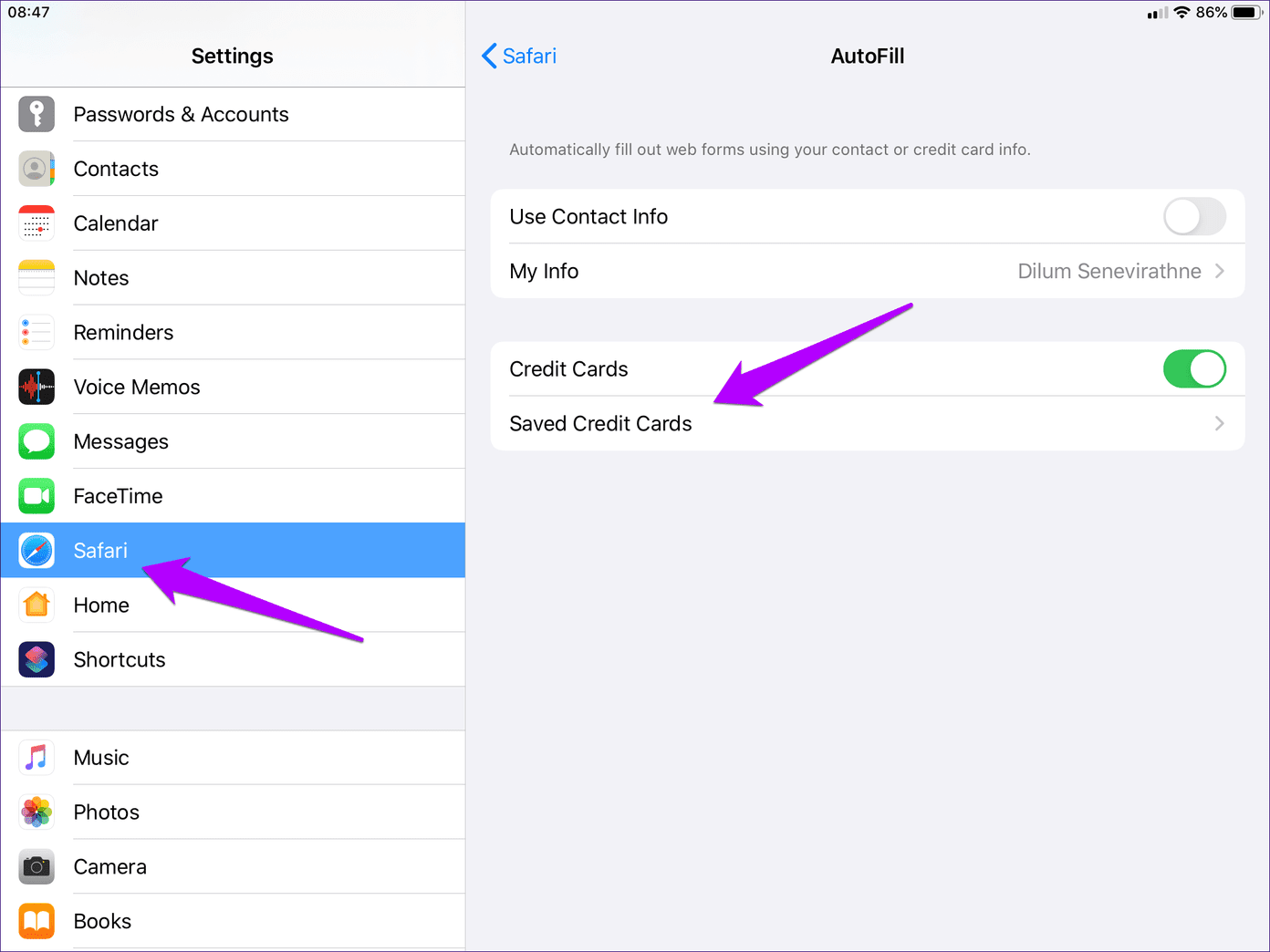
On the Mac, open Safari. Next, click Safari on the Menu bar to the top of the screen, and then click Preferences.
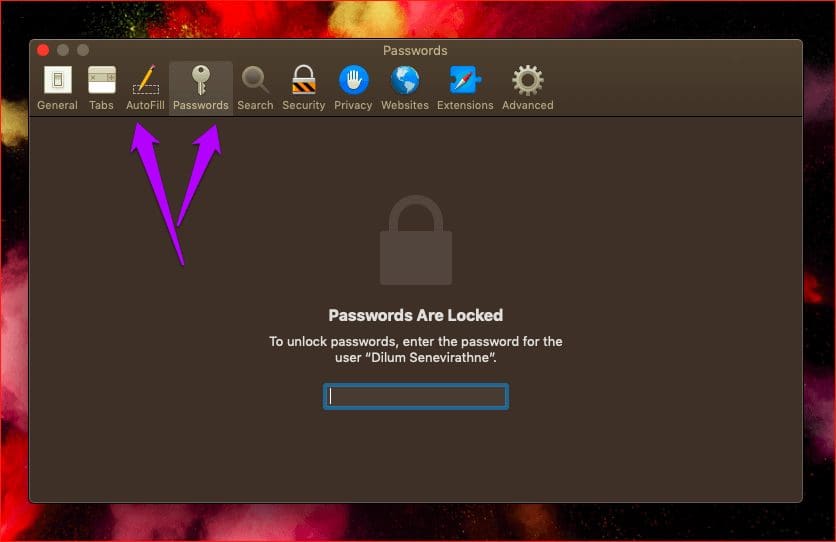
When the Passwords pop-up box shows up, click AutoFill and Passwords to check your credit card info and passwords respectively.
Synced and Ready to Go
The iCloud Keychain syncs your data seamlessly, for the most part. So losing out on that incredible convenience factor can be maddening. Hopefully, you ended up resolving the issue, and can now access your passwords and credit card info across all your Apple devices. Things have vastly improved compared to how iCloud was before , but we will have to wait a while before a totally bug-free sync experience becomes the norm. So don’t forget this fix the next time iCloud Keychain breaks down on your devices.
Next up: Do you dislike paying extra for iCloud storage just to store your photo backups? Try out these five terrific alternatives instead.
Was this helpful?
Last updated on 03 February, 2022
The above article may contain affiliate links which help support Guiding Tech. However, it does not affect our editorial integrity. The content remains unbiased and authentic.
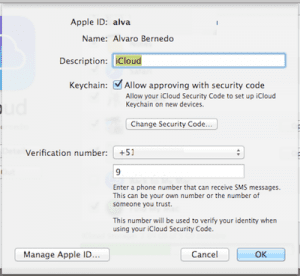
The article above may contain affiliate links which help support Guiding Tech. The content remains unbiased and authentic and will never affect our editorial integrity.
DID YOU KNOW
Dilum Senevirathne
Dilum Senevirathne is a freelance tech writer specializing in topics related to iOS, iPadOS, macOS, Microsoft Windows, and Google web apps. Besides Guiding Tech, you can read his work at iPhone Hacks, Online Tech Tips, Help Desk Geek, MakeUseOf, and Switching to Mac.
More in iOS

How to Sync Messages From iPhone to Mac: A Step-By-Step Guide

How to Fix the Screen Time Limits Not Working Issue on iOS
Join the newsletter.
Get Guiding Tech articles delivered to your inbox.

Fix Keychain Not Saving or Filling In Passwords
It can be very frustrating when Keychain doesn’t fill your passwords like you expect. Most people have far too many passwords to remember and so rely on a password manager like iCloud Keychain. If your password doesn’t get stored in Keychain, you may have to reset your password, which is pretty inconvenient.
In this article, we will outline some troubleshooting steps to help you solve the issues with your iCloud Keychain when you have one of the following problems:
- Keychain fills in the wrong password.
- Mac or iPhone Keychain isn’t remembering your passwords.
- iCloud Keychain isn’t filling in user names and passwords
- Keychain isn’t syncing your passwords among your devices.
See if a password is saved (correctly) in Keychain
If a password is not filling in correctly, you can check if it is saved in Keychain. Sometimes, you may have an incorrect password saved in Keychain. Other times, websites may use more than one login page address, which can cause issues with Keychain.
See your Keychain passwords on iPhone or iPad
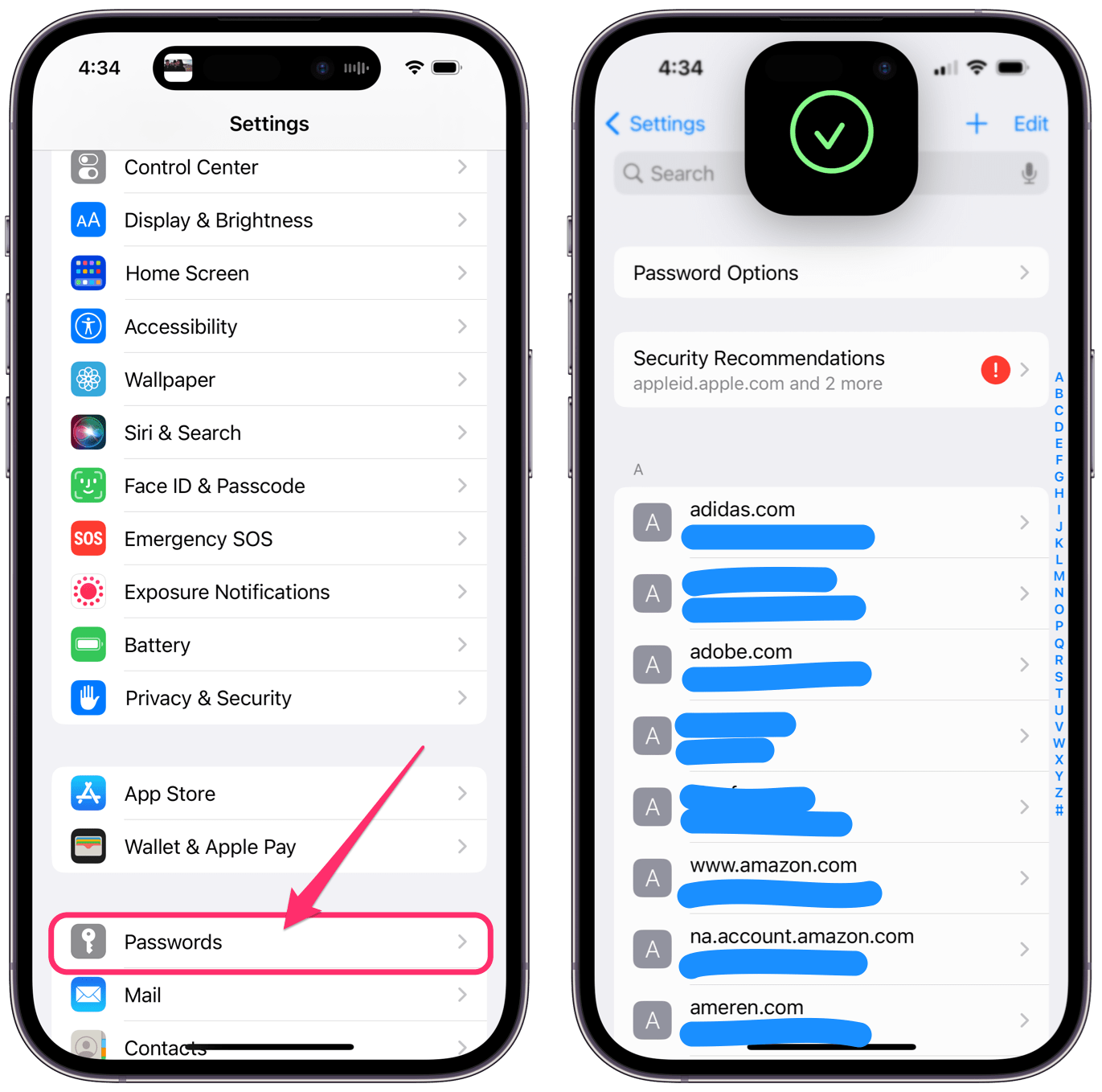
- Open Settings .
- Tap on Passwords (or for older versions of iOS, Passwords & Accounts or Accounts & Passwords ).
- The passwords should unlock with Face or Touch ID.
- You can find the website name by scrolling, tapping a letter on the right or using the search field at the top.
- Tap on the website to view the password.
If you don’t see any passwords, check that you have Keychain turned on for your iPhone or iPad. Open Settings and tap on your Apple ID name at the top. Select iCloud , then Keychain or Passwords & Keychain and toggle the switch next to Sync this iPhone (iPad) .
See your Keychain passwords on Mac
- Open Safari , then from the top menu bar, select Safari > Settings (or Safari > Preferences ).
- Click on Passwords near the top of the window, then enter your Mac user password.
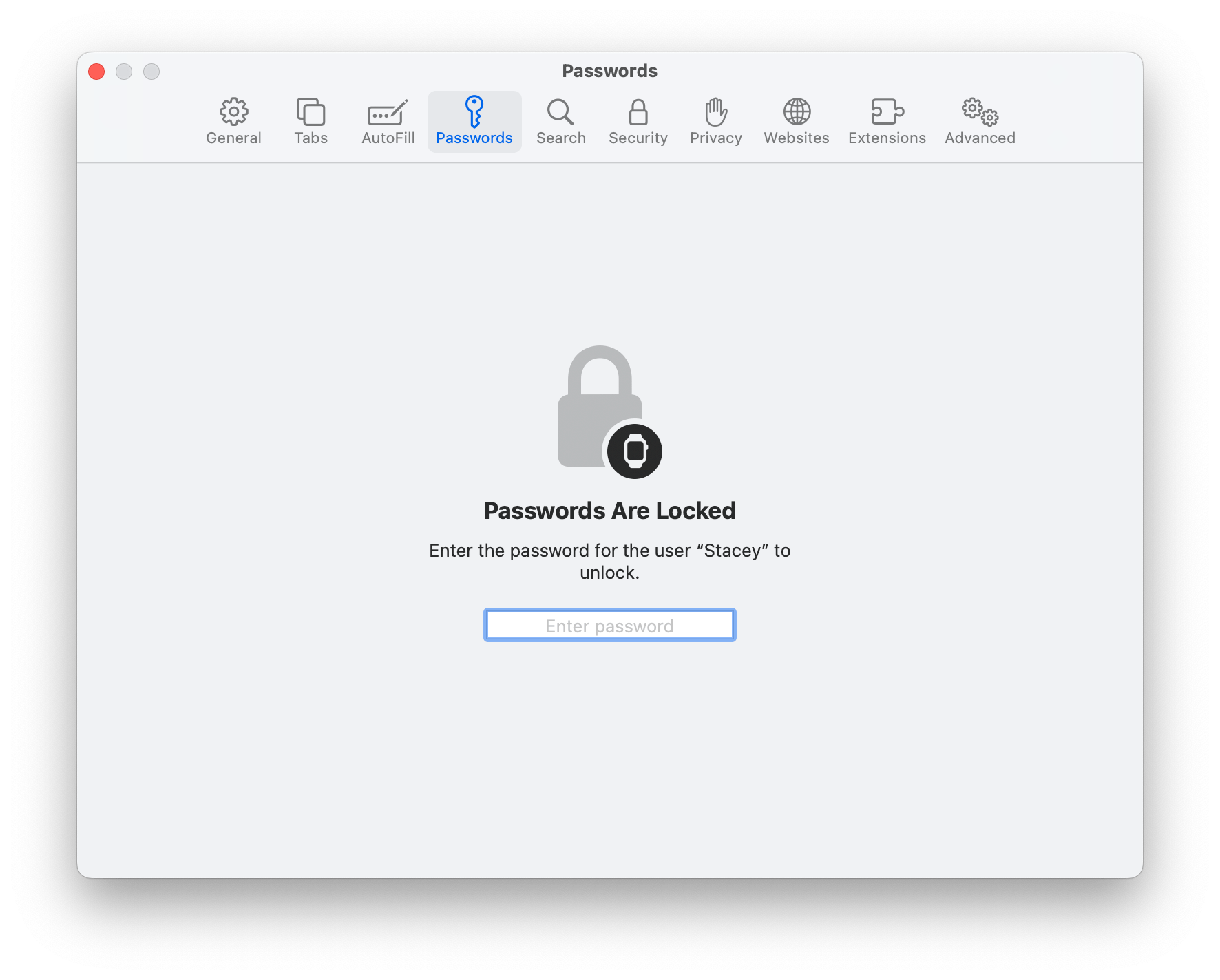
- Use the search field or scroll to find the website, then click on it.
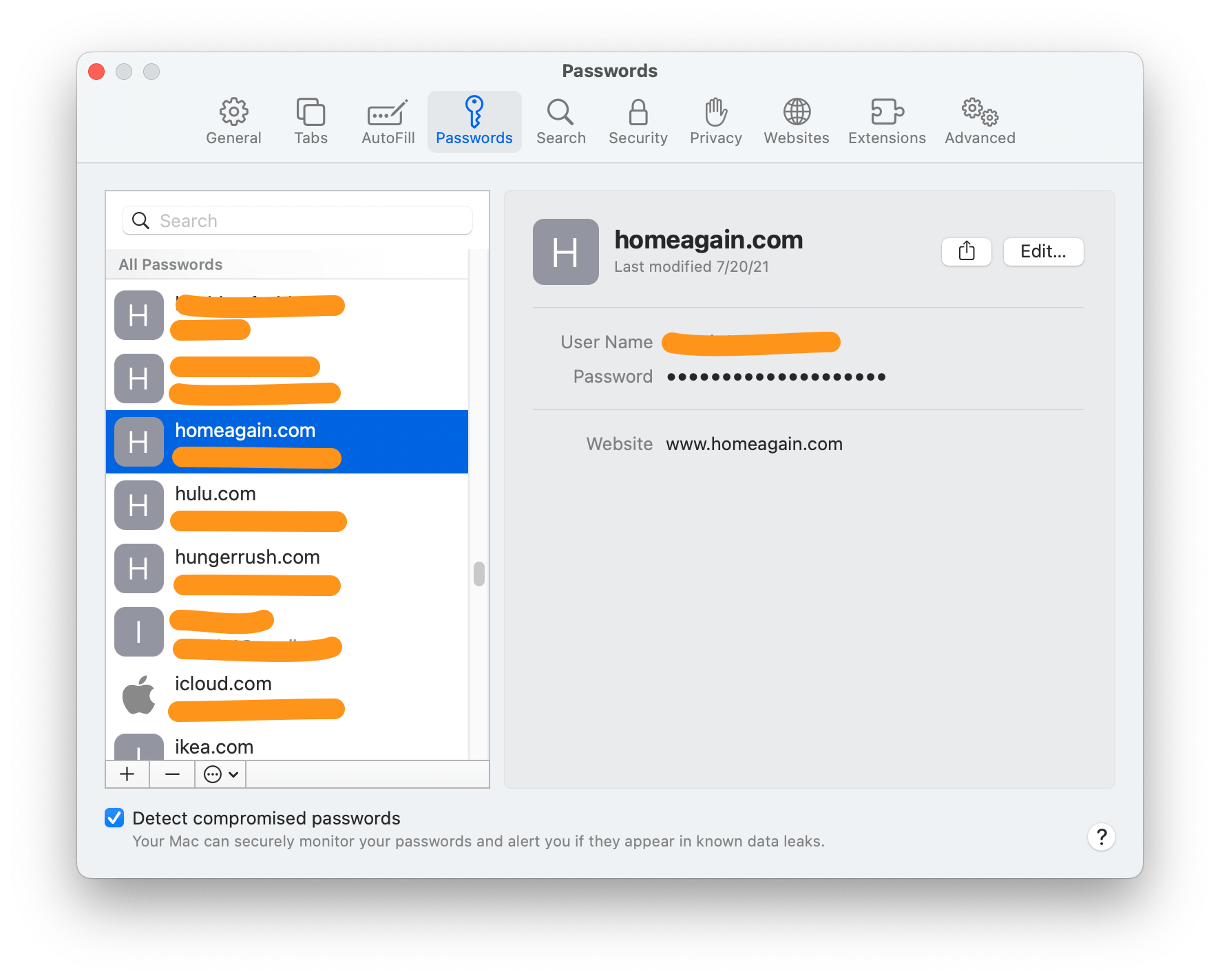
- Hover the cursor over the password to unhide it.
If the password is incorrect in Keychain
If you looked at one of your passwords and it is incorrect in Keychain, you can change it.
- With Passwords open (see above), find and select the website for the incorrect password.
- Select Edit to change the password in Keychain. Now you can edit the Password field.
What to do if Safari isn’t filling in or saving login names and passwords
Before proceeding, make sure you have the latest iOS or macOS updates installed. We’ll show you how to check your settings to make sure everything is set up to have Keychain fill in and save passwords or fill in credit card info.
A couple of things to note:
- Safari doesn’t save user names or passwords when Private Browsing is on. You will see that the search/web address field is dark, and the start page has a Private Browsing message.
- Some websites won’t let Safari save or autofill user names and passwords.
On iPhone or iPad
For login names and passwords.
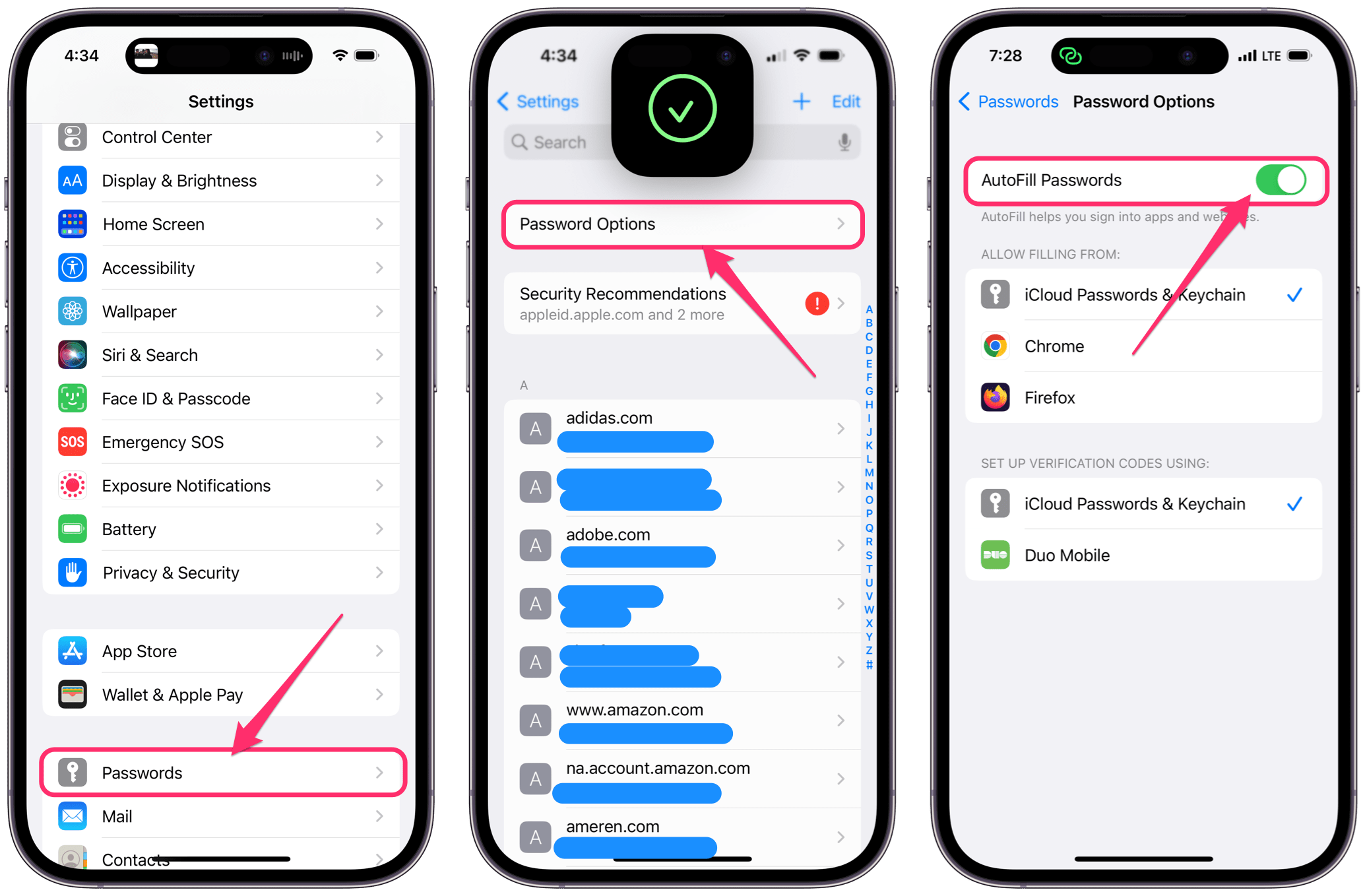
- For iOS 14 and later : Open Settings , then select Passwords . Tap on Password Options and make sure Autofill Passwords is on.
- For iOS 12, 13 : Open Settings , then select Passwords & Accounts . Tap on Website & App Passwords , then make sure AutoFill Passwords is on.
- For iOS 10, 11 : Open Settings , then select Safari . Tap on AutoFill and make sure AutoFill Passwords is on.
For credit card info
- Open Settings and tap on Safari . Select AutoFill , then check that Credit Cards is on.
- Open Safari , then from the top menu bar, select Safari > Settings (or Preferences ).
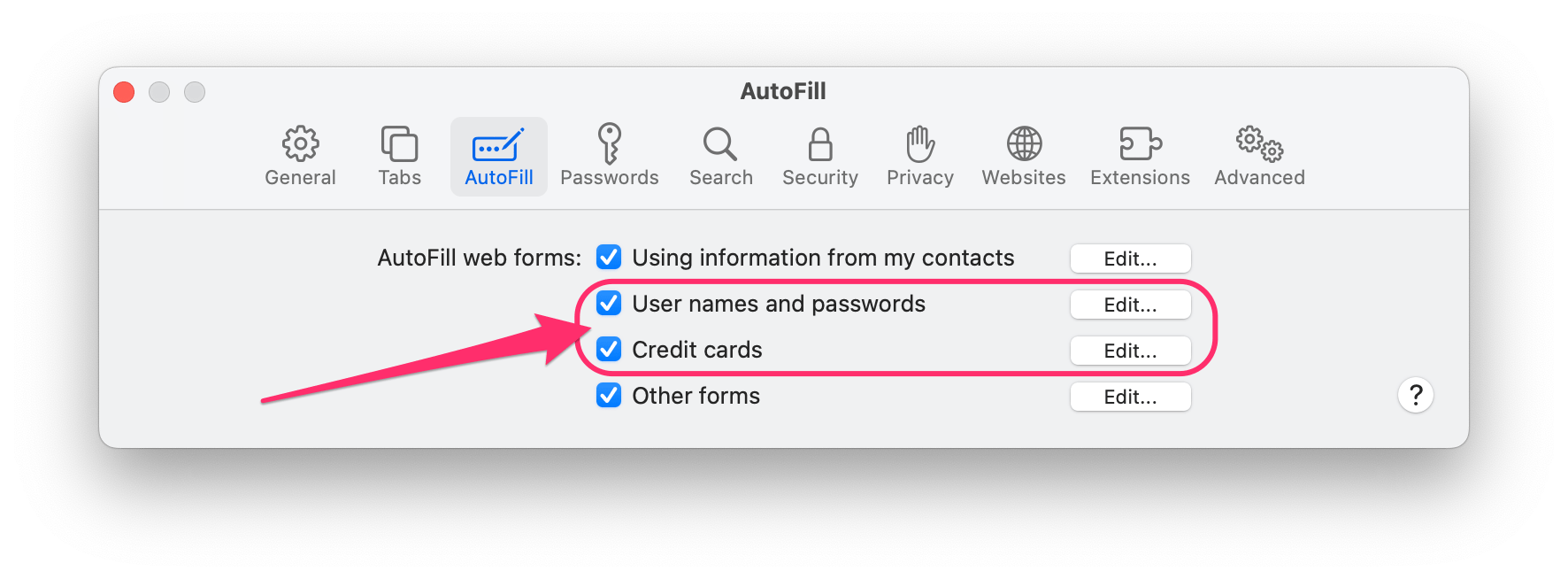
- Click on AutoFill . Look for User names & passwords and Credit cards (if you want to fill credit card info) and make sure they are checked.
Related articles
- How to Import Chrome or Firefox Passwords to iCloud Keychain on Mac
- What Is Keychain Password and Why Is Mac Asking for It?
- How to Reset “Never for This Website”
- Slow iCloud Keychain Passwords/Forms Autofills On Mac
- Keychain Access Not Responding, How to Fix Without Losing Your Passwords
- iPhone Keeps Saying Incorrect Wi-Fi Password (But It’s Correct); Fix
Dr. Stacey Butler is a tech writer at macReports covering news, how-tos, and user guides. She is a longtime Mac and iPhone user and holds a Ph.D. from the University of Illinois at Champaign-Urbana. She is a former faculty member and a math teacher. Here is her LinkedIn profile , Google Scholar profile and her ResearchGate profile . Email Stacey Butler .
Similar Posts
Iphone silencing your calls how to fix iphone not ringing problem.
Missing phone calls can be extremely frustrating. You may miss an important call. You might worry about trying to explain that your phone wasn’t ringing. There can be many different reasons for your…
Smart TV Not Connecting to iPhone Personal Hotspot
Sometimes you may want to connect your smart TV to the Internet via Personal Hotspot on your iPhone. However, your TV may refuse to see your iPhone or connect to the Hotspot with…
Desktop Tab is Blank in System Preferences on Mac, Fix
Several users have said that they are unable to change the Desktop preferences on the Mac because the Desktop tab of Desktop & Screen Saver System Preferences is blank and nothing is displayed….
How to Use Split View in Safari on iPad
The Split View feature allows you to see two websites at the same time on your iPad. This article explains how you can use this feature to split your iPad screen so that…
Fix Bluetooth Problems in macOS Catalina
This article explains what you can do if Bluetooth isn’t working as expected on your Mac. Sometimes you may have issues while trying to connect to a Bluetooth device (keyboard, mouse, trackpad, headset, and…
Apple Pay Not Working? Fix
This article explains what you can do when Apple Pay is not working properly. Apple Pay offers an easy and convenient way to pay with your iPhone, iPad, Apple Watch or Mac. Apple…
Leave a Reply Cancel reply
Your email address will not be published. Required fields are marked *
Categories:
PCMag editors select and review products independently . If you buy through affiliate links, we may earn commissions, which help support our testing .
How to Safely Share Passwords Stored in Safari From Your iPhone or Mac
If you have shared online accounts, apple's newest operating systems let you more easily disclose website passwords from your iphone, ipad, or mac..

Want to share website passwords in Safari with certain friends and family members? Apple offers a few different ways to do this from its default browser, but the process has improved with the latest versions of its operating systems.
Available in iOS 17 , iPadOS 17 , and macOS Sonoma or higher, the Family Passwords option lets you share passwords with other people who are in your contacts list.
Everyone must be running the newest OS version on their respective devices. On an iPhone or iPad, head to Settings > General > Software Update . You’ll be prompted to install the latest update or be told your device is up to date. Mac users can open System Settings > General > Software Update . Click the Update Now button if you’re not already running the latest version.
Confirm iCloud Keychain Syncing

Before you can share passwords , you need to meet certain requirements. First, iCloud Keychain must be enabled. To review this on your iPhone or iPad, go to Settings > Passwords > Password Options . Make sure the iCloud Passwords & Keychain option is checked.

To review this setting on a Mac, go to System Settings > Passwords > Password Options and make sure that the iCloud Keychain option has been enabled.

You then need to ensure that your iCloud Keychain passwords are being synced across iCloud and your devices . On an iPhone or iPad, go to Settings and tap your name. Open iCloud > Passwords and Keychain and make sure Sync this iPhone or Sync this iPad is turned on.

On a Mac, go to System Settings and click your name. Click iCloud > Passwords and Keychain , and confirm that the switch is on for Sync this Mac .
Add People to Your Contacts List

Before you can share your password with someone else, they must first be in your contacts list. To check this, open the Contacts app on your iPhone, iPad, or Mac. If the person is not in the list, you can enter it manually or they can share their contact card with you via Mail, Messages, AirDrop , or another method .
Create a Shared Group

Your next step is to create a group with the names of the people with whom you want to share your passwords. The process works the same on an iPhone, iPad, or Mac. Go to Settings ( System Settings on a Mac) and select Passwords . In the Share Passwords with Family section, select Get Started .
Alternatively, select the plus ( + ) icon at the top of the screen and select New Shared Group . The next screen explains the process; select Continue .

The next screen allows you to create a group of contacts who can share your passwords. To add someone to the group, that person must have a device with the correct OS version. You can also change the group name if you wish.
To add a contact, select Add People , then type the name, email address, or phone number of the person you wish to add. Select their name from the suggestions and choose Add . To remove a contact, select their name and choose Remove From Group . When done, hit Create .

The next screen will tell you which of your devices are eligible to access shared passwords and which are not. Select Continue , then choose the accounts whose passwords you wish to share with the people in your group. Hit the Move button to continue.

You are then prompted to notify the people in your group about the shared passwords. Select the button for Notify via Messages and send them a text message. Anyone who receives your text can tap View and then Accept to accept the invitation. A welcome screen pops up explaining how the shared password group works.

The person is then asked if they want to move any of their own individual passwords to the new family group so that other people in the group can use them. That person can then select the account passwords they want to share. All the shared passwords in the family group then appear on the screen for all the members.
How to Sign in With a Shared Password

The next time you or another person wants to sign into a website whose password is shared with the group, you should see a prompt in Safari asking if you want to use the shared password. Tap the Use button to sign into the site with the saved username and password.
Manage Your Passwords

Want to manage which passwords are shared? Return to Settings > Passwords . Notice that there are now two groups for your passwords—My Passwords and Family Passwords. You can move a password from one group to another depending on whether you want to use the password privately or share it with the group.
To share a private password, tap My Passwords and select the account with the password you want to share. Open the Group menu and change it from My Passwords to your shared group. Here, you can also create a new group. Confirm by tapping the command for Move to Group .

If you want to make a shared password private, tap the entry for the group name and select the account with the password you want to use just for your own account. Tap the Group menu and change it from the shared group name to My Passwords . Confirm the action by tapping Move to My Passwords .

You can also change or delete a password from your iPhone, iPad, or Mac. Go to Settings > Passwords and tap the name of the account you want to manage. Choose Edit to change the username or password if you already updated it at the website. You can also tap Change Password on Website to change the password directly from the website. To remove the password, tap Delete Password and confirm the deletion.
Manage the Shared Group

You can always add and remove members to your existing shared password group. To do this, go to Settings > Passwords , select the name of your shared group, and tap Manage . To add someone, tap Add People and choose the person you want to add. To remove someone, tap the person’s name and then select Remove From Group . To delete the group entirely, tap Delete Group and then confirm your action.
More Inside PCMag.com
- How to Easily Save Passwords on All Your Devices With Apple's iCloud Keychain
- How to Stop Mac Apps From Launching at Startup
- Declutter the Desktop: How to Multitask on Your iPad and Mac With Stage Manager
- No Mouse? How to Right-Click on a Mac
- Don't Lose the Moment: How to Take a Screenshot on a Mac
About Lance Whitney
My experience.
I've been working for PCMag since early 2016 writing tutorials, how-to pieces, and other articles on consumer technology. Beyond PCMag, I've written news stories and tutorials for a variety of other websites and publications, including CNET, ZDNet, TechRepublic, Macworld, PC World, Time, US News & World Report, and AARP Magazine. I spent seven years writing breaking news for CNET as one of the site’s East Coast reporters. I've also written two books for Wiley & Sons— Windows 8: Five Minutes at a Time and Teach Yourself Visually LinkedIn .
My Areas of Expertise
More from lance whitney.
- Still Stuck on Windows 8.1? How to Upgrade to Windows 10 or 11
- How to Back Up and Restore Your Files, Apps, and Settings in Windows
- Clean Up Social Media: How to Report Abuse on Facebook, X, and Instagram
- Switch Up Your Smartwatch: How to Change and Tweak Apple Watch Faces
- Microsoft PowerToys: 23 Ways to Enhance Windows For Free
How To Save Passwords In Safari

- Software & Applications
- Browsers & Extensions

Introduction
In today's digital age, where we juggle numerous online accounts, remembering all the passwords can be a daunting task. This is where the convenience of saving passwords in Safari, Apple's web browser, comes to the rescue. Safari offers a built-in feature called AutoFill, which securely stores and manages your passwords, making the login process seamless and hassle-free.
By leveraging Safari's password-saving capabilities, users can enjoy a more efficient and secure browsing experience. This article will guide you through the process of enabling AutoFill for passwords, saving passwords for websites, managing saved passwords, and utilizing iCloud Keychain for password syncing across your Apple devices.
With the increasing emphasis on cybersecurity , it's crucial to adopt best practices for managing passwords. Safari's password-saving functionality not only streamlines the login process but also enhances security by generating and storing strong, unique passwords for each website. This reduces the risk of using weak or repetitive passwords, which are susceptible to cyber threats.
As we delve into the intricacies of saving passwords in Safari, you'll discover how this feature can simplify your online interactions while fortifying your digital security. Whether you're a seasoned Safari user or a newcomer to the Apple ecosystem, harnessing the power of Safari's password-saving capabilities can elevate your browsing experience to new heights.
So, let's embark on this journey to unlock the full potential of Safari's password-saving functionality, empowering you to navigate the digital landscape with confidence and ease.

Enabling AutoFill for Passwords
Enabling AutoFill for passwords in Safari is a fundamental step towards harnessing the full potential of this feature. By activating AutoFill, you empower Safari to securely store and automatically populate your login credentials, streamlining the process of accessing your favorite websites. Here's how you can enable AutoFill for passwords in Safari:
Accessing Safari Preferences : To commence the process, launch Safari and navigate to the "Safari" menu located in the top-left corner of the screen. From the dropdown menu, select "Preferences" to delve into Safari's settings.
Selecting the AutoFill Tab : Within the Preferences window, click on the "AutoFill" tab. This is where you can configure various AutoFill options, including passwords, credit cards, and other forms.
Enabling the Password AutoFill Feature : Locate the "User names and passwords" option within the AutoFill tab and ensure that the checkbox next to it is ticked. This action activates Safari's ability to save and automatically fill in your passwords when visiting websites.
Optional: Utilizing iCloud Keychain : If you're using multiple Apple devices, consider leveraging iCloud Keychain to sync your saved passwords across all your devices seamlessly. By enabling iCloud Keychain, you can access your passwords on your iPhone, iPad, or other Mac devices, ensuring a consistent and secure browsing experience across your Apple ecosystem.
Verifying the Settings : Once you've enabled the Password AutoFill feature, take a moment to review and customize the settings to align with your preferences. You can fine-tune the AutoFill options to suit your specific needs, such as enabling or disabling the AutoFill of contact information and credit card details.
By following these steps, you've successfully enabled AutoFill for passwords in Safari, paving the way for a more efficient and secure browsing experience. With Safari poised to securely store and manage your passwords, you're now ready to explore the seamless convenience of automatic password entry, freeing you from the burden of manually inputting credentials each time you visit your favorite websites.
Enabling AutoFill for passwords in Safari is a pivotal stride towards optimizing your digital interactions, allowing you to navigate the web with enhanced convenience and peace of mind. As we continue our exploration of Safari's password-saving capabilities, let's delve into the process of saving passwords for websites, further enhancing your browsing experience.
Saving Passwords for Websites
When it comes to simplifying your online interactions, Safari's ability to save passwords for websites is a game-changer. By securely storing your login credentials for various websites, Safari streamlines the authentication process, allowing you to effortlessly access your accounts with just a few clicks. Let's delve into the seamless process of saving passwords for websites in Safari, empowering you to unlock a world of convenience and efficiency.
The Process of Saving Passwords
Upon visiting a website and entering your login credentials, Safari recognizes the opportunity to save your password for future use. A prompt typically appears at the top of the browser window, asking if you'd like to save the password. By clicking "Save Password," Safari securely stores the login information associated with that specific website.
Customizing Saved Passwords
Safari offers the flexibility to customize and manage your saved passwords. By accessing the Safari Preferences and navigating to the "Passwords" tab, you can view a list of websites for which passwords have been saved. This interface allows you to edit or remove saved passwords, providing you with full control over your stored credentials.
Enhanced Security with Strong Passwords
In addition to simplifying the login process, Safari promotes enhanced security by generating strong, unique passwords for each website. When creating a new account or updating your password on a website, Safari can suggest a robust password, which it then securely stores. This proactive approach mitigates the risks associated with using weak or repetitive passwords, fortifying your digital security.
Seamless Access Across Devices
If you're an avid user of multiple Apple devices, Safari's password-saving functionality seamlessly extends to your iPhone, iPad, and other Mac devices through iCloud Keychain. By enabling iCloud Keychain, your saved passwords are securely synchronized across all your devices, ensuring a consistent and secure browsing experience regardless of the device you're using.
Embracing Effortless Browsing
By embracing the capability to save passwords for websites in Safari, you're embarking on a journey towards effortless browsing. With the burden of remembering and manually entering passwords lifted, you can navigate the web with unparalleled ease and efficiency. Safari's seamless integration of password-saving features empowers you to focus on enjoying your online experiences without the hassle of repetitive logins.
As you harness the power of Safari's password-saving capabilities, you're poised to elevate your digital interactions to new heights. The convenience and security offered by Safari's password-saving functionality redefine the way you engage with the online world, ensuring that every login is a seamless and secure experience.
Managing Saved Passwords
Managing saved passwords in Safari empowers users with the ability to oversee and customize their stored login credentials, ensuring a seamless and secure browsing experience. Safari provides a user-friendly interface for effortlessly managing saved passwords, allowing individuals to maintain control over their digital security while enjoying the convenience of automatic login. Let's delve into the intricacies of managing saved passwords in Safari, unveiling the tools and functionalities that put you in the driver's seat of your online authentication process.
Accessing Saved Passwords
To embark on the journey of managing saved passwords, users can access the Safari Preferences and navigate to the "Passwords" tab. Here, a comprehensive list of websites for which passwords have been saved is displayed, providing a clear overview of the stored credentials. This intuitive interface serves as the central hub for overseeing and customizing your saved passwords, offering a streamlined approach to password management.
Editing and Removing Passwords
Safari's password management interface allows for seamless editing and removal of saved passwords. Users have the flexibility to update or modify their stored credentials, ensuring that their login information remains current and accurate. Additionally, the option to remove saved passwords from the list empowers users to maintain a tidy and secure repository of stored credentials, aligning with their evolving online interactions.
Security and Privacy Considerations
As users navigate the process of managing saved passwords, Safari upholds stringent security measures to safeguard this sensitive information. Access to the saved passwords within Safari Preferences is protected by the user's system password, adding an extra layer of security to prevent unauthorized access. This robust security framework ensures that users can manage their saved passwords with confidence, knowing that their sensitive login credentials are shielded from prying eyes.
iCloud Keychain Integration
For individuals immersed in the Apple ecosystem, Safari's seamless integration with iCloud Keychain extends the management of saved passwords across multiple devices. By enabling iCloud Keychain, users can synchronize their saved passwords across their iPhone, iPad, and other Mac devices, fostering a cohesive and secure browsing experience. This integration ensures that managing saved passwords transcends individual devices, offering a unified approach to password management.
Empowering User Control
The process of managing saved passwords in Safari places the reins of control firmly in the hands of the user. With the ability to edit, remove, and synchronize saved passwords, individuals can tailor their password management experience to align with their unique preferences and security considerations. This user-centric approach underscores Safari's commitment to empowering users with the tools to oversee and safeguard their digital identities.
As users navigate the landscape of managing saved passwords in Safari, they are equipped with the resources to curate a secure and personalized repository of login credentials. This proactive approach to password management not only streamlines the authentication process but also reinforces the foundation of digital security, ensuring that every login is a seamless and protected interaction.
Using iCloud Keychain for Password Syncing
Utilizing iCloud Keychain for password syncing is a pivotal aspect of Safari's password-saving capabilities, offering a seamless and secure method to synchronize saved passwords across your Apple devices. iCloud Keychain serves as a centralized vault for your login credentials, ensuring that your passwords are effortlessly accessible and consistently updated across your iPhone, iPad, and Mac devices. This integration streamlines the management of saved passwords, fostering a cohesive and secure browsing experience that transcends individual devices.
Seamless Synchronization Across Devices
By enabling iCloud Keychain, Safari seamlessly synchronizes your saved passwords, ensuring that your login credentials are readily available across all your Apple devices. Whether you're accessing a website on your iPhone, iPad, or Mac, iCloud Keychain harmonizes your saved passwords, eliminating the need to manually input or update credentials on each device. This seamless synchronization not only enhances convenience but also promotes a consistent and secure browsing experience, regardless of the device you're using.
Effortless Setup and Management
The integration of iCloud Keychain with Safari is designed to be user-friendly and straightforward. Upon enabling iCloud Keychain on your primary device, such as your iPhone or Mac, the saved passwords are automatically propagated to your other Apple devices linked to the same iCloud account. This effortless setup process minimizes the administrative burden, allowing users to focus on their online interactions without the hassle of managing passwords across multiple devices.
Robust Security Measures
iCloud Keychain prioritizes the security and privacy of your saved passwords, implementing robust encryption and authentication protocols to safeguard your sensitive login credentials. The synchronized passwords are encrypted and stored securely, ensuring that only authorized devices linked to your iCloud account can access and utilize the saved passwords. This stringent security framework instills confidence in users, assuring them that their synchronized passwords are shielded from unauthorized access.
Password Generation and Autofill Capabilities
In addition to synchronizing saved passwords, iCloud Keychain offers the functionality to generate strong, unique passwords for new accounts or password updates. Safari can suggest and save these robust passwords, further fortifying your digital security by mitigating the risks associated with weak or repetitive passwords. Furthermore, iCloud Keychain seamlessly integrates with Safari's Autofill feature, allowing for automatic population of login credentials across your Apple devices, enhancing the efficiency of your online interactions.
Empowering a Unified Browsing Experience
The integration of iCloud Keychain with Safari transcends individual devices, empowering users with a unified browsing experience that seamlessly extends across their Apple ecosystem. By harmonizing saved passwords and promoting consistent security measures, iCloud Keychain reinforces the foundation of digital security while fostering a user-centric approach to password management. This unified browsing experience encapsulates the essence of convenience, security, and seamless integration, elevating the way users engage with the digital landscape.
Incorporating iCloud Keychain for password syncing into Safari's arsenal of password-saving capabilities not only simplifies the management of saved passwords but also reinforces the pillars of digital security. This integration epitomizes the synergy between convenience and security, empowering users to navigate the online world with confidence and ease, knowing that their saved passwords are harmonized and protected across their Apple devices.
Leave a Reply Cancel reply
Your email address will not be published. Required fields are marked *
Save my name, email, and website in this browser for the next time I comment.
- Crowdfunding
- Cryptocurrency
- Digital Banking
- Digital Payments
- Investments
- Console Gaming
- Mobile Gaming
- VR/AR Gaming
- Gadget Usage
- Gaming Tips
- Online Safety
- Software Tutorials
- Tech Setup & Troubleshooting
- Buyer’s Guides
- Comparative Analysis
- Gadget Reviews
- Service Reviews
- Software Reviews
- Mobile Devices
- PCs & Laptops
- Smart Home Gadgets
- Content Creation Tools
- Digital Photography
- Video & Music Streaming
- Online Security
- Online Services
- Web Hosting
- WiFi & Ethernet
- Browsers & Extensions
- Communication Platforms
- Operating Systems
- Productivity Tools
- AI & Machine Learning
- Cybersecurity
- Emerging Tech
- IoT & Smart Devices
- Virtual & Augmented Reality
- Latest News
- AI Developments
- Fintech Updates
- Gaming News
- New Product Launches
- AI Writing How Its Changing the Way We Create Content
- How to Find the Best Midjourney Alternative in 2024 A Guide to AI Anime Generators
Related Post
Ai writing: how it’s changing the way we create content, unleashing young geniuses: how lingokids makes learning a blast, 10 best ai math solvers for instant homework solutions, 10 best ai homework helper tools to get instant homework help, 10 best ai humanizers to humanize ai text with ease, sla network: benefits, advantages, satisfaction of both parties to the contract, related posts.

How To Delete Passwords On Safari

How To Save Password On Safari IPad

How To Unsave Passwords On Safari

How To Find Safari Saved Passwords On Mac

How To Transfer Passwords From Safari To Chrome

How To Disable Strong Password Safari

How To Delete Saved Passwords In Safari

How To See The Passwords Saved In Safari
Recent stories.

How to Find the Best Midjourney Alternative in 2024: A Guide to AI Anime Generators

How to Know When it’s the Right Time to Buy Bitcoin

How to Sell Counter-Strike 2 Skins Instantly? A Comprehensive Guide

10 Proven Ways For Online Gamers To Avoid Cyber Attacks And Scams

- Privacy Overview
- Strictly Necessary Cookies
This website uses cookies so that we can provide you with the best user experience possible. Cookie information is stored in your browser and performs functions such as recognising you when you return to our website and helping our team to understand which sections of the website you find most interesting and useful.
Strictly Necessary Cookie should be enabled at all times so that we can save your preferences for cookie settings.
If you disable this cookie, we will not be able to save your preferences. This means that every time you visit this website you will need to enable or disable cookies again.
🍪 We use cookies to provide necessary functionality and improve your experience. Read our Cookie Policy .
Saving and filling passwords
If 1password isn’t working in your browser.
1Password is installed in your browser.
1Password is installed and turned on in your browser.
1Password is not installed in your browser. 1Password is not set up in your browser. Install it now. Learn more.
1Password in your browser is only available for Safari on iPhone and iPad. 1Password in your browser is only available on Mac, Windows, Linux, and Safari on iPhone and iPad. Learn more. Learn more.
Restart your browser
Before you go further, restart your browser.
After you restart your browser, open and unlock 1Password in your browser to see if the issue is resolved. If it is, you can stop here.
Restart 1Password
If you have the 1Password app installed, restart it.
Instructions for
1Password 8
- Click the 1Password icon in the menu bar and choose Quit .
- Reopen and unlock 1Password.
1Password 7
- Open 1Password and choose 1Password > Quit 1Password Completely .
- Open 1Password.
- Click at the top of the sidebar and choose Quit .
Right-click the 1Password icon in the notification area and choose Quit .
If 1Password isn't in the notification area, open 1Password and choose 1Password > Quit .
Update your browser and 1Password
To see if the issue has already been fixed in an update, update your browser and 1Password.
- Update 1Password in your browser
- Update Chrome
- Update Firefox
- Update Edge
- Update Brave
- Update Safari
Find out what browser you’re using.
Restart your computer
If you’re still having trouble, restart your computer. Then open and unlock 1Password in your browser to see if the issue is resolved.
If you don’t see the 1Password icon in your browser’s toolbar
Learn what to do if you don’t see the 1Password icon in your browser’s toolbar .
If the 1Password browser extension doesn’t unlock when you unlock the 1Password app
Learn what to do if the 1Password browser extension doesn’t unlock when you unlock the 1Password app .
If 1Password isn’t saving or filling passwords on any website or you don’t see the 1Password icon in form fields
If you don’t see the 1Password icon in form fields when you visit websites, make sure it’s turned on:
- Select Autofill and save , then turn on Offer to fill and save passwords .
If you’re using 1Password 7 for Mac and Safari
- Open and unlock 1Password.
- Choose 1Password 7 > Settings or Preferences .
- Always keep 1Password Extension Helper running
- Show inline menu in Safari
- Detect new usernames and passwords and offer to save them
If you’re using 1Password 7 for Mac and Safari, and you still don’t see the 1Password icon in form fields, Control- or right-click the web page and choose Show 1Password on this page .
If you’re having trouble saving and filling logins on a specific website
If 1Password is working well on other sites, but you’re having trouble saving and filling passwords on a specific website, follow these steps:
- Check for multiple Login items. If you have more than one Login item for a single website, and some of them have the same password, you won’t be prompted to save the password again. You can still save it manually.
- Save the Login manually. When you save a new Login manually , 1Password will record the form fields on the page even if it doesn’t automatically detect them.
If you can’t sign in after changing your password on a website
If you used the password generator to create your new password, you can recover it in the Password Generator History. Learn how to recover an unsaved password .
If you still can’t sign in, use the website’s password reset feature. Then follow the steps to change the password .
If 1Password doesn’t automatically fill your information when you visit a website
To protect you, 1Password will only fill when you tell it to.
If you’re on the sign-in page for a website, click the 1Password icon in your browser’s toolbar and select the Login item for that site, then click Autofill to fill your username and password.
If you want 1Password to open the website and fill your password, click the 1Password icon in your browser’s toolbar, start typing to find the site you want to sign in to, then click Open & Fill .
Learn more about signing in using 1Password .
If 1Password takes you to the wrong page when you click a Login item
You might need to change the saved web address for that Login item:
- Select the Login item and click Edit .
- Change the website field to the address of the sign-in page. (For example, https://www.amazon.com/gp/sign-in.html for Amazon.)
If 1Password for Chrome, Edge, or Brave is slow or doesn’t open properly
If you have one of these issues when you try to use 1Password for Chrome, Edge, or Brave:
- 1Password is slow or doesn’t open when you click the 1Password icon in your browser’s toolbar.
- The 1Password pop-up opens but doesn’t show any information.
- The 1Password icon or menu doesn’t work in fields when you try to save or fill your information.
Then you may want to make sure Update on Reload is turned off in your browser’s developer tool settings:
You can also press Command-Option-I on Mac or Ctrl + Shift + I on Windows or Linux.
- In the developer tools pane, click the Application tab. You may have to click to see this option.
- Click Service Workers in the sidebar and turn off Update on Reload , then click in the developer tools pane.
If you’re a web developer, and you need to leave Update on Reload turned on for your work, consider using 1Password in a different profile in your browser.
If you see “Oops, something went wrong while loading”
If you see a “Oops, something went wrong while loading” error message when you open the 1Password pop-up, follow the steps to update 1Password in your browser .
If you previously turned off the option to connect the 1Password browser extension with the 1Password app, follow these steps to turn it back on:
- Select General and make sure Integrate this extension with the 1Password desktop app is turned on.
- Restart your browser.
If you use Lockdown Mode on your Mac
You won’t be able to use 1Password for Safari if you’ve turned on Lockdown Mode on your Mac. You can use 1Password in another browser or fill your usernames and passwords with Universal Autofill instead.
Get more help
If you tried the above steps and are still having trouble with 1Password in your browser, contact 1Password Support with a description of the problem.
Still need help?
If this article didn't answer your question, contact 1Password Support.
iPad User Guide
- iPad models compatible with iPadOS 17
- iPad mini (5th generation)
- iPad mini (6th generation)
- iPad (6th generation)
- iPad (7th generation)
- iPad (8th generation)
- iPad (9th generation)
- iPad (10th generation)
- iPad Air (3rd generation)
- iPad Air (4th generation)
- iPad Air (5th generation)
- iPad Pro 10.5-inch
- iPad Pro 11-inch (1st generation)
- iPad Pro 11-inch (2nd generation)
- iPad Pro 11-inch (3rd generation)
- iPad Pro 11-inch (4th generation)
- iPad Pro 12.9-inch (2nd generation)
- iPad Pro 12.9-inch (3rd generation)
- iPad Pro 12.9-inch (4th generation)
- iPad Pro 12.9-inch (5th generation)
- iPad Pro 12.9-inch (6th generation)
- Setup basics
- Make your iPad your own
- Keep in touch with friends and family
- Customize your workspace
- Do more with Apple Pencil
- Customize iPad for your child
- What’s new in iPadOS 17
- Turn on and set up iPad
- Wake and unlock
- Set up cellular service
- Connect to the internet
- Sign in with Apple ID
- Subscribe to iCloud+
- Find settings
- Set up mail, contacts, and calendar accounts
- Learn the meaning of the status icons
- Charge the battery
- Show the battery percentage
- Check battery usage
- Use Low Power Mode to save battery life
- Read and bookmark the user guide
- Learn basic gestures
- Learn advanced gestures
- Adjust the volume
- Find your apps in App Library
- Switch between apps
- Zoom an app to fill the screen
- Quit and reopen an app
- Drag and drop
- Open two items in Split View
- Switch an app window to Slide Over
- View an app’s windows and workspaces
- Multitask with Picture in Picture
- Move, resize, and organize windows
- Access features from the Lock Screen
- Perform quick actions
- Search on iPad
- Get information about your iPad
- View or change cellular data settings
- Travel with iPad
- Change or turn off sounds
- Create a custom Lock Screen
- Change the wallpaper
- Adjust the screen brightness and color balance
- Customize the text size and zoom setting
- Change the name of your iPad
- Change the date and time
- Change the language and region
- Organize your apps in folders
- Add, edit, and remove widgets
- Move apps and widgets on the Home Screen
- Remove apps
- Use and customize Control Center
- Change or lock the screen orientation
- View and respond to notifications
- Change notification settings
- Set up a focus
- Allow or silence notifications for a Focus
- Turn a Focus on or off
- Customize sharing options
- Type with the onscreen keyboard
- Dictate text
- Move the onscreen keyboard
- Select and edit text
- Use predictive text
- Use text replacements
- Add or change keyboards
- Add emoji and stickers
- Take a screenshot
- Take a screen recording
- Write and draw in documents
- Add text, shapes, signatures, and more
- Fill out forms and sign documents
- Use Live Text to interact with content in a photo or video
- Use Visual Look Up to identify objects in your photos and videos
- Lift a subject from the photo background
- Subscribe to Apple Arcade
- Play with friends in Game Center
- Connect a game controller
- Use App Clips
- Update apps
- View or cancel subscriptions
- Manage purchases, settings, and restrictions
- Install and manage fonts
- Buy books and audiobooks
- Annotate books
- Access books on other Apple devices
- Listen to audiobooks
- Set reading goals
- Organize books
- Create and edit events in Calendar
- Send invitations
- Reply to invitations
- Change how you view events
- Search for events
- Change calendar and event settings
- Schedule or display events in a different time zone
- Keep track of events
- Use multiple calendars
- Use the Holidays calendar
- Share iCloud calendars
- Take photos
- Take a selfie
- Take a Portrait mode selfie
- Take videos
- Change advanced camera settings
- Adjust HDR camera settings
- View, share, and print photos
- Use Live Text
- Scan a QR code
- See the world clock
- Set an alarm
- Use the stopwatch
- Use multiple timers
- Add and use contact information
- Edit contacts
- Add your contact info
- Send Contacts on iPad
- Use other contact accounts
- Hide duplicate contacts
- Export contacts
- Get started with FaceTime
- Make FaceTime calls
- Receive FaceTime calls
- Create a FaceTime link
- Take a Live Photo
- Turn on Live Captions
- Use other apps during a call
- Make a Group FaceTime call
- View participants in a grid
- Use SharePlay to watch, listen, and play together
- Share your screen in a FaceTime call
- Collaborate on a document in a FaceTime call
- Use video conferencing features
- Hand off a FaceTime call to another Apple device
- Change the FaceTime video settings
- Change the FaceTime audio settings
- Change your appearance
- Leave a call or switch to Messages
- Block unwanted callers
- Report a call as spam
- Connect external devices or servers
- Modify files, folders, and downloads
- Search for files and folders
- Organize files and folders
- Set up iCloud Drive
- Share files and folders in iCloud Drive
- Share your location
- Add or remove a friend
- Locate a friend
- Get notified when friends change their location
- Notify a friend when your location changes
- Add your iPad
- Get notified if you leave a device behind
- Locate a device
- Mark a device as lost
- Erase a device
- Remove a device
- Add an AirTag
- Share an AirTag or other item in Find My on iPad
- Add a third-party item
- Get notified if you leave an item behind
- Locate an item
- Mark an item as lost
- Remove an item
- Adjust map settings
- Get started with Freeform
- Create a Freeform board
- Draw or handwrite
- Apply consistent styles
- Position items on a board
- Search Freeform boards
- Share and collaborate
- Delete and recover boards
- Get started with Health
- Fill out your Health Details
- Intro to Health data
- View your health data
- Share your health data
- View health data shared by others
- Download health records
- View health records
- Log menstrual cycle information
- View menstrual cycle predictions and history
- Track your medications
- Learn more about your medications
- Log your state of mind
- Take a mental health assessment
- Customize your Sleep Focus
- Turn Sleep Focus on or off
- View your sleep history
- Check your headphone audio levels
- Use audiogram data
- Back up your Health data
- Intro to Home
- Upgrade to the new Home architecture
- Set up accessories
- Control accessories
- Control your home using Siri
- Use Grid Forecast to plan your energy usage
- Set up HomePod
- Control your home remotely
- Create and use scenes
- Use automations
- Set up security cameras
- Use Face Recognition
- Configure a router
- Invite others to control accessories
- Add more homes
- Get music, movies, and TV shows
- Get ringtones
- Manage purchases and settings
- Magnify nearby objects
- Change settings
- Detect people around you
- Detect doors around you
- Receive image descriptions of your surroundings
- Read aloud text and labels around you
- Set up shortcuts for Detection Mode
- Add and remove email accounts
- Set up a custom email domain
- Check your email
- Unsend email with Undo send
- Reply to and forward emails
- Save an email draft
- Add email attachments
- Download email attachments
- Annotate email attachments
- Set email notifications
- Search for email
- Organize your email in mailboxes
- Flag or block emails
- Filter emails
- Use Hide My Email
- Use Mail Privacy Protection
- Change email settings
- Delete and recover emails
- Add a Mail widget to your Home Screen
- Print emails
- Use keyboard shortcuts
- Get travel directions
- Select other route options
- Find stops along your route
- View a route overview or a list of turns
- Change settings for spoken directions
- Get driving directions
- Report traffic incidents
- Get cycling directions
- Get walking directions
- Get transit directions
- Delete recent directions
- Get traffic and weather info
- Predict travel time and ETA
- Download offline maps
- Search for places
- Find nearby attractions, restaurants, and services
- Get information about places
- Mark places
- Share places
- Rate places
- Save favorite places
- Explore new places with Guides
- Organize places in My Guides
- Delete significant locations
- Look around places
- Take Flyover tours
- Find your Maps settings
- Measure dimensions
- View and save measurements
- Measure a person’s height
- Set up Messages
- About iMessage
- Send and reply to messages
- Unsend and edit messages
- Keep track of messages
- Forward and share messages
- Group conversations
- Watch, listen, or play together using SharePlay
- Collaborate on projects
- Use iMessage apps
- Take and edit photos or videos
- Share photos, links, and more
- Send stickers
- Request, send, and receive payments
- Send and receive audio messages
- Animate messages
- Change notifications
- Block, filter, and report messages
- Delete messages and attachments
- Recover deleted messages
- View albums, playlists, and more
- Show song credits and lyrics
- Queue up your music
- Listen to broadcast radio
- Subscribe to Apple Music
- Listen to lossless music
- Listen to Dolby Atmos music
- Apple Music Sing
- Find new music
- Add music and listen offline
- Get personalized recommendations
- Listen to radio
- Search for music
- Create playlists
- See what your friends are listening to
- Use Siri to play music
- Change the way music sounds
- Get started with News
- Use News widgets
- See news stories chosen just for you
- Read stories
- Follow your favorite teams with My Sports
- Subscribe to Apple News+
- Browse and read Apple News+ stories and issues
- Download Apple News+ issues
- Solve crossword puzzles
- Search for news stories
- Save stories in News for later
- Subscribe to individual news channels
- Get started with Notes
- Add or remove accounts
- Create and format notes
- Draw or write
- Add photos, videos, and more
- Scan text and documents
- Work with PDFs
- Create Quick Notes
- Search notes
- Organize in folders
- Organize with tags
- Use Smart Folders
- Export or print notes
- Change Notes settings
- Delete, share, or copy a photo
- View and edit Photo Booth photos in the Photos app
- View photos and videos
- Play videos and slideshows
- Delete or hide photos and videos
- Edit photos and videos
- Trim video length and adjust slow motion
- Edit Live Photos
- Edit Cinematic videos
- Edit portraits
- Use photo albums
- Edit, share, and organize albums
- Filter and sort photos and videos in albums
- Make stickers from your photos
- Duplicate and copy photos and videos
- Merge duplicate photos
- Search for photos
- Identify people and pets
- Browse photos by location
- Share photos and videos
- Share long videos
- View photos and videos shared with you
- Watch memories
- Personalize your memories
- Manage memories and featured photos
- Use iCloud Photos
- Create shared albums
- Add and remove people in a shared album
- Add and delete photos and videos in a shared album
- Set up or join an iCloud Shared Photo Library
- Add content to an iCloud Shared Photo Library
- Use iCloud Shared Photo Library
- Import and export photos and videos
- Print photos
- Find podcasts
- Listen to podcasts
- Follow your favorite podcasts
- Use the Podcasts widget
- Organize your podcast library
- Download, save, and share podcasts
- Subscribe to podcasts
- Listen to subscriber-only content
- Change download settings
- Make a grocery list
- Add items to a list
- Edit and manage a list
- Search and organize lists
- Work with templates
- Use Smart Lists
- Print reminders
- Use the Reminders widget
- Change Reminders settings
- Browse the web
- Search for websites
- Customize your Safari settings
- Change the layout
- Use Safari profiles
- Open and close tabs
- Organize your tabs with Tab Groups
- View your tabs from another device
- Share Tab Groups
- Use Siri to listen to a webpage
- Bookmark a website
- Bookmark a website as a favorite
- Save pages to a Reading List
- Find links shared with you
- Annotate and save a webpage as a PDF
- Automatically fill in forms
- Get extensions
- Hide ads and distractions
- Clear your cache
- Browse the web privately
- Use passkeys in Safari
- Check stocks
- Manage multiple watchlists
- Read business news
- Add earnings reports to your calendar
- Use a Stocks widget
- Translate text, voice, and conversations
- Translate text in apps
- Translate with the camera view
- Subscribe to Apple TV+, MLS Season Pass, or an Apple TV channel
- Add your TV provider
- Get shows, movies, and more
- Watch sports
- Watch Major League Soccer with MLS Season Pass
- Watch multiple live sports streams
- Control playback
- Manage your library
- Change the settings
- Make a recording
- Play it back
- Edit or delete a recording
- Keep recordings up to date
- Organize recordings
- Search for or rename a recording
- Share a recording
- Duplicate a recording
- Check the weather
- Check the weather in other locations
- View weather maps
- Manage weather notifications
- Use Weather widgets
- Learn the weather icons
- Find out what Siri can do
- Tell Siri about yourself
- Have Siri announce calls and notifications
- Add Siri Shortcuts
- About Siri Suggestions
- Change Siri settings
- Set up Family Sharing
- Add Family Sharing members
- Remove Family Sharing members
- Share subscriptions
- Share purchases
- Share locations with family and locate lost devices
- Set up Apple Cash Family and Apple Card Family
- Set up parental controls
- Set up a child’s device
- Get started with Screen Time
- Protect your vision health with Screen Distance
- Set up Screen Time for yourself
- Set communication and safety limits and block inappropriate content
- Set up Screen Time for a family member
- Set up Apple Pay
- Use Apple Pay in apps and on the web
- Track your orders
- Use Apple Cash
- Use Apple Card
- Use Savings
- Manage payment cards and activity
- Power adapter and charge cable
- Use AirPods
- Use EarPods
- Use headphone audio-level features
- Apple Pencil compatibility
- Pair and charge Apple Pencil (1st generation)
- Pair and charge Apple Pencil (2nd generation)
- Pair and charge Apple Pencil (USB-C)
- Enter text with Scribble
- Draw with Apple Pencil
- Take and mark up a screenshot with Apple Pencil
- Quickly write notes
- Preview tools and controls with Apple Pencil hover
- Wirelessly stream videos and photos to Apple TV or a smart TV
- Connect to a display with a cable
- HomePod and other wireless speakers
- iPad keyboards
- Switch between keyboards
- Enter characters with diacritical marks
- Use shortcuts
- Choose an alternative keyboard layout
- Change typing assistance options
- Connect Magic Trackpad
- Trackpad gestures
- Change trackpad settings
- Connect a mouse
- Mouse actions and gestures
- Change mouse settings
- External storage devices
- Bluetooth accessories
- Apple Watch with Fitness+
- Share your internet connection
- Make and receive phone calls
- Use iPad as a second display for Mac
- Use iPad as a webcam
- Use a keyboard and mouse or trackpad across your Mac and iPad
- Hand off tasks between devices
- Cut, copy, and paste between iPad and other devices
- Stream video or mirror the screen of your iPad
- Use AirDrop to send items
- Connect iPad and your computer with a cable
- Transfer files between devices
- Transfer files with email, messages, or AirDrop
- Transfer files or sync content with the Finder or iTunes
- Automatically keep files up to date with iCloud
- Use an external storage device, a file server, or a cloud storage service
- Get started with accessibility features
- Turn on accessibility features for setup
- Change Siri accessibility settings
- Open features with Accessibility Shortcut
- Enlarge text by hovering
- Change color and brightness
- Make text easier to read
- Reduce onscreen motion
- Customize per-app visual settings
- Hear what’s on the screen or typed
- Hear audio descriptions
- Turn on and practice VoiceOver
- Change your VoiceOver settings
- Use VoiceOver gestures
- Operate iPad when VoiceOver is on
- Control VoiceOver using the rotor
- Use the onscreen keyboard
- Write with your finger
- Use VoiceOver with an Apple external keyboard
- Use a braille display
- Type braille on the screen
- Customize gestures and keyboard shortcuts
- Use VoiceOver with a pointer device
- Use VoiceOver for images and videos
- Use VoiceOver in apps
- Use AssistiveTouch
- Use an eye-tracking device
- Adjust how iPad responds to your touch
- Auto-answer calls
- Change Face ID and attention settings
- Use Voice Control
- Adjust the top or Home button
- Use Apple TV Remote buttons
- Adjust pointer settings
- Adjust keyboard settings
- Adjust AirPods settings
- Adjust Apple Pencil settings
- Control a nearby Apple device
- Intro to Switch Control
- Set up and turn on Switch Control
- Select items, perform actions, and more
- Control several devices with one switch
- Use hearing devices
- Use Live Listen
- Use sound recognition
- Set up and use RTT
- Flash the LED for alerts
- Adjust audio settings
- Play background sounds
- Display subtitles and captions
- Show transcriptions for Intercom messages
- Get Live Captions (beta)
- Type to speak
- Record a Personal Voice
- Use Guided Access
- Use built-in privacy and security protections
- Set a passcode
- Set up Face ID
- Set up Touch ID
- Control access to information on the Lock Screen
- Keep your Apple ID secure
- Use passkeys to sign in to apps and websites
- Sign in with Apple
- Share passwords
- Automatically fill in strong passwords
- Change weak or compromised passwords
- View your passwords and related information
- Share passkeys and passwords securely with AirDrop
- Make your passkeys and passwords available on all your devices
- Automatically fill in verification codes
- Sign in with fewer CAPTCHA challenges
- Two-factor authentication
- Use security keys
- Control app tracking permissions
- Control the location information you share
- Control access to information in apps
- Control how Apple delivers advertising to you
- Control access to hardware features
- Create and manage Hide My Email addresses
- Protect your web browsing with iCloud Private Relay
- Use a private network address
- Use Advanced Data Protection
- Use Lockdown Mode
- Receive warnings about sensitive content
- Use Contact Key Verification
- Turn iPad on or off
- Force restart iPad
- Update iPadOS
- Back up iPad
- Return iPad settings to their defaults
- Restore all content from a backup
- Restore purchased and deleted items
- Sell, give away, or trade in your iPad
- Install or remove configuration profiles
- Important safety information
- Important handling information
- Find more resources for software and service
- FCC compliance statement
- ISED Canada compliance statement
- Apple and the environment
- Class 1 Laser information
- Disposal and recycling information
- Unauthorized modification of iPadOS
- ENERGY STAR compliance statement
Make your passkeys and passwords available on all your devices with iPad and iCloud Keychain
Use iCloud Keychain to keep your website and app passkeys and passwords, credit card information, Wi-Fi network information, and other account information up to date across all your approved devices and Mac computers (iOS 7, iPadOS 13, OS X 10.9, or later required—except for passkeys, which require iPadOS 16, iOS 16, macOS 13, or tvOS 16, or later). iCloud Keychain is secured with 256-bit AES encryption during storage and transmission, and its data can’t be read by Apple.
iCloud Keychain can also keep the accounts you use in Mail, Contacts, Calendar, and Messages up to date across all your iPhone and iPad devices and Mac computers.
Set up iCloud Keychain
Set up iCloud Keychain on an additional device
When you turn on iCloud Keychain on an additional device, your other devices using iCloud Keychain receive a notification requesting your approval of the additional device.
On one of your other devices, approve the additional device. Your iCloud Keychain automatically begins updating on the additional device.
To approve iCloud Keychain when you don’t have access to your other devices, follow the onscreen instructions to use your iCloud Security Code.
Recover your iCloud Keychain if all your devices are lost or stolen
You can also recover your iCloud Keychain through iCloud Keychain escrow, which is also protected against brute-force attacks. iCloud Keychain escrows a user’s keychain data with Apple without allowing Apple to read the passwords and other data it contains. Your keychain is encrypted using a strong passcode, and the escrow service provides a copy of the keychain only if a strict set of conditions is met.
To recover your keychain through iCloud Keychain escrow, authenticate with your Apple ID on a new device, then respond to an SMS sent to a trusted phone number . After you authenticate and respond, you must enter the device passcode. iOS, iPadOS, and macOS allow only 10 attempts to authenticate. After several failed attempts, the record is locked, and you must contact Apple Support on the Apple Support website to be granted more attempts.
To learn more about iCloud Keychain, see the Apple Support article Set up iCloud Keychain .
Using Apple’s iCloud Passwords Outside Safari
We regularly recommend using a password manager like 1Password, and for good reason. Passkeys may eventually take over—and I hope to explore them soon—but until that time, we’re stuck with passwords, and managing them manually is less secure and vastly more work. For many years, solutions like 1Password, BitWarden, Dashlane, and LastPass (which I no longer recommend—see “ LastPass Publishes More Details about Its Data Breaches ,” 3 March 2023) fell into the must-have category.
Apple’s Keychain Access utility has long provided basic password management capabilities in macOS but has never been particularly usable. With macOS 12 Monterey, iOS 15, and iPadOS 15, Apple gave passwords a better user-facing interface in System Preferences and Safari on the Mac and the Settings app on the iPhone and iPad. Although the settings screens are labeled Passwords and the iCloud-based password syncing feature is called iCloud Keychain, Apple doesn’t seem to have a formal name for the totality of these password management features, making it hard to talk about them in the same sentence as something like 1Password. For this article, I will use the name iCloud Passwords for reasons that will soon become obvious.
Although iCloud Passwords didn’t—and still doesn’t—have full feature parity with third-party password managers, it was pretty good. It offered all the basics, such as auto-fill, editing, searching, and even syncing through iCloud Keychain. Over time, Apple added support for one-time passwords, password sharing, and more. Importantly, it’s also completely free.
Despite these improvements, iCloud Passwords suffered in one significant way: it worked only in Safari. On the iPhone and iPad, that wasn’t a problem because other Web browsers relied on the same WebKit engine as Safari. (Apple also allowed Safari to treat third-party password managers as first-class alternatives.) But Mac users who wanted to use Chromium-based browsers like Arc, Brave, Google Chrome, Microsoft Edge, Opera, and Vivaldi, or Mozilla’s Firefox couldn’t take advantage of iCloud Passwords.
In 2021, Apple released the iCloud Passwords extension for Google Chrome, but only for Windows. In July 2023, Apple updated it to version 2.0, adding support for Mac versions of Google Chrome running in macOS 14 Sonoma. Although I’m happy with 1Password, I’ve been using iCloud Passwords for the past month in Arc to see if I could recommend iCloud Passwords for those who don’t rely on Safari. While I miss features from 1Password, the answer is yes: iCloud Passwords works fine. At least that’s true for me—I see reviews on the Chrome Web Store page that claim it doesn’t work or broke after some update, but I’ve been using it long enough that I’m comfortable saying it’s functional.
Although Apple released iCloud Passwords only for Chromium browsers—and it seems to work equally as well in all the variants I’ve tried—the company has done nothing for Firefox users. However, an independent developer named Aurélien recently published a Firefox add-on also called iCloud Passwords , so that’s an option for those running Sonoma or recent versions of Windows—it doesn’t work for earlier versions of macOS. It’s not yet well-known, with only 716 users last I checked (versus 2 million for the iCloud Passwords Chrome extension), but I’ve installed it and verified that it works. Although I’m a little hesitant to recommend an independent add-on that interacts with a system-wide password store, it’s open source, and anyone can view its code on GitHub .
Passwords Settings
Before we get to the specifics of using iCloud Passwords in a Chromium browser, I want to review the basics of password management in macOS. You access your passwords in System Settings > Passwords or Safari > Settings > Passwords —they’re the same—and you must authenticate every time you go there. Touch ID or Apple Watch authentication makes that a lot easier.
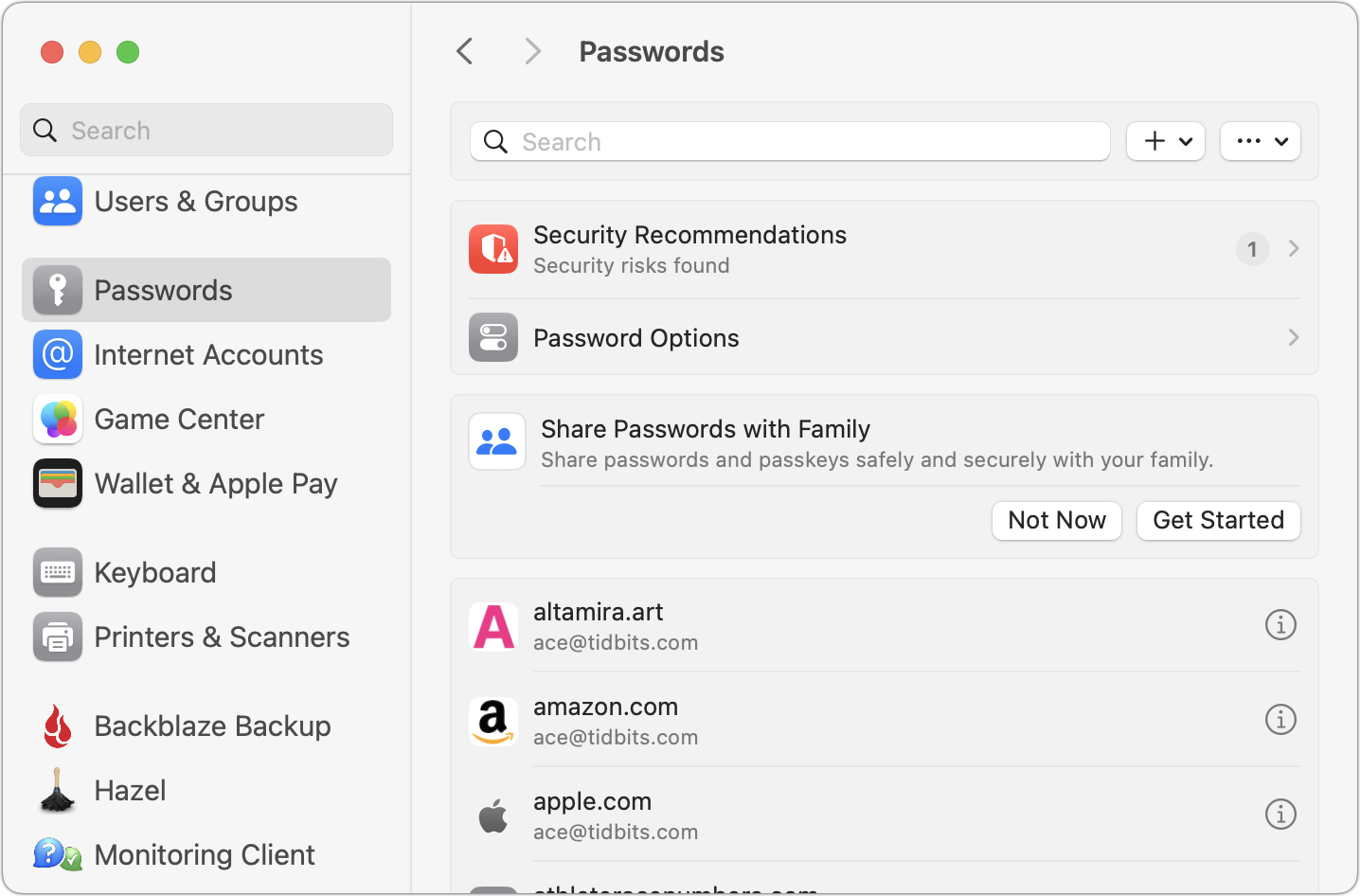
Let’s look at all the options from the top:
- Search field: Use this to find logins in the list below by searching for the site name or username. Unlike 1Password, you can’t search for strings contained in your passwords.
- + menu: Choose New Password or New Shared Group as desired. Most of the time, you’ll create new logins while setting up an account on a website—iCloud Passwords offers to remember the login information for you. More on shared groups shortly.
- ••• menu: Apple puts the Import and Export commands in this unhelpfully labeled menu. The import/export format is CSV, and Apple warns that exported passwords will be stored unencrypted. (As an aside, I think using + and ••• to label menus is borderline criminal interface design, but it’s just one of many decisions in System Settings that will make its designers first up against the wall when the revolution comes.)
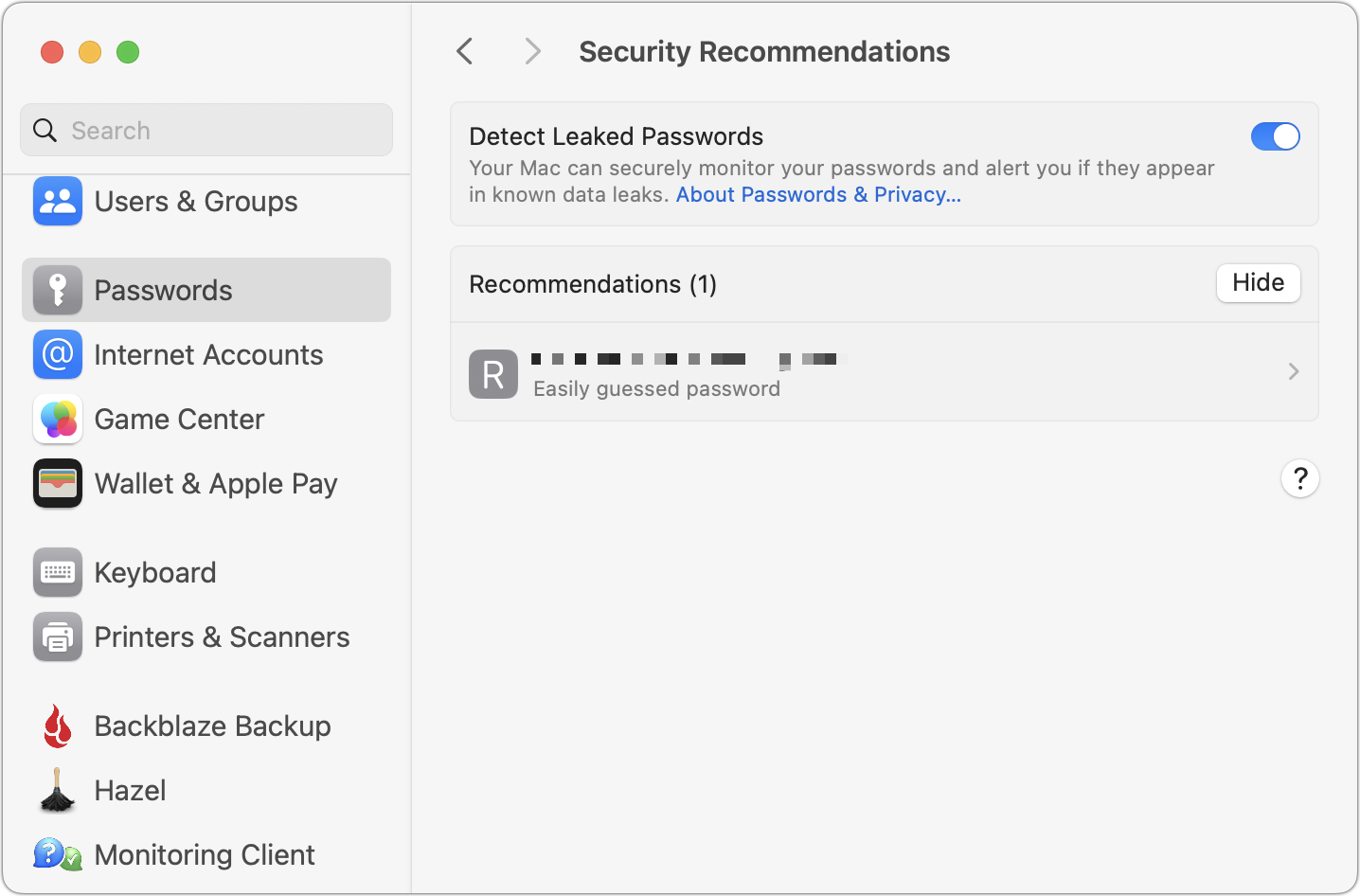
Nothing in Passwords Settings will set the world on fire, but Apple has provided a solid set of basic features.
iCloud Passwords in a Browser
To autofill your passwords in a Chromium browser like Arc, Brave, or Google Chrome, you need to install Apple’s iCloud Passwords extension from the Chrome Web Store. That’s as simple as clicking the Add to Chrome button and acknowledging that you want to install when prompted.
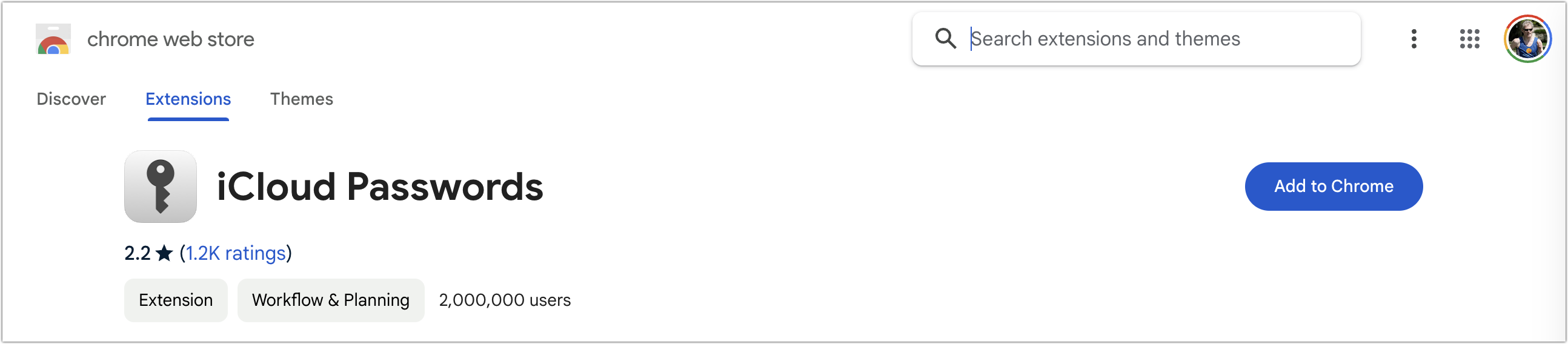
How you interact with extensions varies a bit by browser, though most let you add them to a toolbar. In Chromium browsers other than Arc (which has a bug in this area), clicking a login form displays a notification that you can click to enable Password AutoFill. Arc has no such toolbar, but choosing Extensions > iCloud Passwords has the same effect as clicking the toolbar button or the notification.
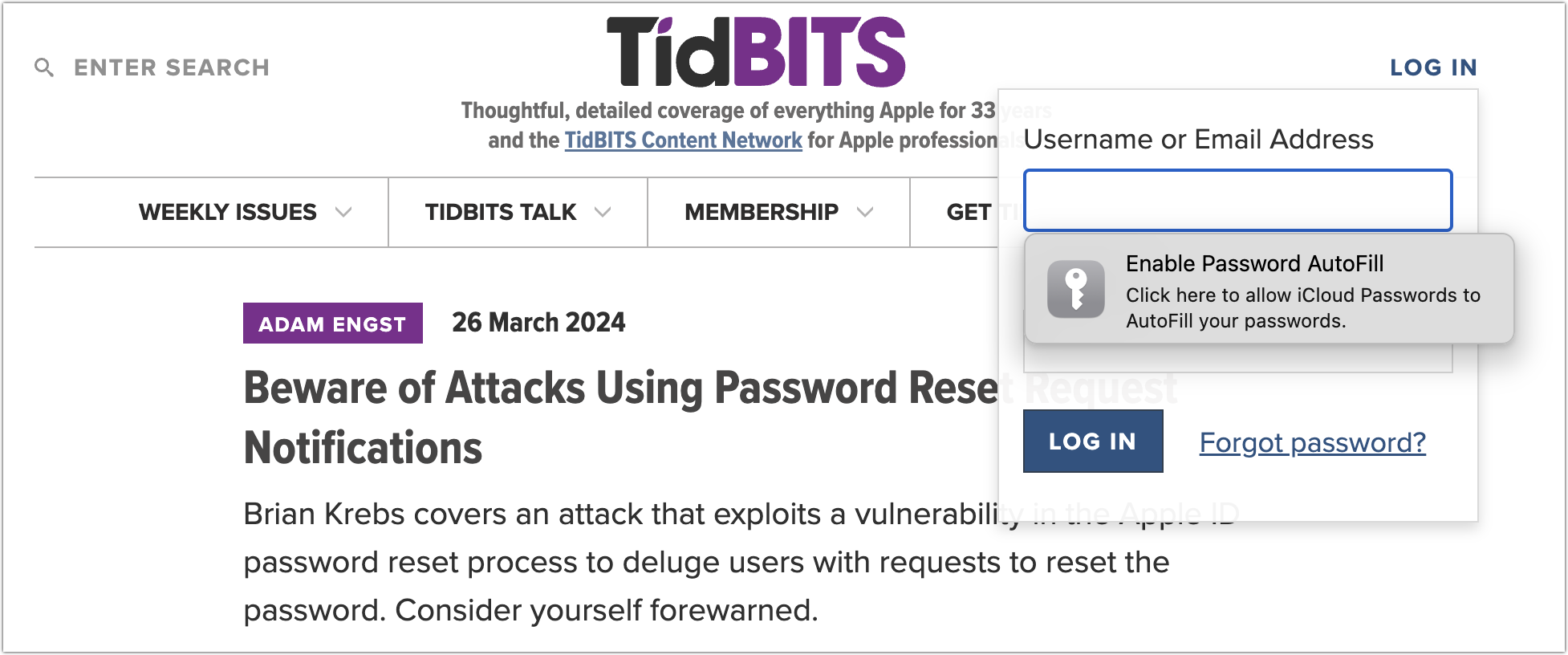
However you invoke it, iCloud Passwords presents you with two dialogs: a system-level dialog with a verification code and a browser-level dialog into which you enter it. If you make a mistake typing, you’re instantly presented with another code.
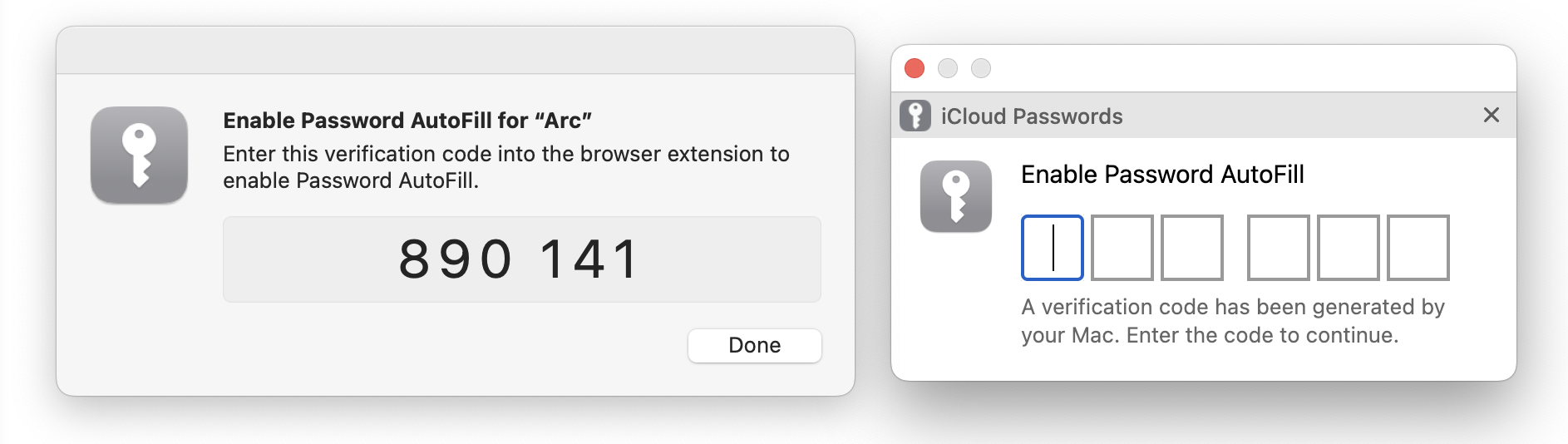
Although this verification approach is straightforward, it’s required for every launch of the Web browser, so you may end up typing a lot of verification codes. It’s much easier to use biometric authentication via Touch ID or an Apple Watch in 1Password; I presume other password managers also support biometric authentication.
Once you’ve enabled Password AutoFill, it’s trivially easy to use. Just click in a login form, and iCloud Passwords detects that action and presents you with passwords that match the domain of the site you’re on. Click one to enter its information in the login form fields. Typically, only a single password will appear, but if you have multiple logins at different sites within the same domain, as I do in the screenshot below, you get to pick one.
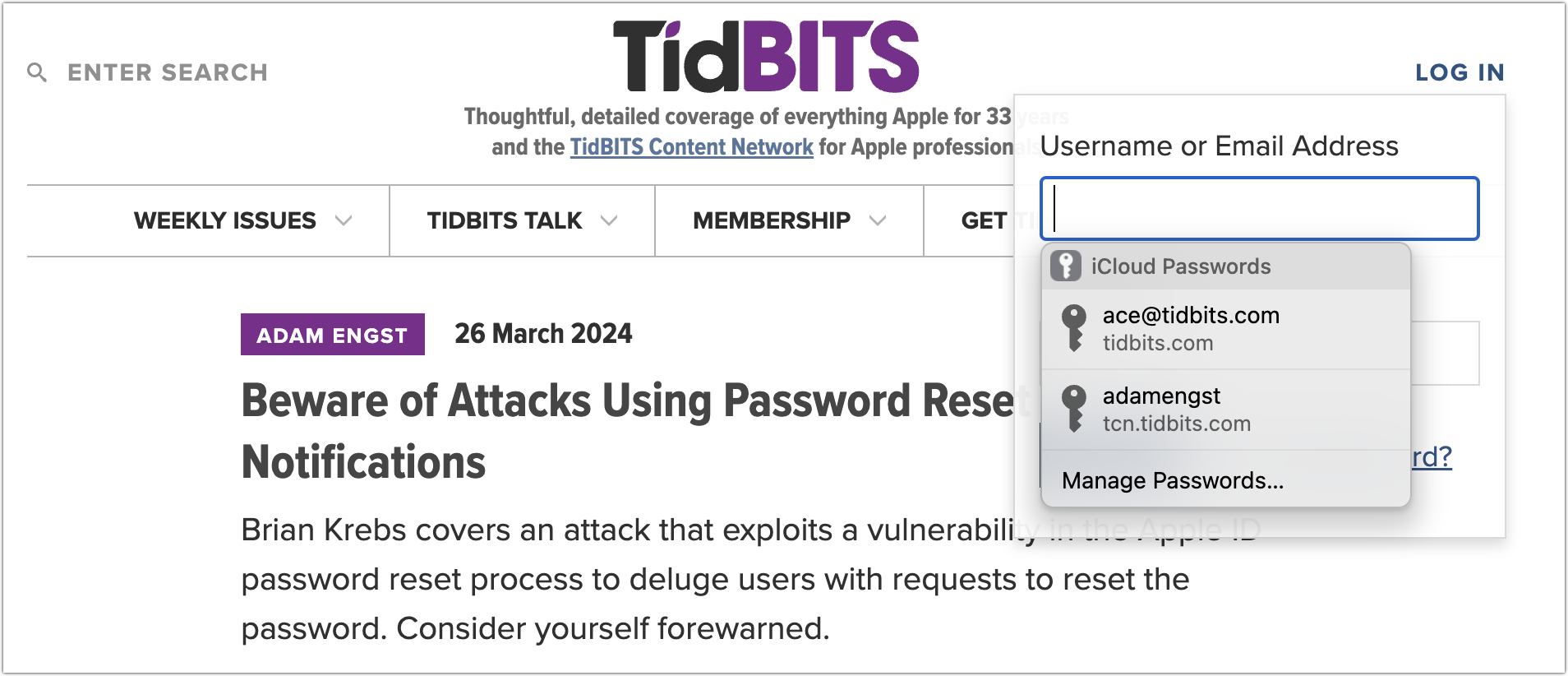
(As an aside, this domain detection is one of the key reasons to use a password manager—they can’t be fooled into helping you enter a password onto a malicious site pretending to be something else. A human might not notice, but app1e.com isn’t apple.com in the eyes of a password manager.)
If a login form has both a username and password field, iCloud Passwords will autofill both. If the login process first requires you to enter your username, followed by the password after a form or page refresh, you’ll likely have to click again to autofill the password separately. 1Password is better at injecting the password into the second field that appears without requiring manual intervention.
One last thing. If you need to create a new account, iCloud Passwords almost always notices and offers to save your credentials. What it doesn’t do, unfortunately, is create a secure password for you. Instead, it suggests creating a strong password in System Settings > Passwords or opening the page in Safari (below left, ignore the broken graphic icon). Indeed, Safari automatically generates strong passwords and saves them to your password collection when you click Use Strong Password (below right). So, the better part of valor is to switch to Safari when creating new accounts and then switch back to log in with the new credentials. If you instead use System Settings > Passwords , you’ll have to click the + menu, choose New Password, click the Create Strong Password button, copy the password, switch back to your browser, and paste the password.
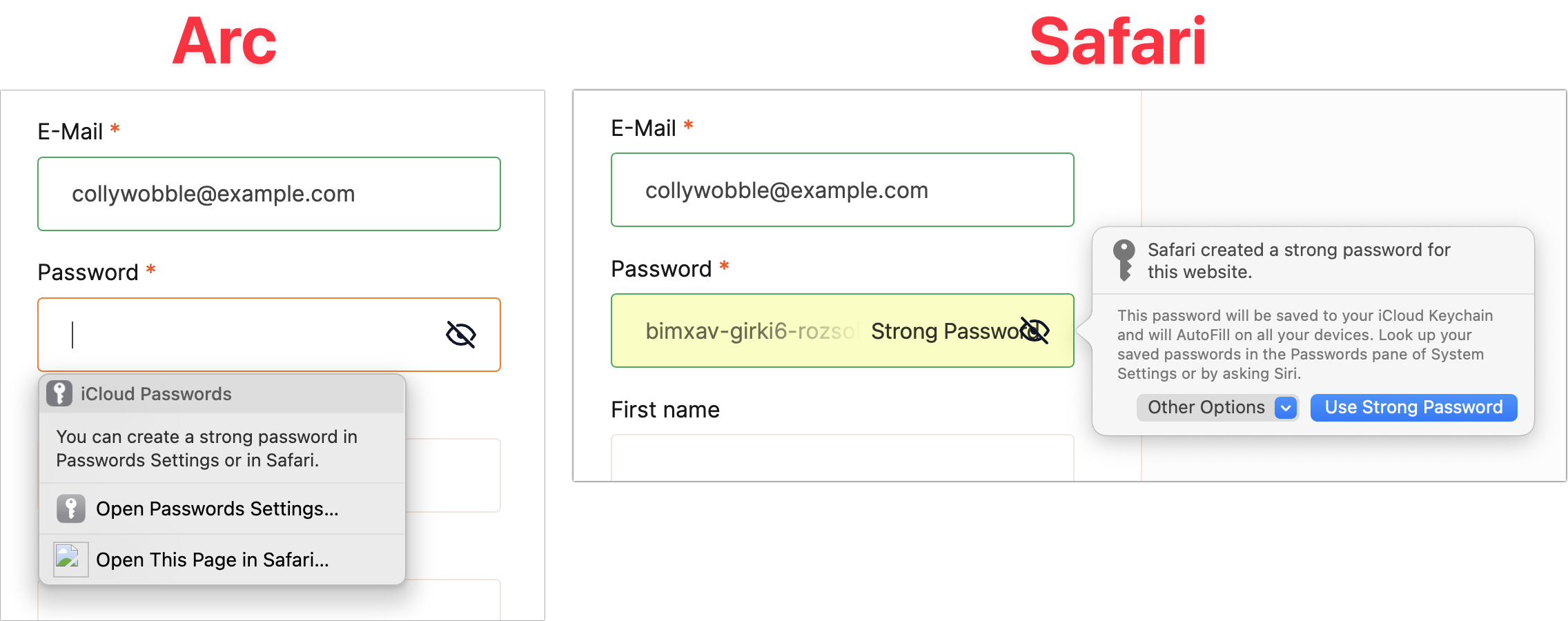
Limitations Compared to Other Password Managers
I’ve mentioned a few ways that iCloud Passwords fails to match up to the likes of 1Password, but let’s collect all of them here so you get a sense of the difference. iCloud Passwords:
- Generates many more verification requests.
- Doesn’t support biometric authentication, so those verification requests can be answered only by typing in a six-digit code. (Although the code may be easier than typing in a master password.)
- Isn’t quite as capable of autofilling login fields separated by a form or page refresh.
- Sometimes fails to offer to save a manual login.
Supports only logins, unlike other password managers, which can store many other types of private information, such as identity cards, medical record cards, bank accounts, API credentials, secure notes, and even documents.
- Can’t autofill credit card or address information.
You can work around this last limitation using browser features. Chromium browsers can all autofill payment methods and addresses, but by default, iCloud Passwords blocks those features from working, even though it won’t help you in that department. If you circumvent the iCloud Passwords block on browser autofill, you can get the best of both worlds. Follow these steps:
- In your Chromium browser, navigate to the Extensions page, usually by choosing Window > Extensions . In Arc, it’s Extensions > Manage Extensions .
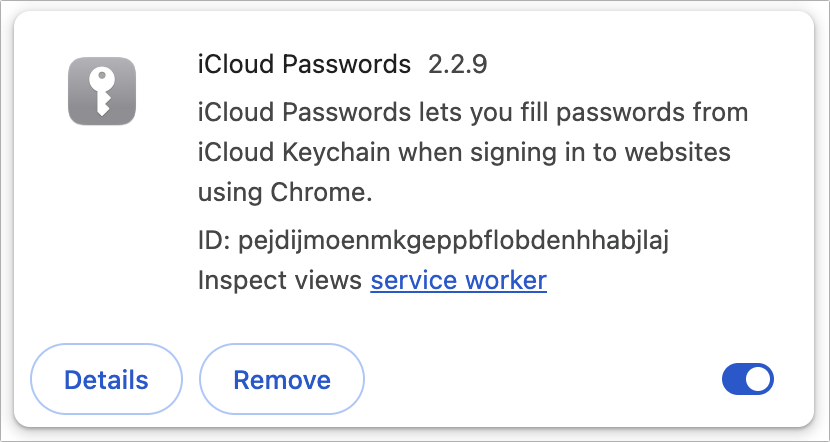
Once you’ve done all that, you should be in a situation where iCloud Passwords autofills your login credentials, and your browser autofills credit card information and addresses. The browser-level interface looks a little different but works well—you simply click in a credit card or address field and then click the desired set of information from the pop-up.
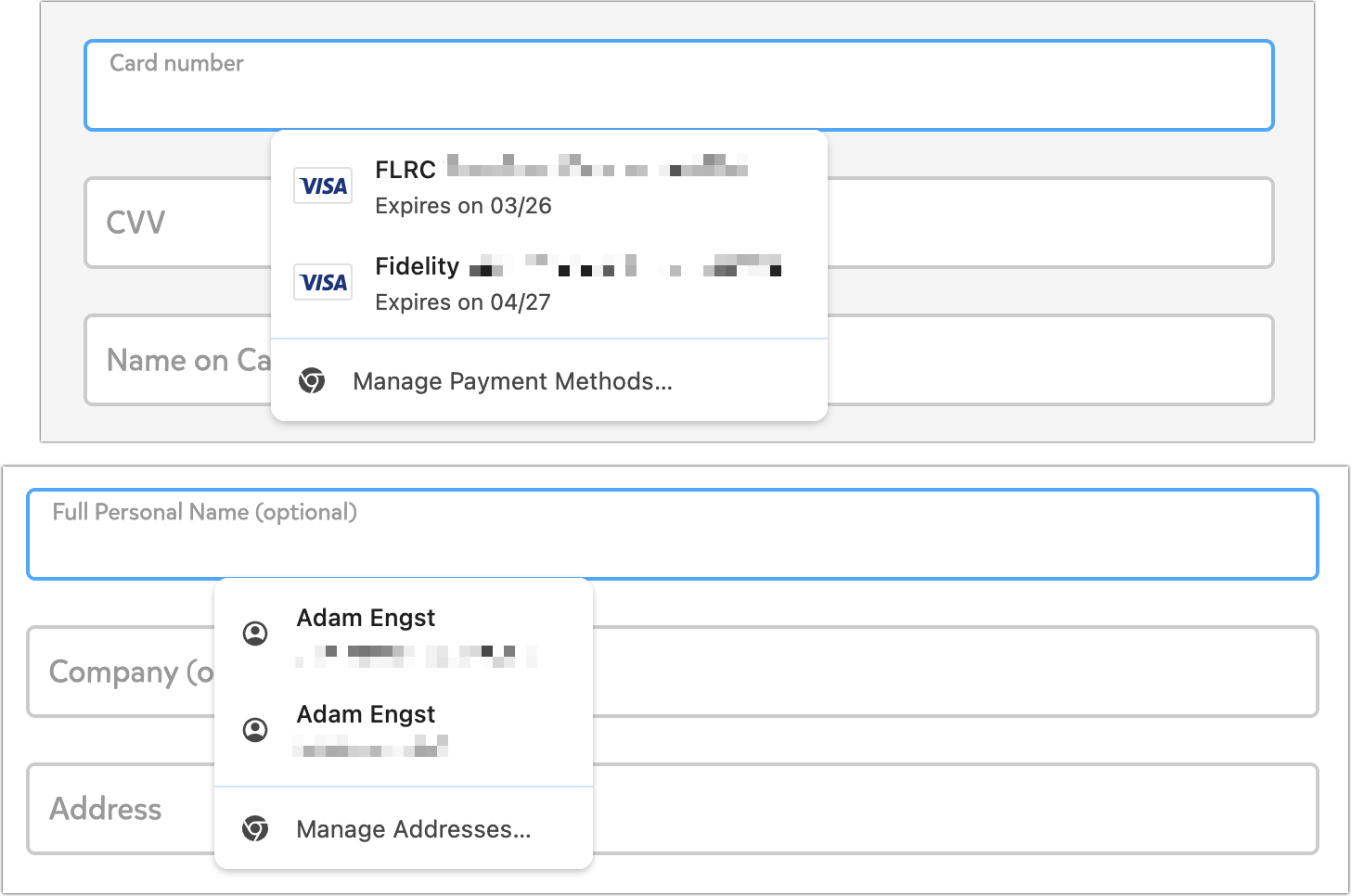
Now that I’ve written this article, I fully admit that I’m going to disable iCloud Passwords and revert to 1Password because it’s easier to use and autofills more information. Plus, my nearly 1000 logins are stored in 1Password—I’ve been using 1Password’s Quick Access pop-up to find and enter credentials in Arc logins so iCloud Passwords could remember them. In the past month, I’ve migrated 73 logins to iCloud Passwords, and although those take care of most of my day-to-day logins, I never get through a week without having to bring more over from 1Password.
But it’s clear that with the addition of the iCloud Passwords extension for Chromium browsers and some judicious browser configuration for payment methods and addresses, it’s entirely possible to rely on Apple’s free password management tools.
Subscribe today so you don’t miss any TidBITS articles!
Every week you’ll get tech tips, in-depth reviews, and insightful news analysis for discerning Apple users. For over 33 years, we’ve published professional, member-supported tech journalism that makes you smarter.
Registration confirmation will be emailed to you.
This site is protected by reCAPTCHA. The Google Privacy Policy and Terms of Service apply.
Comments About Using Apple’s iCloud Passwords Outside Safari
Notable replies.
Since I use Safari 99% of the time and have simple needs for a password manager, keychain works very well for me. I also don’t use any non-Apple platforms or Chromium browsers.
My objection to 1Password is based on two principles I try to adhere to: I really don’t like subscription apps and like even less electron based apps, which I consider to be poor Mac citizens. Even though I have 36 GB of RAM on my M3 Pro, it irks me to use a lazily created app which uses electron and, to add insult to injury, needs a subscription fee (even if it is not large).
So far, these principles have not inhibited me in any way in my choice of apps I run on my Mac.
Thank you for yet another thoughtful and informative article.
Don’t beat around the bush, tell me what you really think.
While I agree with you, I would emphasize that what makes “using + and ••• to label menus” a capital crime is to have no hint appear when one hovers over the cryptic symbol.
The Keychain app has for years supported secure notes which offers a safe haven for that kind of information. However, it is true that it unfortunately does not sync to an iOS front-end even when users have iCloud Keychain turned on. So that makes it Mac-only which limits its usefulness I guess.
Of course Notes also offers secure notes and they can hold all kinds of information (including images, PDFs, etc.) and they sync very nicely across iCloud to other devices you have connected to your Apple ID.
For me the greatest limitation of Apple’s inbuilt password manager / keychain is that it is secured by your Mac password. This means that if you take your Mac in for repairs and the technician needs your computer password, they can access all your Keychain passwords as well. In many cases this can be prevented by setting up a separate administrator account, but most home users don’t know to do this and technicians rarely encourage it.
My customers with password managers have bigger issues with passwords than my customers just using keychain-password settings. I juse keychain because I would rather change a password than somehow “find” one and reuse. (this happens more often than expected) - How secure is Chrome/Firefox/etc password management ? You only know of security of these things in past tense. None of these managers resolve the bigger problem - when stuff is breached or a password is ‘uncoordinated’ - there is no AI crawler to remove breachs or faulted passwords. My wife’s online stock manager password system routinely locks you out forever if three attempts fail and then you have to contact a PERSON who then generates a new password request via snailmail. I have their system fail on my (with the correct password-so i imagine an acceptance glitch on their end creates this havoc) The availability of Password in a browser is inherently a security issue in itself. (small bias: don’t entirely feel anything from Alphabet is 'reliable" as to security - my old edict “The Google giveth - the Google taketh away” still stands.) I do trust Apple’s “values system” though.
I use to use 1 Password Application but switched to Enpass and have had no real problems with it on my Mac Studio running Sonoma. I have used it for over two years now and am wondering why you haven’t mentioned it yet? I also use it on my iPhone and Love the fact that is keeps everything updated on both my desk top computer and my iPhone. Is there some potential problem with this software that I am not aware of?
Respectfully yours Timothy Freitas
Thanks - this is a great introduction to something I didn’t realize was built into Ventura; I had been using Keychain and the Password Manager built into Firefox. Since I find it loaded with the contents of Keychain, I now have a nicer interface to work with. I wish it worked with Firefox.
I did find one thing I consider a problem. All the passwords I checked were listed as last modified 11/28/21, which presumably was the date the password file was created. That unfortunately wiped out the earlier dates when the passwords were created, so I have lost any indication of how old the passwords were created. I often find I need that to pick out passwords that are obsolete because the web site has been redesigned and no longer uses that page.
Purely because I have no experience with Enpass and it doesn’t come up in discussions here as a common choice for password managers. I’ve never heard anything particularly bad about it, though.
As you can see, there are a LOT of options.
Have you tried the iCloud Passwords add-on I mention briefly in the article?
Thanks for your input. BTW I have always respected TidBITS and trusted their reviews and advice.
Respectfully Yours Timothy Freitas
I’m still on Ventura, and you said the add-on required Sonora. The last I have heard, Mail still has problems in Sonora, and I don’t want to risk Mail problems.
Ah, sorry, missed that fact. I suspect the iCloud Passwords extension and add-on leverage some new API in Sonoma, but I don’t know for sure.
Hey Adam, Thanks for the article.
My opinion: Apple is providing too little (or too much), too late.
Like you, I am perfectly happy with my 1Password app. Also, while you mention the Apple iClouds Passwords is “free”, this means no financial purchase is necessary. But the feature is not free, in terms of the effort of moving one’s entire set of passwords over to the Apple feature, which apparently would include a learning curve, as well.
Wishing you clear skies on 08 Apr 2024.
I stopped using Apples password manager and went to a app called StrongPassword.app. Strong Password . It has what I need, but eventually passcodes with take over as they have on Gmail
Hey Adam – In the Password Options paragraph, you wrote: “… I’m intrigued by the “Use passwords and passkeys from” section. iCloud Keychain is the only option here … Perhaps Apple will open up macOS to others in the future.”
Well Sonoma actually does have this:
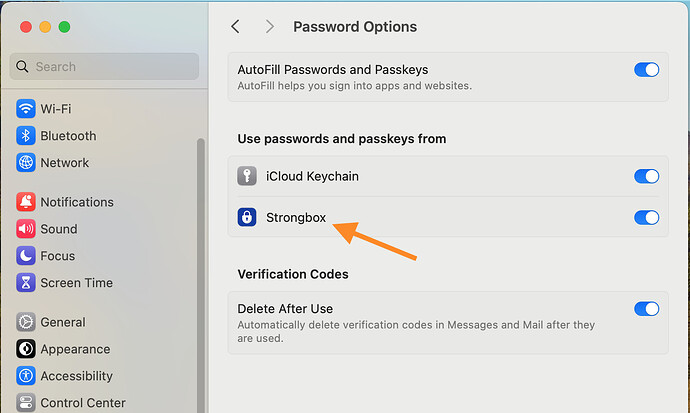
I use Strongbox (by Phoebe Code Ltd.) on my Mac, iPad, and iPhone. The option shown in the screenshot allows me to use Strongbox to autofill on Safari. Plus Strongbox has extensions for Chrome and Firefox.
I believe you still have to have iCloud Keychain enabled as well (and Apple makes it a little clunky when adding new entries from a website). But the overall UX with Strongbox is quite nice.
Yup, essentially going to say this. Strongbox already has an extension, but it’s nice to have options. I don’t like Apple’s extension very much because it’s invasive (turns off Chrome’s autofill until you configure it otherwise, constant prompt for the verification code from the system) but otherwise it’s serviceable enough. Naturally the Safari experience is a great deal more luscious.
Interesting! I wonder what other password managers do this—1Password does not. Perhaps it’s a way that apps that haven’t already put effort into autofill can take advantage of Apple’s built-in code.
I think I’ve tried out several that supported it. I know KeePassium does because I just checked for other apps showing up there on my computer.
For those of you who are using Apple’s password manager and are looking for an easier way to access the password database without digging through Settings, here is a link to a video that shows how to make a password app using Shortcuts and put it right in your Dock. Password app for iPhone and Mac
Join the discussion in the TidBITS Discourse forum
Participants.
Looks like no one’s replied in a while. To start the conversation again, simply ask a new question.
iPad not saving passwords automatically
My IPad Air 2 won’t auto save passwords. I have checked settings, and all is correct to have passwords auto saved. Anyone have any ideas?
iPad Air 3, iPadOS 15
Posted on Oct 12, 2022 3:49 PM
Posted on Oct 13, 2022 3:19 PM
Hey there Dohrmc,
Thanks for reaching out to the Apple Support Communities. Just to confirm, are you using iCloud Keychain to save your passwords on your iPad Air? If so, check out the steps listed in the link below that can help with troubleshooting issues with your passwords not saving as expected: If iCloud Keychain won't turn on or sync - Apple Support
If iCloud Keychain is on, but Safari won't save or AutoFill account or credit card information
If Safari doesn't autofill your account names, passwords, or credit cards, or doesn't ask to save them, make sure you have the latest version of iOS and macOS on your devices. If the issue remains, follow these steps to check the AutoFill and Private Browsing settings on your device.
On your iPhone, iPad, or iPod touch with iOS 10 or later
1. For account names and passwords:
- iOS 14 or later: Go to Settings > Passwords > AutoFill Passwords. Check that AutoFill Passwords is turned on.
- iOS 12 or 13: Go to Settings > Passwords & Accounts > Website & App Passwords. Check that AutoFill Passwords is turned on.
- iOS 10 or 11: Go to Settings > Safari > AutoFill. Check that AutoFill Passwords is turned on.
2. For credit card information, go to Settings > Safari > Autofill. Check that Credit Cards is turned on.
3. Open Safari. If the navigation bar in Safari is black or dark instead of white or light gray, turn off Private Browsing . Safari doesn't save account names and passwords when Private Browsing is on.
Still need help to autofill credit card information? In Safari, tap the credit card field, then tap AutoFill Credit Card above the keyboard.
If still running into issues after going through the steps above, we'd recommend reaching out to Apple Support directly from this link here: Get Support - Apple
Similar questions
- Passwords not auto saving and iPhone is not suggesting strong passwords I updated my iPhone 12 Pro to iOS 15 and now my passwords aren’t auto saving, my saved passwords are gone and I don’t receive strong password suggestions. Is anyone else having similar issues? 3795 1
- Ipad not offering to save passwords My iPad mini 5 does not offer to save new passwords. I have it all turned on in the settings but it never prompts me like my previous iPad did. Anyone else had this problem and solved it? 1323 4
- Saved passwords since my software update last week, my passwords are not visible to me in the saved passwords section. They are there but only show as black dots. Often I refer to the saved passwords in my phone when signing on to a site with my iPad. How can I resume seeing them? 1623 1
Loading page content
Page content loaded
Oct 13, 2022 3:19 PM in response to Dohrmc

COMMENTS
In Safari, click a credit card field to see the message that asks you to choose which credit card to use from your iCloud Keychain. If Safari won't save the password for one of the websites that you're using. Some websites request that passwords not be saved. Safari won't save or autofill account names, passwords, and passkeys on those sites.
In Safari, click a credit card field to see the message that asks you to choose which credit card you want to use from your iCloud Keychain. If Safari doesn't save the password for one of the websites that you're using. Some websites request that passwords aren't saved. Safari won't save or autofill account names, passwords and passkeys on ...
Here's how to sync iPhone passwords to Mac with iCloud Keychain: Click the Apple Menu in the upper-left corner, the select System Preferences. Click Apple ID. Click iCloud. Select Keychain. Now that you have Keychain activated on both iPhone and Mac, your passwords will automatically sync and become available when you use Safari.
For iOS 10.3 or later, on your iPhone, go to Settings > Apple ID > iCloud > keychain >Advanced and request to change the security code and then enter the new code on your device. Check that the phone number under Verification Number is correct. For iOS 10.2 or earlier, tap Settings > iCloud > Keychain > Advanced.
Step 1: Open the Apple menu on your Mac, and then click System Preferences. Step 2: Double-click the option labeled iCloud. Step 3: Uncheck the box next to Keychain. Step 4: On the pop-up menu ...
How to sync passwords across Macbook and iPhone, not just in Safari browser but also in apps, Chrome browser, etc.? I just updated my password for a webite on my Macbook, using the suggested cryptic password provided by Apple, and then found I couldn't access it in keychain on my iPhone..
On an iPhone or iPad, go to Settings and tap your name. Open iCloud > Passwords and Keychain and make sure Sync this iPhone or Sync this iPad is turned on. (Credit: Lance Whitney / Apple) On a Mac ...
Select iCloud, then Keychain or Passwords & Keychain and toggle the switch next to Sync this iPhone (iPad). See your Keychain passwords on Mac. Open Safari, then from the top menu bar, select Safari > Settings (or Safari > Preferences). Click on Passwords near the top of the window, then enter your Mac user password.
The process works the same on an iPhone, iPad, or Mac. Go to Settings ( System Settings on a Mac) and select Passwords. In the Share Passwords with Family section, select Get Started ...
To fix this issue, you need to change or delete the invalid Mac Mail items in your Keychain database. Here's how: In Finder, navigate to Go > Utilities > Keychain Access. Open the Keychain menu and check the passwords associated with the Mail items. Then, change or delete the invalid ones to start with a fresh Keychain.
Incorporating iCloud Keychain for password syncing into Safari's arsenal of password-saving capabilities not only simplifies the management of saved passwords but also reinforces the pillars of digital security. This integration epitomizes the synergy between convenience and security, empowering users to navigate the online world with ...
Choose 1Password 7 > Settings or Preferences. Click the Browsers icon, then turn on: Always keep 1Password Extension Helper running. Show inline menu in Safari. Detect new usernames and passwords and offer to save them. If you're using 1Password 7 for Mac and Safari, and you still don't see the 1Password icon in form fields, Control- or ...
Then go to Preferences and select the Sync icon. Select your Primary vault, go to Sync vault with and select iCloud. Hit the Start Syncing button. Additionally, on your Mac, go to System Preferences, and select iCloud. If you use an iOS device, launch the Settings app and tap iCloud. Then, make sure iCloud Drive is enabled and 1Password can ...
Use iCloud Keychain to keep your website and app passkeys and passwords, credit card information, Wi-Fi network information, and other account information up to date across all your approved devices and Mac computers (iOS 7, iPadOS 13, OS X 10.9, or later required—except for passkeys, which require iPadOS 16, iOS 16, macOS 13, or tvOS 16, or ...
In Arc, it's Extensions > Manage Extensions. Click the Details button next to iCloud Passwords. On the iCloud Password Details screen, click the button next to Extension Options, and in the dialog that opens, deselect Turn Off Chrome AutoFill. That double-negative allows Chrome's AutoFill to operate independently again.
On your iPhone, iPad, or iPod touch with iOS 10 or later. 1. For account names and passwords: - iOS 14 or later: Go to Settings > Passwords > AutoFill Passwords. Check that AutoFill Passwords is turned on. - iOS 12 or 13: Go to Settings > Passwords & Accounts > Website & App Passwords.