You can make a difference in the Apple Support Community!
When you sign up with your Apple Account , you can provide valuable feedback to other community members by upvoting helpful replies and User Tips .
Looks like no one’s replied in a while. To start the conversation again, simply ask a new question.
How can I delete all bookmarks in Safari at once?
Deleting them one-by-one would be really exhausting, a week's job, so please tell me if there is another way to delete them all at once.
MacBook Air (13-inch, Early 2015), macOS Sierra (10.12.6)
Posted on Sep 5, 2017 11:43 AM
Posted on Sep 5, 2017 8:47 PM
Try Safari/Bookmarks/Edit Bookmarks - click the top bookmark/folder and while holding down the shift key, click the last bookmark/folder. Hit the delete key.
Loading page content
Page content loaded
Sep 5, 2017 8:47 PM in response to ispalu
Dec 13, 2017 1:19 AM in response to Eric Root
Hi there - I have just upgraded to Mac OS High Sierra and would like to start using Safari again. When I tried to get rid of all the existing bookmarks in Safari to replace them with my Firefox bookmarks, I tried your suggestion above and it didn't work... Furthermore the Delete option in the Edit menu is greyed out... Has this option been removed with the upgrade to High Sierra? Thanks for your help!
Sep 5, 2017 8:48 PM in response to Eric Root
Amazing, thank you!!!
Dec 13, 2017 8:03 AM in response to Eric Root
Hi Eric - thanks for responding (though it is somewhat disconcerting to have the same information repeated when I explained that I had tried this and it had failed...!).
Nevertheless, it worked in the end so thank you!
Sep 6, 2017 5:46 AM in response to ispalu
You are welcome.
Dec 13, 2017 7:31 AM in response to pjbfeuilla
Try going to Safari/Bookmarks/Edit Bookmarks, then use the click the top bookmark/folder and while holding down the shift key, click the last bookmark/folder. Hit the delete key.
Dec 13, 2017 7:50 AM in response to Eric Root
Dec 13, 2017 7:59 AM in response to Fire42
Dec 13, 2017 8:10 AM in response to pjbfeuilla

How to Delete Favorites in Safari on a Mac: A Step-by-Step Guide
To delete favorites in Safari on a Mac, open Safari, click on the ‘Bookmarks’ menu, select ‘Edit Bookmarks,’ click on the favorite you want to remove, and press the ‘Delete’ key on your keyboard. It’s that simple! Now, let’s dive deeper into the process and its implications.
After completing this action, the selected favorite will be permanently removed from your bookmarks list. This action cannot be undone, so make sure you want to delete the favorite before doing so.
Introduction
Deleting favorites in Safari on a Mac might seem straightforward, but there’s more to it than just hitting the delete button. Favorites, also known as bookmarks, are a nifty feature that allows us to save our most visited websites for easy access later on. They help save time and make our browsing experience smoother. But as time goes on, our interests change, and our favorite’s list can become cluttered with sites we no longer visit. That’s when the need to tidy up arises.
Knowing how to manage your favorites confidently ensures that your Safari browser remains organized and efficient. This task is especially relevant for those who use their Mac for work or spend a significant amount of time surfing the web. It’s also important for individuals who share their device with others and want to keep their browsing preferences private. Let’s help you get your digital space in order by learning how to delete those no-longer-needed favorites.
Step by Step Tutorial on How to Delete Favorites in Safari on a Mac
Before we start, know that following these steps will help you declutter your Safari browser by removing unwanted favorites.
Step 1: Open Safari
Open the Safari application on your Mac.
Opening Safari is the first thing you need to do. You can find it in your ‘Applications’ folder, on your ‘Dock,’ or by using ‘Spotlight Search.’
Step 2: Access Bookmarks
Click on the ‘Bookmarks’ menu located at the top of your screen, then select ‘Edit Bookmarks.’
This will take you to a list of all your bookmarks and favorites. Here, you’ll see everything you’ve saved over time, organized by folders if you’ve categorized them that way.
Step 3: Select Favorite
Click on the favorite you wish to delete.
Be sure to select the correct favorite. If you have a lot, you might have to scroll to find it. If it’s in a folder, click on the folder first to reveal the contents.
Step 4: Delete Favorite
- Press the ‘Delete’ key on your keyboard.
Once you press ‘Delete,’ the favorite will be removed instantly. Remember, this action is not reversible, so be certain you want to remove it.
Additional Information
In the realm of digital tidiness, managing your Safari favorites is akin to cleaning out that one junk drawer we all have at home. It’s easy to toss in various items (or in this case, websites) thinking you’ll need them later, only to forget about them entirely. Over time, this digital clutter can become overwhelming, making it hard to find the favorites you do use regularly.
Here’s a tip: organize your favorites into folders by category. This not only makes them easier to find, but also easier to manage. You can create folders for work, personal, shopping, research, or whatever suits your browsing habits. Then, when it’s time to declutter, you can tackle one category at a time, making the task less daunting.
Also, remember that deleting favorites in Safari on your Mac might not remove them from other Apple devices if you have iCloud Safari syncing turned on. So, if you’re looking to clean up across all devices, you’ll need to ensure you manage your bookmarks within iCloud as well.
- Open Safari.
- Click on ‘Bookmarks’ and select ‘Edit Bookmarks.’
- Find and click on the favorite you want to delete.
Frequently Asked Questions
How do i undo a deleted favorite.
Unfortunately, once a favorite is deleted, it cannot be undone. Always double-check before you delete.
Can I delete multiple favorites at once?
Yes, you can select multiple favorites by holding down the ‘Command’ key and clicking on each one, then press ‘Delete.’
Will deleting favorites from Safari on my Mac remove them from my iPhone too?
If you use iCloud Safari syncing, yes, it will remove them from all synced devices.
What should I do if I accidentally delete the wrong favorite?
If it’s a site you visit often, Safari might suggest it when you start typing in the address bar. Otherwise, you’ll have to search for the site and save it as a favorite again.
Can I restore my favorites if I change my mind?
There’s no direct way to restore deleted favorites unless you have a time machine backup of your Mac before the favorites were deleted.
Deleting favorites in Safari on a Mac is more than a simple housekeeping task; it’s about optimizing your digital environment for better productivity and privacy. By keeping your bookmarks tidy, you not only ensure a smoother browsing experience but also maintain control over your digital footprint.
Remember to take care when deleting, as it is a permanent action. It’s always good practice to review your favorites periodically and clear out the ones no longer serving you. Happy browsing, and may your digital life be ever clutter-free!

Matt Jacobs has been working as an IT consultant for small businesses since receiving his Master’s degree in 2003. While he still does some consulting work, his primary focus now is on creating technology support content for SupportYourTech.com.
His work can be found on many websites and focuses on topics such as Microsoft Office, Apple devices, Android devices, Photoshop, and more.
Share this:
- Click to share on Twitter (Opens in new window)
- Click to share on Facebook (Opens in new window)
Related Posts
- How to Favorite a Website on iPhone 15: A Step-by-Step Guide
- How to Create Safari Bookmarks on iPhone 14
- iOS 17: How to Easily Delete Bookmarks on Your iPhone
- How to Clear Browsing History on iPhone 14
- Where are Google Chrome Bookmarks Stored? A Guide to Finding Them
- How to Bookmark on iPhone 15: A Step-by-Step Guide
- iOS 17 Guide: How to Bookmark on Your iPhone Efficiently
- Why Can’t I Create a Private Browsing Tab in Safari on iPhone?
- How to View Safari History on iPhone
- How to Favorite a Web Page in Safari on iPhone 13
- How to Make Google Your Homepage in Safari on a Mac: A Step-by-Step Guide
- iPhone 15: How to Clear Safari History in Just a Few Steps
- How to Delete Bookmarks on Chrome
- How to See Safari History on iPhone 11: A Step-by-Step Guide
- How Can I Tell If I Am In Private Browsing Mode on iPhone?
- How to Remove Frequently Visited on iPhone: A Step-by-Step Guide
- How to Clear Safari History on iPhone 14: A Step-by-Step Guide
- How to Remove Safari Frequently Visited on iPhone 13
- How to Delete History on iPhone 14: Step-by-Step Guide
Get Our Free Newsletter
How-to guides and tech deals
You may opt out at any time. Read our Privacy Policy
How to Delete Favorites in Safari on a Mac
By creating favorites on your MacBook Pro or MacBook Air, you are making it easier to get to the Web pages that you visit most often.
But your favorite websites might change over time, and you might discover that you want to delete some of your current favorites.
Luckily your Mac favorites aren’t permanent, and you are able to edit them as needed.
Our tutorial below will show you how to delete favorites on Mac using a short series of steps.
How to Remove Favorites on Mac
- Open Safari.
- Select Bookmarks at the top of the window, then Edit Bookmarks .
- Right-click on the favorite, then choose the Delete option.
Our guide continues below with additional information on how to delete favorites on Mac, including pictures of these steps.
Creating favorites, or bookmarks, in the Safari browser provides a helpful means of navigation while you browse the Internet.
By opening your bookmarks and clicking a listed site, you can efficiently visit a Web page without needing to bother with a search engine or remembering how you got there originally.
But sometimes, pages can move or change, and the information that you had once bookmarked the page for may no longer exist.
Fortunately, you can delete your favorites from Safari to keep your list of bookmarks accurate.
Related: How to Show or Hide the Favorites Bar in Microsoft Edge
How to Delete Safari Bookmarks on a Mac (Guide with Pictures)
The steps in this article were performed on a MacBook Air in macOS High Sierra.
By completing the steps in this guide, you will delete a bookmark, or favorite, from the Safari browser. If you wish to visit the deleted page after completing this guide, you will need to navigate to that page in a different manner.
If you are running out of storage space and looking to delete other things, you can check out this guide .
These steps will show you how to delete favorites on Mac in the Safari Web browser.
Step 1: Open the Safari browser.
Click the Safari icon to open the app.
Step 2: Choose the Bookmarks tab at the top of the screen, then select the Edit Bookmarks option.
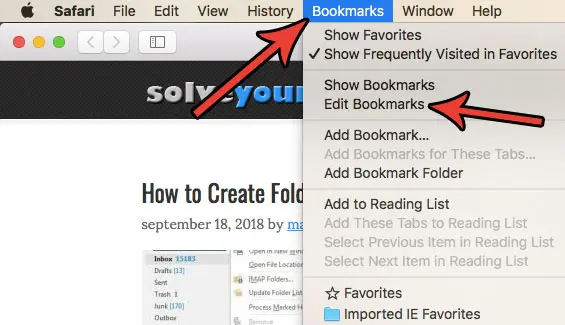
Click Bookmarks , then Edit Bookmarks .
Step 3: Right-click on a bookmark that you want to delete, then choose the Delete option.
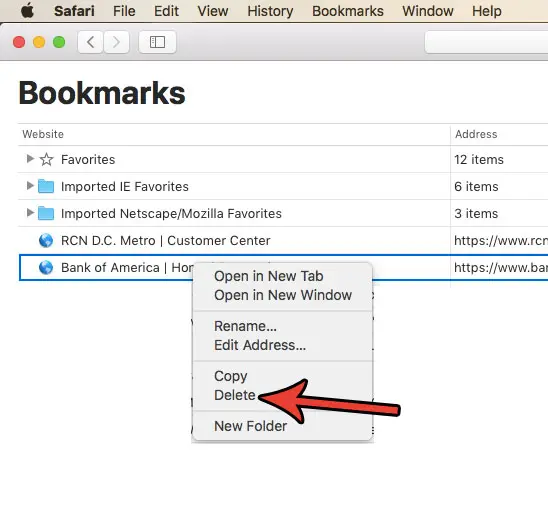
Right-click on a bookmark, then choose Delete .
Now that you know how to delete favorites on a Mac you will be able to curate your favorites websites so that it’s easy to find the sites that you need the most.
Note that you can also delete a bookmark from the bookmarks bar in the browser by right-clicking the bookmark, then choosing the Delete option.
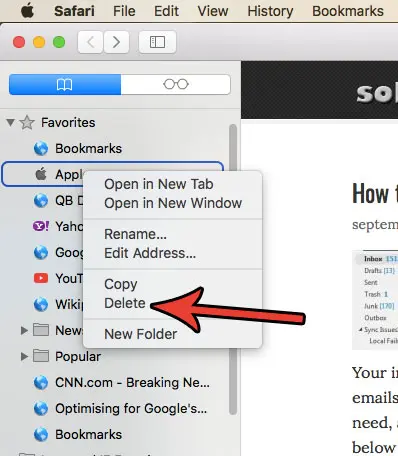
Or delete it from the Favorites screen like so:
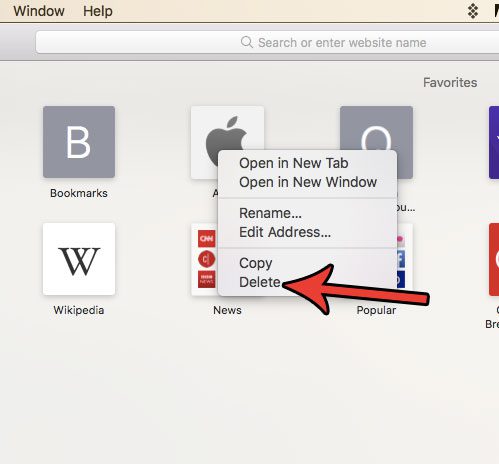
Are you tired of Safari automatically unzipping files that you download? Find out how to change a setting in Safari so that it no longer opens files automatically , including unzipping downloaded zip files.
Frequently Asked Questions About Deleting Mac Favorites
How do i create a favorite on my mac.
You can open the Web page that you would like to make a favorite, then you can click the Bookmarks tab at the top of the window and select the Add Bookmark option.
You can also click the star icon at the top of the browser if you want to favorite the page rather than create a bookmark for it.
How do I right-click on a Mac?
If you’ve never had to use the right-click option on your Mac, then you may be having trouble figuring out how to do it.
You can perform a right-click on a MacBook or Mac computer by holding down the Ctrl key on your keyboard, then clicking the target item.
How do I rename a favorite on my Mac?
If you would like to give a new name to one of your favorite websites because the current description isn’t very useful, then you have the ability to do so.
You can rename a favorite by right-clicking on the favorite, then choosing the Rename option.
You can also change the address if you would like by right-clicking on the favorite and selecting the Edit Address option.
Can I delete multiple bookmarks from the bookmark manager on my Mac?
Yes, if you are customizing your bookmarks menu and find that you are deleting bookmarks a lot, then you can save yourself some time by choosing to delete multiple browser bookmarks at once.
You can do this by holding down the Command key on your keyboard and clicking each of the bookmarks that you wish to remove. Once they are all selected you can right-click on one of them and choose the Delete option to remove all your bookmarks that are currently selected.
How do I create a new bookmarks folder in Safari on Mac?
One of the main reasons that you might choose to delete bookmarks on Mac is because it’s become difficult to find the ones that you need.
You can therefore use an option on the Mac Safari toolbar to create a new folder. Select the Bookmarks, option, then Add Bookmark Folder. Once you have the new folder created you can move existing bookmarks to that folder and choose to add new ones that you create to that folder as well.
How do I remove bookmarks from the left column in the Safari app?
If you like to use the column at the side of the window then you can also manage your bookmarks there.
Simply click the sidebar button at the top-left of the window to expand the sidebar, then right-click on the bookmark that you wish to remove and select Delete from the dropdown menu.
Related: How to Remove Frequently Visited on iPhone
Continue Reading
- How to Change the iPhone Search Engine to Google in Safari

Matthew Burleigh has been writing tech tutorials since 2008. His writing has appeared on dozens of different websites and been read over 50 million times.
After receiving his Bachelor’s and Master’s degrees in Computer Science he spent several years working in IT management for small businesses. However, he now works full time writing content online and creating websites.
His main writing topics include iPhones, Microsoft Office, Google Apps, Android, and Photoshop, but he has also written about many other tech topics as well.
Read his full bio here.
Share this:
Join our free newsletter.
Featured guides and deals
You may opt out at any time. Read our Privacy Policy
Related posts:
- How to Bookmark on iPhone (2023 Guide)
- How to Show Bookmarks Bar in Safari on iPad
- How to Bookmark in Google Chrome
- How to Bookmark on iPhone 11 to Save Websites to a Browser
- Organizing Bookmarks in Google Chrome
- iOS 17: How to Easily Delete a Bookmark on Your iPhone
- Where Are the Chrome Bookmarks Stored?
- How to Export iPad Safari Bookmarks
- How to Create a Google Chrome Book Mark: A step-by-step guide
- How to Bookmark on Safari on iPad: A Step-by-Step Guide
- Safari History iPhone: How to See It [2023 Guide]
- How to Hide Favorites in Safari on iPhone 15: A Step-by-Step Guide
- iOS 17: How to Delete Home Screen Bookmark on iPhone
- How to Create a Microsoft Word Bookmark in Office 365: A Step-by-Step Guide
- How to Delete Bookmarks on iPad 2: A Step-by-Step Guide for Users
- How to Show or Hide the Favorites Bar in Microsoft Edge
- 15 Ways to Fix Safari Not Working on iPhone in 2023
- How to Export Chrome Bookmarks: A Step-by-Step Guide
- How to Download Bookmarks from Chrome (An Easy 4 Step Guide)
- How to Remove a Contact From iPhone Favorites: A Step-by-Step Guide
Safari User Guide
- Get started
- Go to a website
- Get highlights
- Bookmark webpages to revisit
- See your favorite websites
- Use tabs for webpages
- Hide distractions when browsing
- Apple Pay in Safari
- Apple Pay in third-party browsers
- Autofill credit card info
- Keep a Reading List
- Hide distractions when reading
- Translate a webpage
- Hide distractions when watching videos
- Download items from the web
- Add passes to Wallet
- Save part or all of a webpage
- Print or create a PDF of a webpage
- Interact with text in a picture
- Change your homepage
- Customize a start page
- Create a profile
- Block pop-ups
- Make Safari your default web browser
- Hide your email address
- Manage cookies
- Clear your browsing history
- Browse privately
- Prevent cross-site tracking
- See who tried to track you
- Change Safari settings
- Keyboard and other shortcuts
Organize your Favorites in Safari on Mac
After you add websites to your Favorites, you can organize them in different folders or rearrange them so they’re easy to find.
Open Safari for me
Do any of the following:
Rearrange your Favorites: Drag them to different locations.
Show only an icon for a webpage in the Favorites bar: Control-click a webpage’s title, then deselect Show Title.
Show only an icon for all webpages in the Favorites bar: Control-click between webpages in the Favorites bar, then select Show Icons Only.
Edit the name of a favorite website or folder: Control-click the name you want to change on the Favorites page or in the Favorites bar, then choose Rename from the shortcut menu. You can also force click the name, or click and hold it until it’s highlighted, then enter a new name.
Remove a website from Favorites: Drag the website from the Favorites bar or from the Favorites area into the toolbar, then let it go. You can also Control-click the website, then choose Delete from the shortcut menu.
Show a different bookmarks folder in Favorites on the start page: Choose Safari > Settings, click General, then use the Start Page Favorites pop-up menu.
- Editorial Process
- Why Trust Us?
- Affiliate Linking Policy
- Privacy Policy
- Terms of Service
Weekly Must-Reads View All
How to fix ‘your disk is almost full’ on mac: 9 best ways.
Clean up your Mac disk for peak performance
How to Clean Up Your Mac: 8 Easy Methods
Quickly clean your Mac to speed it up
How to Shut Down MacBook: 3 Quick Ways
Quick ways to shut down your Mac

What Is AppleCare for Mac? Coverage, Plans, and Benefits
Protect your Mac with AppleCare
Phone (407) 777-2211
Email [email protected]
Address 1317 Edgewater, Dr #4609 Orlando, Florida 32804
Popular Topics
- wi-fi connectivity issue
- What to Do With Your Old MacBook? 13 Useful Ways to Reuse an Old Mac
- What Software Comes With MacBook
- What Is the MacBook Flexgate Issue and How to Fix It
- What Is the MacBook Flexgate Issue
- volume issue
- video compression
- ventura install
- Update macOS on Your Mac
Trending Now View All

- Mac Security and Privacy
How to Delete Browser Bookmarks on Mac: Safari, Chrome, and Firefox
Reviewed by
Hashir Ibrahim
Last updated: September 15, 2024
Expert verified
To delete browser bookmarks on Mac:
- Safari: Open Safari, go to Bookmarks > Edit Bookmarks , right-click, and select Delete to remove unwanted bookmarks.
- Google Chrome: Open Chrome, go to Bookmarks > Bookmark Manager , right-click a bookmark, and choose Delete .
- Firefox: Open Firefox, go to Bookmarks > Manage Bookmarks , right-click the bookmark, and click Delete .
Tried and Tested ✅: The methods and steps mentioned in this article have been tried and tested firsthand by Ojash Yadav on his MacBook Pro M3 and rechecked for errors on Hashir’s MacBook Air M2.
Over time, things like old bookmarks and history can pile up without you noticing. I found this out when my browser started slowing down, but after a little cleanup, everything ran much smoother. In this post, I’ll show you the simple steps I used to tidy up Safari, Chrome, and Firefox on my Mac.
How to Delete Browser Bookmarks on Mac
Below, I’ve shared the steps to remove bookmarks from Safari, Google Chrome, and Firefox on your Mac.
1. Removing Bookmarks on Safari
Safari’s bookmark management lets you quickly remove clutter for a more organized browsing experience. There are two methods to delete bookmarks on Safari:
- Launch Safari from your Dock.

- Click Bookmarks in the menu bar and select Edit Bookmarks .

- A new window will appear showing all your bookmarks. Right-click a bookmark you want to remove and select Delete .

To remove several bookmarks at once on your Mac, hold down the Command ⌘ key while clicking the bookmarks you wish to delete, and press the Delete key.
- Click the sidebar icon in the Safari toolbar (next to the green expand icon).
- A sidebar will appear on the left of your Safari window. At the bottom of the sidebar, select Bookmarks .

- Right-click the bookmarks you aim to remove and click Delete .

2. Deleting Bookmarks on Google Chrome
Chrome makes it easy to delete unnecessary bookmarks, helping you keep your browser clean and efficient. Below, I’ve shared the steps to manage and remove your bookmarks in Google Chrome efficiently:
- Launch the Google Chrome browser on your Mac.

- Click the three vertical dots in the upper-right corner to open the menu, and select Bookmarks > Bookmark Manager .

- In the new window that opens, locate the bookmark you want to delete.
- Right-click the bookmark and select Delete .

- Alternatively, you can click the three vertical dots next to the bookmark to open the same context menu.

- The bookmark will be immediately removed. If needed, you can click Undo at the bottom to restore it.

3. Clearing Bookmarks on Firefox
Firefox offers simple tools to remove outdated bookmarks and streamline your browsing for better efficiency. Here’s how to delete bookmarks on Firefox:
- Launch the Firefox browser on your Mac.

- Go to Bookmarks in the menu bar and select Manage Bookmarks to open the Library window.

- In the Library window, navigate to the bookmark or folder you wish to delete.
- Right-click the bookmark and choose Delete Bookmark .

- The bookmark will be instantly removed.
Keep Your Mac Bookmarks List Neat and Tidy
Managing your bookmarks effectively can significantly impact your browsing experience, whether you’re using Safari, Google Chrome, or Firefox on your Mac. Now that you’re equipped to do that, here are a few more tips to enhance your browsing experience on Mac:
- Blocking shady websites can help improve browser speed and security on Safari, Chrome, or Firefox.
- Clearing your browsing and download history regularly can keep Safari, Chrome, and Firefox running smoothly.
- Blocking excessive ads can enhance your browsing experience and make it more enjoyable on your Mac.
Frequently Asked Questions
How can i delete multiple bookmarks at once on mac, can i recover deleted bookmarks on mac, how to add bookmarks on mac, how can i organize my bookmarks on a mac, is it possible to sync bookmarks across different devices.

Hi there! I'm Ojash, a tech journalist with over a decade of experience in the industry. I've had the privilege of contributing to some of the world's largest tech publications, making my mark as a respected Mac expert. My passion lies in exploring, using, and writing about MacBooks, and I enjoy sharing my expertise to help others make informed decisions and get the most out of their MacBook experience. Join me as we delve into the fascinating world of MacBooks together!
I'm Hashir, a tech journalist with a decade of experience. My work has been featured in some of the top tech publications like MakeUseOf and MakeTechEasier. I have a bachelor's degree in IT, a master's in cybersecurity, and extensive knowledge of Apple hardware, specifically MacBooks. As the senior writer at MacBook Journal, I write in depth guides that help you solve any issues you have with your mac and unbiased reviews that help you make the right buying decisions.
You May Also Like

How to Reset Your Apple ID Password: 5 Tested Ways
Written by Ojash Reviewed by Hashir Ibrahim Last updated: July 27, 2024 Expert

6 Easy Ways to Reset Your Mac Password
Get back in!

How to Disable Pop-Ups on Safari: 4 Effective Solutions
No more pop-ups on Safari!

How to Remove Keyloggers From Your Mac: 5 Best Ways
Safeguard your Mac by removing keyloggers with these methods
How To Delete Favorites In Safari

- Software & Applications
- Browsers & Extensions

Introduction
Safari, Apple's widely used web browser, offers a convenient feature known as "Favorites" to help users quickly access their most-visited websites. These Favorites can be added to the Favorites Bar or the Favorites Menu, allowing for easy navigation to frequently visited sites with just a single click. While adding new Favorites is a simple and intuitive process, managing and organizing existing ones is equally important. At times, you may find it necessary to remove certain Favorites from Safari, whether to declutter your browsing experience or to update your list with new selections.
In this guide, we will explore three methods for deleting Favorites in Safari. Whether you want to remove individual Favorites, clear out the entire list, or simply reorganize your browsing shortcuts, these methods will provide you with the flexibility to tailor your browsing experience to your preferences. By following these step-by-step instructions, you can efficiently manage your Favorites and ensure that your Safari browser reflects your current browsing habits and interests.
Let's dive into the various methods for deleting Favorites in Safari, empowering you to maintain a streamlined and personalized browsing experience. Whether you're a seasoned Safari user or new to the browser, these methods will equip you with the knowledge and skills to effectively manage your Favorites and optimize your browsing workflow.
Method 1: Deleting Favorites from the Favorites Bar
The Favorites Bar in Safari serves as a convenient location for storing frequently visited websites, allowing for quick and easy access with a single click. However, as browsing habits evolve, it's natural to want to remove certain Favorites from the bar to maintain an organized and efficient browsing experience. Fortunately, Safari provides a straightforward method for deleting Favorites from the Favorites Bar.
Step-by-Step Guide:
Open Safari : Launch the Safari browser on your Mac or iOS device.
Access the Favorites Bar : Look for the Favorites Bar, which is typically located just below the address bar. It displays your saved Favorites as clickable icons or text links.
Identify the Favorite to Remove : Scan the Favorites Bar to locate the specific Favorite that you wish to delete. Once identified, proceed to the next step.
Right-Click or Control-Click : Position your cursor over the Favorite you want to remove, then right-click (or control-click) on it. This action will prompt a contextual menu to appear.
Select "Delete" : From the contextual menu, select the "Delete" option. This action will remove the selected Favorite from the Favorites Bar.
Confirmation : Safari may prompt you to confirm the deletion. If so, click "Delete" or "Confirm" to finalize the removal of the Favorite.
Verify Removal : After confirming the deletion, ensure that the Favorite has been successfully removed from the Favorites Bar. You should no longer see the deleted Favorite among the remaining icons or text links.
By following these simple steps, you can efficiently declutter your Favorites Bar in Safari, ensuring that it reflects your current browsing preferences. Whether you're streamlining your workflow, updating your list of frequently visited sites, or simply reorganizing your Favorites Bar, this method empowers you to tailor your browsing experience to your evolving needs.
Deleting Favorites from the Favorites Bar in Safari is a quick and effective way to maintain a tidy and personalized browsing environment, allowing you to optimize your workflow and access your most-visited sites with ease.
Method 2: Removing Favorites from the Favorites Menu
The Favorites Menu in Safari provides a convenient repository for storing frequently visited websites, offering quick access to a curated list of preferred online destinations. Over time, browsing habits may change, leading to the need to update or remove certain Favorites from the menu. Safari simplifies this process, allowing users to efficiently manage their browsing shortcuts and maintain an organized Favorites Menu.
Launch Safari : Open the Safari browser on your Mac or iOS device.
Access the Favorites Menu : Locate the Favorites Menu, typically positioned in the top menu bar. It contains a list of your saved Favorites, allowing for easy access to frequently visited sites.
Identify the Favorite to Remove : Scan the Favorites Menu to find the specific Favorite that you wish to delete. Once identified, proceed to the next step.
Select "Delete" : From the contextual menu, select the "Delete" option. This action will initiate the removal of the selected Favorite from the Favorites Menu.
Confirmation : Safari may prompt you to confirm the deletion. If prompted, click "Delete" or "Confirm" to finalize the removal of the Favorite.
Verify Removal : After confirming the deletion, ensure that the Favorite has been successfully removed from the Favorites Menu. You should no longer see the deleted Favorite in the menu.
By following these straightforward steps, you can effectively manage your Favorites Menu in Safari, ensuring that it reflects your current browsing preferences. Whether you're updating your list of frequently visited sites, decluttering your browsing shortcuts, or simply reorganizing your Favorites Menu, this method empowers you to tailor your browsing experience to your evolving needs.
Removing Favorites from the Favorites Menu in Safari is a seamless process, allowing you to maintain a personalized and efficient browsing environment. By regularly updating your Favorites Menu, you can optimize your browsing workflow and ensure that your most-visited sites are readily accessible with just a click.
Method 3: Clearing All Favorites at Once
Clearing all favorites at once in Safari can be a practical solution for users seeking to refresh their browsing experience, reorganize their bookmarks, or start anew with a clean slate. This method offers a streamlined approach to managing favorites, providing a comprehensive way to remove all saved shortcuts in one efficient action.
Access the Favorites Menu : Navigate to the top menu bar and locate the "Favorites" option. Click on it to reveal the dropdown menu containing your saved favorites.
Select "Edit" : Within the Favorites Menu, look for the "Edit" option, typically positioned at the bottom of the menu. Click on "Edit" to enter the editing mode for your favorites.
Choose "Clear" or "Clear All" : Once in the editing mode, you should see an option to "Clear" or "Clear All." Click on this option to initiate the removal of all saved favorites.
Confirmation : Safari may prompt you to confirm the action, ensuring that you indeed want to clear all favorites. If prompted, confirm the action to proceed.
Verify Removal : After confirming the clearing of favorites, ensure that all saved favorites have been successfully removed from the Favorites Menu. The menu should now be empty, reflecting the removal of all favorites.
By following these steps, you can efficiently clear all favorites at once in Safari, providing a convenient way to declutter your browsing experience and start afresh with a clean slate. Whether you're looking to reorganize your bookmarks, remove outdated favorites, or simply refresh your browsing shortcuts, this method empowers you to tailor your browsing experience to your current preferences.
Clearing all favorites at once in Safari offers a practical solution for users seeking a comprehensive way to manage their browsing shortcuts. By periodically clearing out saved favorites, you can ensure that your favorites reflect your current browsing habits and interests, allowing for a personalized and efficient browsing experience.
Leave a Reply Cancel reply
Your email address will not be published. Required fields are marked *
Save my name, email, and website in this browser for the next time I comment.
- Crowdfunding
- Cryptocurrency
- Digital Banking
- Digital Payments
- Investments
- Console Gaming
- Mobile Gaming
- VR/AR Gaming
- Gadget Usage
- Gaming Tips
- Online Safety
- Software Tutorials
- Tech Setup & Troubleshooting
- Buyer’s Guides
- Comparative Analysis
- Gadget Reviews
- Service Reviews
- Software Reviews
- Mobile Devices
- PCs & Laptops
- Smart Home Gadgets
- Content Creation Tools
- Digital Photography
- Video & Music Streaming
- Online Security
- Online Services
- Web Hosting
- WiFi & Ethernet
- Browsers & Extensions
- Communication Platforms
- Operating Systems
- Productivity Tools
- AI & Machine Learning
- Cybersecurity
- Emerging Tech
- IoT & Smart Devices
- Virtual & Augmented Reality
- Latest News
- AI Developments
- Fintech Updates
- Gaming News
- New Product Launches
- Behind the Scenes of Artificial Intelligence Leading IT Expert in the Middle East Ali Kamran on the Secrets of Machine Learning
- What is the Best Color Palette for YouTubeVideos
Related Post
Hyperbaric oxygen therapy: revolutionizing treatment for various conditions, 12 best free ai image sharpeners in 2024 (web/pc/mobile), apple wallet availability in the pocketguard app: sync your apple card, apple cash, and savings from apple card accounts, unleashing young geniuses: how lingokids makes learning a blast, designing for flexibility: materials and manufacturing techniques in flexible hybrid electronics, robots acquires spyontech, related posts.

How To Delete Safari Favorites On Mac

How To Edit Safari Favorites On Mac

How To Delete Passwords On Safari

How To Delete Bookmarks In Safari

How To Restore Bookmarks In Safari

How To Organize Safari Bookmarks

How To Add Bookmarks On Safari

How To Delete Favorites On IPad Safari
Recent stories.

Behind the Scenes of Artificial Intelligence: Leading IT Expert in the Middle East Ali Kamran on the Secrets of Machine Learning

What is the Best Color Palette for YouTube Videos?

Sanjuksha Nirgude Soaring High with Robotics

OpenStack Backup and Recovery Software

5 Ways to Improve IT Automation

- Privacy Overview
- Strictly Necessary Cookies
This website uses cookies so that we can provide you with the best user experience possible. Cookie information is stored in your browser and performs functions such as recognising you when you return to our website and helping our team to understand which sections of the website you find most interesting and useful.
Strictly Necessary Cookie should be enabled at all times so that we can save your preferences for cookie settings.
If you disable this cookie, we will not be able to save your preferences. This means that every time you visit this website you will need to enable or disable cookies again.

IMAGES
VIDEO
COMMENTS
Try going to Safari/Bookmarks/Edit Bookmarks, then use the click the top bookmark/folder and while holding down the shift key, click the last bookmark/folder. Hit the delete key.
Go to the Safari app on your Mac. Click in the toolbar, then click Bookmarks. Control-click the bookmark, then choose Delete. In Safari on your Mac, delete bookmarks you no longer need.
To delete favorites in Safari on a Mac, open Safari, click on the ‘Bookmarks’ menu, select ‘Edit Bookmarks,’ click on the favorite you want to remove, and press the ‘Delete’ key on your keyboard. It’s that simple! Now, let’s dive deeper into the process and its implications.
How to Remove Favorites on Mac. Open Safari. Select Bookmarks at the top of the window, then Edit Bookmarks. Right-click on the favorite, then choose the Delete option. Our guide continues below with additional information on how to delete favorites on Mac, including pictures of these steps.
Remove a website from Favorites: Drag the website from the Favorites bar or from the Favorites area into the toolbar, then let it go. You can also Control-click the website, then choose Delete from the shortcut menu.
Here, we’ll show you how to add, edit, arrange, remove, and basically manage your Safari bookmarks on your Mac as well as iPhone and iPad. Related: How to sync bookmarks in Safari across multiple devices. Safari bookmarks disappear on iPad/iPhone. macOS: How to Use Pinned Tabs in Safari.
To delete browser bookmarks on Mac: Safari: Open Safari, go to Bookmarks > Edit Bookmarks, right-click, and select Delete to remove unwanted bookmarks. Google Chrome: Open Chrome, go to Bookmarks > Bookmark Manager, right-click a bookmark, and choose Delete.
Whether you choose to remove Favorites from the Favorites Bar, Bookmarks menu, or Sidebar, the step-by-step methods outlined in this guide equip you with the skills to efficiently manage your list of favorite websites.
Clearing all favorites at once in Safari can be a practical solution for users seeking to refresh their browsing experience, reorganize their bookmarks, or start anew with a clean slate. This method offers a streamlined approach to managing favorites, providing a comprehensive way to remove all saved shortcuts in one efficient action.
There are two ways to delete bookmarks in Safari. Here’s the first one: Click on the Bookmarks menu and choose Edit Bookmarks. Control-click on a Bookmark and choose Delete. Or if you’re wondering how to delete multiple bookmarks on Mac, just select the bookmarks you want to remove by Command-clicking them and pressing the Delete key.