How to Force Quit Safari on Mac
Has Safari ever frozen on you, making it unresponsive? Unfortunately, this happens, and Mac’s native browser can occasionally make you lose your nerves.
Fortunately, there is a way to end your suffering by force quiting Safari. In fact, there are more than one way to do it.
Hello, my name is Andreas, and I’m a Safari expert who loves troubleshooting issues and uncovering solutions. Throughout my time as a Mac and Safari user, I’ve found four solutions on how to force quit Safari on Mac.
Let’s see what the solutions are.

Method 1: Force Quit Safari from the Apple Menu
Method 2: force quit safari from force quit window using a keyboard shortcut, method 3: force quit from the activity monitor, last resort: force restart your mac, should i check for updates if safari is not working properly, conclusion , step-by-step guide on how to force quit safari on mac.
In this article, we will consider four ways to force quit Safari. Keep on reading!
If the Safari app is not responding, you can simply force quit it from the Apple menu.
Step 1: Click on the “ Apple” icon and then from the dropdown menu click on “Force Quit…” . In the pop up window, choose “ Safari” and click “ Force Quit” button.

Step 2: A window will appear. Click the “ Force Quit button.

If for some reason you can’t access the Apple menu and follow Method 1, then the following method should work instead.
- Press “ Command ” + “ Option ” + “ Escape ” keys at the same time.
- The Force Quit Application” window will show up.
- Select “ Safari” from the listing and click the “Force Quit” button.
- A confirmation window will appear. Click the “Force Quit” button.
The activity monitor app can also help you end processes that are not responding.
Step 1: Press “ Command ” + “ Space ” to open the spotlight search.

Step 2: Type “ Activity Monitor” in the spotlight search bar. Then open the “ Activity Monitor”.

Step 3: Choose the “ Safari” browser from the list and click on the “ X” icon at the top left corner to force quit Safari

Step 4: Click on the “ Force Quit” button.

If something goes wrong, and your Mac is frozen to death and become totally unresponsive, the only thing that will work is restarting your Mac.
Method: Press and hold “ Control ” + “ Command ” + “ Power ” buttons at the same time. You can release the buttons once the Mac restarts.
This is the last resort because you not only force quit Safari, but also any other running apps or services. Do this with caution though, because if you are in a middle of working on a project, force restarting Mac may cause data loss.
In general, you should! Safari updates once you update your Mac, which frequently resolves issues with the web browser.
If you are having problems with Safari, follow these steps: select the Apple icon, press about this Mac, and system updates. If you need updates, you’ll see them here together with update instructions.
There you go, a list of several methods that can help you force quit Safari. I personally prefer going straight to the activity monitor because it’s the most efficient way to quit an application.
So, which one works for you? Let me know in the comments.
Leave a Reply Cancel Reply
Your email address will not be published. Required fields are marked *
Related Posts
How often should i shut down my macbook, how long does it take to charge a macbook pro to 100%, how to make font size bigger on mac.

We help you solve daily tech problems by using software tools. As an Amazon Associate, I earn from qualifying purchases.
- Programming

We do not use any AI writing tools. All our content is written by humans, not robots. See our editorial process .
Why Won’t Safari Quit and How to Force Quit It on Mac?
When Safari becomes unresponsive, it can interrupt your whole workflow. While often a frustrating experience, you can easily get out of it with a few quick fixes.
Working as an Apple repair technician has shown me that Safari often hangs and becomes unresponsive for a variety of reasons. But luckily, it’s usually an easy fix.
Let’s explore why won’t safari quit, and how you can force quit it on your Mac.
Table of Contents
Key Takeaways
Quit via keyboard, quit via finder menu, use the apple menu to force quit, force quit from the dock, force quit using activity monitor, shut down your mac, keep your mac up-to-date, remove malware and system junk, final thoughts.
- You might need to Force Quit Safari if it stops responding or freezes.
- There are a few ways you can force quit Safari, the quickest way is undoubtedly using the keyboard shortcut , Option , Command , and Esc .
- You can also force quit using the Apple menu or the dock , or even by killing the process via Activity Monitor.
- While uncommon, you may have to shut down and restart your computer if Force Quit does not work.
- To ensure Safari works as you expect it to, keep your Mac up-to-date with the latest software.
- Additionally, keeping your Mac optimized and free from Malware will ensure Safari keeps working properly.
Why Won’t Safari Quit on Mac
Safari is Apple’s web browser that is automatically installed on all of their devices. Just like all web browsers, Safari sometimes freezes, and you are unable to quit the application. This can happen for several different reasons.
First, Safari may simply have too many tabs open . Are you someone who likes to have videos playing in the background while surfing the web with 100 different tabs open all at the same time?
Sometimes it isn’t your fault at all, but an issue with the application. You may need to reset the cache or update your software .
Lastly, it is possible that Safari is just frozen . In any of these cases, the following ways to Force Quit on Mac will help you close Safari when it is not responding.
Before we continue, let’s make sure you’re clear on how to quit Safari normally.
If you are in an application (Safari in this instance) and you press Command-Q on your keyboard , this quits the application.
Now, this is not a forced quit, so it may not work in this instance, but it is worth a try if clicking the red X is not working for you right now.
You can also quit Safari by right-clicking on the icon in the dock . Then select Quit.
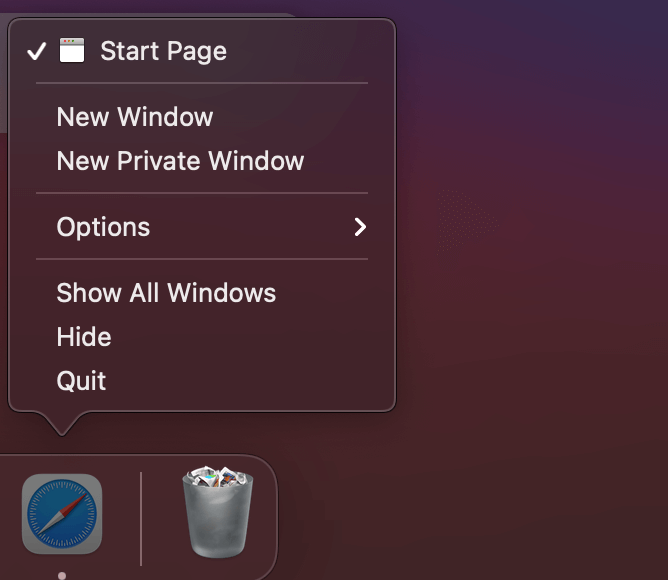
If neither of the usual ways of closing Safari work or the Quit Safari button is grayed out, then you will need to Force Quit the app.
How to Force Quit Safari on Mac?
When Safari refuses to quit, the best course of action is to use the handy Force Quit option.
The fastest way to Force Quit Safari is by using the keyboard shortcut . This special key combination will bring up the Force Quit menu.
Step 1: Hit the Option , Command , and Esc keys simultaneously. That will open the Force Quit menu.
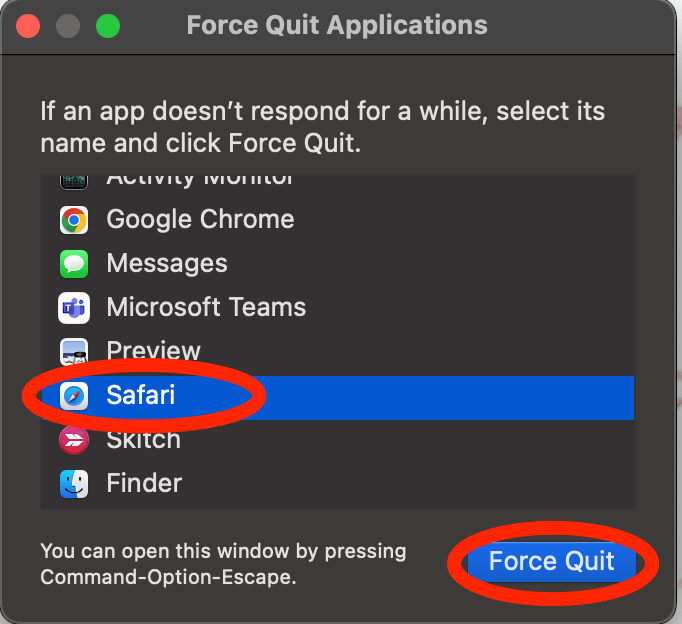
Step 2: Once this menu opens up, select Safari and Force Quit.
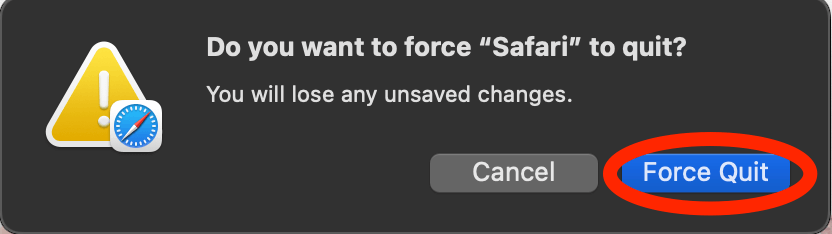
Step 3: Click Force Quit again to confirm.
Simply hit the Apple icon in the upper left of your screen, then select Force Quit from the options. From here, you can select the app you would like to force quit from the menu.
Finally, you can simply click on the Safari icon on your dock. If Safari is unresponsive, you will get an option to Force Quit when you right click.
If Safari won’t force quit in the typical ways, you can always kill the active process through Activity Monitor.
To get started, just open Launchpad.
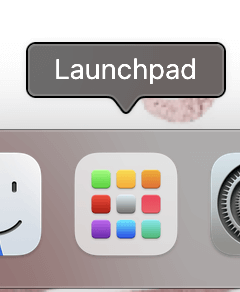
Open Activity Monitor .
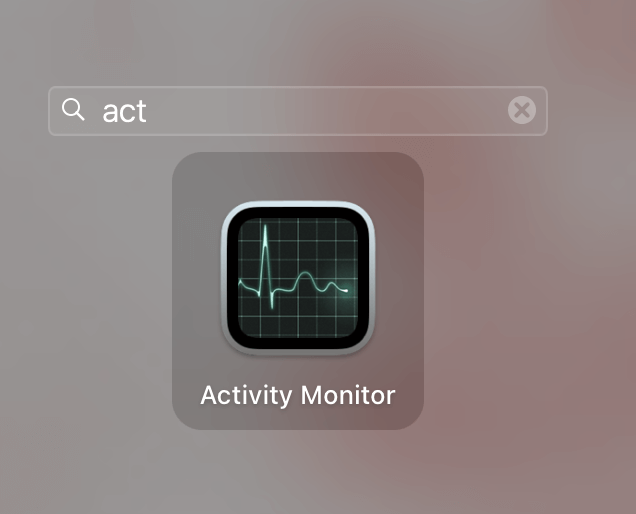
Navigate to Safari and Click the X at the top.
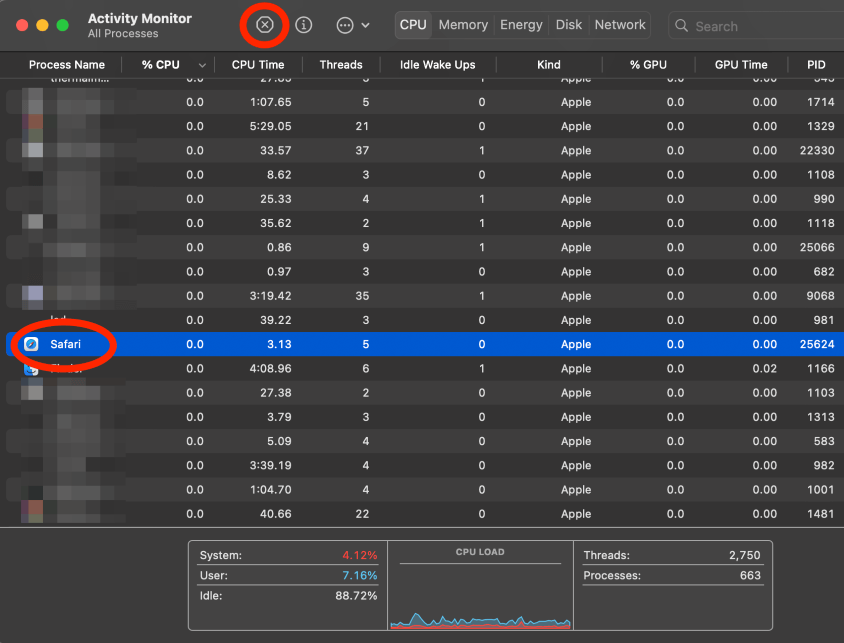
Click Force Quit to Confirm.
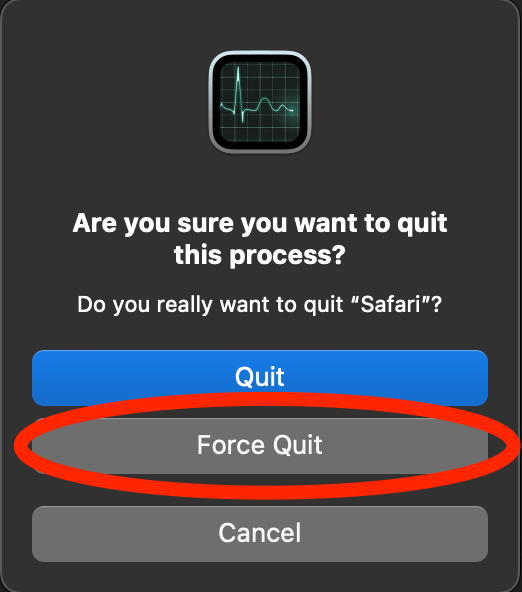
If all else fails, simply shut down the computer. This will force Safari to restart.
Click the Apple menu, and Shut Down .
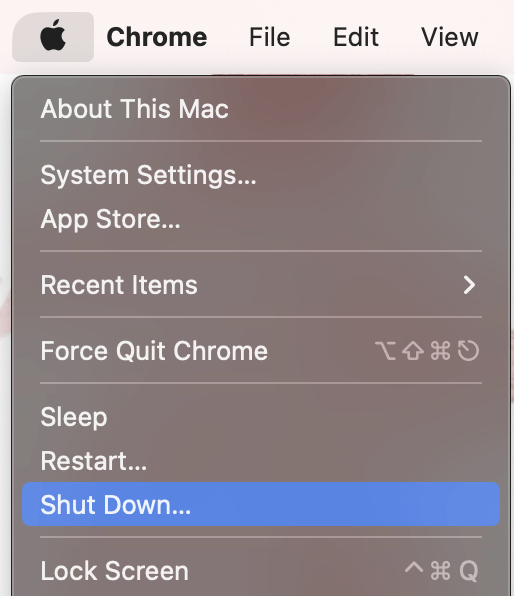
If you need to Force Shutdown your Mac, then simply Press and Hold the power button until the computer turns off.
Next, just turn your computer back on and check if Safari is functioning properly. To prevent any future issues with Safari, you should check for updates and make sure your Mac is optimized. Let’s discuss how to do that.
Safari could be malfunctioning due to out-of-date software, so checking for updates is wise if Safari freezes or becomes unresponsive.
To get started checking for updates, just click the Apple icon in the upper left corner and select System Preferences from the drop-down menu . Alternatively, you can hit the System Preferences icon on the dock .
The following window will pop up. Look for Software Update . Open this and install any updates that are available.
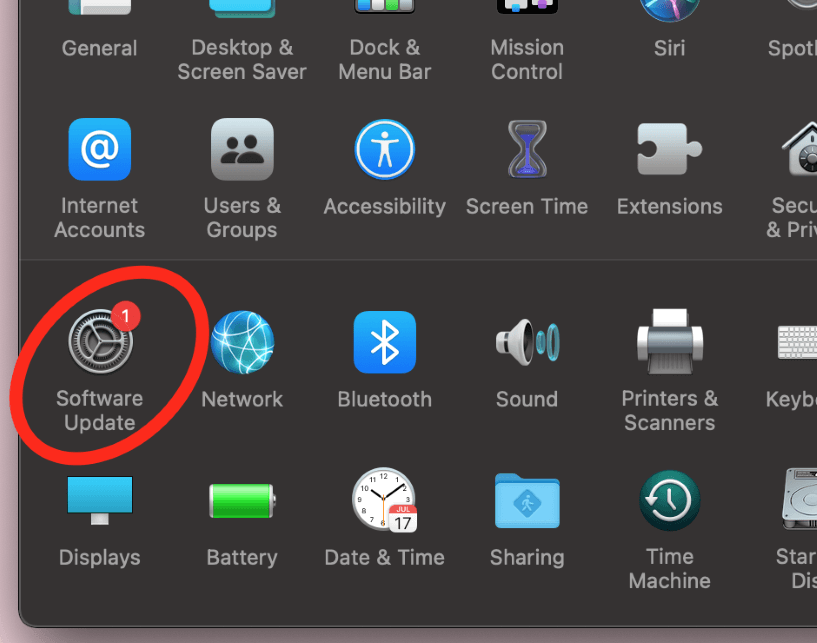
Sometimes Safari doesn’t work properly when you have too much junk on your computer. While anything from minor software bugs to malware could cause Safari to malfunction, checking for these problems can be time-consuming.
A third-party app like CleanMyMac X is pretty helpful for taking care of this stuff for you in one shot. Probably the most helpful thing, in this case, is flushing your DNS cache. Resetting your cache can often fix issues related to Safari not working properly.
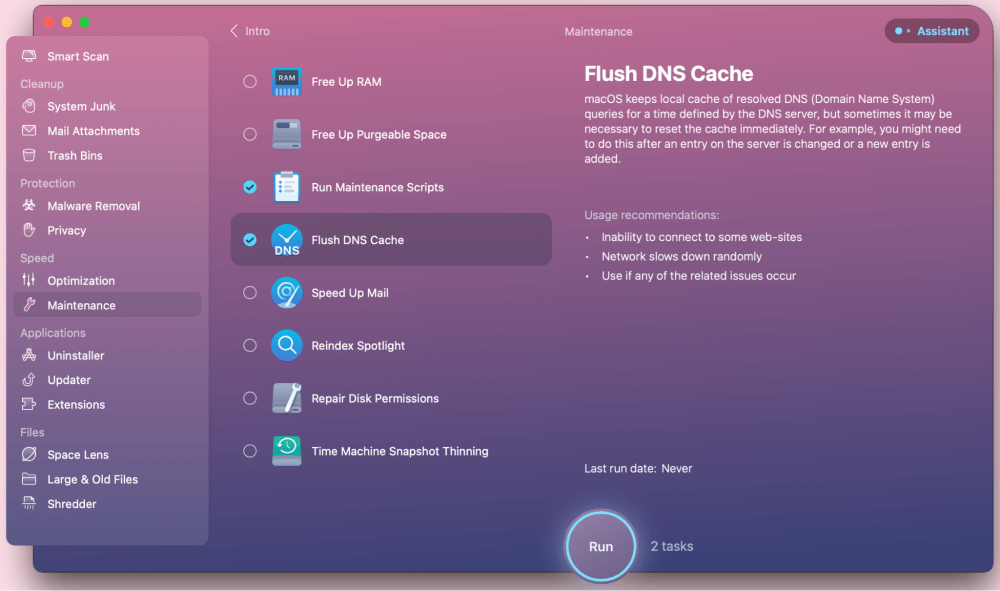
After downloading and installing the app, just launch it and select Maintenance from the sidebar. Here you can select options like running maintenance scripts and flushing your DNS cache. Just hit run, and the app will handle the rest.
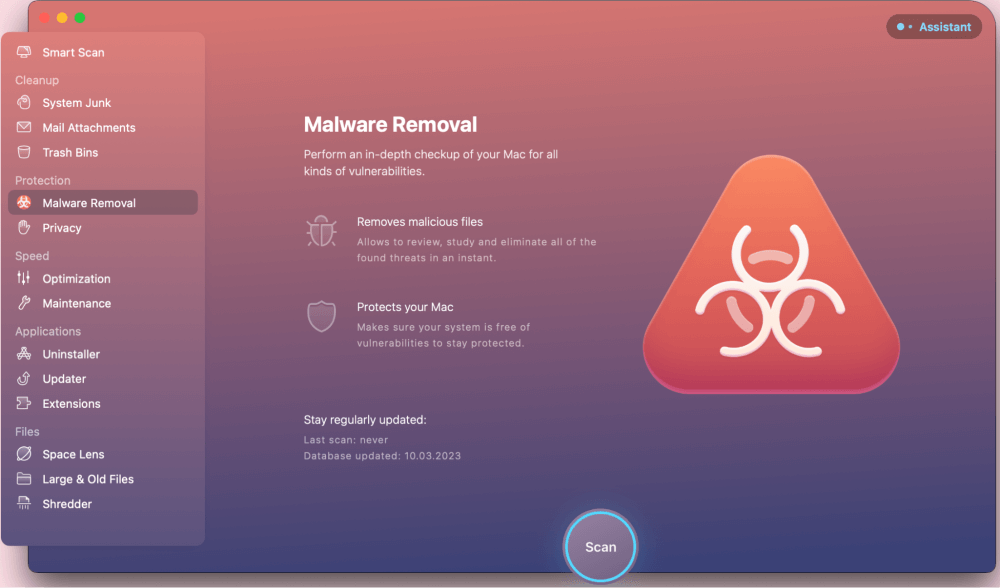
Additionally, if a malware issue is causing Safari to become unresponsive, you can easily check for and remove it using CleanMyMac X.
While not necessarily a free program, you can try it out with a free trial, and an annual subscription will save you more time than it is worth. You can read our full CleanMyMac X review to learn more.
There are several reasons why Safari may not be quitting. These include out-of-date software, cache, too many tabs open, and simply being frozen. We hope these methods of Force Quitting applications helped you to get Safari closed out.
In order to prevent future issues with Safari, and other applications as well, you should ensure you run software updates frequently.
Additionally, third-party apps like CleanMyMac X can help prevent problems with Safari by automatically running maintenance scripts, and clearing malware and system cache, among a host of other handy tasks.
Did these methods work for you? Were you able to quit Safari? Let us know in the comments below!
Submit a Comment Cancel reply
Your email address will not be published. Required fields are marked *
- Skip to primary navigation
- Skip to main content
- Skip to primary sidebar
Technology Simplified.
Fix For Safari Browser Stuck on Mac
By: Waseem Patwegar | Filed Under: Mac
If the Safari Browser is Stuck on Mac and preventing you from browsing the internet, you can find below the steps to fix this problem.
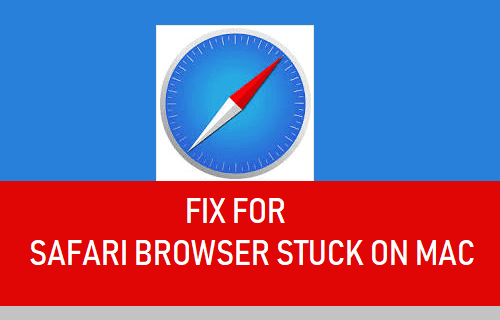
Safari Stuck or Frozen on Mac
If Safari browser gets stuck on Mac after opening a web page, you won’t be able to scroll up or down the page or click on the links.
This problem can be caused by various issues, ranging from incompatible browser extensions, corrupt Safari Cache to certain Smart Field settings in Safari browser.
1. Force Quit Safari
The first step is to get out of the Stuck Safari browser by Force Quitting the App.
1. Click on Apple Logo in top-menu bar and select Force Quit… option in the drop-down menu.
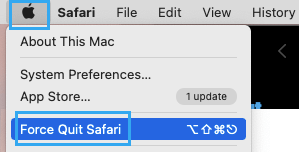
2. On Force Quit Application window, select Safari and click on Force Quit button.
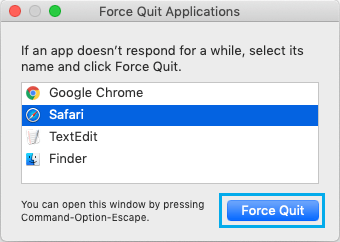
3. If you see a confirmation pop-up, click on the Force Quit option to confirm.
If you are unable to use the mouse, press Option + Command + Esc keys > use the Arrow keys to select Safari > and press the Enter key .
2. Clear Safari Browsing History
The problem might be due to a corrupted file in Safari browsing history.
1. Open Safari Browser > select Safari tab in top-menu bar and click on Clear History option in the drop-down menu.

2. On the pop-up, select All History and click on Clear History button.

3. Empty Safari Cache
The problem of Safari browser getting stuck on Mac can be caused by corrupted files in Safari browser cache.
Hence, follow the steps below to enable the “Develop” tab in top-menu bar on your Mac and use the Develop Menu to clear Safari Cache.
1. Open Safari browser > click on Safari tab in the top menu-bar and select Preferences… in the drop-down menu.

2. On the next screen, switch to Advanced tab and select Show Develop Menu in Menu Bar option.

This will enable the “Develop” tab in the top menu-bar on your MacBook.
3. Next, click on the Develop tab in top menu-bar and select Empty Caches option in the drop-down menu.

This will clear the Browser Cache on your Mac.
4. Disable Safari Extensions
Safari problems on Mac are usually caused by Safari Browser Extensions becoming incompatible or interfering with proper functioning of the browser.
Open Safari browser > select the Develop tab in top-menu bar and click on Disable Extensions option in the drop-down menu.
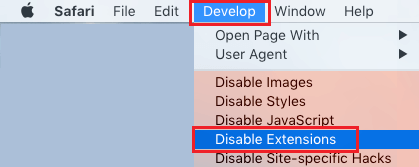
This will disable all the Safari Extensions on your Mac.
After Disabling Safari Extensions, see if you are able to open Safari Browser and use it without facing problems.
5. Remove Safari Extensions
If you are not using Safari Extensions, you can remove Safari Extensions by following the steps below.
2. On the next screen, click on the Extensions tab and you will be able see all the Safari Extensions installed on your Mac.

3. Select the Safari Extension that you want to remove and click on the Uninstall button.
4. On the confirmation pop-up, click on Uninstall to confirm.

6. Delete Adobe Site Data and Settings
If Adobe Flash Player is installed on your Mac, follow the steps below to delete Adobe Site Data and Settings.
1. Click on Apple Logo in top-menu bar and select System Settings or System Preferences in the drop-down menu,

2. On the System Preferences screen, click on Flash Player .
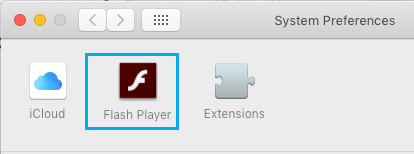
3. On the next screen, select the Advanced tab and click on Delete All button.
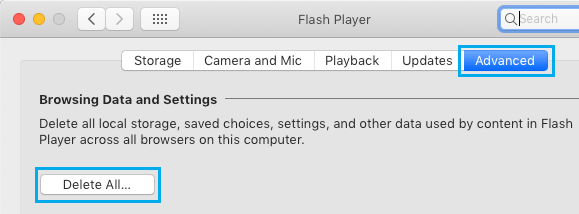
4. On the next screen, select Delete All Site Data and Settings option and click on Delete Data button.
7. Change Safari Search Settings
Certain “Smart Field Search” settings can slow down Safari browser and cause the problem of Safari browser getting stuck on Mac.
2. On the next screen, click on the Search tab and disable Smart Search Field options by unchecking them.
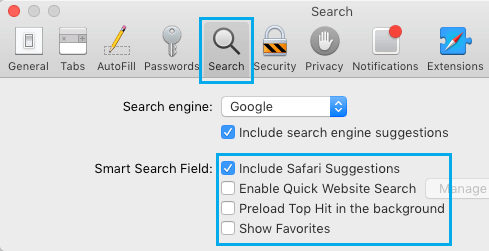
Hopefully, the above methods should help in fixing the stuck Safari browser on your Mac.
- How to Allow or Block Pop-ups in Safari Browser
- How to Stop Safari Browser From Asking to Save Passwords
How to Force Quit Safari on Mac? With 7 Simple Tricks!
In this article, we will guide you about how to force quit Safari on Mac with using effectively 7 methods, It is incredible easy to close Safari on Mac . In the end you will say i can do it!!

Sometime Safari app is getting freeze or none responding while running low resources. Then it will affect your work and you also have to force quit to restart again. But your question is how to possible to quit Safari app forcefully on Mac without getting to crash your system?
How to Force quit Safari on Mac
In this section, we will educate about how do you force quit Safari on Mac with using 7 effectively methods; below mentioned all:
Let’s Start!!
Using apple menu.
Here you have to select the Safari browser app in an your active state on your Mac
- Now hit on < Apple > icon to open menu options
- Press on < Force Quit Safari > option into menu list.
- Now your Safari app will be close forcefully.
Using DOCK Option
- Here you have to need make right-click on the app in the dock and choose
Now Safari app will be quit forcefully
Using Keyboard Shortcuts
If sometime your Apple menu is not getting to work then you can prefer this trick. Here, how to do:
- Simultaneously press Command + Option + Esc keys at once.
- Then new window will be opening “ Force Quit Applications “
- Now you can select and highlight app that you want to force close.
- Then final you hit on < Force Quit > button that is appearing in the bottom right side.
- Now you will get confirm pop up that ensure do you want to force “ Safari ” to quit?
Quit Using Activity Monitor
The Activity Monitor works like as task manager in Windows, and this app most useful to monitor the all resources usage for your Mac and allows closing or quitting any app that is not getting to response or hanging.
Follow few steps one by one to quit Safari browser:
- Simultaneously press Command + Space keys to open < spotlight search >
- Now write the < Activity > into search bar.
- Then open Activity Monitor window, and then choose Safari app from given list of Activity Monitor.
- Further, hit on < X > symbol that is appearing at the top left corner of the app to close Safari app forcefully.
Using Force Restart your Mac
Some time you are getting that nothing else open otherwise responds and system entirely broken, then you are not able to use above all trick. Then you have to precede close all apps forcefully and then get to restart your Mac.
To do this, you can follow these few steps; below mentioned all:
- Simultaneously press and hold Control + Command + MediaEject keys on your keyboard.
- When you will show < your Mac turn off and turn on > then free those keys.
- Now you should be able to restart to your PC without getting to run any app.
Note: Here all apps will be close without prompting to save unsaved files or other documents. If you have any then you go to save before firing to force restart.
Using Terminal to Force Quit Safari
This method is for technical users, because it is complicated method, but it is last and after this method you problem will be solved.
- Firstly open your Applications folder gets to scroll down to Utilities and then launch < Terminal >
- After passing some time, your Terminal will appear your username and followed by a $ sign. And you have to type Top and press the Return key.
- Terminal appears your RAM and CPU usage diagnostics along with that displays all of your applications. It is also including background application, which mostly use lot of RAM without us free it. Command column helps to appear name of every active application. Column on the very left shows the process identifier (PID) for every application. The PID allows you how to keep track of open applications by your computer.
- Select the app that you have to need close from Command column, and then copy the application PID. Now you can get to highlight it and mention the keyboard shortcut Cmd + C to copy and then final close this Terminal window.
- Launch new Terminal window and then type < Kill > command. Hit spacebar once and again type Cmd + V to paste the PID you last copied. You will receive a message same to “ Kill93142 “, and click on < Return key > to tell Terminal to close the problematic application.
Using Uninstaller App
You can also use uninstaller apps which help to locate app files for you and entirely remove app as well as app files as well as deleting its data in one click.
Related Posts


Leave a Reply Cancel reply
Your email address will not be published. Required fields are marked *
Save my name, email, and website in this browser for the next time I comment.

Looks like no one’s replied in a while. To start the conversation again, simply ask a new question.
Force Quit or A Way to Close Safari when a Pop-up Occurs
MacBook Pro, Mac OS X (10.6.5), 4 GB RAM
Posted on Dec 17, 2010 2:55 PM
Loading page content
Page content loaded
Dec 17, 2010 3:12 PM in response to Jeffrey Nelson
Is it possible for something to install in the background without my knowledge (such as a keylogger, spyware, etc.)?
Dec 17, 2010 3:10 PM in response to Jeffrey Nelson
Dec 19, 2010 7:38 AM in response to Carolyn Samit
Dec 19, 2010 9:53 AM in response to Jeffrey Nelson
Dec 26, 2010 7:48 PM in response to gatortribe
How to force an app to quit on your Mac
If an app stops responding and you can't quit the app normally, use these steps to force the app to quit.
To quit a Mac app normally, choose Quit from the app's menu in the menu bar, or press Command-Q. If the app doesn't quit, follow these steps to force the app to quit.
Force an app to quit
Press these three keys together: Option (or Alt), Command, Esc (Escape). 1 Or choose Force Quit from the Apple menu in the corner of your screen.

A Force Quit window opens. Select the app that you want to quit, then click Force Quit:

The Finder is always open, but if it stops responding, you can force it to quit and then open again: Select Finder in the Force Quit window, then click Relaunch.
Learn how to close an app on your iPhone or close an app on your iPad .
If you can't force the app to quit
If you can't force the app to quit, try restarting your Mac: Choose Apple menu > Restart.
If your Mac won't restart, force your Mac to turn off:
Press and hold the power button on your Mac for up to 10 seconds, until your Mac turns off. 2
Turn your Mac back on.
1. Even computers that have a Touch Bar have an Esc key. It's on the left side of the Touch Bar.
2. Every Mac has a power button. On Mac laptop computers, the power button is in the upper-right corner of the keyboard. If the laptop keyboard has Touch ID, that key is also the power button.

Related topics
How To Force Quit Safari On IPhone

- Software & Applications
- Browsers & Extensions

Introduction
Safari is a versatile and user-friendly web browser that comes pre-installed on Apple devices, including the iPhone. It offers a seamless browsing experience, allowing users to access websites, search for information, and enjoy a wide range of online content. However, there are instances when Safari may become unresponsive or encounter issues that necessitate a force quit. Whether it's due to a frozen screen, unresponsive tabs, or other technical glitches, knowing how to force quit Safari on your iPhone can be a valuable skill.
In this article, we'll explore various methods to force quit Safari on your iPhone. By understanding these techniques, you can effectively troubleshoot and resolve issues related to the browser's performance. Whether you're a seasoned iPhone user or a newcomer to the iOS ecosystem, having the knowledge to force quit Safari can help you navigate through unexpected technical hiccups with ease.
Now, let's delve into the step-by-step methods that will empower you to regain control of Safari and ensure a smooth browsing experience on your iPhone. Whether you prefer using the App Switcher, navigating through Settings, or resorting to a force restart, we've got you covered with comprehensive instructions to help you tackle any Safari-related challenges that may come your way. So, let's roll up our sleeves and explore these effective solutions to force quit Safari on your iPhone!
Method 1: Using the App Switcher
When Safari becomes unresponsive on your iPhone, using the App Switcher is a convenient and effective method to force quit the browser . The App Switcher allows you to view all open apps and swiftly navigate between them, making it a handy tool for managing app-related issues.
To force quit Safari using the App Switcher, follow these simple steps:
Access the App Switcher : On older iPhone models with a Home button, double-press the Home button to open the App Switcher. For newer models without a Home button, swipe up from the bottom of the screen and pause in the middle of the screen to access the App Switcher.
Locate Safari : Swipe left or right to find the Safari app within the App Switcher. Once you've located Safari, it's time to force quit the app.
Force Quit Safari : On older iPhone models, simply swipe up on the Safari app preview to force quit it. For newer models, press and hold the Safari app preview until a red minus (-) icon appears in the corner of the preview. Tap the red minus icon to force quit Safari.
By following these steps, you can effectively force quit Safari using the App Switcher, allowing you to swiftly resolve any unresponsiveness or glitches within the browser. Once Safari has been force quit, you can relaunch the app and resume your browsing activities with a refreshed and responsive interface.
Utilizing the App Switcher to force quit Safari offers a quick and straightforward solution, empowering you to take control of the browser's performance and swiftly address any technical issues that may arise. This method is particularly useful when Safari becomes unresponsive or fails to function as expected, providing a seamless way to troubleshoot and restore the browser's functionality on your iPhone.
Method 2: Using Settings
When Safari encounters persistent issues or becomes unresponsive on your iPhone, utilizing the Settings app to force quit the browser can offer an effective solution. This method provides a systematic approach to managing app-related issues, allowing you to navigate through the device's settings and take control of Safari's performance.
To force quit Safari using the Settings app, follow these step-by-step instructions:
Access the Settings App : Begin by locating and tapping the "Settings" app on your iPhone's home screen. The Settings app serves as a centralized hub for managing various aspects of your device, including app settings and system configurations.
Navigate to Safari Settings : Within the Settings app, scroll down and tap on "Safari" to access the browser's specific settings and preferences. This will allow you to delve into Safari's configurations and take necessary actions to resolve any persistent issues.
Force Quit Safari : Once you've accessed Safari's settings, scroll down to the bottom of the screen to find the "Advanced" option. Tap on "Advanced" to reveal additional settings related to Safari's functionality.
Tap on Website Data : Within the Advanced settings, locate and tap on "Website Data." This will lead you to a screen displaying the stored website data and settings associated with Safari.
Clear Website Data : To force quit Safari using the Settings app, tap on "Remove All Website Data." This action will clear the stored website data, effectively terminating any ongoing browsing sessions and refreshing Safari's state.
By following these steps, you can effectively force quit Safari using the Settings app, providing a systematic and controlled approach to resolving any persistent issues or unresponsiveness within the browser. This method allows you to take proactive measures to manage Safari's data and configurations, ensuring a streamlined browsing experience on your iPhone.
Utilizing the Settings app to force quit Safari offers a comprehensive and methodical approach to troubleshooting app-related issues, empowering you to navigate through Safari's settings and take necessary actions to restore the browser's functionality. Whether you encounter persistent glitches or unresponsive behavior within Safari, leveraging the Settings app provides a structured method to address these challenges and ensure a seamless browsing experience on your iPhone.
Method 3: Using Force Restart
When Safari on your iPhone becomes completely unresponsive or fails to force quit using the App Switcher or Settings, resorting to a force restart can serve as a powerful solution. A force restart, also known as a hard reset, involves forcibly restarting the iPhone, effectively terminating all active processes and refreshing the device's state. This method can be particularly useful when encountering severe technical issues that hinder the normal functioning of Safari.
To perform a force restart on your iPhone and force quit Safari, follow these step-by-step instructions:
Initiate the Force Restart : Depending on your iPhone model, the process for initiating a force restart may vary. For iPhone 8 and later models, including iPhone X, XR, XS, 11, and 12 series, begin by quickly pressing and releasing the Volume Up button. Follow this by quickly pressing and releasing the Volume Down button. Finally, press and hold the Side button (also known as the Power button) until the Apple logo appears on the screen. For iPhone 7 and 7 Plus, simultaneously press and hold the Volume Down button and the Sleep/Wake (Power) button until the Apple logo appears. If you have an older iPhone model with a Home button, such as iPhone 6s and earlier, simultaneously press and hold the Home button and the Sleep/Wake (Power) button until the Apple logo appears.
Wait for the Restart : After initiating the force restart, continue holding the necessary buttons until the Apple logo appears on the screen. This indicates that the iPhone is restarting and refreshing its state.
Release the Buttons : Once the Apple logo appears, release the held buttons and allow the iPhone to complete the restart process. The device will undergo a full reboot, terminating all active processes and refreshing its system.
By performing a force restart on your iPhone, you can effectively force quit Safari and address severe technical issues that may have caused the browser to become unresponsive. This method serves as a powerful troubleshooting tool, allowing you to regain control of Safari's performance and ensure a smooth browsing experience on your iPhone.
Utilizing the force restart method provides a robust and comprehensive approach to addressing severe technical issues, empowering you to take decisive action when Safari encounters persistent unresponsiveness or glitches. By performing a force restart, you can effectively force quit Safari and restore the browser's functionality, ensuring that you can resume your browsing activities with a refreshed and responsive interface on your iPhone.
In conclusion, knowing how to force quit Safari on your iPhone is a valuable skill that empowers you to effectively troubleshoot and resolve issues related to the browser's performance. Whether you encounter unresponsiveness, persistent glitches, or technical hiccups within Safari, the methods outlined in this article provide comprehensive solutions to address these challenges and ensure a seamless browsing experience on your iPhone.
By utilizing the App Switcher, you can swiftly force quit Safari and regain control of the browser's functionality. This method offers a quick and straightforward approach, allowing you to manage app-related issues with ease. Navigating through the App Switcher empowers you to take decisive action when Safari becomes unresponsive, ensuring that you can resume your browsing activities with a refreshed and responsive interface.
Furthermore, leveraging the Settings app to force quit Safari provides a methodical and controlled approach to troubleshooting persistent issues. By delving into Safari's settings and managing its data and configurations, you can proactively address unresponsiveness and glitches within the browser. This method empowers you to take necessary actions to restore Safari's functionality, ensuring a streamlined browsing experience on your iPhone.
In cases where Safari encounters severe technical issues, resorting to a force restart serves as a powerful solution to force quit the browser. By performing a force restart on your iPhone, you can effectively terminate all active processes and refresh the device's state, addressing unresponsiveness and severe glitches within Safari. This method provides a robust troubleshooting tool, allowing you to regain control of Safari's performance and ensure a smooth browsing experience on your iPhone.
In essence, the ability to force quit Safari on your iPhone equips you with the necessary tools to navigate through unexpected technical challenges and maintain a seamless browsing experience. Whether you prefer using the App Switcher, navigating through Settings, or resorting to a force restart, having a comprehensive understanding of these methods empowers you to take decisive action and effectively manage Safari's performance.
By incorporating these techniques into your troubleshooting repertoire, you can navigate through unforeseen technical hiccups with confidence, ensuring that Safari continues to serve as a reliable and responsive web browser on your iPhone. With these methods at your disposal, you can tackle any Safari-related issues that may arise, allowing you to enjoy a smooth and uninterrupted browsing experience on your iOS device.
Leave a Reply Cancel reply
Your email address will not be published. Required fields are marked *
Save my name, email, and website in this browser for the next time I comment.
- Crowdfunding
- Cryptocurrency
- Digital Banking
- Digital Payments
- Investments
- Console Gaming
- Mobile Gaming
- VR/AR Gaming
- Gadget Usage
- Gaming Tips
- Online Safety
- Software Tutorials
- Tech Setup & Troubleshooting
- Buyer’s Guides
- Comparative Analysis
- Gadget Reviews
- Service Reviews
- Software Reviews
- Mobile Devices
- PCs & Laptops
- Smart Home Gadgets
- Content Creation Tools
- Digital Photography
- Video & Music Streaming
- Online Security
- Online Services
- Web Hosting
- WiFi & Ethernet
- Browsers & Extensions
- Communication Platforms
- Operating Systems
- Productivity Tools
- AI & Machine Learning
- Cybersecurity
- Emerging Tech
- IoT & Smart Devices
- Virtual & Augmented Reality
- Latest News
- AI Developments
- Fintech Updates
- Gaming News
- New Product Launches
5 Ways to Improve IT Automation
- What is Building Information Modelling
Related Post
Sla network: benefits, advantages, satisfaction of both parties to the contract, what is minecraft coded in, how much hp does a diablo tuner add, what is halo-fi, what is halo lock iphone, related posts.

How To Close Windows On iPhone 13

Why Is My Safari So Zoomed Out On IPhone

Why Does Hulu Keep Freezing (Troubleshoot Guide)

How to Resume Download for Devices and Browsers

How To Download A Gif On IPhone

How To Hard Reload Safari

How To Use A Macbook Pro

Why Won’t Safari Work On My IPhone
Recent stories.

What is Building Information Modelling?

How to Use Email Blasts Marketing To Take Control of Your Market

Learn To Convert Scanned Documents Into Editable Text With OCR

Top Mini Split Air Conditioner For Summer

Comfortable and Luxurious Family Life | Zero Gravity Massage Chair

Fintechs and Traditional Banks: Navigating the Future of Financial Services

AI Writing: How It’s Changing the Way We Create Content

- Privacy Overview
- Strictly Necessary Cookies
This website uses cookies so that we can provide you with the best user experience possible. Cookie information is stored in your browser and performs functions such as recognising you when you return to our website and helping our team to understand which sections of the website you find most interesting and useful.
Strictly Necessary Cookie should be enabled at all times so that we can save your preferences for cookie settings.
If you disable this cookie, we will not be able to save your preferences. This means that every time you visit this website you will need to enable or disable cookies again.

IMAGES
VIDEO
COMMENTS
Force an app to quit. Press these three keys together: Option (or Alt), Command, Esc (Escape). 1 Or choose Force Quit from the Apple menu in the corner of your screen. A Force Quit window opens. Select the app that you want to quit, then click Force Quit: The Finder is always open, but if it stops responding, you can force it to quit and then ...
Select 'Safari' and click on the 'Force Quit' button at the bottom right corner of the window. That's it! Safari will be dumped out immediately. Bonus tip: After clicking on the Apple logo, hover your cursor over the 'Force Quit' menu item. Hold shift and see it change into 'Force Quit Safari.'. Click on it to quit the ...
Here are some alternative methods to force quit Safari on a Mac: Using Keyboard Shortcuts. Mac users can leverage keyboard shortcuts to force quit Safari swiftly. By pressing "Option + Command + Esc" simultaneously, the "Force Quit Applications" window will appear, allowing users to select Safari and initiate the force quitting process.
Force an app to close. Press these three keys together: Option (or Alt), Command, Esc (Escape). 1 Or choose Force Quit from the Apple menu in the corner of your screen. A Force Quit window will open. Select the app you want to close, then click Force Quit: The Finder is always open, but if it stops responding, you can force it to close and then ...
Identifying Safari: In the "Force Quit Applications" window, locate Safari from the list of active applications. It is represented by the Safari icon and name. Selecting Safari for Force Quit: Click on Safari to highlight it within the "Force Quit Applications" window. This selection indicates that Safari will be the target for force quitting.
1. Force Quit Safari. If Safari has frozen or just won't close, try a Force Quit option to shut Safari down properly. Here's how to force quit Safari: Press Option-Command-Escape. Select Safari from the list and press the Force Quit button. 2.
Method 1: Force Quit Safari from the Apple Menu. If the Safari app is not responding, you can simply force quit it from the Apple menu. Step 1: Click on the " Apple" icon and then from the dropdown menu click on "Force Quit…". In the pop up window, choose " Safari" and click " Force Quit" button. Step 2: A window will appear.
Step 3: Click Force Quit again to confirm. Use the Apple Menu to Force Quit. Simply hit the Apple icon in the upper left of your screen, then select Force Quit from the options. From here, you can select the app you would like to force quit from the menu. Force Quit from the Dock. Finally, you can simply click on the Safari icon on your dock.
This key combination triggers the Force Quit Applications window to appear, displaying a list of active applications, including Safari. Select Safari: Within the Force Quit Applications window, locate Safari in the list of active applications. If Safari is unresponsive or behaving unexpectedly, it will be indicated as "Not Responding" next to ...
Force Quit Safari. Close all windows and quit all applications. Hold "option" key down and click "Go" menu in the Finder menu bar. Library will appear between "Home" and "Computer" entries in the dropdown. Select "Library" from the dropdown. Click the "List" view button in the Finder toolbar. Move these files to trash and test. 1.
1. Force Quit Safari. The first step is to get out of the Stuck Safari browser by Force Quitting the App. 1. Click on Apple Logo in top-menu bar and select Force Quit… option in the drop-down menu. 2. On Force Quit Application window, select Safari and click on Force Quit button. 3. If you see a confirmation pop-up, click on the Force Quit ...
4. Force Quit From the Terminal. macOS also has its own command line application that allows you to quit open applications with the help of a little code. Head to Launchpad, open the Other folder ...
Reload the page. From the menu bar in Safari, choose View > Reload Page. Or press Command-R. If Safari doesn't reload the page, quit Safari, then try again. If Safari doesn't quit, you can press Option-Command-Esc to force Safari to quit. If Safari automatically reopens unwanted pages, quit Safari, then press and hold the Shift key while ...
Press on <Force Quit Safari> option into menu list. Now your Safari app will be close forcefully. Using DOCK Option. Here you have to need make right-click on the app in the dock and choose ; ... Then open Activity Monitor window, and then choose Safari app from given list of Activity Monitor.
You can Force Quit any app from the >Force Quit>Safari. When you go to relaunch it hold the S hift key down. If necessary you can always force quit the Mac by holding the power button/TouchID for ~6-10 sec. Force Shut down your Mac. Log out, sleep, wake, restart or shut down your Mac.
Please post the report here when you reply. Quit Safari. Go step by step by step and test. Restart your Mac and try. Hold the shift key down and launch Safari. Now try quitting Safari. Hold the shift key down, click in the menu bar and Force Quit Safari. For more info: Section: How to shut off your Mac.
Here's a detailed guide on using Force Quit to gracefully terminate Safari when traditional methods fall short: Accessing Force Quit: To initiate Force Quit, you can utilize the keyboard shortcut Command + Option + Esc, which opens the "Force Quit Applications" window. Alternatively, you can click on the Apple menu in the top-left corner of the ...
When looking at the Dock, the icon Safari is not accompany by a dot (meaning that the application is closed). However, on the Force Quit Application window Safari is visible. I can select it and press Force Quit but nothing happen. I can also make a secondary click on the icon on the Dock and click on Force Quit but again nothing happens.
Force an app to quit. Press these three keys together: Option (or Alt), Command, Esc (Escape). 1 Or choose Force Quit from the Apple menu in the corner of your screen. A Force Quit window opens. Select the app that you want to quit, then click Force Quit: The Finder is always open, but if it stops responding, you can force it to quit and then ...
From your Safari menu click Safari / Preferences then select the General tab. At the bottom General pane select the box: Open "safe" files after downloading. That way only safe files are downloaded. Carolyn 🙂. Hold down the shift and command keys along with the w key to "close" the pop-up window. You can also force quit with the Command ...
Here's how you can effectively force quit Safari on your Mac: Using the Apple Menu. Click on the Apple logo in the top-left corner of your screen to access the Apple Menu. Select "Force Quit" from the dropdown menu. This will open the Force Quit Applications window. Locate Safari in the list of applications. You can identify it by its icon and ...
Force an app to quit. Press these three keys together: Option (or Alt), Command, Esc (Escape). 1 Or choose Force Quit from the Apple menu in the corner of your screen. A Force Quit window opens. Select the app that you want to quit, then click Force Quit: The Finder is always open, but if it stops responding, you can force it to quit and then ...
Force Quit Safari: On older iPhone models, simply swipe up on the Safari app preview to force quit it. For newer models, press and hold the Safari app preview until a red minus (-) icon appears in the corner of the preview. Tap the red minus icon to force quit Safari. By following these steps, you can effectively force quit Safari using the App ...